荣耀MagicBook 16笔记本安装win10方法
发布时间:2023-10-10 14:08:20
荣耀MagicBook 16笔记本安装win10方法。在如今信息爆炸的时代,电脑已经成为人们生活中不可或缺的工具之一。而荣耀MagicBook 16笔记本作为一款性能出众的产品,备受用户的青睐。然而,对于一些新手用户来说,安装操作系统可能会有一些困惑。本文将为大家介绍荣耀MagicBook 16笔记本安装win10的方法,帮助大家轻松上手。

荣耀MagicBook 16笔记本安装win10方法
一、制作u盘启动盘
1、在电脑店官网中,切换到下载中心,点击【立即下载】,即可下载电脑店,这一制作启动盘所需的工具。
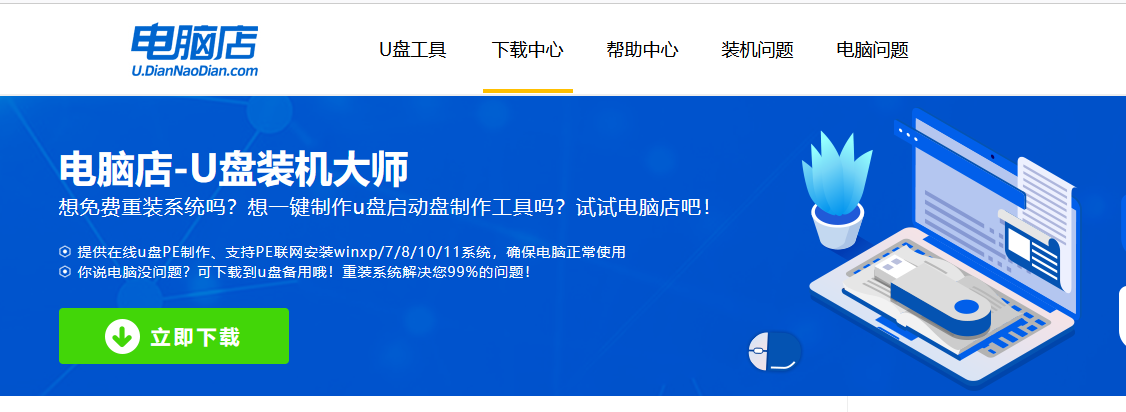
2、插入u盘,打开下载好的制作工具。
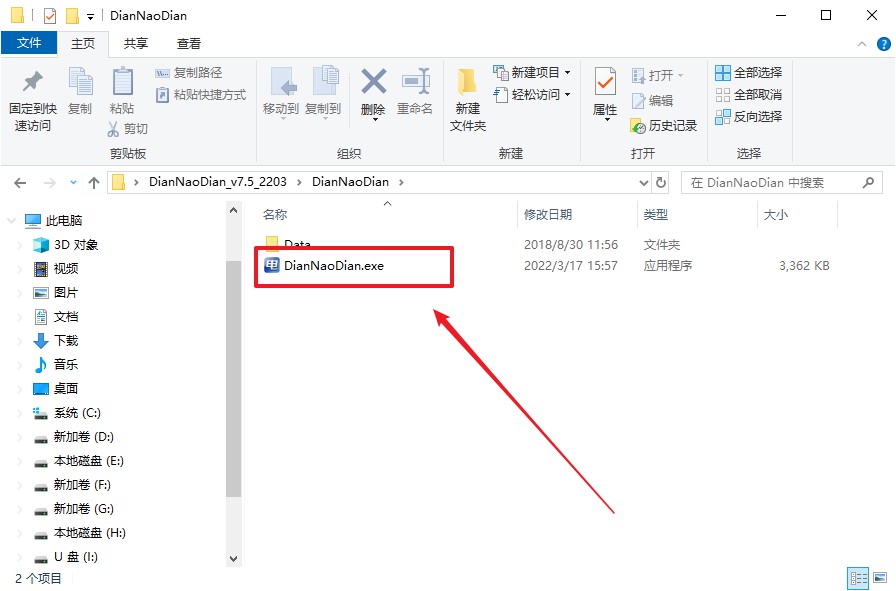
3、在界面中选择u盘,以及【启动模式】和【分区格式】,点击【全新制作】。
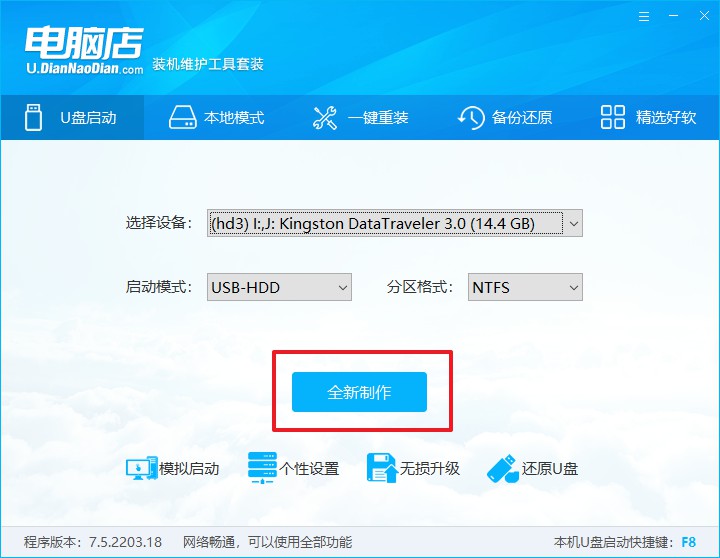
4、在弹窗中点击【确定】,等待制作完成即可。
二、设置u盘启动
1、进入电脑店官网,首先查询好u盘启动快捷键,输入电脑类型和品牌即可查询。
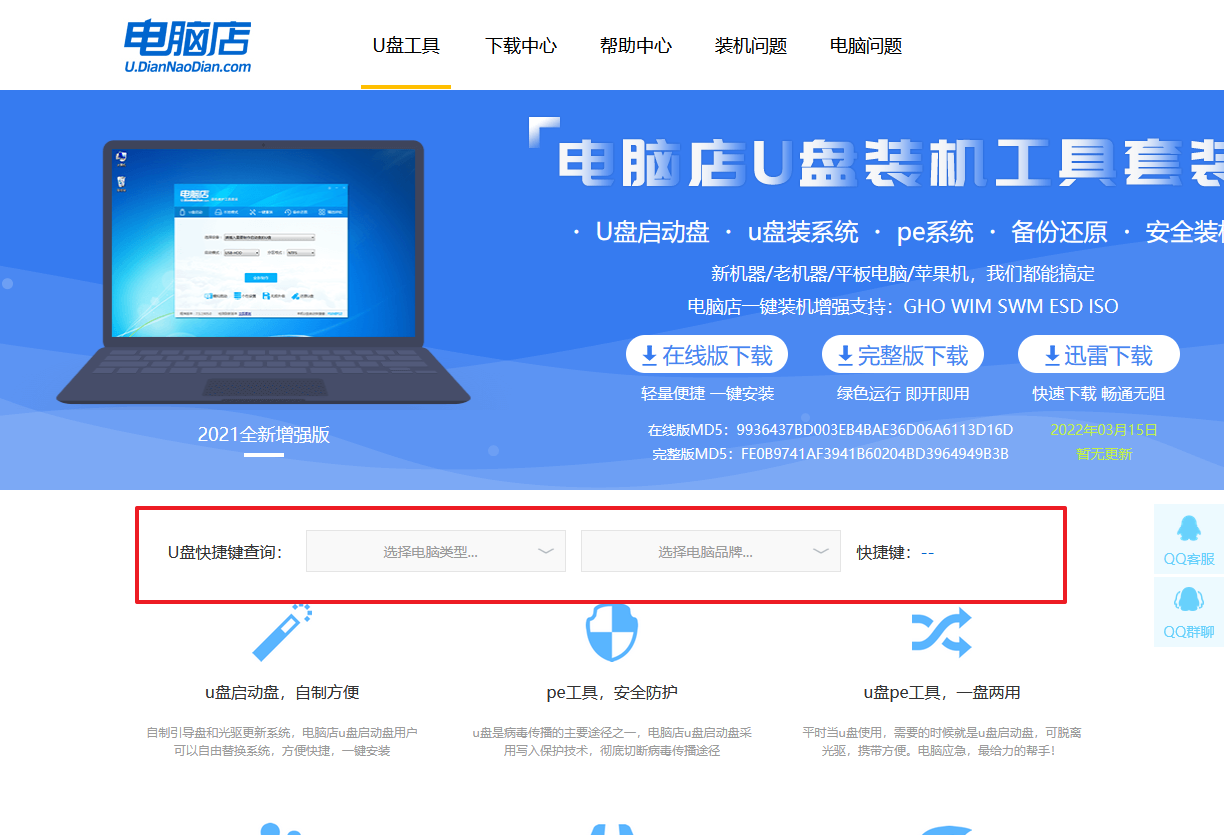
2、u盘启动可直接使用启动快捷键,插入u盘启动盘后开机,不停按下快捷键,即可进入选择界面。
3、按键盘加减号,将u盘移动到第一位,按下F10保存并退出。
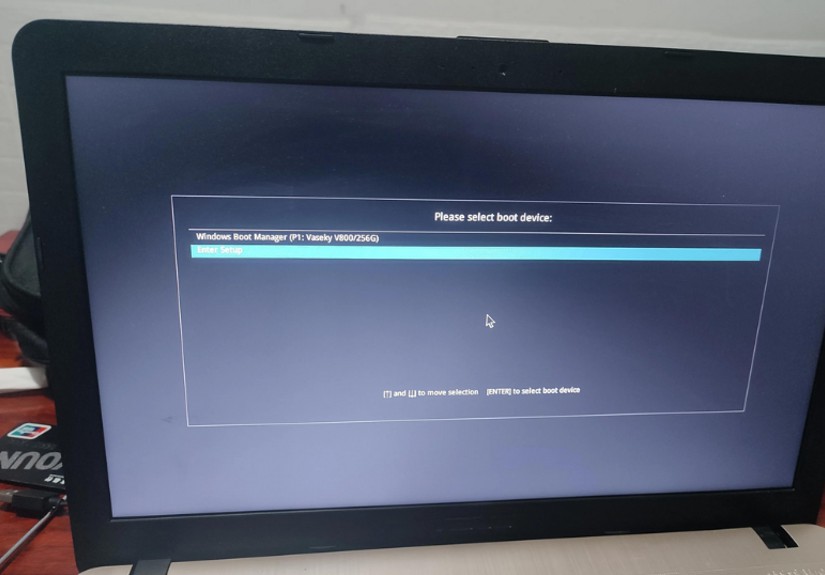
4、回车后就可以进入电脑店winpe主菜单了。
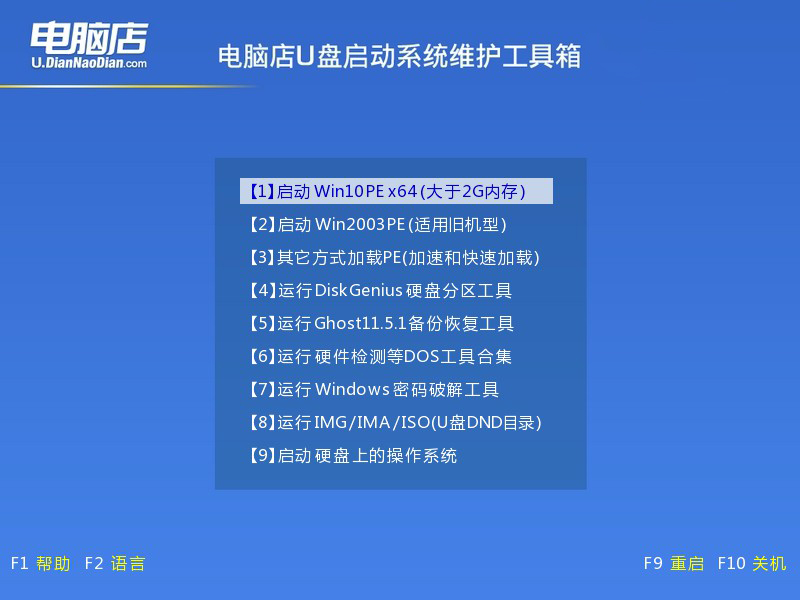
三、u盘装win10
1、如安装win10系统,进入winpe桌面后,打开【电脑店一键装机】。
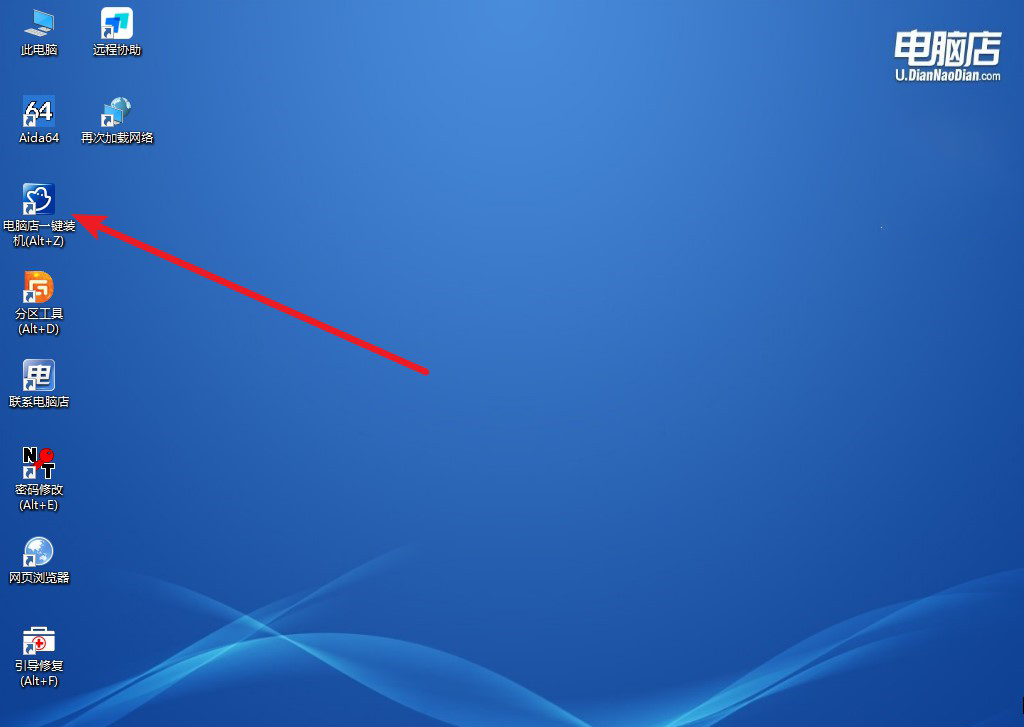
2、如下图所示,选择镜像和系统分区,点击【执行】即可开始安装。
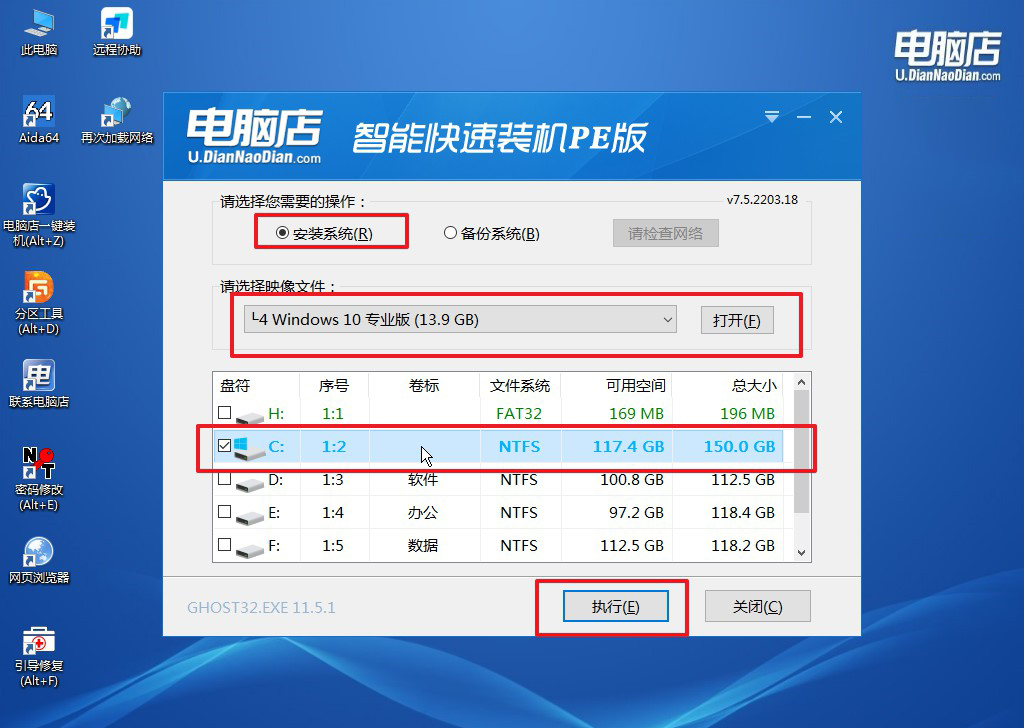
3、这一步大家可以勾选【完成后重启】,待进度条完成后即可自动进入系统部署。
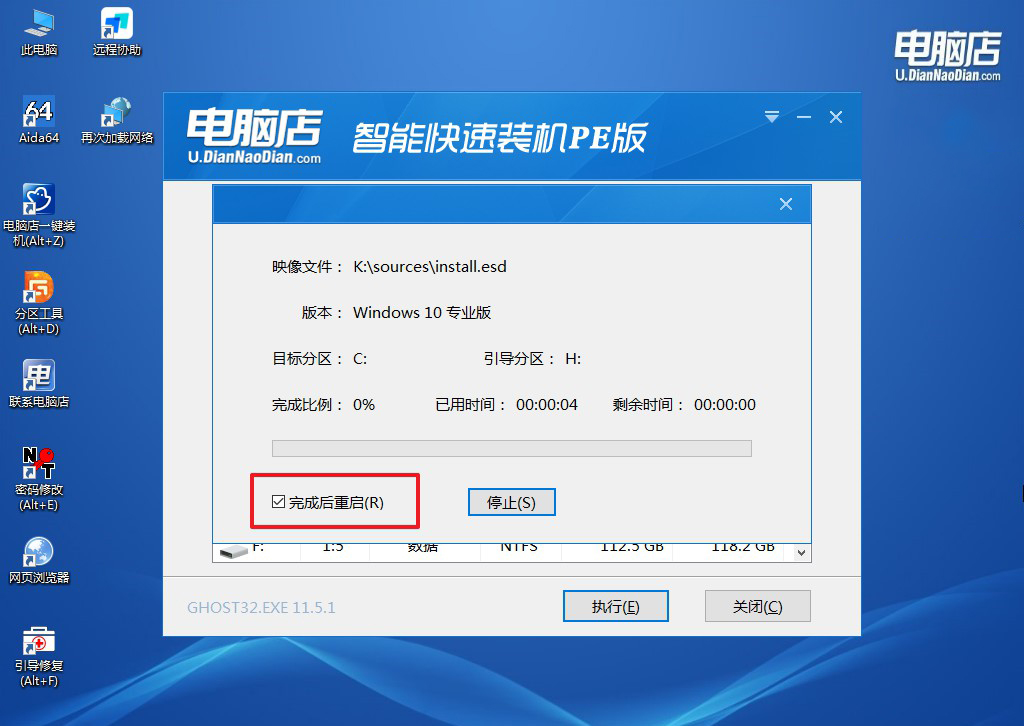
4、等待安装部署完成,进入系统桌面。
在安装win10系统的过程中,还有一些需要注意的事项。首先,确保荣耀MagicBook 16笔记本电脑的电源充足,以免在安装过程中意外断电导致安装失败。其次,建议使用官方提供的win10系统安装盘或者官方下载的win10系统镜像文件,以确保系统的安全性和稳定性。最后,安装完成后,及时更新系统和驱动程序,以获得更好的使用体验。
总结一下,荣耀MagicBook 16笔记本安装win10的方法并不复杂,只需要按照上述步骤进行操作即可。希望本文能够帮助到大家,让大家能够轻松上手安装win10系统,享受到荣耀MagicBook 16笔记本带来的便利和高效。

