联想YOGA 16s笔记本安装win11教程
发布时间:2023-10-13 12:20:48
联想YOGA 16s笔记本安装win11教程。如何在联想YOGA 16s笔记本上安装win11?这是许多用户心中的疑问。随着win11的发布,许多人都迫不及待地想要体验其带来的新功能和优化。在本文中,我们将为您提供一份详细的联想YOGA 16s笔记本安装win11教程,帮助您顺利将win11安装在您的联想YOGA 16s笔记本上。

联想YOGA 16s笔记本安装win11教程
一、制作u盘启动盘
1、下载最新版的电脑店u盘启动盘制作工具,注意需要关掉防火墙及其他杀毒软件!
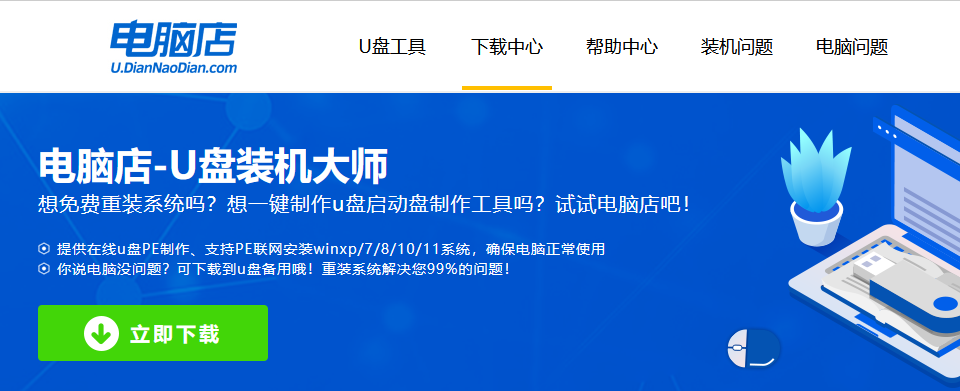
2、解压后可直接打开制作工具的程序,u盘接入电脑,默认设置直接点击【全新制作】。
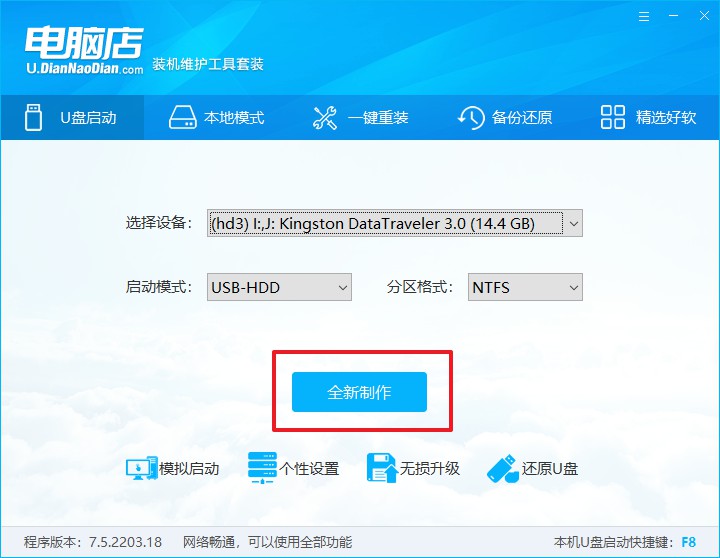
3、制作完成后,接下来需要下载系统镜像,一般推荐在msdn网站上下载,下载后将镜像保存在u盘启动盘或除系统盘以外的其他分区中。
二、设置进入u盘
1、查询u盘启动快捷键,也可参考如下的图片:
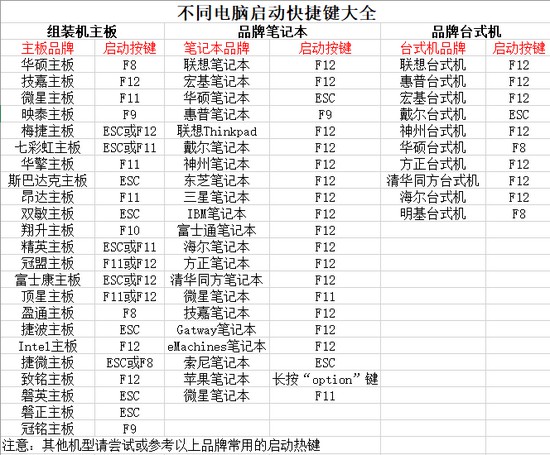
2、重启或开机,当出现画面时迅速按下快捷键,即可进入启动项设置界面,选择u盘回车。
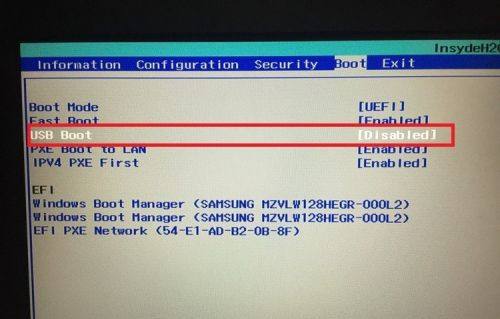
3、之后就会进入电脑店winpe主菜单,选择【1】Win10X64PE(2G以上内存),回车进入电脑店PE桌面。
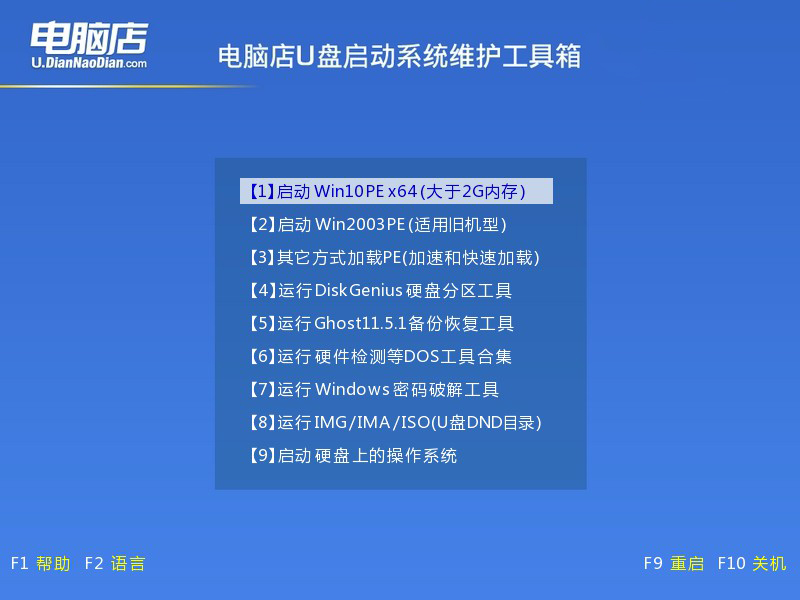
三、u盘装系统
1、在桌面打开电脑店一键装机软件,如图所示,选择安装系统后打开镜像、选择盘符,点击【执行】。
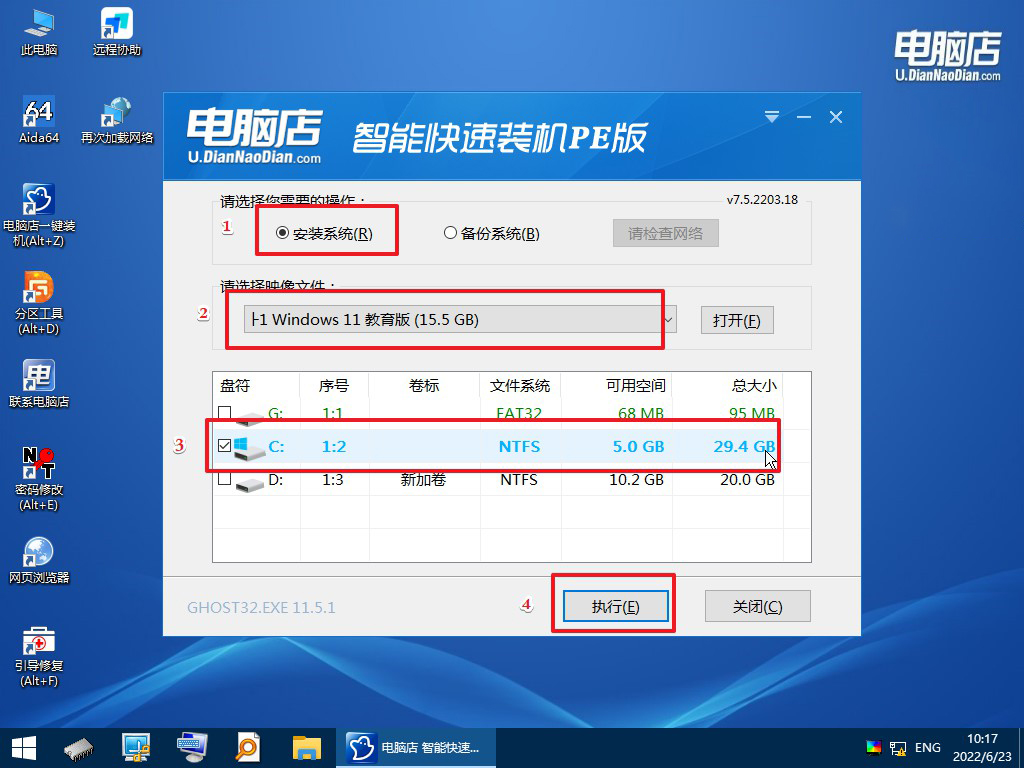
2、在一键还原窗口中,默认设置点击【是】即可。
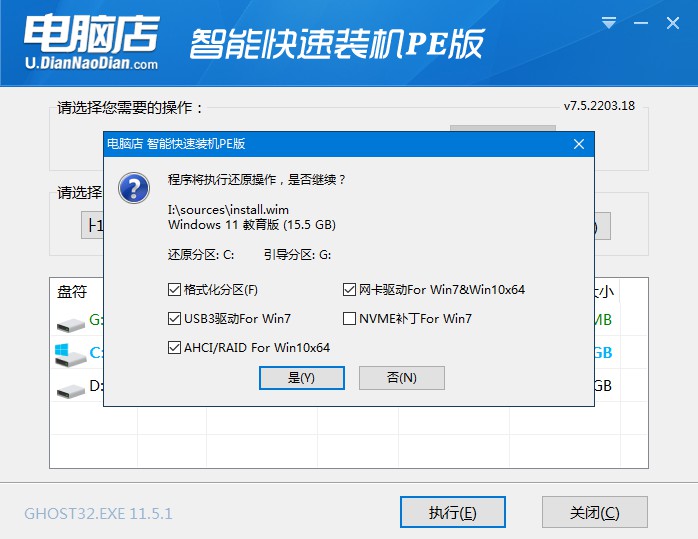
3、接下来等待安装,完成后重启就可以进入系统了!具体的重装教程可参考:电脑店u盘装系统教程。
通过本文的联想YOGA 16s笔记本安装win11教程,您应该已经了解了如何在联想YOGA 16s笔记本上安装win11。请记住,在进行任何操作之前,一定要备份好重要的数据,并仔细阅读相关的安装指南。希望本文对您有所帮助,让您顺利地体验win11的新功能和优化。

