如何用u盘装系统详细图文教程(怎么用u盘装系统详细图文教程)
发布时间:2023-10-16 12:14:58
如何用u盘装系统详细图文教程?在当今科技发达的时代,电脑已经成为我们生活中不可或缺的一部分。然而,随着时间的推移,我们的电脑系统可能会变得越来越慢,甚至出现各种问题。这时候,重新安装操作系统就成为了一个解决问题的有效方法。而使用U盘来装系统,不仅方便快捷,还能避免使用光盘的繁琐过程。本文将详细介绍怎么用u盘装系统详细图文教程,帮助大家轻松解决电脑系统问题。
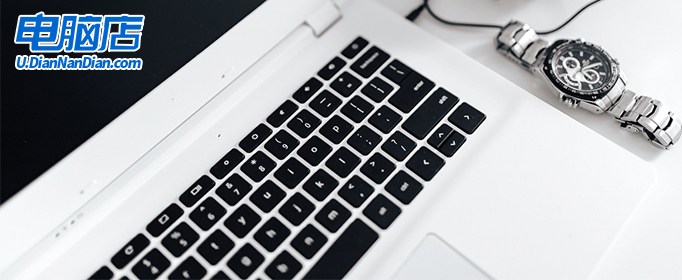
如何用u盘装系统详细图文教程
一、制作u盘启动盘
1、在电脑店官网中,切换到下载中心,点击【立即下载】,即可下载电脑店,这一制作启动盘所需的工具。
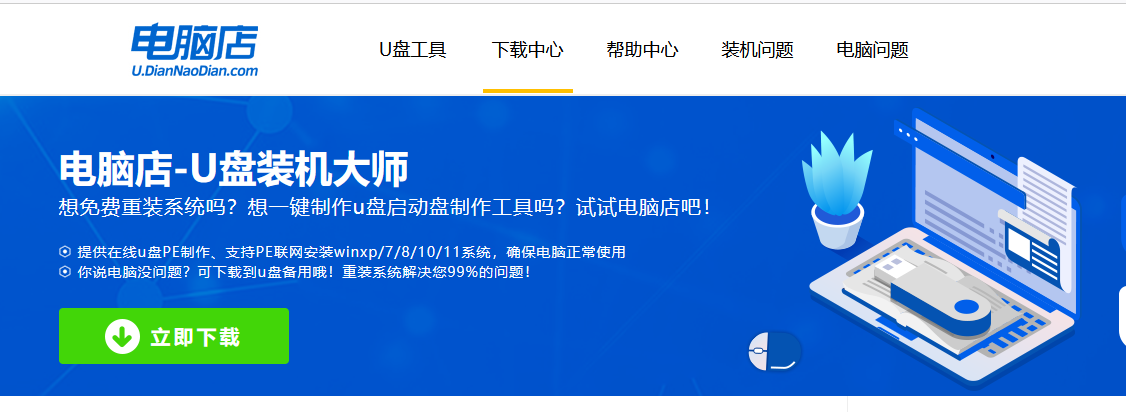
2、插入u盘,打开下载好的制作工具。
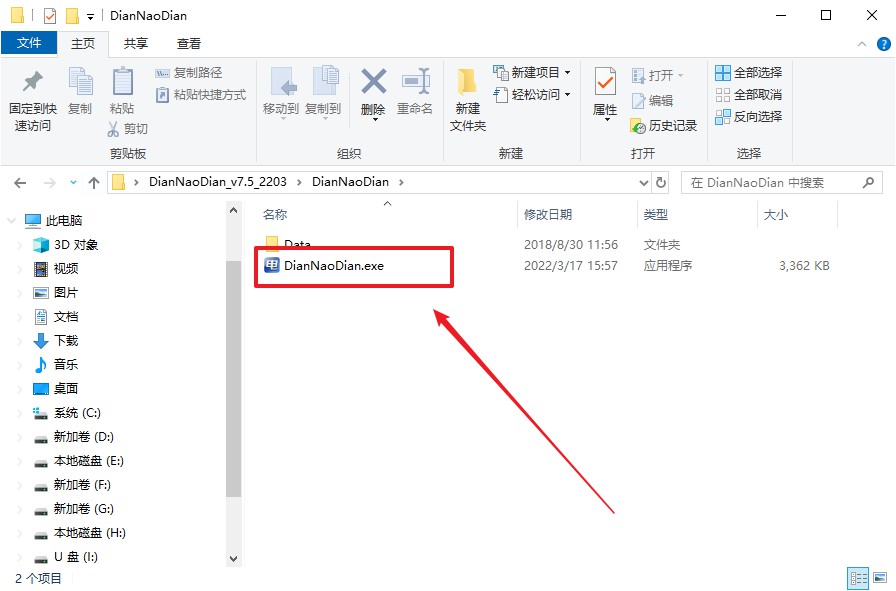
3、插入u盘,建议8G以上,不需要其他设置,默认点击【全新制作】。
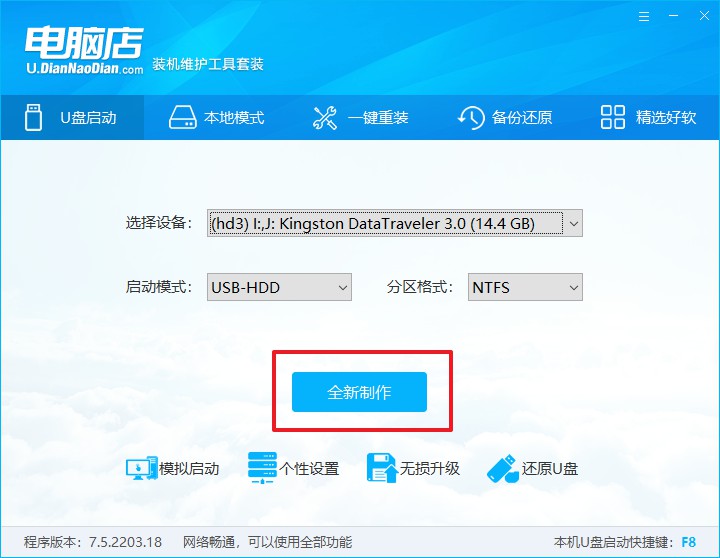
4、制作完成后大家可选择是否查看教程。
二、设置u盘启动
1、在电脑店官网首页查询u盘启动快捷键,如下图所示:
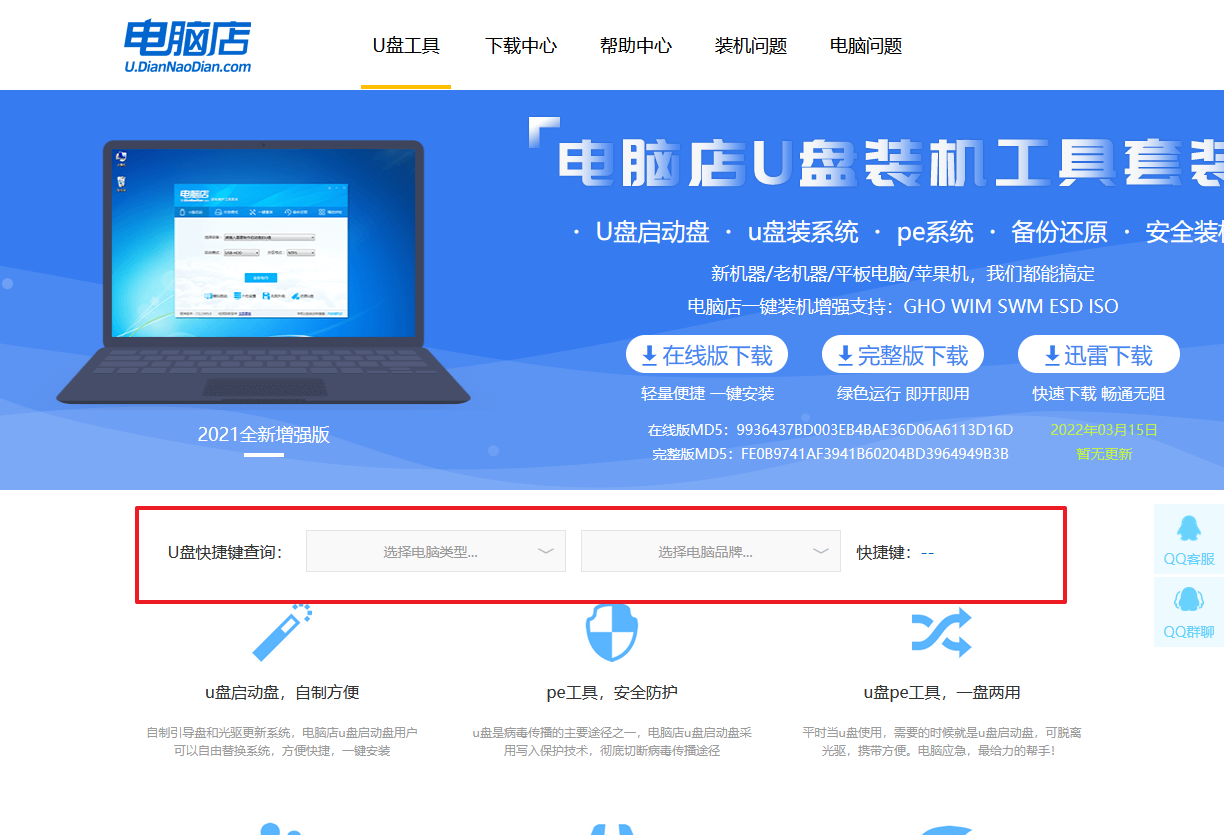
2、插入u盘后重启,等待屏幕出现画面,按下快捷键进入优先启动项设置界面。
3、在界面中,移动光标至u盘选项,回车即可。
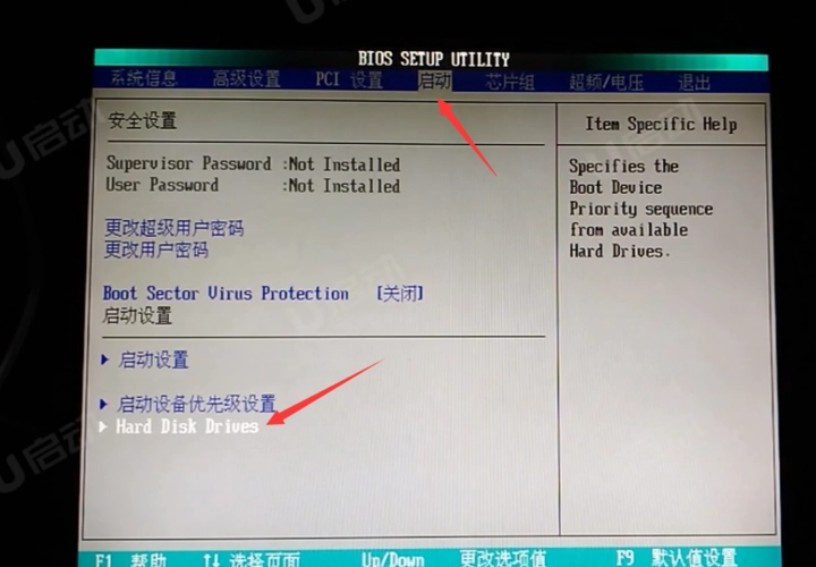
4、接下来就会进入到电脑店winpe界面,选择第一项回车即可进入PE系统。
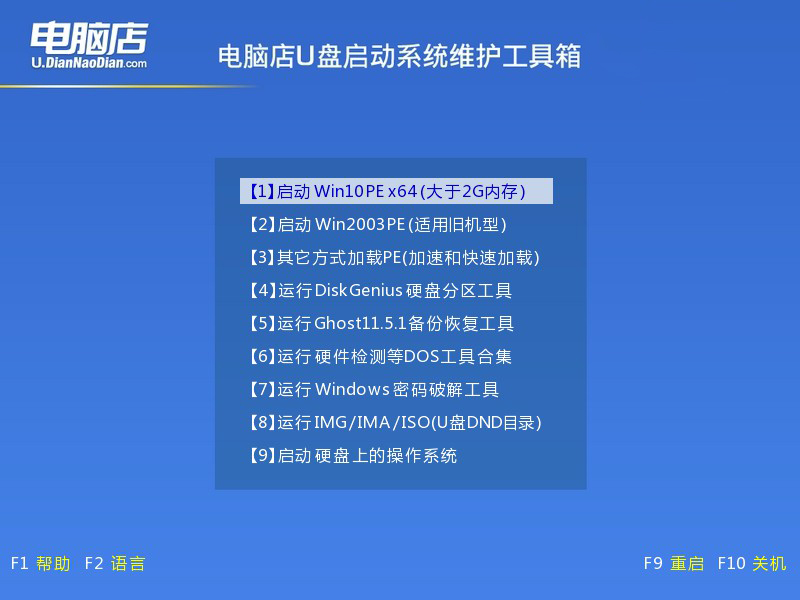
三、u盘装系统
1、设置完电脑店主菜单后进入winpe,找到并打开一键装机的软件。
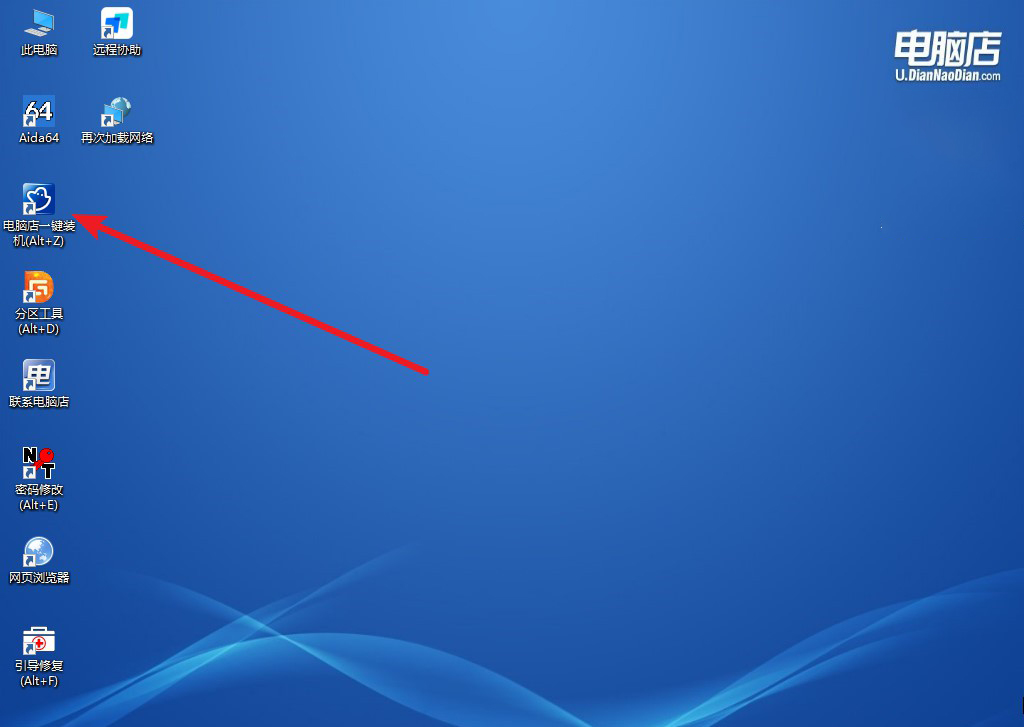
2、在窗口中选择操作方式,打开win10的镜像,以及勾选系统盘,点击【执行】。
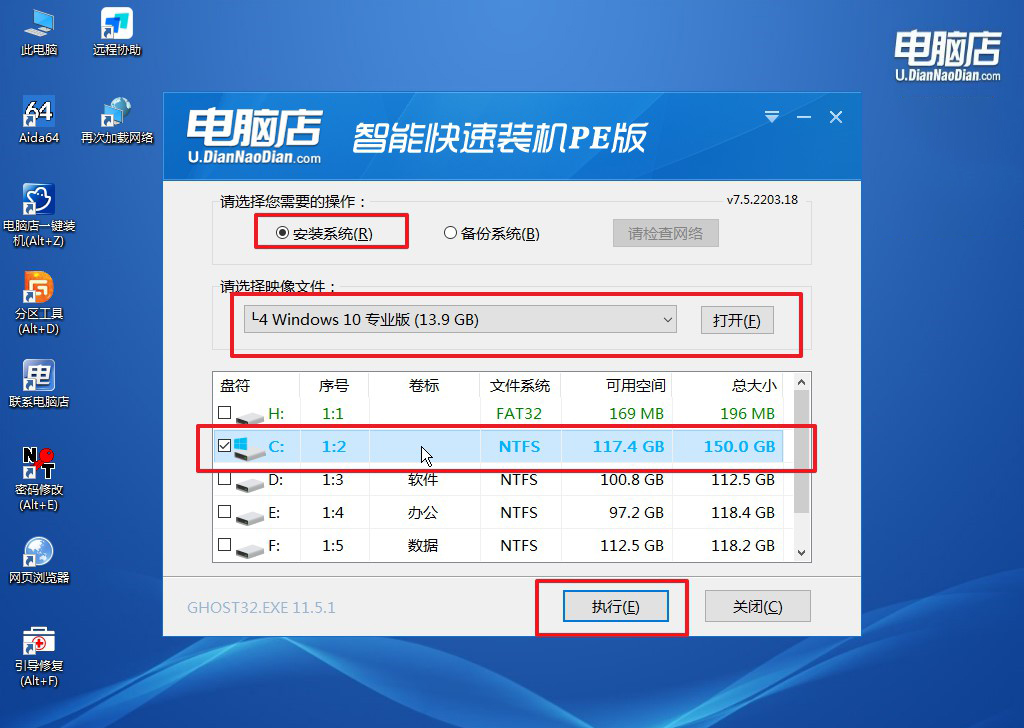
3、默认还原设置,勾选【完成后重启】,接下来就是等待安装完成了。
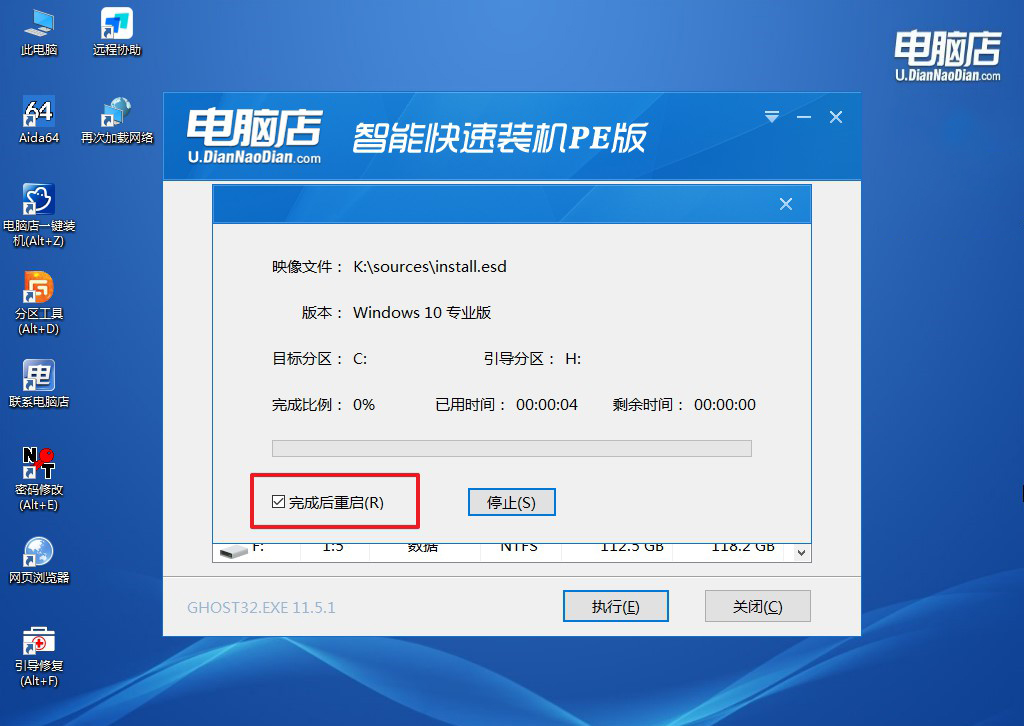
4、等待安装部署完成,进入系统桌面。
通过本文如何用u盘装系统详细图文教程,相信大家已经掌握了使用U盘来装系统的方法。在实际操作中,一定要注意备份重要数据,选择合适的操作系统版本,并且按照步骤进行操作,避免出现错误。同时,也要保持耐心和细心,遇到问题及时寻求帮助。希望本文能够帮助到大家,让大家轻松解决电脑系统问题,享受更好的使用体验。

