华硕无双笔记本如何装系统,华硕无双U盘装Win11教程
发布时间:2023-10-17 09:58:59
华硕无双笔记本如何装系统?在如今数字化时代,笔记本电脑已经成为人们生活中不可或缺的工具之一。而华硕无双笔记本以其卓越的性能和稳定的品质,备受用户的喜爱。然而,对于一些新手用户来说,如何正确地为华硕无双笔记本装系统可能是一项具有挑战性的任务。本文将为大家介绍华硕无双U盘装Win11教程,帮助大家轻松完成系统安装。

华硕无双笔记本如何装系统
一、制作u盘启动盘
1、百度搜索【电脑店】进入官网,将栏目切换到【下载中心】,点击【立即下载】,即可下载 u盘启动盘制作工具。
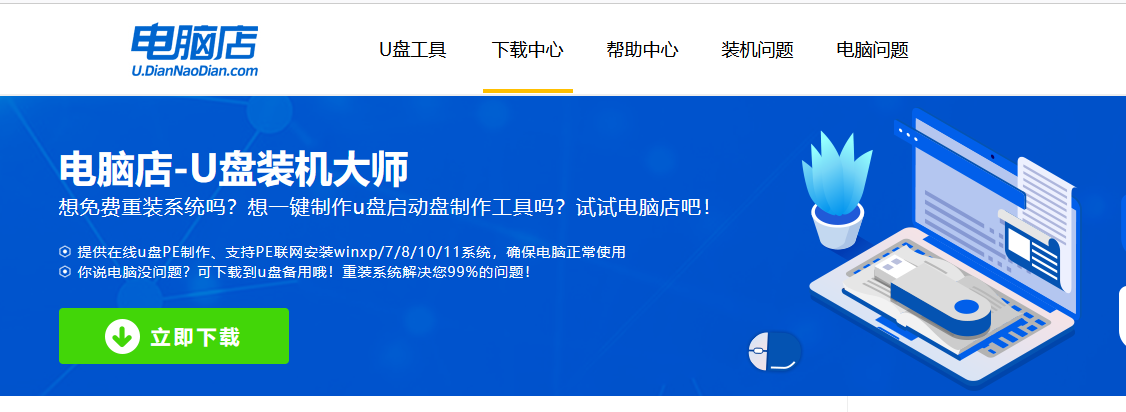
2、下载完成,解压并打开即可开始制作。
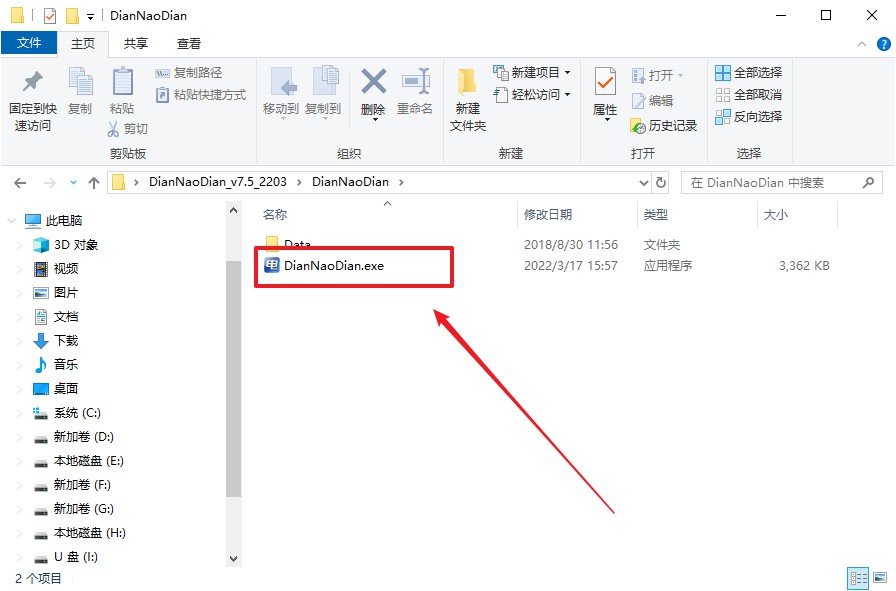
3、工具会自动识别u盘,默认【启动模式】和【分区格式】,点击【全新制作】。
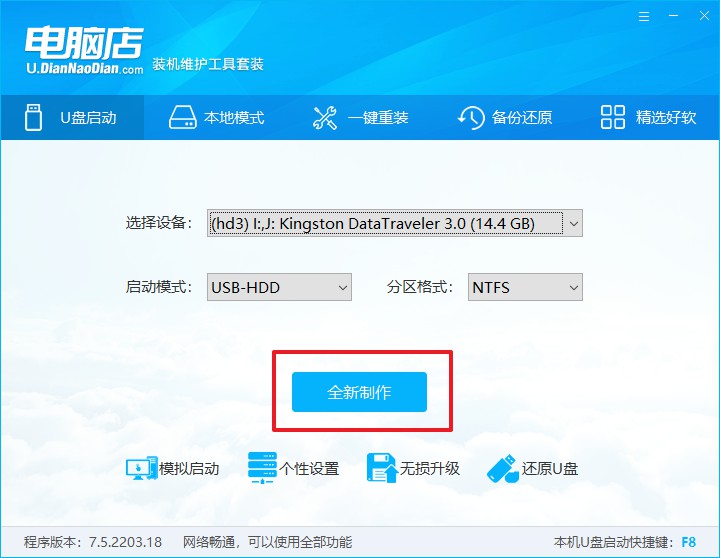
4、弹出格式化提示,点击【确定】开始制作,等待完成即可。
二、bios设置u盘启动
1、在电脑店首页即可查询u盘启动快捷键,主要用于设置进入BIOS的启动项设置界面。
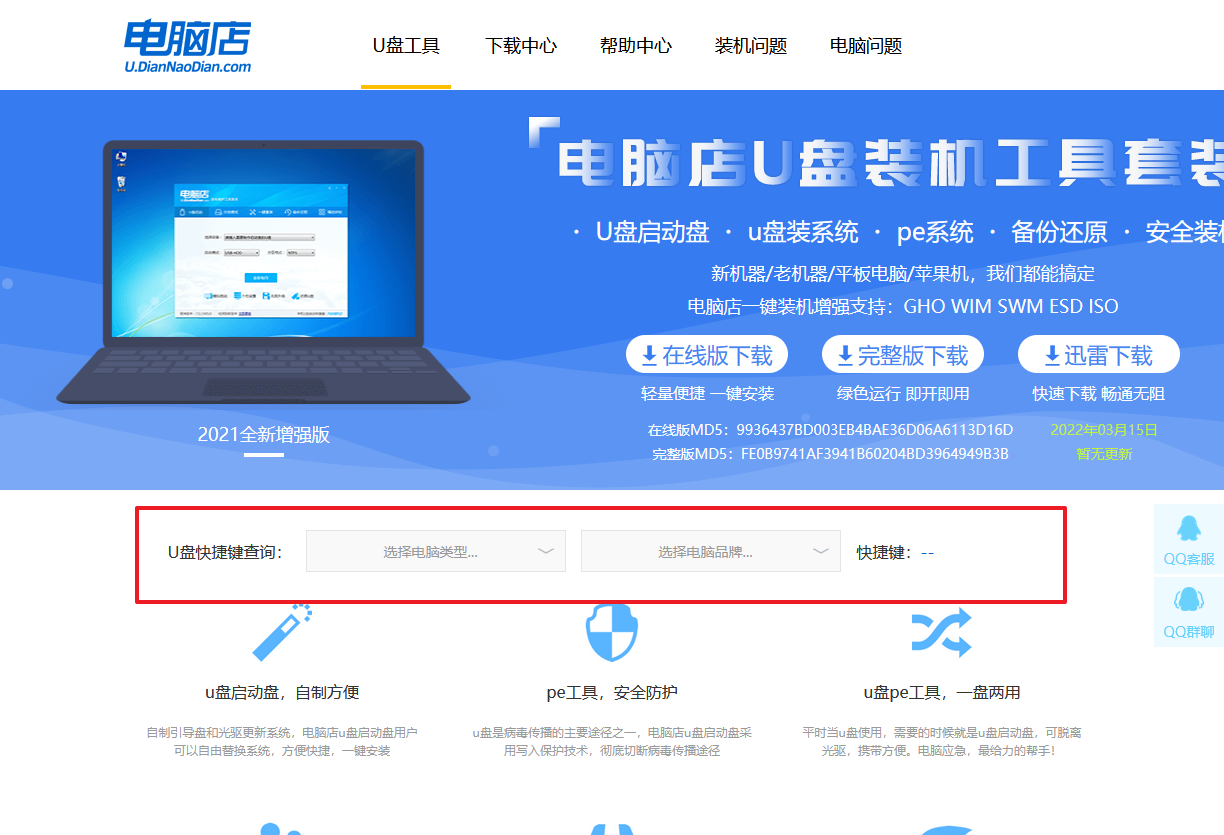
2、u盘启动盘连接电脑,重启出现开机画面,按u盘启动快捷键进入BIOS设置界面。
3、在启动项设置界面,大家找到u盘启动盘,选中后回车确认就可以了。
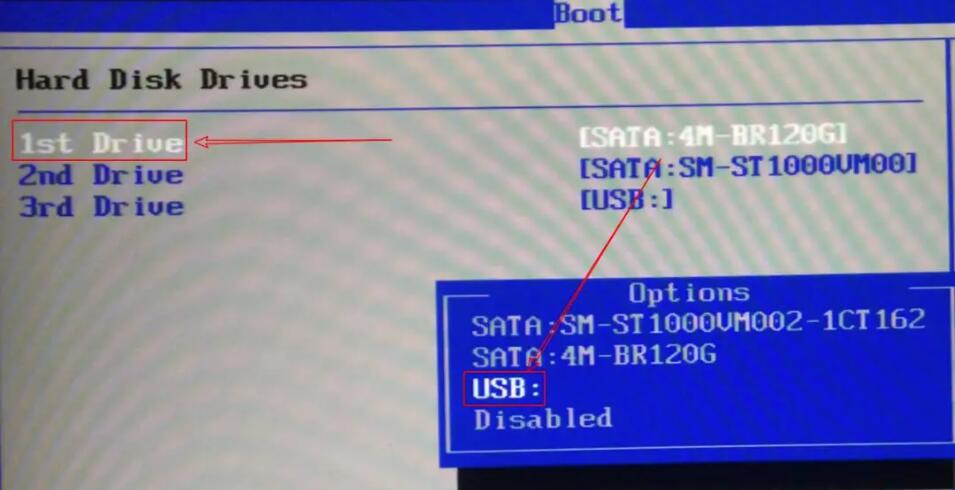
4、再次重启后,电脑会进入电脑店winpe主菜单,新机型电脑选择【1】,旧机型选择【2】,回车。
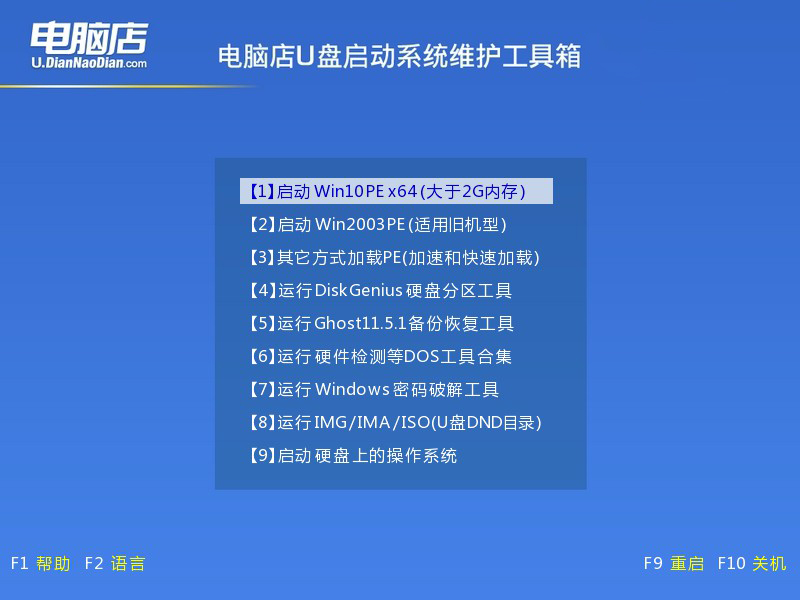
三、u盘装系统
1、u盘启动后即可进入电脑店winpe,双击打开【电脑店一键装机】。
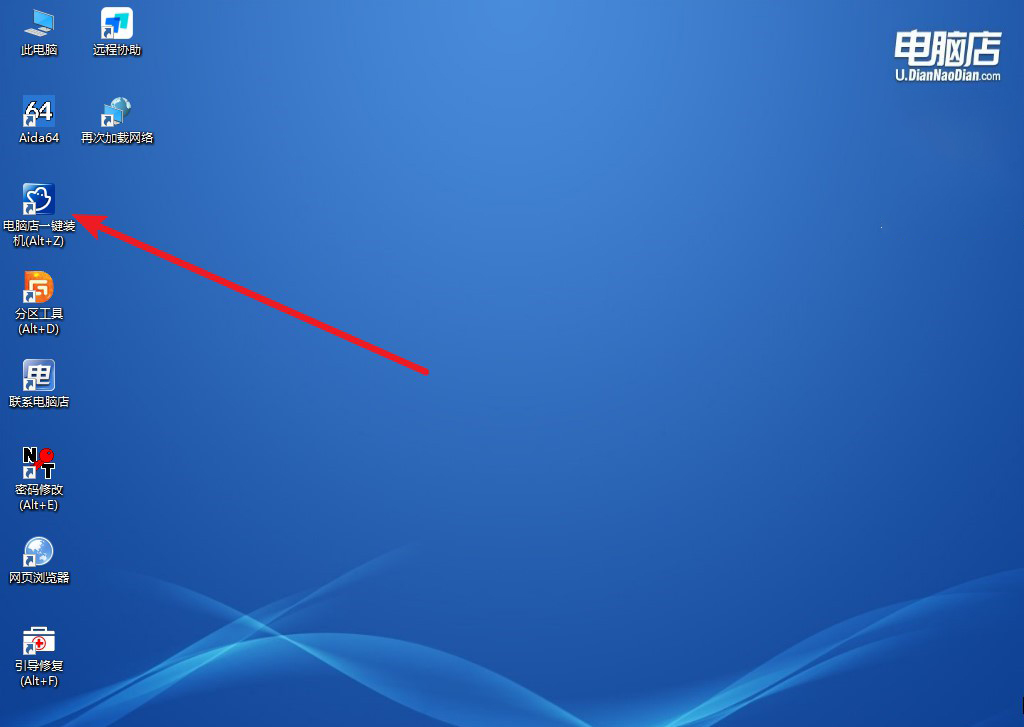
2、如下图所示,选择镜像和系统分区,点击【执行】即可开始安装。
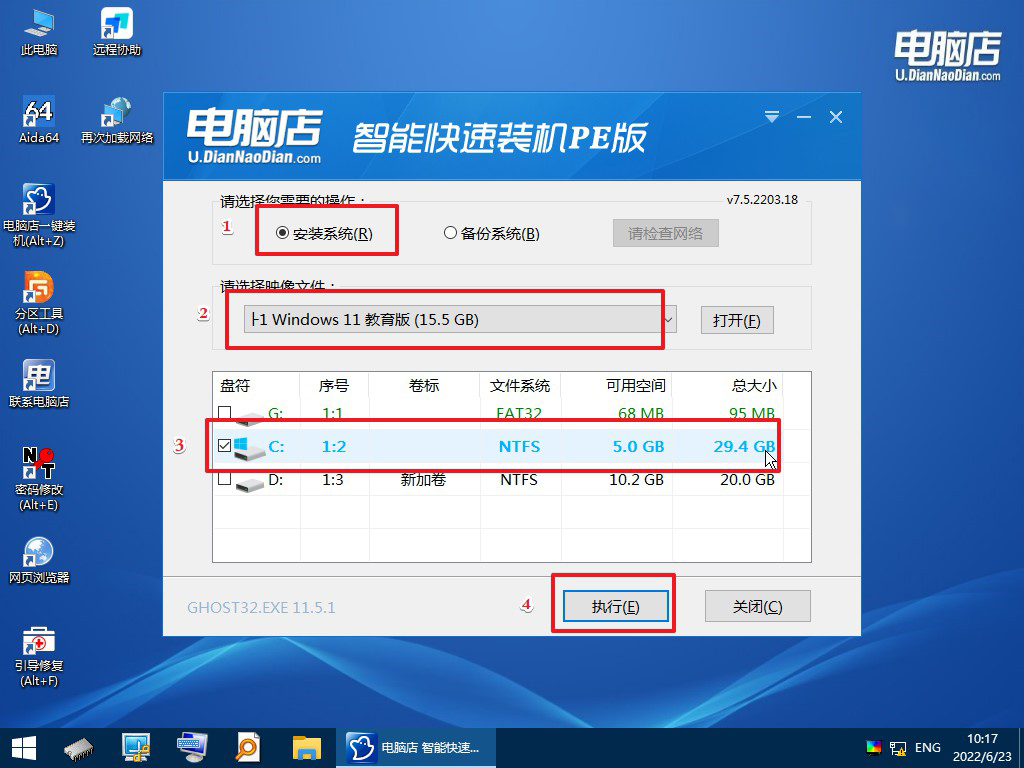
3、在还原操作中,可默认选项,点击【是】,接下来会自动安装系统。
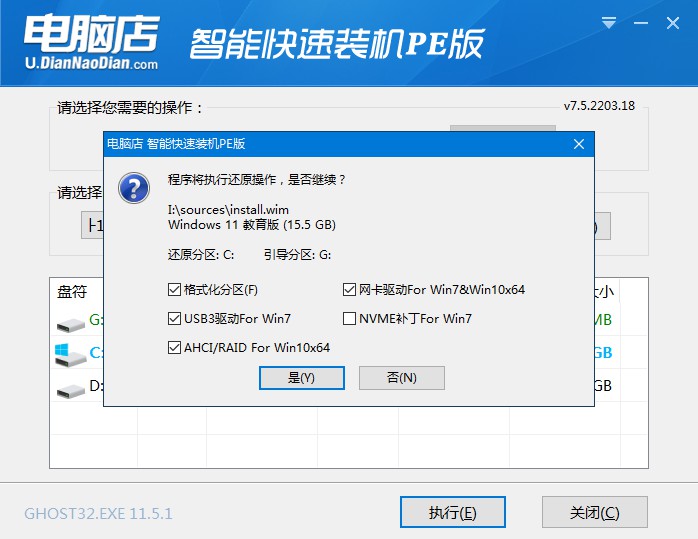
4、安装完成后即可进入win10系统!
在进行华硕无双笔记本装系统的过程中,还需要注意以下几点:
1. 确保U盘制作或者安装盘的完整性和正确性,避免出现安装失败的情况。
2. 在进行BIOS设置时,注意不要误操作其他选项,以免影响系统安装。
3. 在安装系统过程中,不要随意中断电源或者关闭电脑,以免造成系统损坏。
华硕无双U盘装Win11教程就跟大家分享到这里了。综上所述,华硕无双笔记本如何装系统并不是一项难事,只要按照正确的步骤进行操作,就能轻松完成系统安装。希望本文的介绍能够帮助到大家,让大家能够更好地使用华硕无双笔记本。

