msi微星强袭GE75笔记本U盘安装Win11图文教程
发布时间:2023-10-18 11:00:52
MSI微星强袭GE75笔记本U盘安装Win11图文教程。在当今数字化时代,操作系统的升级成为了许多电脑用户的关注焦点。而微软最新发布的Windows 11操作系统,以其全新的界面设计和更强大的功能,吸引了众多用户的目光。对于使用MSI微星强袭GE75笔记本的用户来说,如何通过U盘安装Windows 11成为了一个备受关注的问题。本文将为大家详细介绍MSI微星强袭GE75笔记本U盘安装Win11的图文教程。
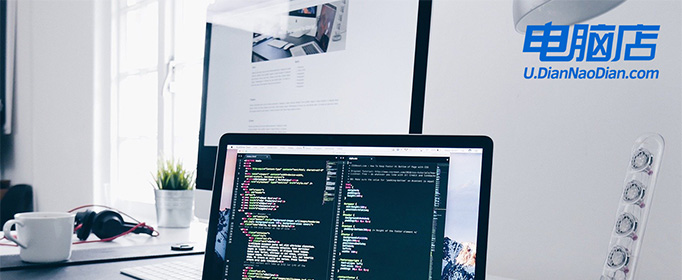
msi微星强袭GE75笔记本U盘安装Win11图文教程
一、制作u盘启动盘
1、搜索进入电脑店的官网,点击【下载中心】,点击下载 u盘启动盘制作工具。
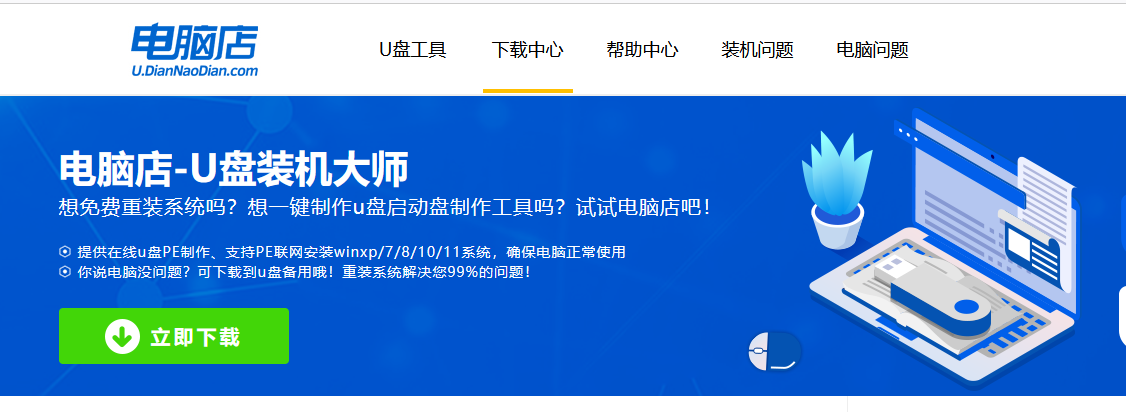
2、插入u盘,打开下载好的制作工具。
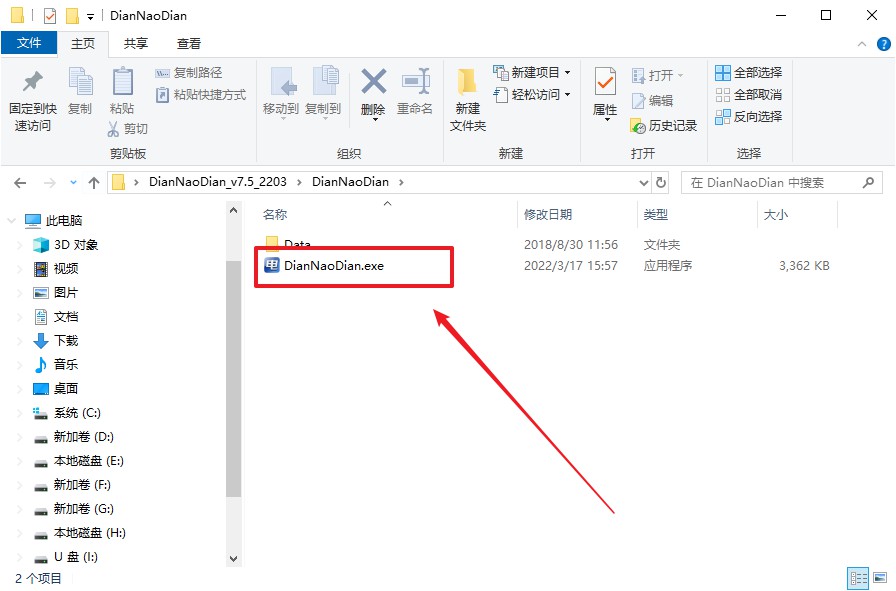
3、插入u盘,建议8G以上,不需要其他设置,默认点击【全新制作】。
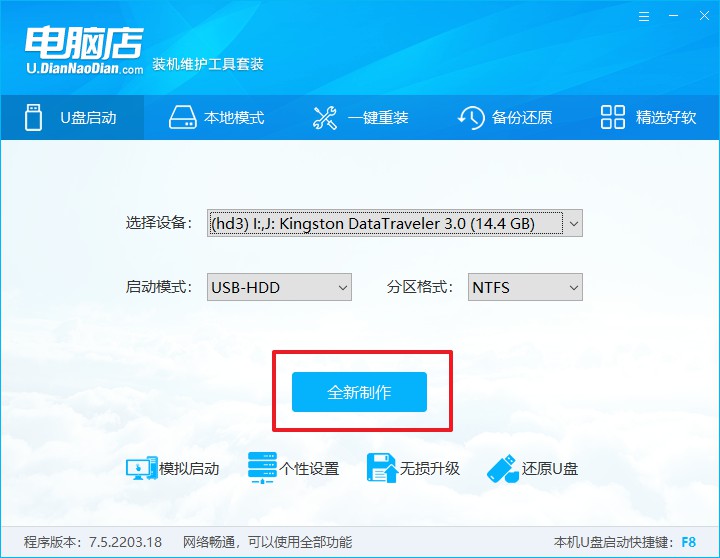
4、u盘启动盘制作完毕后,电脑会弹出提示框弹出,你可以点击【是】查看教程,也可以点击【否】关闭页面。
二、bios设置u盘启动
1、在电脑店官网首页查询u盘启动快捷键,如下图所示:
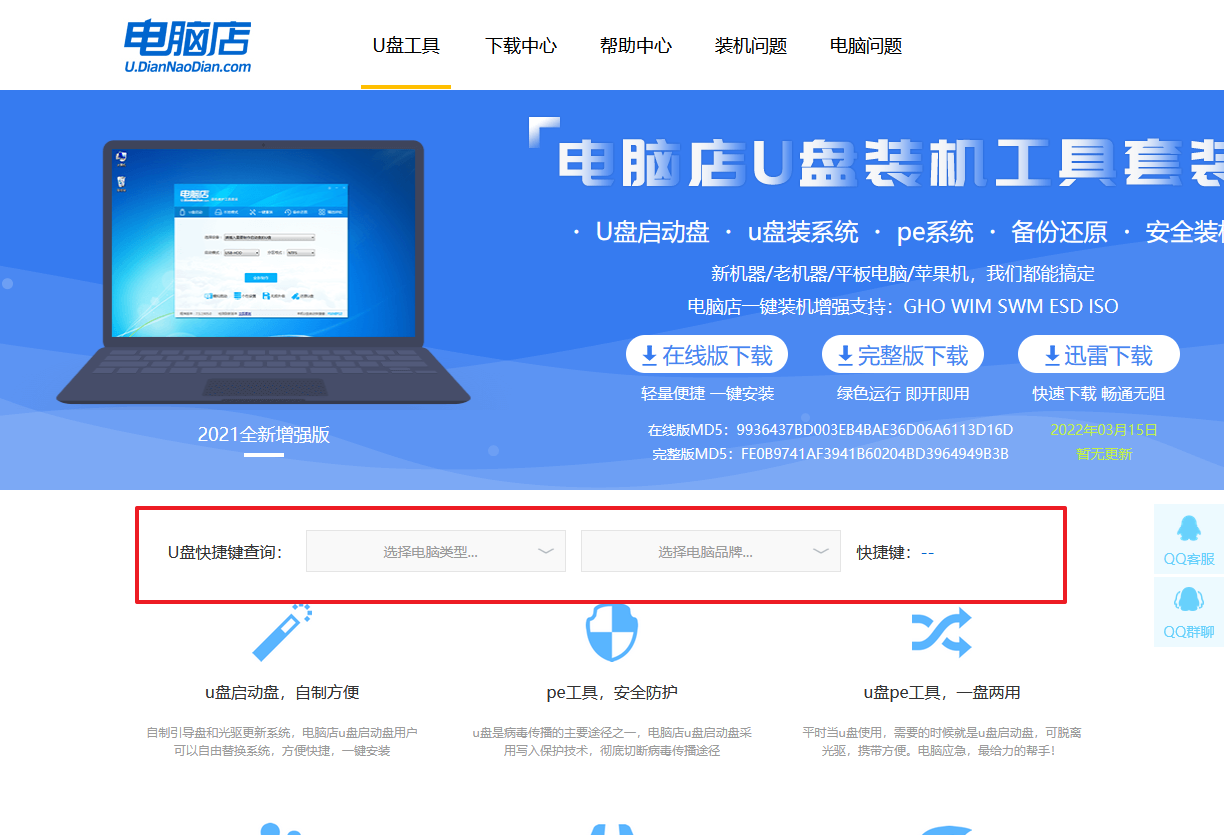
2、u盘启动可直接使用启动快捷键,插入u盘启动盘后开机,不停按下快捷键,即可进入选择界面。
3、在窗口中,移动光标选择u盘启动为第一启动项,之后按F10键保存并且重启电脑即可。
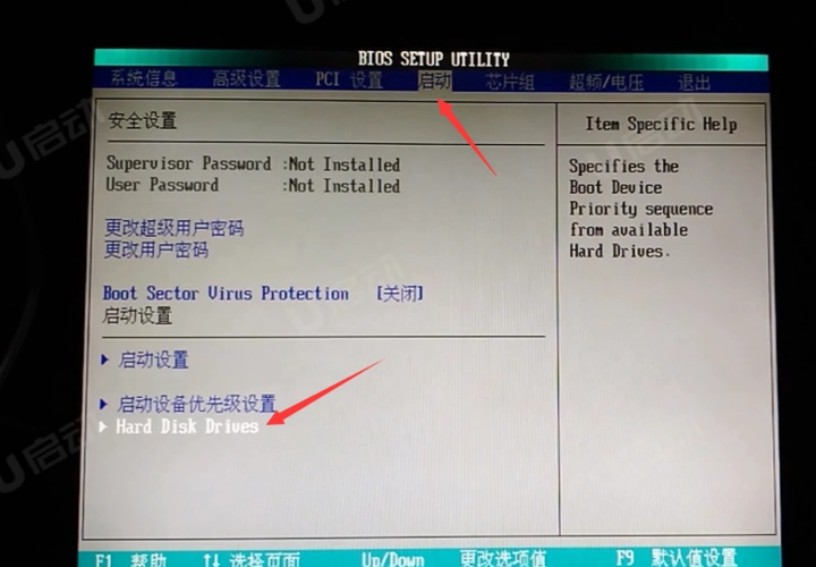
4、接下来就会进入到电脑店winpe界面,选择第一项回车即可进入PE系统。
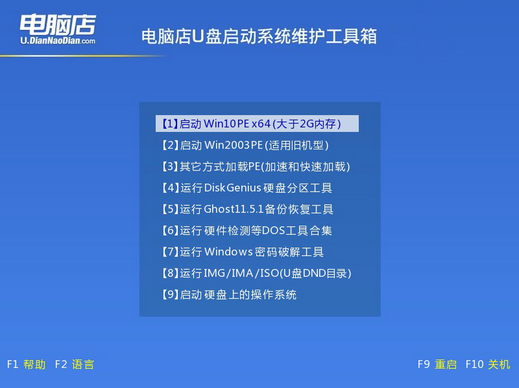
三、u盘装系统
1、在pe系统中,打开电脑店winpe一键装机这个软件,即可开始重装操作。
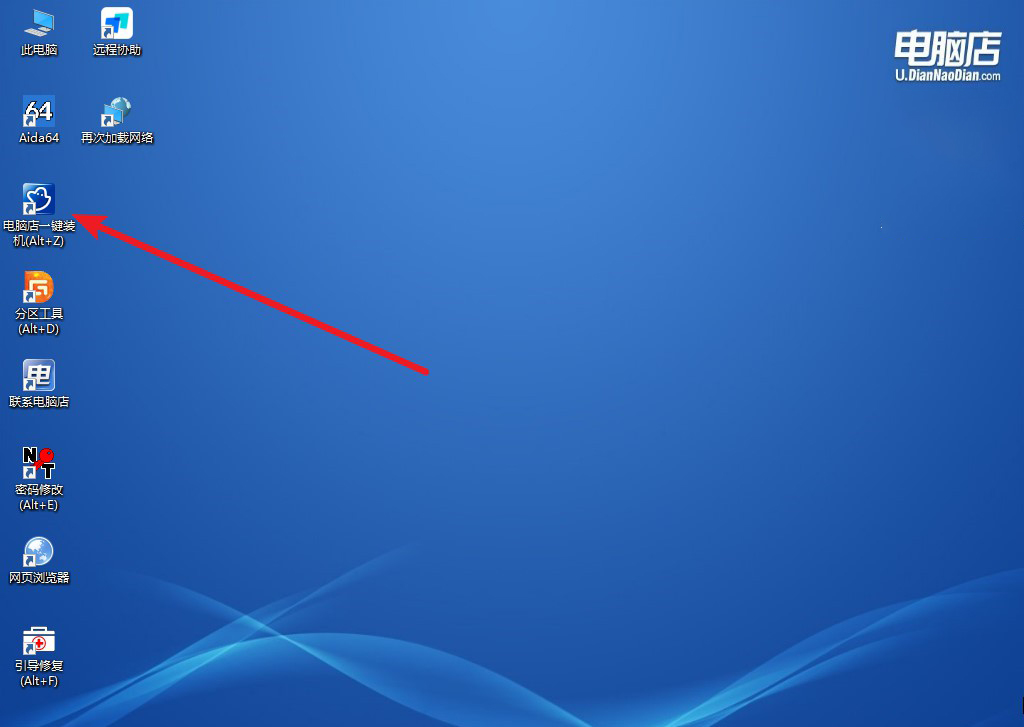
2、在窗口中选择操作方式,打开镜像,以及勾选系统盘,点击【执行】。
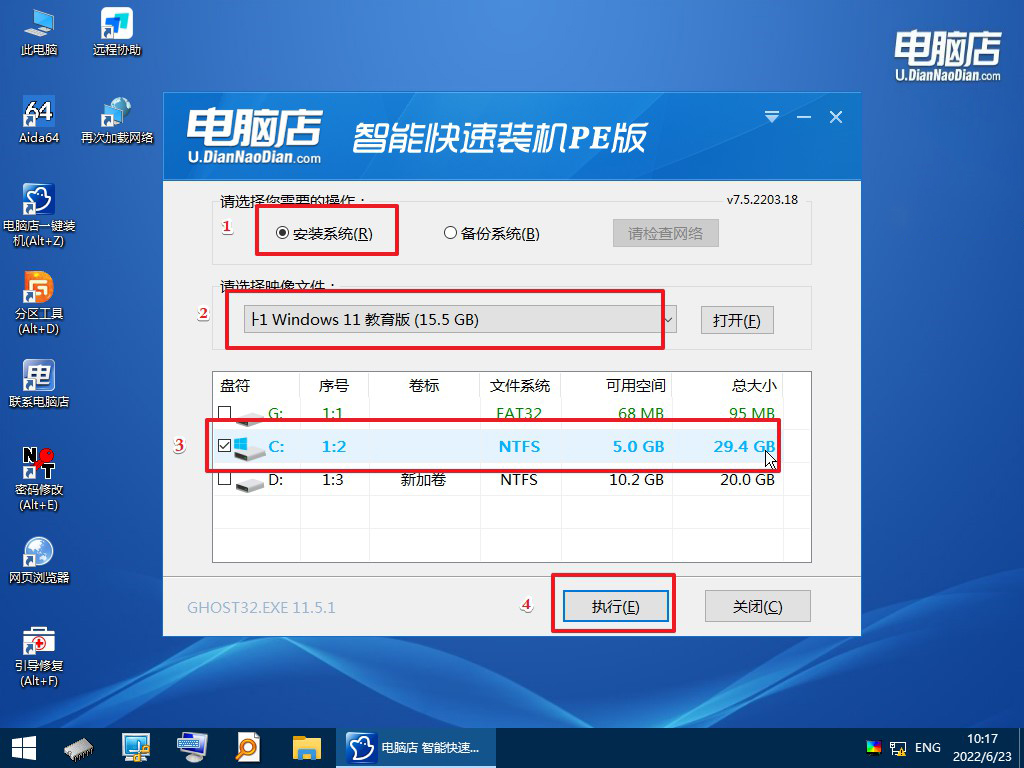
3、默认还原设置,勾选【完成后重启】,接下来就是等待安装完成了。
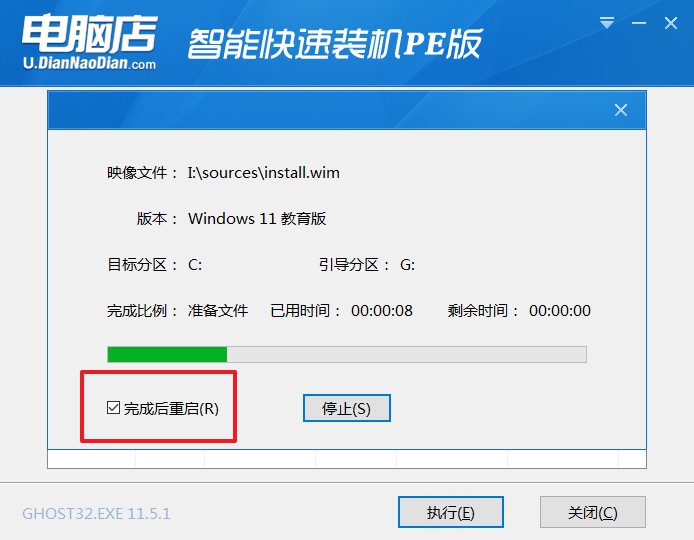
4、等待安装完成,部署好系统后就可以进入系统了。
在进行MSI微星强袭GE75笔记本U盘安装Win11的过程中,还需要注意以下几点:
1. 在制作U盘启动盘时,务必确认U盘中没有重要数据,因为制作过程会清空U盘。
2. 在BIOS设置界面中,不同电脑的设置方式可能有所不同,可以参考电脑的用户手册或者咨询相关技术支持。
3. 在安装Windows 11过程中,可能会出现一些错误提示或者需要进行一些额外的设置,需要耐心等待并按照提示进行操作。
总结起来,通过以上msi微星强袭GE75笔记本U盘安装Win11图文教程的步骤,我们可以轻松地在MSI微星强袭GE75笔记本上使用U盘安装Windows 11操作系统。在安装过程中,我们需要准备好所需的工具和系统,并按照步骤进行操作。同时,注意事项的遵守也是非常重要的,以确保安装过程的顺利进行。希望本文对大家有所帮助,能够顺利完成Windows 11的安装。

