ThinkPad X1用U盘重装系统Win11教程
发布时间:2023-10-20 11:12:51
ThinkPad X1用U盘重装系统Win11教程。ThinkPad X1是一款备受欢迎的商务笔记本电脑,其稳定性和性能一直备受赞誉。然而,随着时间的推移,系统可能会变得缓慢或出现其他问题。在这种情况下,重装系统是一个不错的选择。本文将为您介绍ThinkPad X1用U盘重装系统Win11教程,以恢复其原始状态并提升性能。

ThinkPad X1用U盘重装系统Win11教程
一、制作u盘启动盘
1、进入电脑店的官网下载u盘启动盘制作工具,切换到【下载中心】,点击【立即下载】。
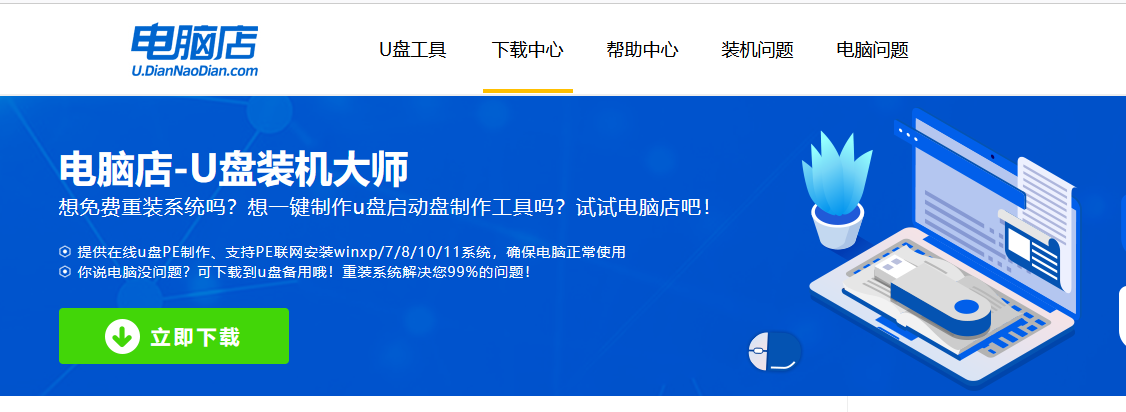
2、下载后解压,打开工具,插入u盘连接电脑。
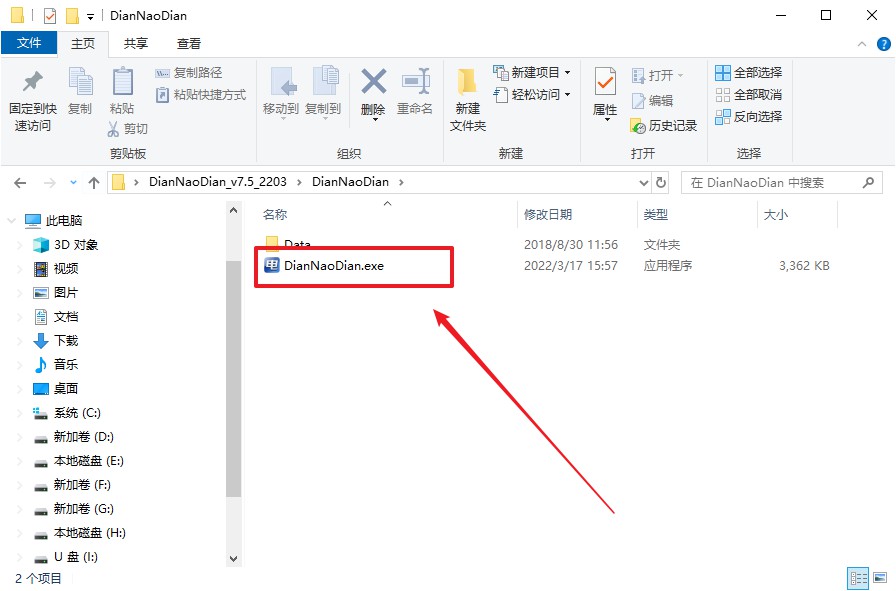
3、在界面中选择u盘设备,设置启动模式和分区格式,点击【全新制作】。设置如下图所示:
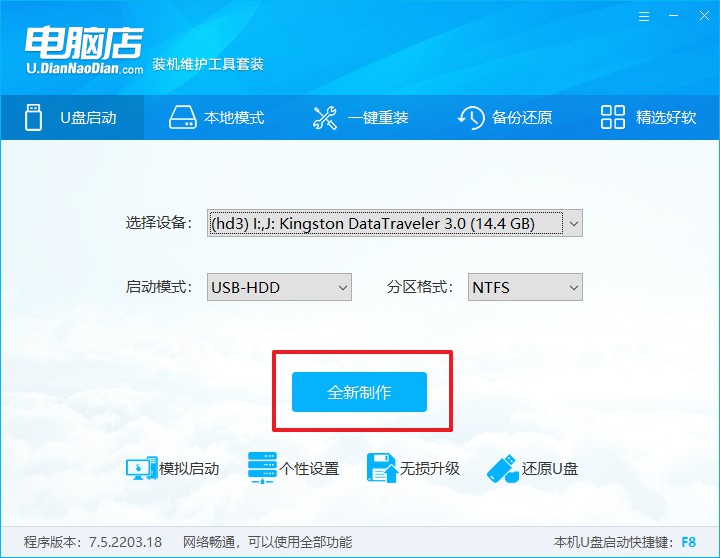
4、制作成功后会有弹窗提示,接下来大家就可以开始使用u盘启动盘了!
二、设置u盘启动
1、在电脑店官网首页,查询u盘启动快捷键,当然你也可以自行百度查询。
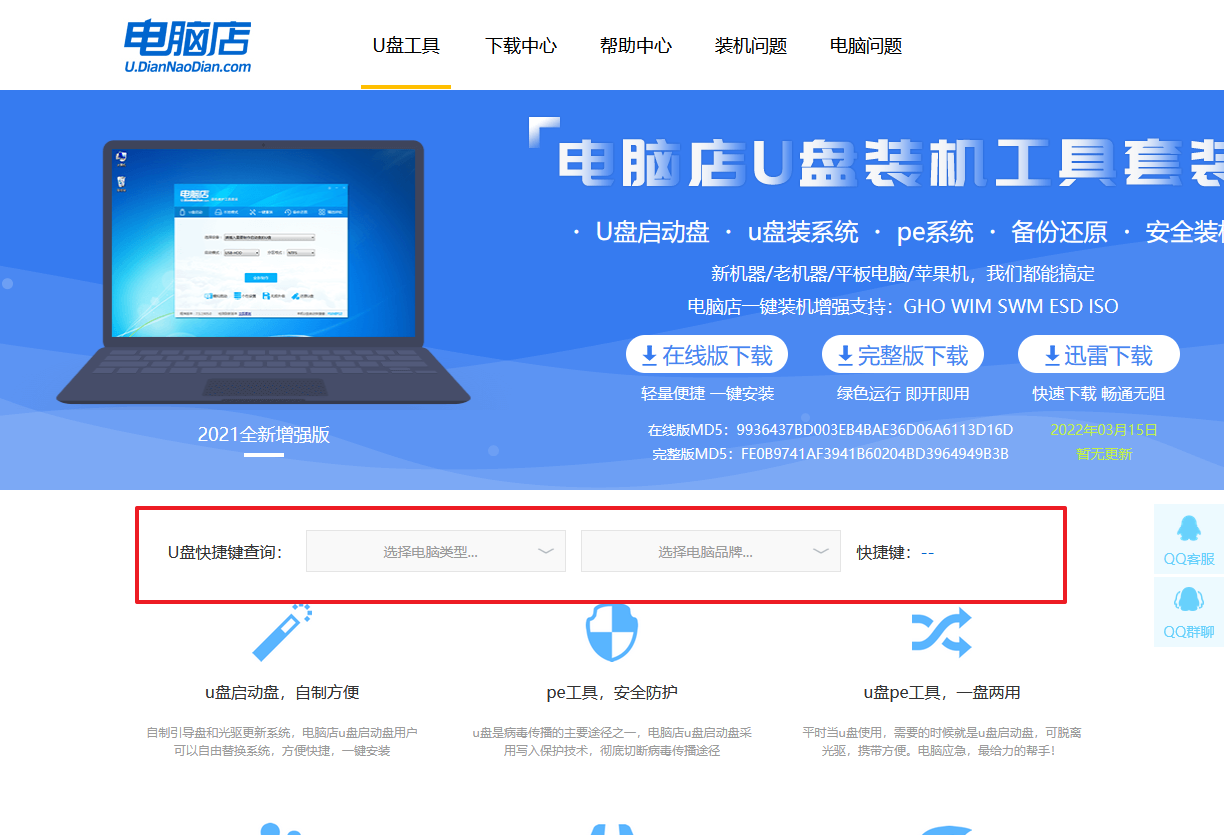
2、u盘插入电脑,重启后需要快速按下快捷键,建议重复按多几次。
3、进入优先启动项设置界面后,选择u盘选项,一般是带有USB字样的选项。
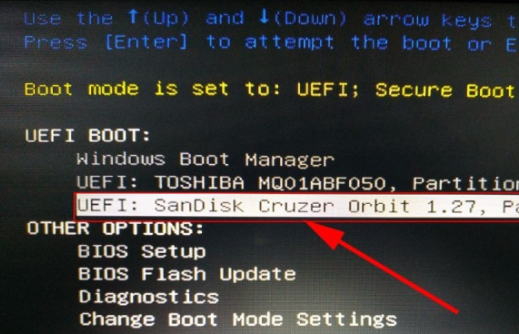
4、进入电脑店winpe界面后,如图所示,选择【1】进入pe系统桌面。
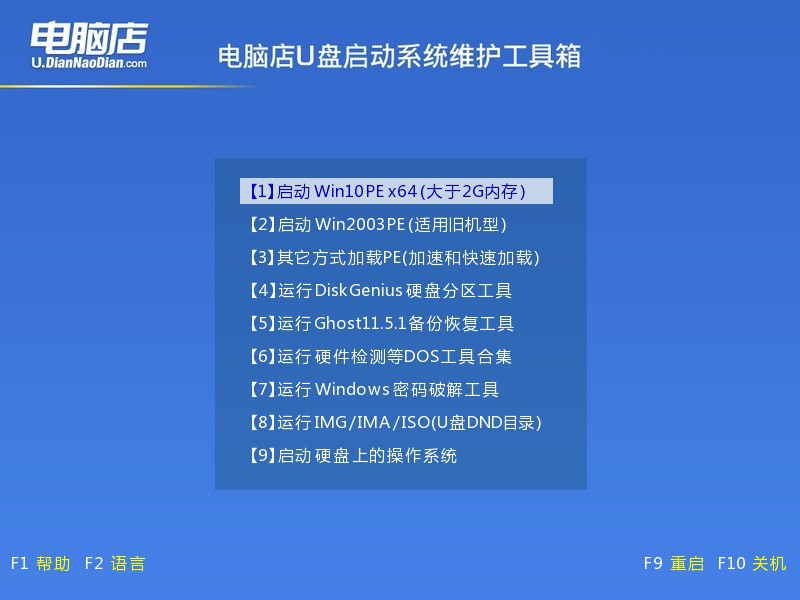
三、u盘装系统
1、设置u盘启动后即可进入电脑店winpe,打开【电脑店一键装机】,如下图所示:
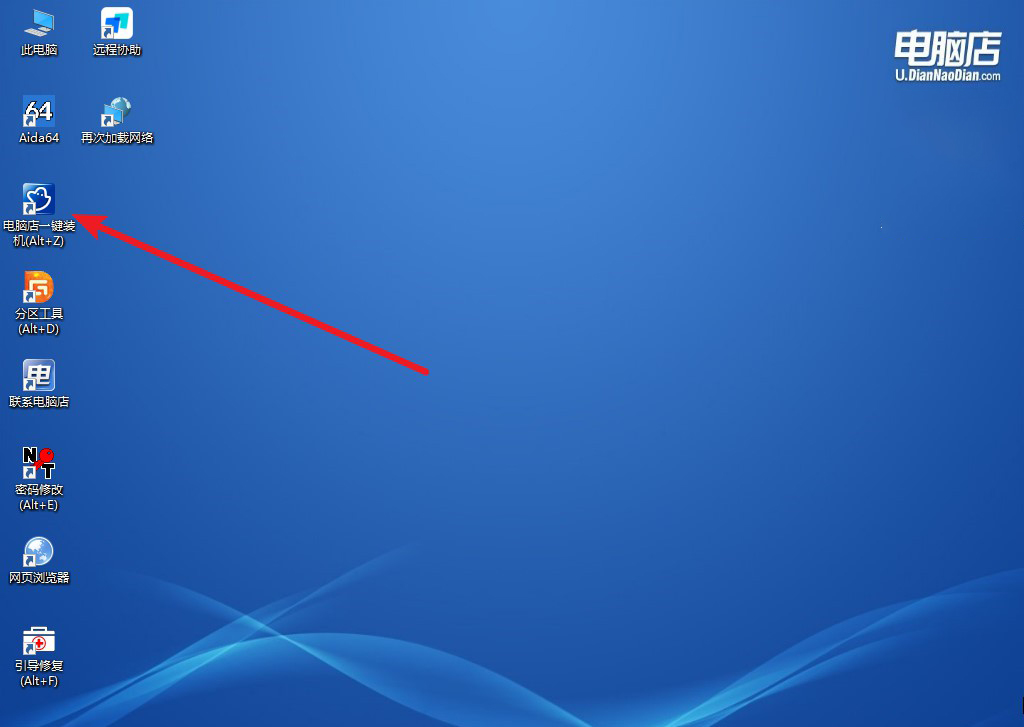
2、在界面中,根据提示完成重装前的设置,点击【执行】。
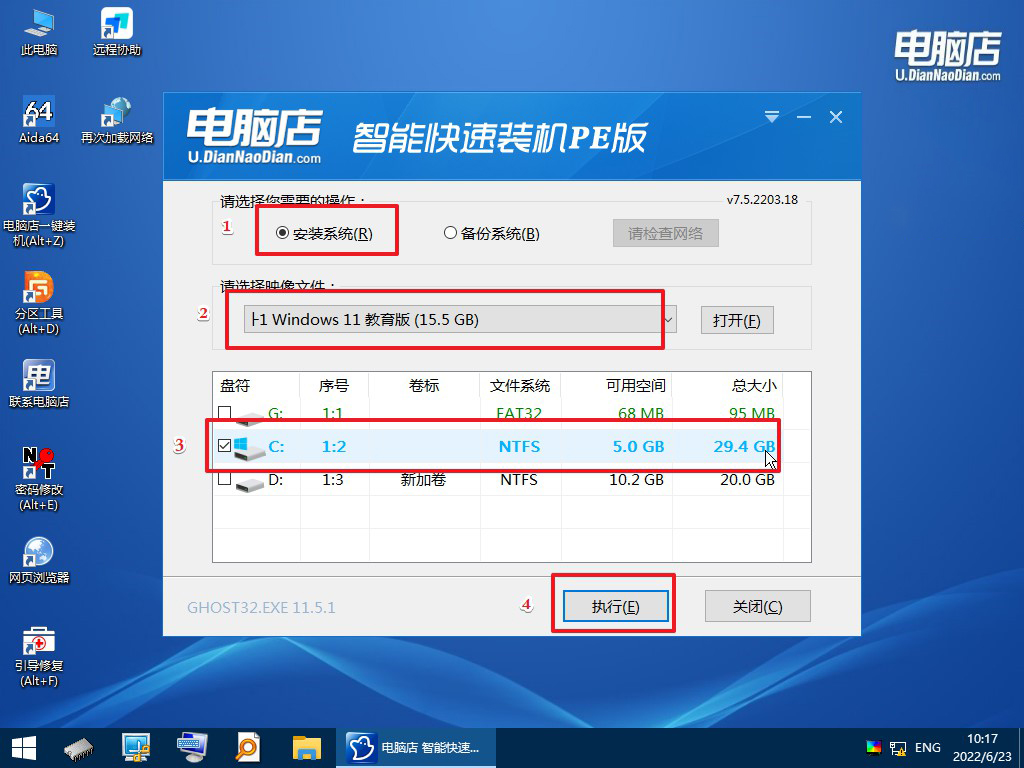
3、接下来会进入还原设置和系统安装阶段,记得安装好了之后重启电脑。
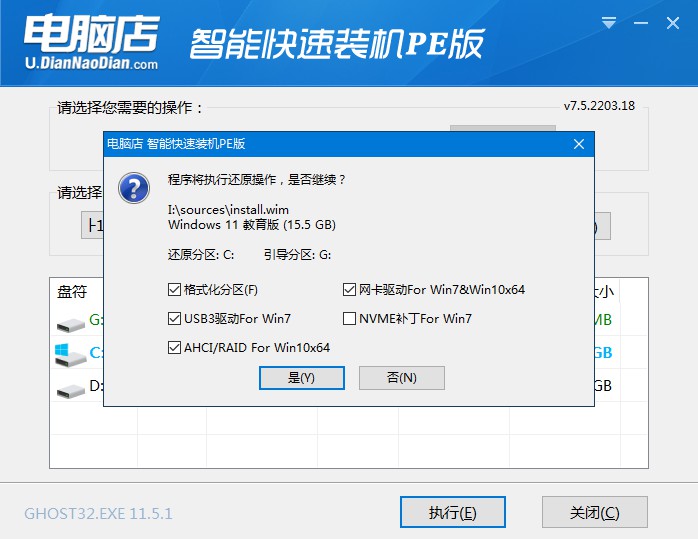
4、重启后电脑会进入系统部署阶段,等待几分钟即可进入系统桌面了!
注意事项:
1. 在重装系统之前,请备份重要的文件和数据。重装系统将清除硬盘上的所有数据。
2. 确保您的电脑已连接到稳定的电源,并保持良好的网络连接,以确保安装过程顺利进行。
3. 如果您不确定如何进入BIOS设置界面或进行其他操作,请参考ThinkPad X1的用户手册或咨询专业人士的帮助。
通过ThinkPad X1用U盘重装系统Win11教程,您可以轻松恢复ThinkPad X1的原始状态,并提升其性能。请记住,在进行重装之前备份重要的文件和数据,并确保按照步骤进行操作。希望本文对您有所帮助,祝您使用ThinkPad X1愉快!

