ThinkPad ThinkBook 14p笔记本装win7方法
发布时间:2023-10-24 11:14:54
ThinkPad ThinkBook 14p笔记本装win7方法。作为一款备受欢迎的商务笔记本电脑,ThinkPad ThinkBook 14p在性能和稳定性方面一直以来都备受赞誉。然而,随着Windows 7操作系统的逐渐淘汰,许多用户仍然希望在这款笔记本上安装Windows 7系统。本文将为大家介绍ThinkPad ThinkBook 14p笔记本装win7的方法,帮助那些希望在这款笔记本上使用Windows 7系统的用户。

ThinkPad ThinkBook 14p笔记本装win7方法
一、制作PE启动盘
1、下载电脑店u盘启动盘制作工具的最新版,下载前务必要关掉防火墙及杀毒软件。
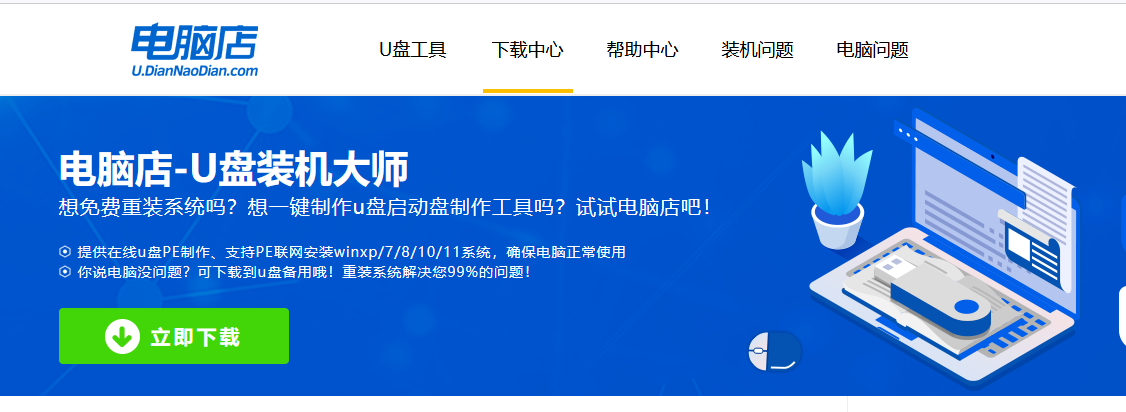
2、解压后打开,将u盘插入电脑,在界面中,点击【全新制作】即可。
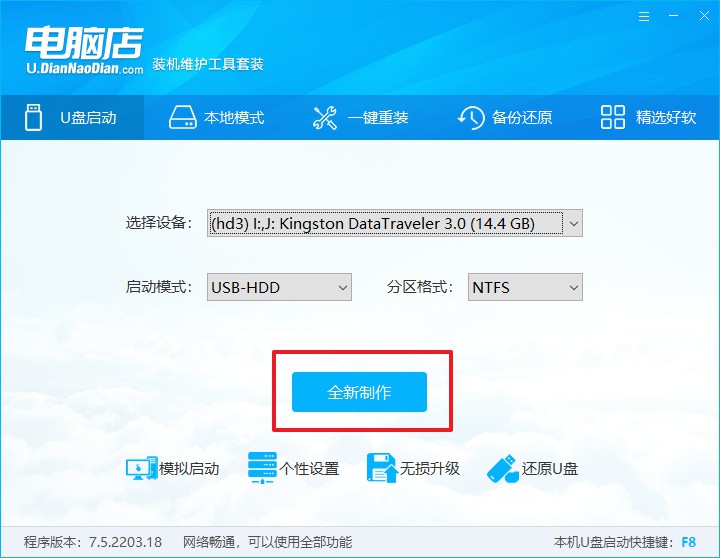
二、启动PE启动盘
1、查询电脑的u盘启动快捷键,在电脑店官网首页即可查询,如下图所示:
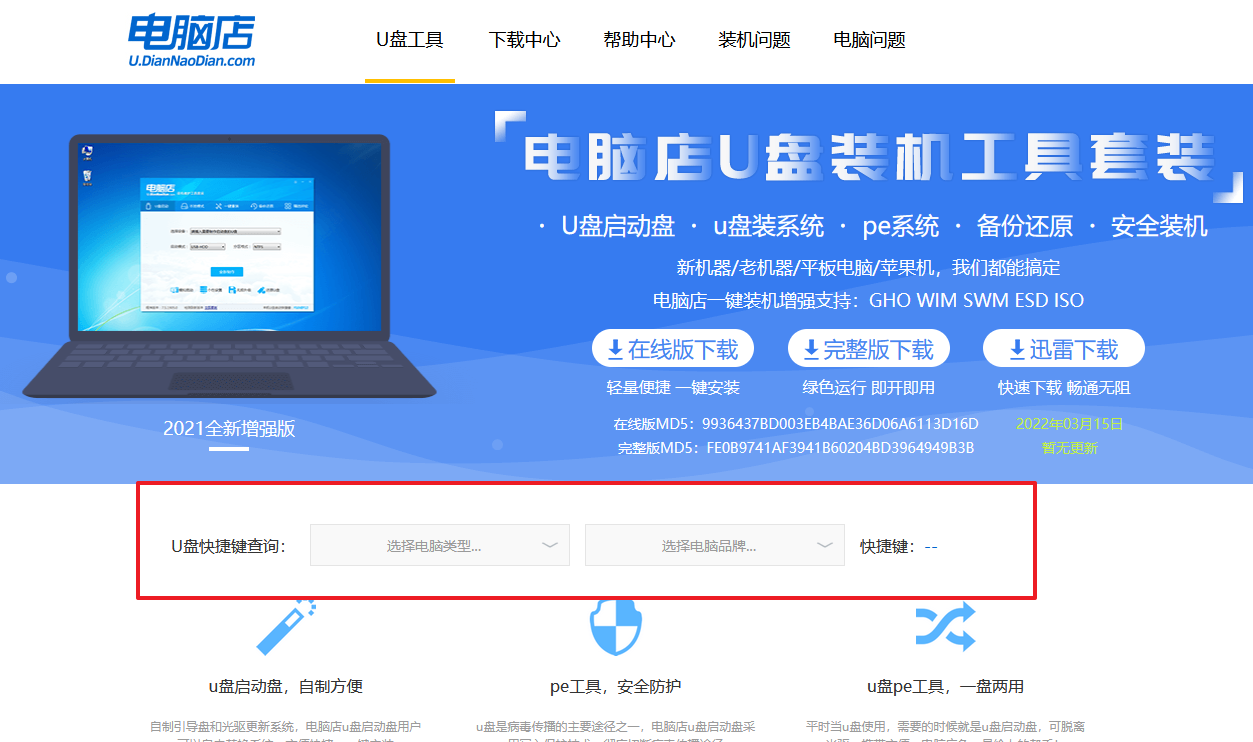
2、重启电脑,按下u盘启动快捷键,在弹出的界面中即可选择u盘选项。
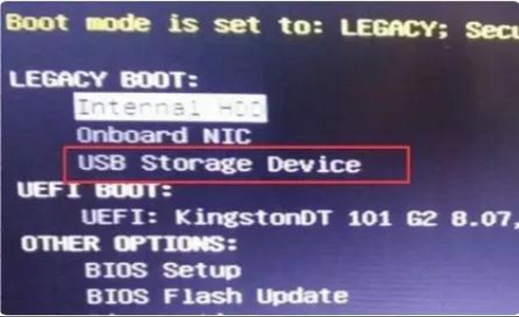
3、回车后就可以进入电脑店winpe主菜单选择了,一般选择第一项。
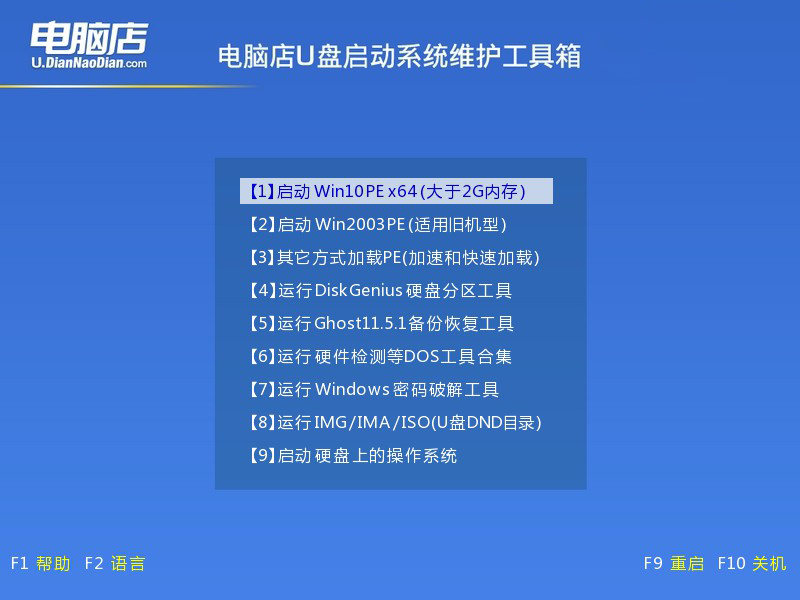
三、PE启动盘装系统
1、打开电脑店一键装机软件,默认安装的方式,选择镜像和盘符后执行。
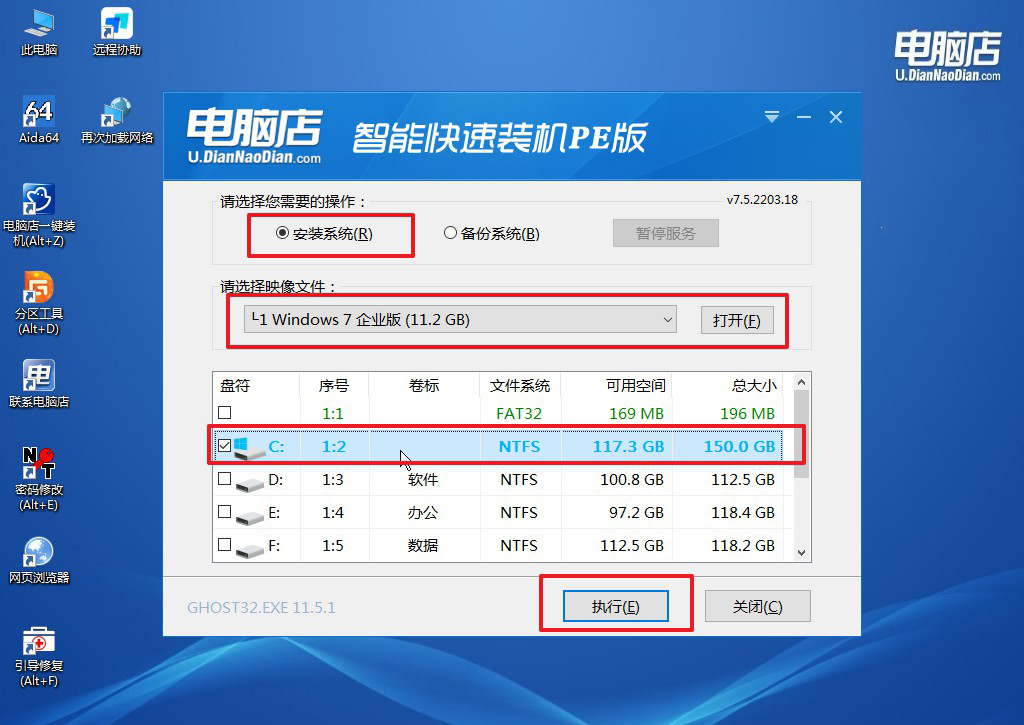
2、在弹出的还原提示框中,点击【是】。
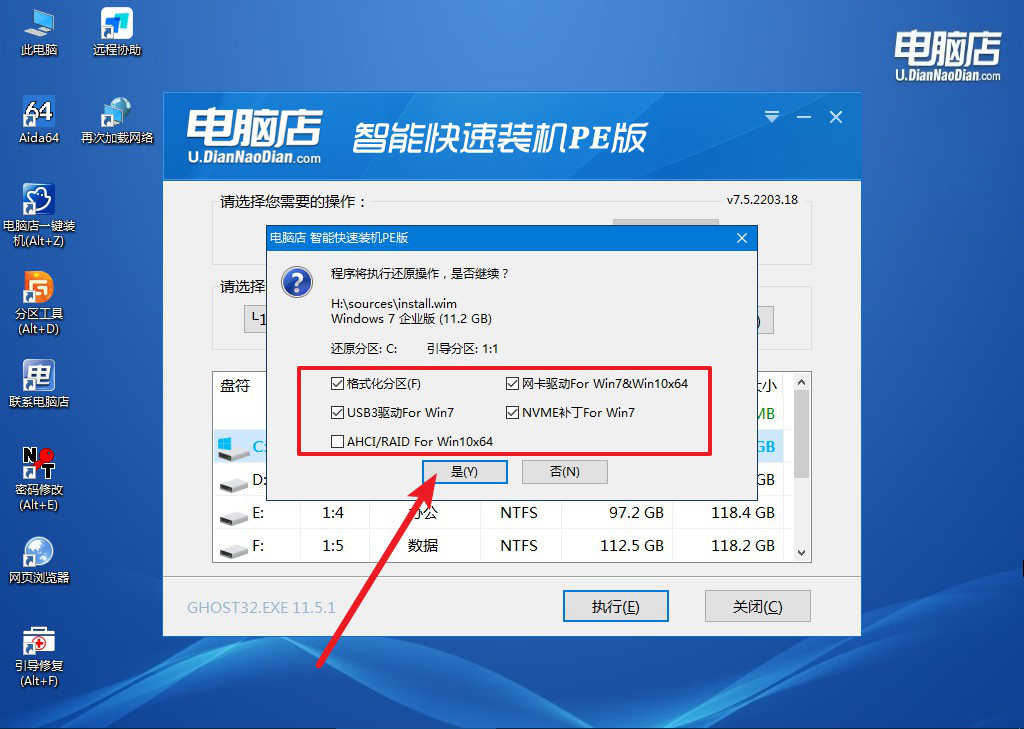
3、接下来等待安装完成,重启即可进入新系统。具体操作可参考:电脑店u盘装系统教程。
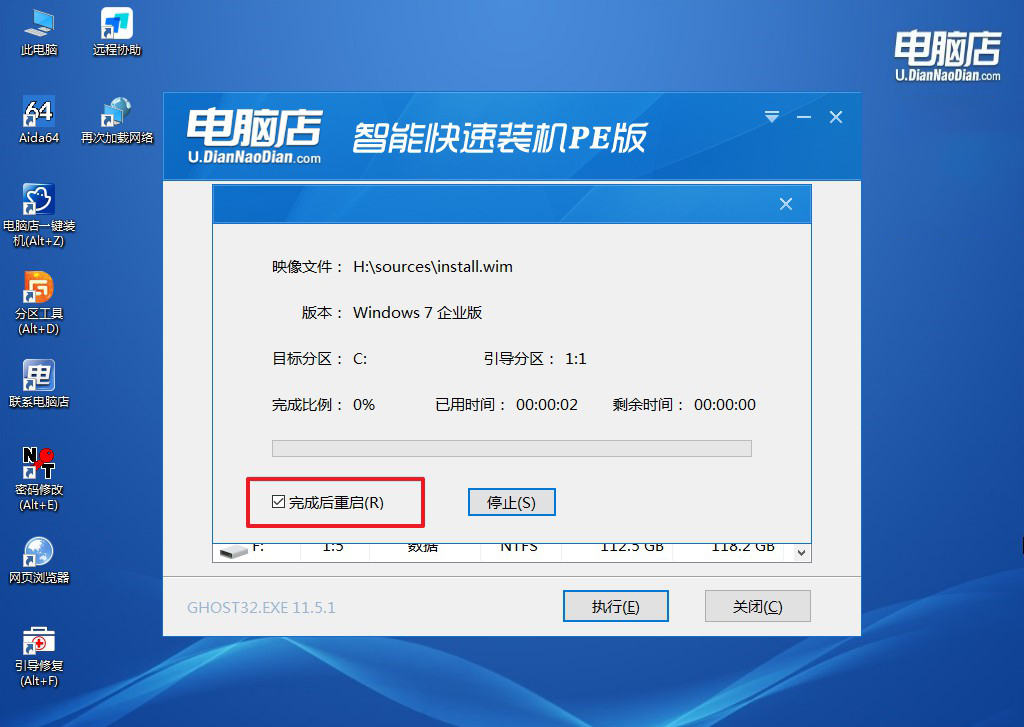
在ThinkPad ThinkBook 14p笔记本装win7的过程中,还需要注意以下几点。首先,确保备份重要的数据和文件,以免在安装过程中丢失。其次,确保所使用的Windows 7安装光盘或镜像文件是正版和可靠的,以避免安装过程中出现问题。此外,还需要注意选择适用于ThinkPad ThinkBook 14p的驱动程序和软件,以确保系统的稳定性和兼容性。
综上所述的ThinkPad ThinkBook 14p笔记本装win7方法,通过以上步骤,我们可以成功地在ThinkPad ThinkBook 14p笔记本上安装Windows 7系统。尽管Windows 7已经逐渐淘汰,但对于一些用户来说,这款经典的操作系统仍然具有重要的意义。希望本文对那些希望在ThinkPad ThinkBook 14p上使用Windows 7系统的用户有所帮助。

