联想小新Air14如何使用u盘重装?使用u盘重装联想小新Air14的方法
发布时间:2023-10-24 11:15:28
联想小新Air14如何使用u盘重装?联想小新Air14如何使用U盘重装?这是很多用户在遇到系统问题或者想要更换操作系统时常常遇到的问题。使用U盘重装系统可以快速、方便地解决各种系统故障,同时也可以满足个性化需求。下面将详细介绍使用u盘重装联想小新Air14的方法。
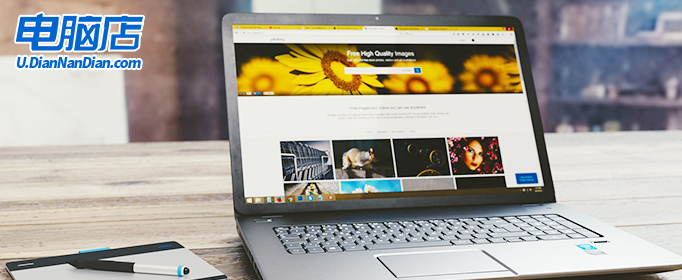
联想小新Air14如何使用u盘重装
一、制作u盘启动盘
1、打开百度,搜索【电脑店】,认准官网点击进入。切换到【下载中心】,点击【立即下载】,下载电脑店制作工具。
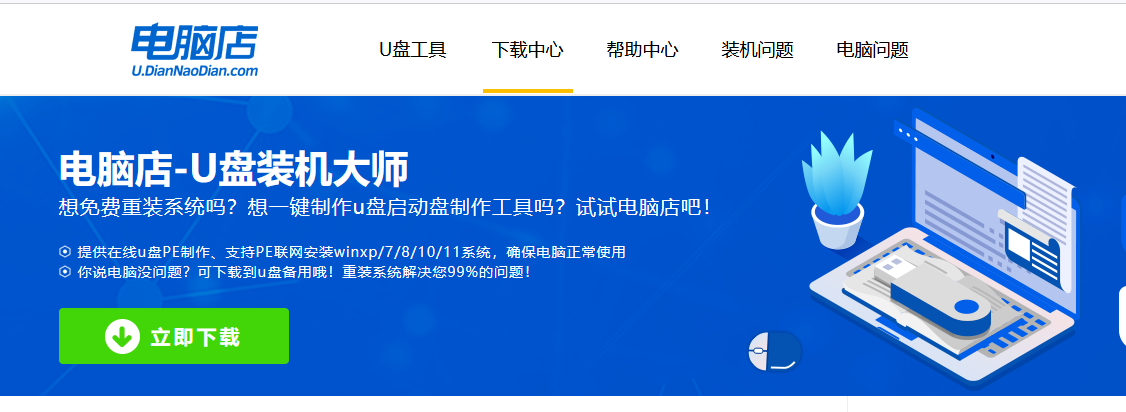
2、制作工具下载完成后,解压并打开电脑店的程序。
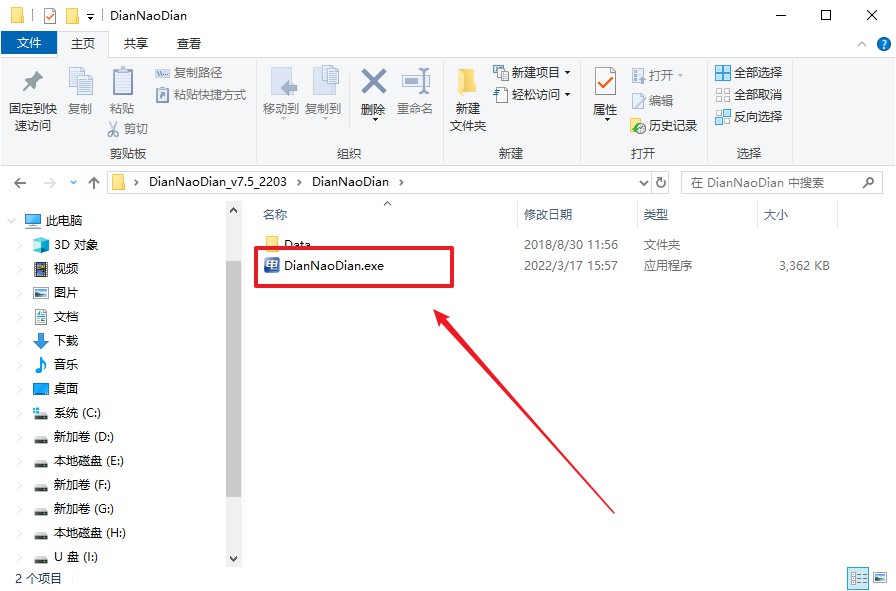
3、插入u盘,打开软件。可默认界面的选项,直接点击【全新制作】。
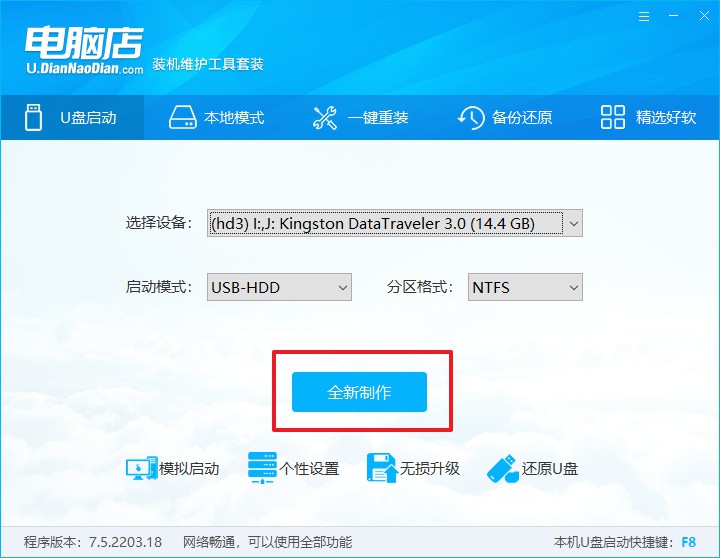
4、等待制作,完成后会有提示框提示。
二、设置u盘启动
1、在电脑店首页即可查询u盘启动快捷键,主要用于设置进入BIOS的启动项设置界面。
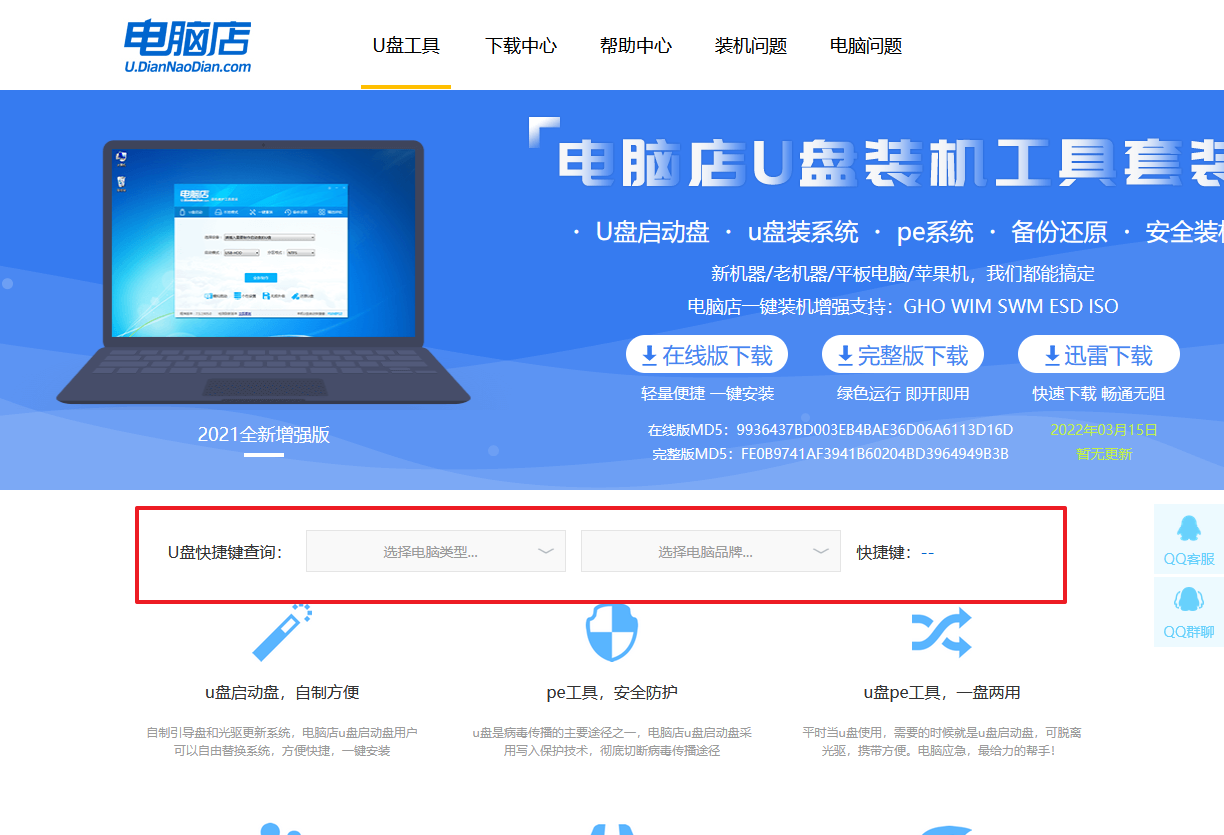
2、插入启动盘,开机或重启后,按u盘启动快捷键进入启动项设置界面,其实这在开机页面也有提示,大家可留意一下。
3、弹出快速启动选项的窗口,我们选择u盘进入即可。
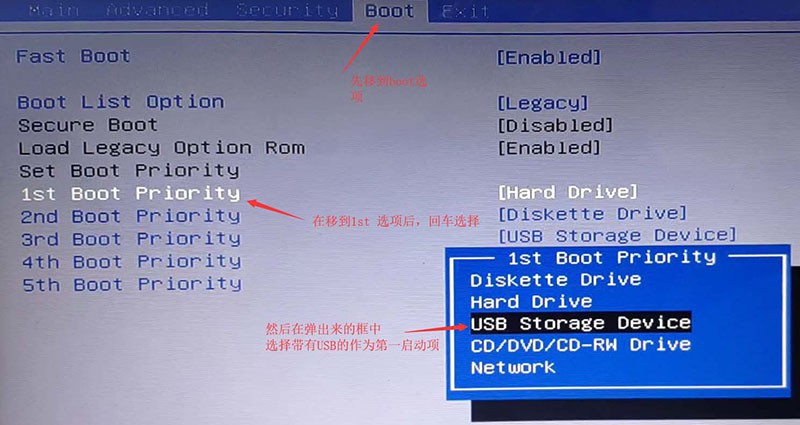
4、接着电脑会自动重启,进入到电脑店winpe主菜单,选择第一个选项回车即可。
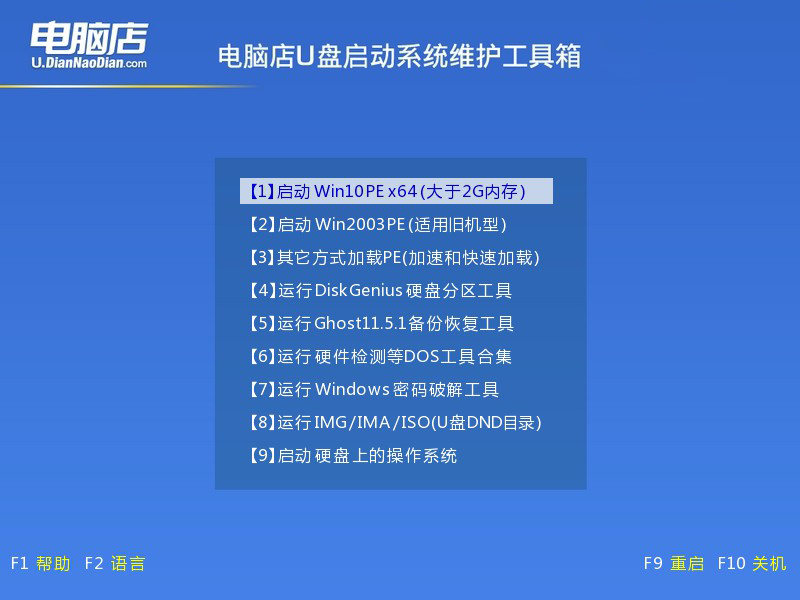
三、u盘装系统
1、进入winpe系统后,打开装机工具。
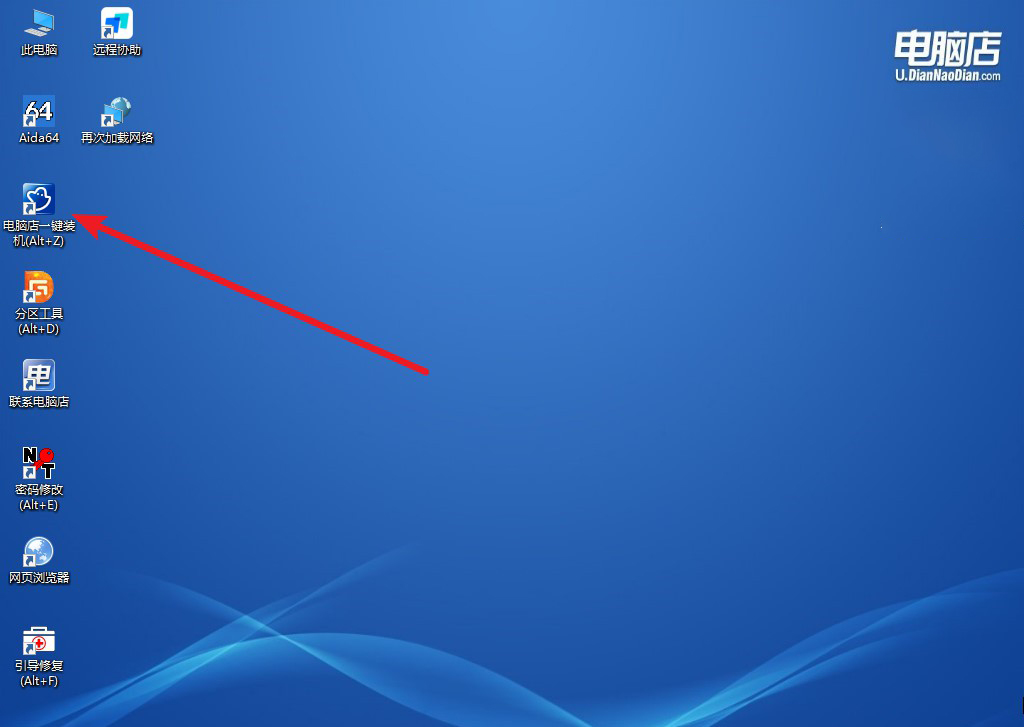
2、根据界面提示设置选项即可,设置之后点击【执行】。
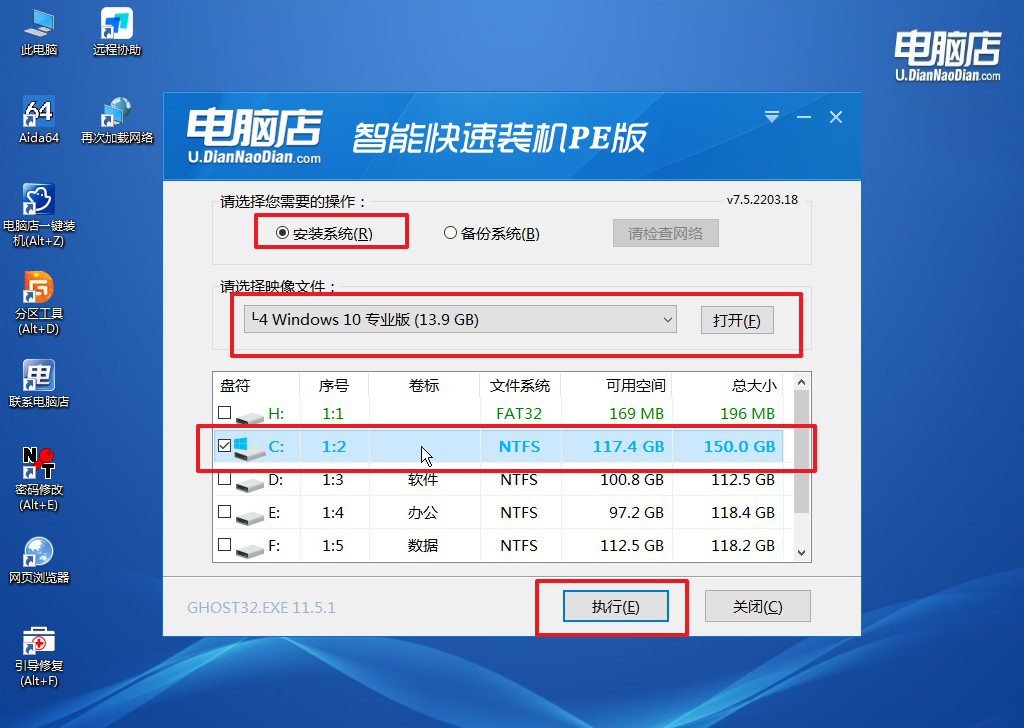
3、跟着提示操作,最后勾选【完成后重启】,等待安装重启。
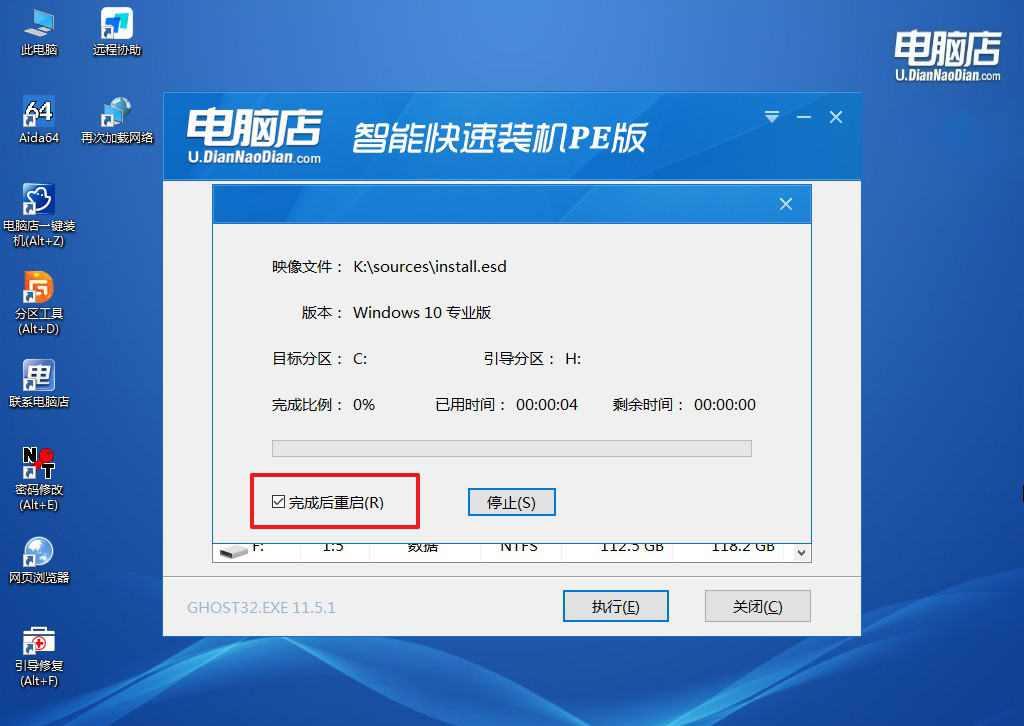
4、等待安装完成,重启后即可进入win10系统。
通过以上使用u盘重装联想小新Air14的方法的步骤,我们可以轻松地使用U盘重装联想小新Air14的系统。重装系统可以解决各种系统故障,同时也可以满足个性化需求。在操作过程中,要注意备份重要数据、选择可信渠道下载系统镜像文件,并使用专业的工具制作启动盘。希望本文对大家有所帮助。
责任编辑:电脑店

