荣耀MagicBook X 14笔记本安装win11教程
发布时间:2023-10-25 12:26:17
荣耀MagicBook X 14笔记本安装win11教程。荣耀MagicBook X 14是一款性能出色的笔记本电脑,而win11作为微软最新推出的操作系统,具有更加优化的性能和更好的用户体验。本文将为大家介绍荣耀MagicBook X 14笔记本安装win11教程,让你的笔记本电脑焕发新生。
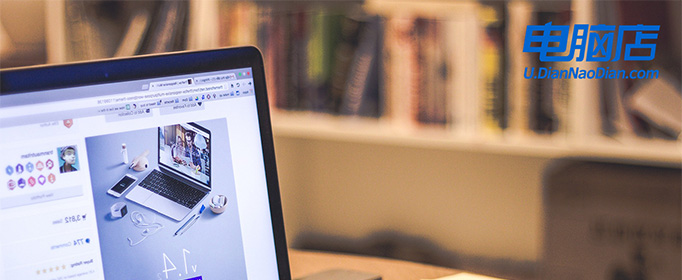
荣耀MagicBook X 14笔记本安装win11教程
一、如何制作电脑店u盘启动盘
1、下载电脑店u盘启动盘制作工具,在下载中心点击【立即下载】。
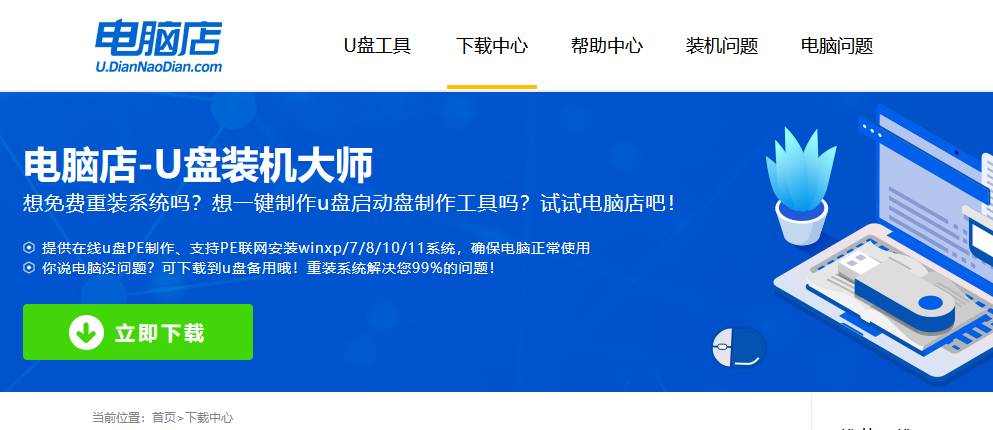
2、如图所示,打开电脑店u盘启动盘制作工具,点击【全新制作】即可。
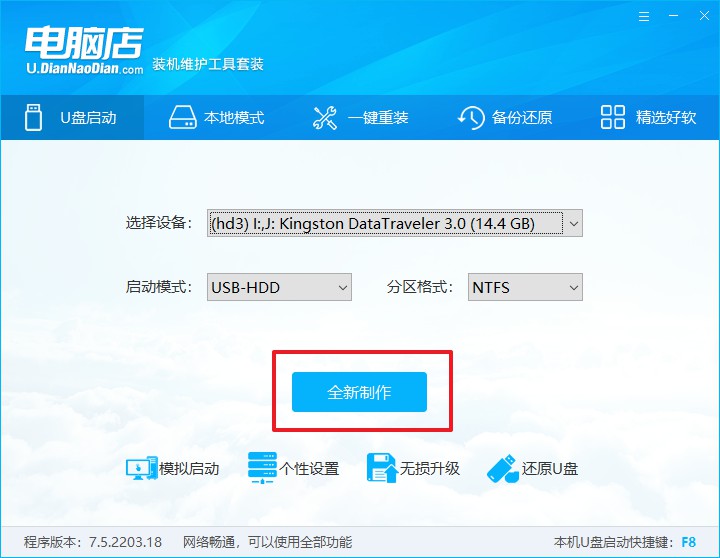
3、另外,如果你是想重装系统,那么需要自行下载好Windows镜像,保存在u盘启动盘根目录下。
二、设置u盘为开机首选
1、查询u盘启动盘快捷键,重启电脑后按下该键,进入启动设置界面。
2、选中u盘选项,回车。
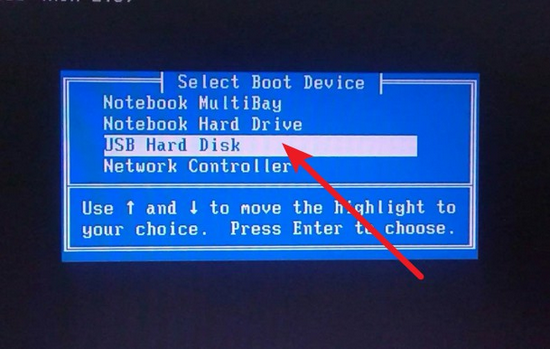
3、这时候就会进入到电脑店winpe主菜单,一般选择第一项后回车即可。
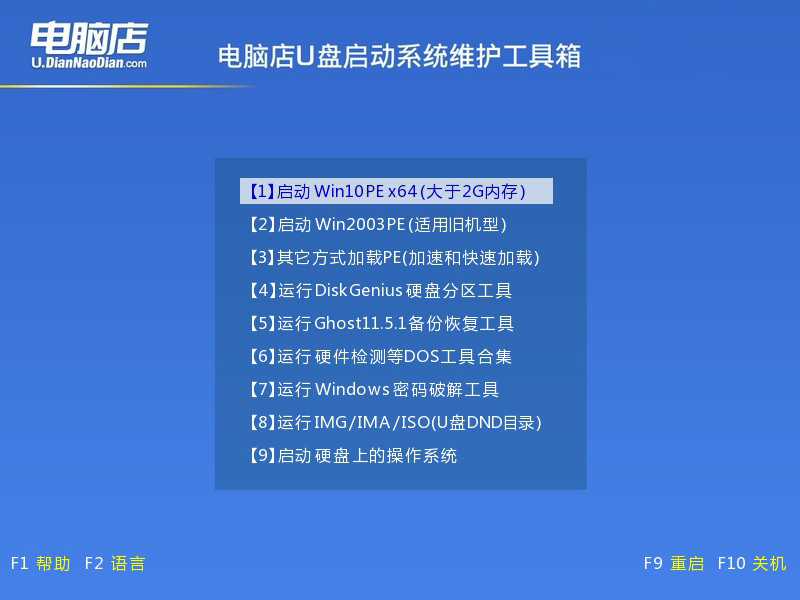
三、使用u盘装系统
1、进入电脑店winpe后,我们可以打开电脑店一键装机的软件。
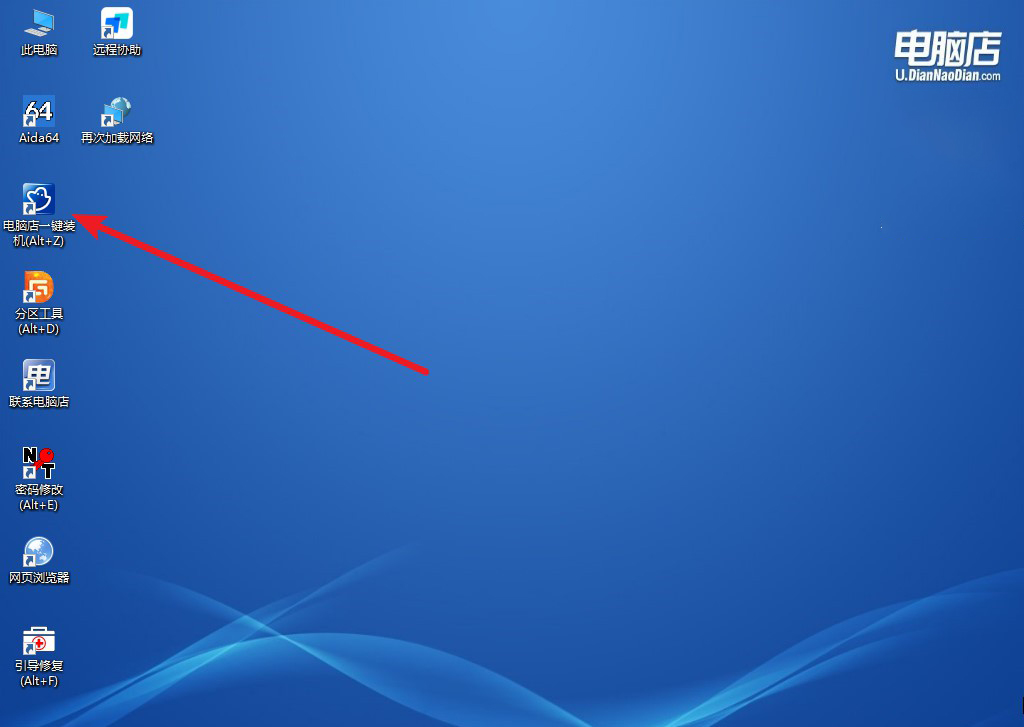
2、选择安装系统,找到之前下载好的系统镜像,安装在C盘,点击【执行】。
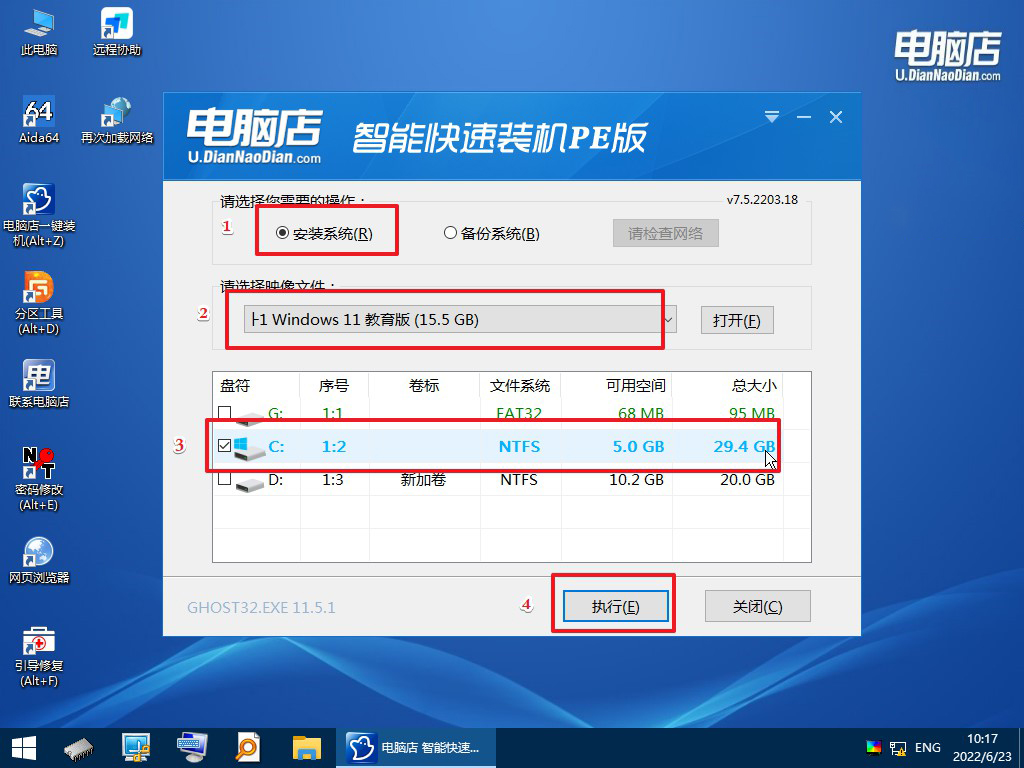
3、稍后按照提示操作,等待安装后重启即可进入新系统了。具体的操作流程,大家可参考:电脑店u盘装系统教程。
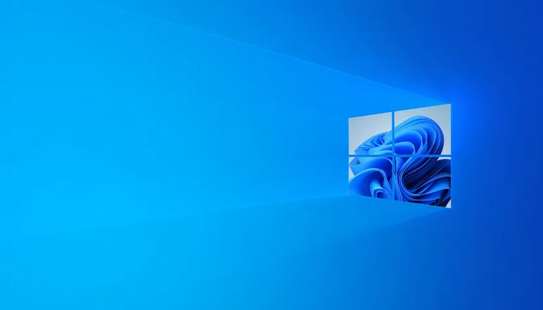
注意事项:
1. 在安装win11之前,建议备份重要的文件和数据,以防止意外丢失。
2. 确保你的荣耀MagicBook X 14笔记本电脑满足win11的系统要求,包括硬件和驱动程序的兼容性。
3. 在安装过程中,保持电脑的稳定连接,避免因为断电或者其他原因导致安装失败。
通过本文的荣耀MagicBook X 14笔记本安装win11教程介绍,你已经了解了如何在荣耀MagicBook X 14笔记本电脑上安装win11的步骤和注意事项。安装win11将为你的笔记本电脑带来更好的性能和用户体验。希望本文对你有所帮助,祝你成功安装win11!

