联想小新 Air 14 Plus笔记本安装win11教程
发布时间:2023-10-25 12:26:17
联想小新 Air 14 Plus笔记本安装win11教程。如何在联想小新 Air 14 Plus笔记本上安装win11?这是许多用户关心的问题。随着win11的发布,许多人都希望能够尽快体验到这个全新的操作系统。在本文中,我们将为您提供一份详细的教程,帮助您在联想小新 Air 14 Plus笔记本上顺利安装win11。
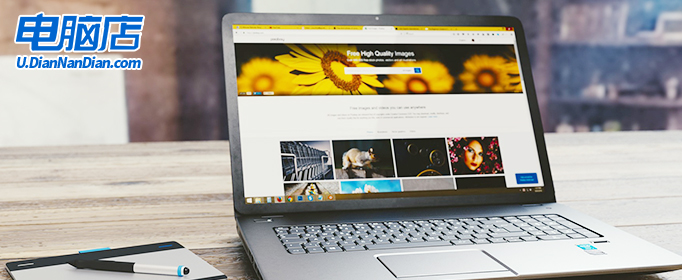
联想小新 Air 14 Plus笔记本安装win11教程
一、制作u盘启动盘
1、下载电脑店u盘启动盘制作工具,切换到【下载中心】,点击【立即下载】即可。
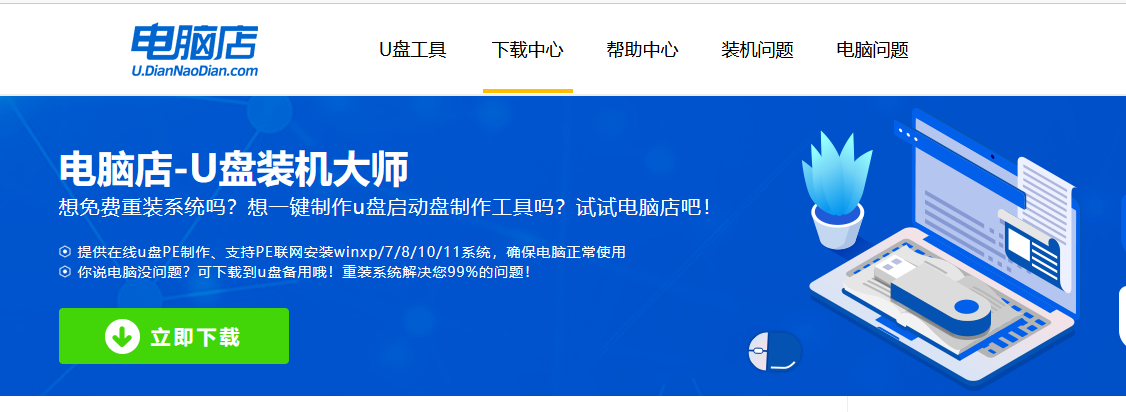
2、制作工具下载完成后,解压并打开电脑店的程序。
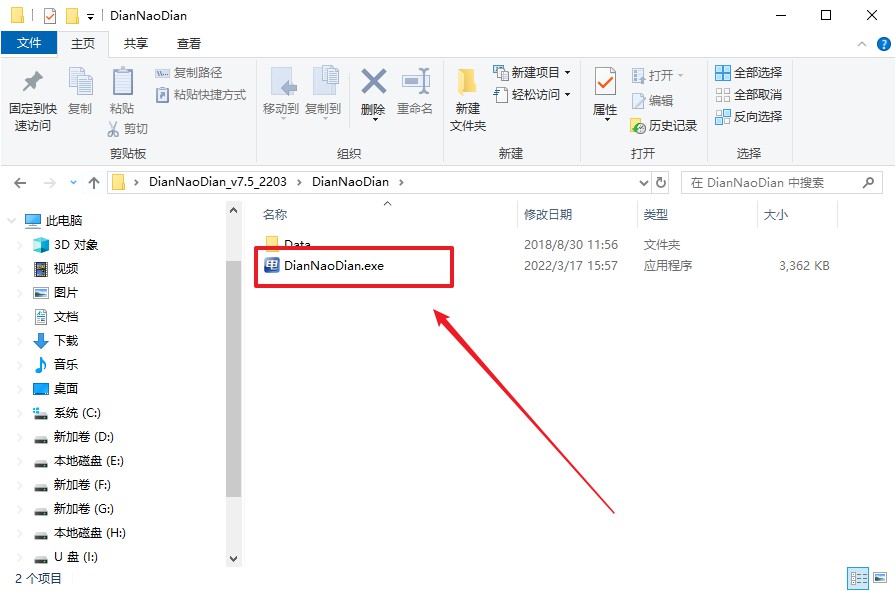
3、插入u盘,建议8G以上,不需要其他设置,默认点击【全新制作】。
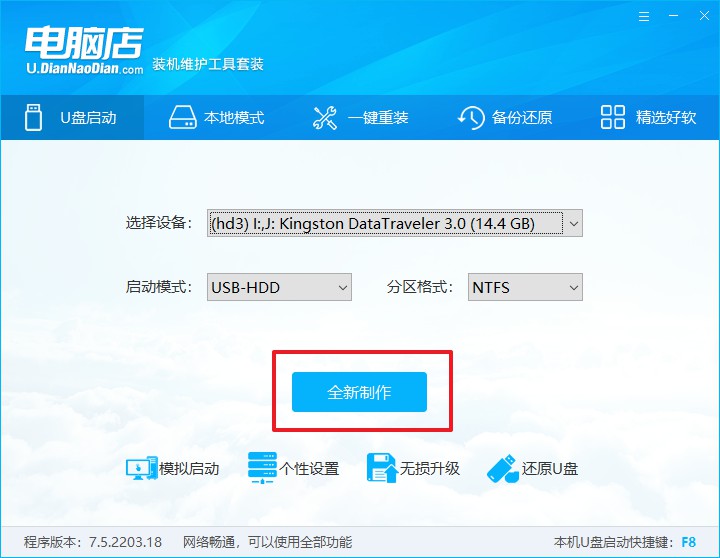
4、u盘启动盘制作完毕后,电脑会弹出提示框弹出,你可以点击【是】查看教程,也可以点击【否】关闭页面。
二、BIOS设置u盘启动
1、百度搜索【电脑店】,进入官网首页后可输入电脑类型和品牌,查询u盘启动快捷键。
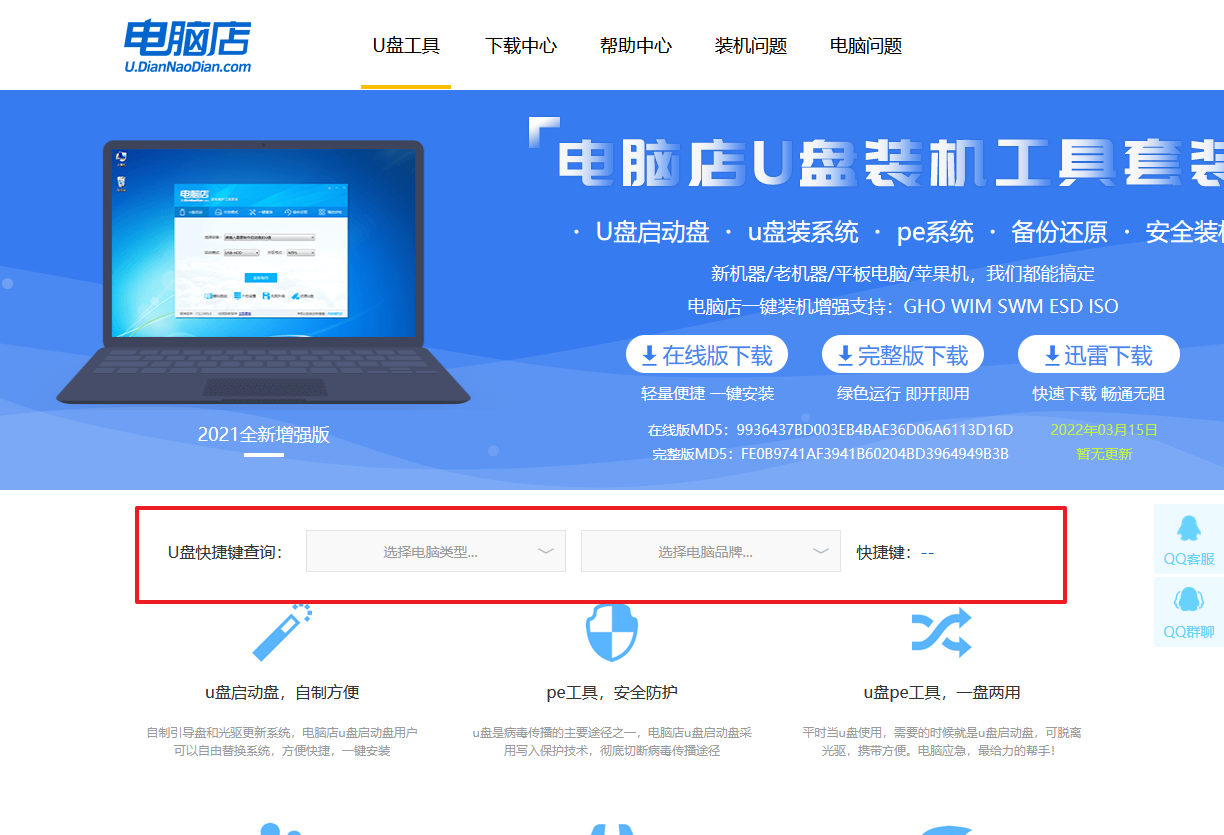
2、插入启动盘,开机或重启后,按u盘启动快捷键进入启动项设置界面,其实这在开机页面也有提示,大家可留意一下。
3、在界面中,移动光标至u盘选项,回车即可。
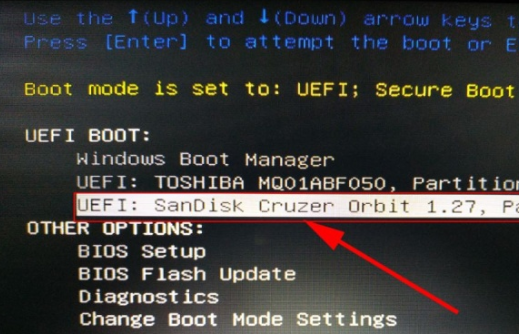
4、此时就会进入电脑店主菜单,选择【1】这一选项后回车。
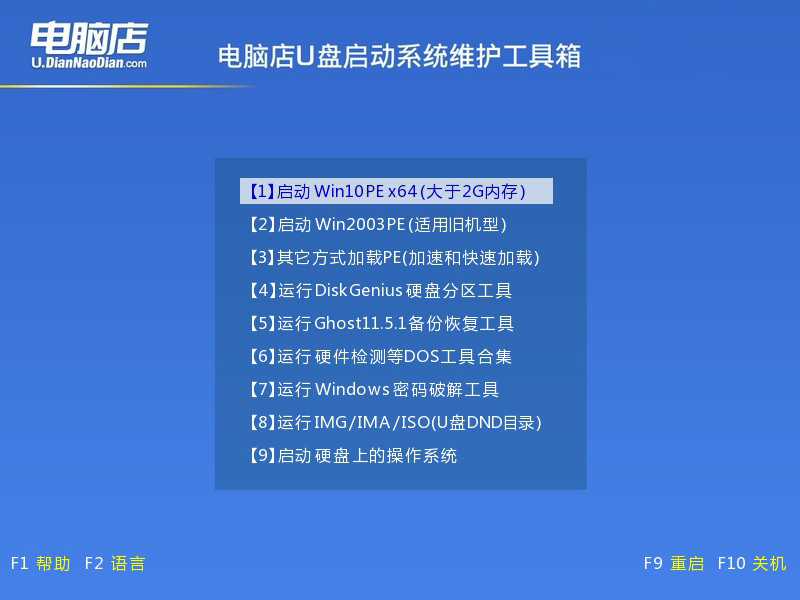
三、u盘装win11
1、通过以上的设置后,我们就能够进入电脑店winpe后,打开【电脑店一键装机】。
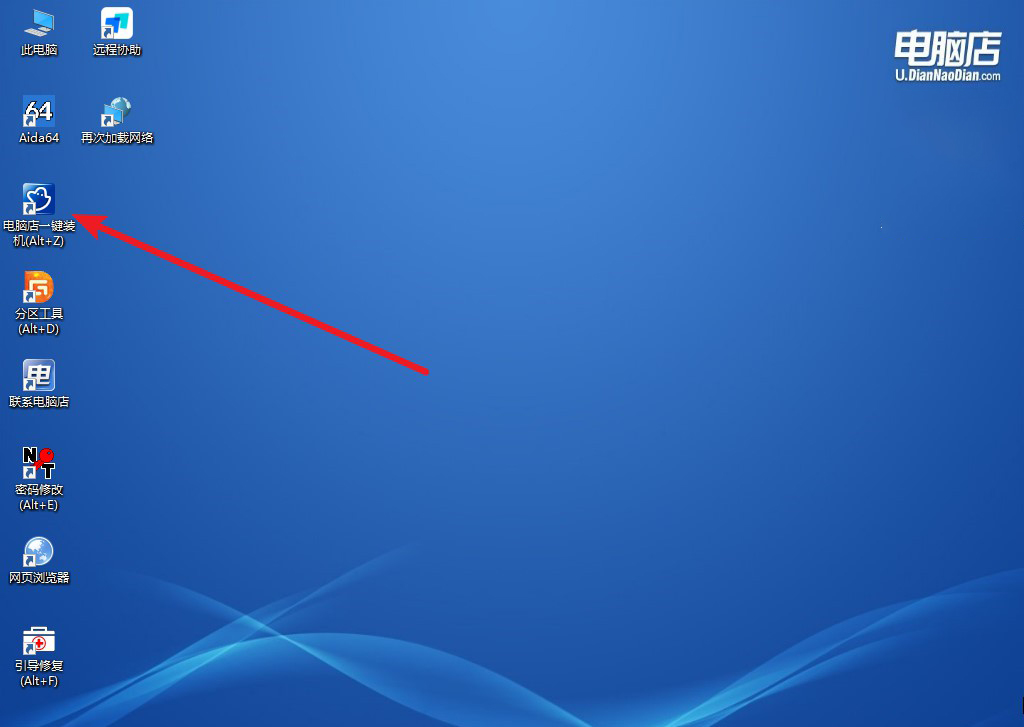
2、根据界面提示设置选项即可,设置之后点击【执行】。
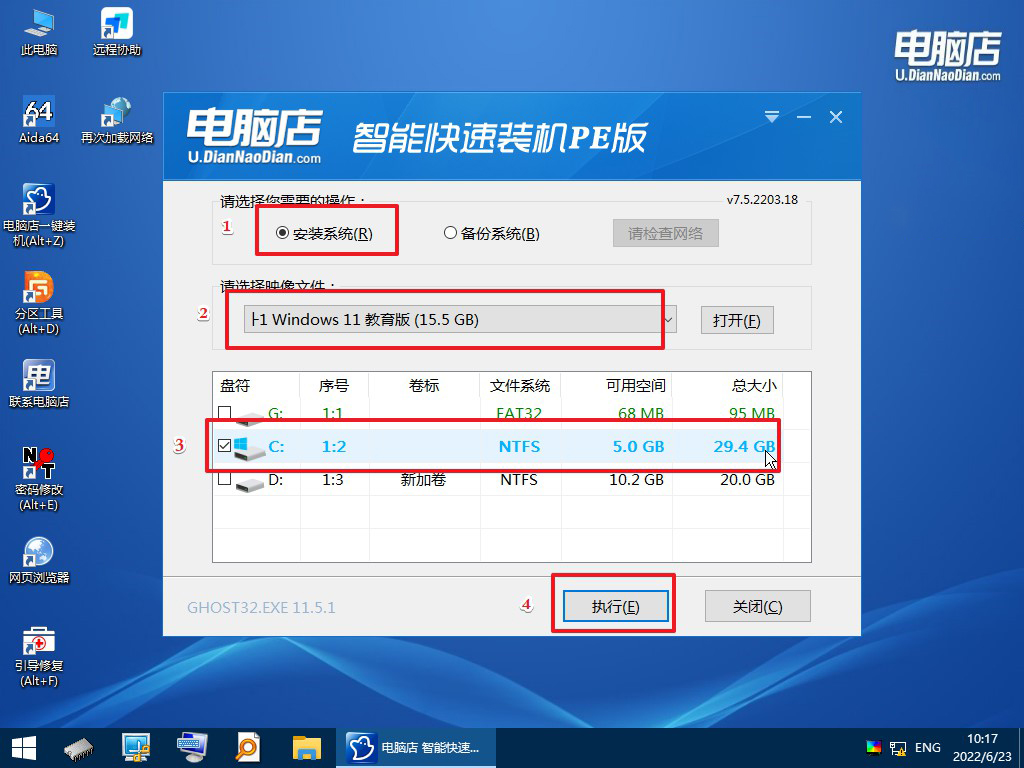
3、默认还原设置,勾选【完成后重启】,接下来就是等待安装完成了。
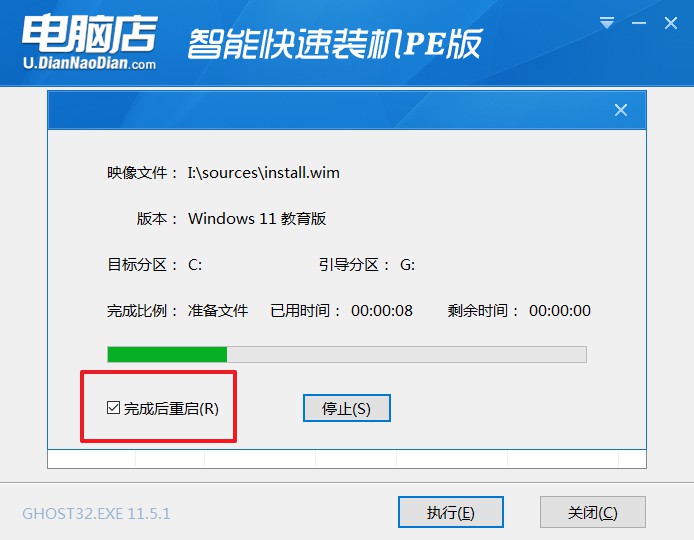
4、之后会重启电脑,我们稍等一会就可以进入win11系统了。
注意事项:
1. 在安装win11之前,请务必备份您的重要数据。安装过程中可能会导致数据丢失。
2. 确保您的笔记本电脑已连接到稳定的电源,并保持电量充足。
3. 在安装过程中,不要中断电源或关闭笔记本电脑。这可能会导致安装失败或系统损坏。
通过本文的联想小新 Air 14 Plus笔记本安装win11教程,您应该能够顺利在联想小新 Air 14 Plus笔记本上安装win11。请记住,在进行任何操作之前,确保您已备份重要数据,并按照步骤进行操作。希望您能够享受到win11带来的全新体验!

