开机蓝屏怎么重装系统(开机蓝屏重装系统教程)
发布时间:2023-11-02 15:07:18
开机蓝屏怎么重装系统?当你的电脑启动时,突然遇到了令人头痛的蓝屏,你可能会感到绝望和无助。这个被称为“蓝屏死机”的情况似乎表明你的操作系统出现了严重问题,但别担心,在这篇文章中,小编将向你介绍如何应对这一紧急情况,并通过重装操作系统来重新点亮你电脑的生命。接下来的开机蓝屏重装系统教程,将一步步引导你,确保你能够恢复电脑的健康状态,大家认真阅读哦。

一、重装系统的工具
1、一个8GB或以上的空白u盘
2、系统镜像:Windows镜像即可
3、装机工具:电脑店u盘启动盘制作工具(点击红色字体即可跳转下载)
二、重装系统前的准备
1、下载镜像:进入MSDN网站,选择【操作系统】栏目,点击需要下载的系统版本,,在右边窗口点击【详细信息】,复制下载链接打开迅雷等下载软件即可。
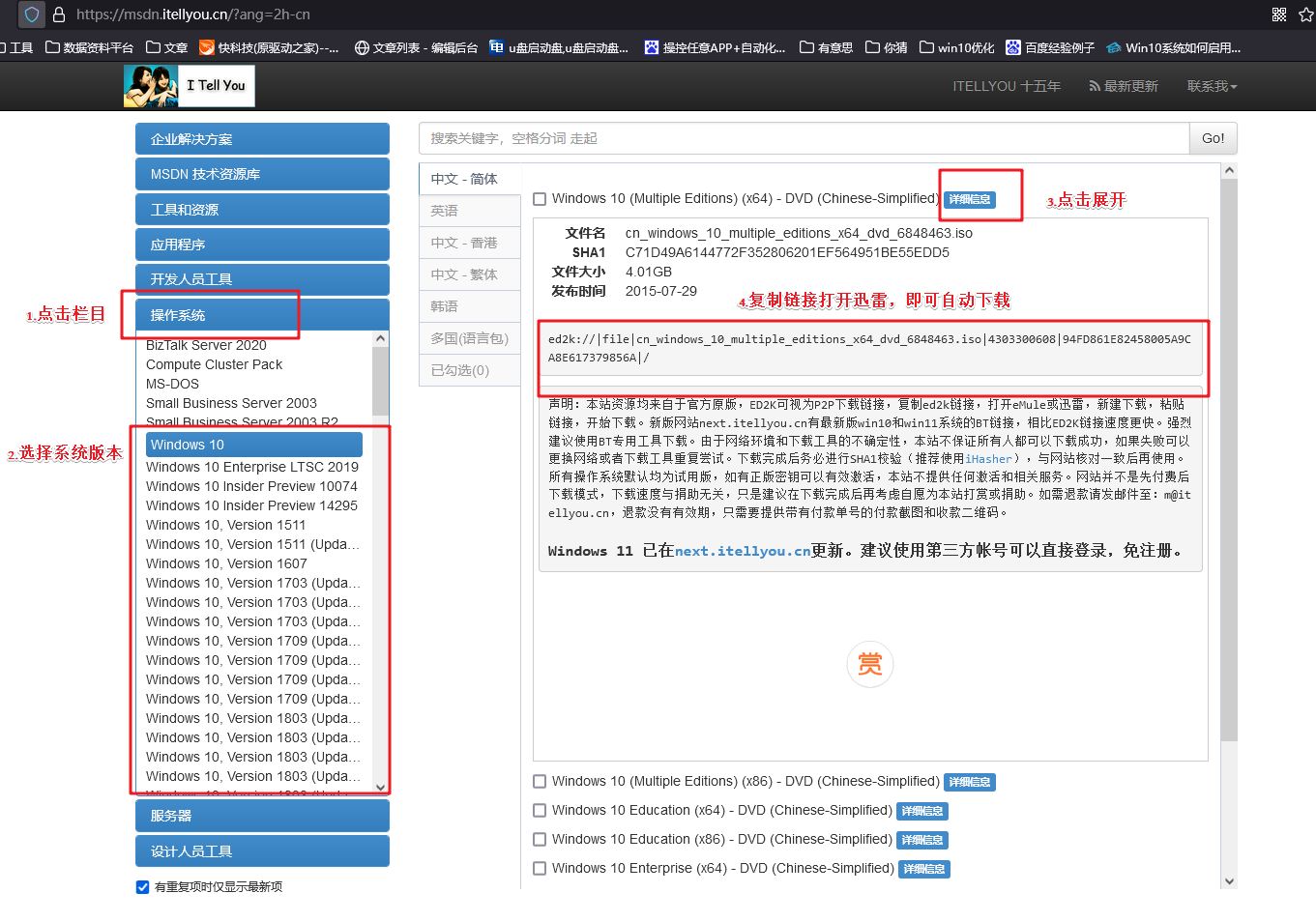
2、制作电脑店u盘启动盘,通过电脑店u盘启动盘制作工具即可一键点击,详细教程可参考以下内容。
三、重装系统详细步骤
1、制作u盘启动盘
a.在电脑店官网中,切换到下载中心,点击【立即下载】,即可下载电脑店,这一制作启动盘所需的工具。
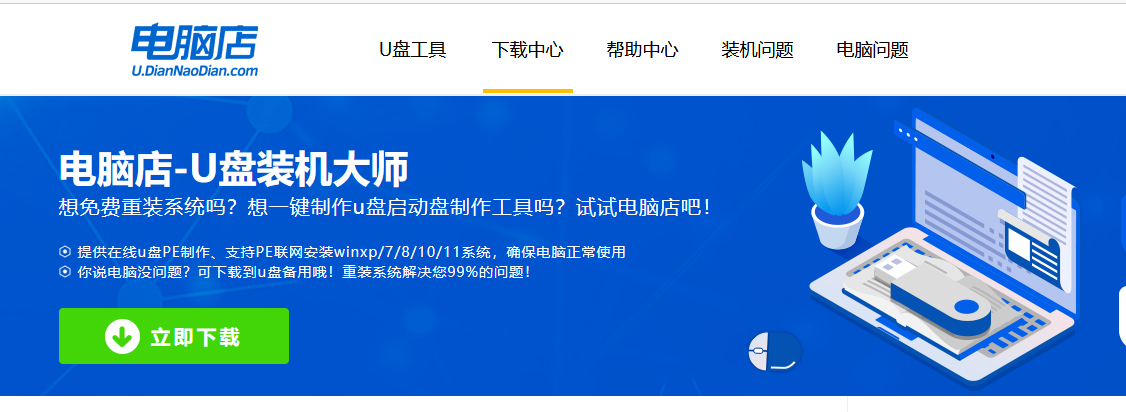
b.插入u盘,打开下载好的制作工具。
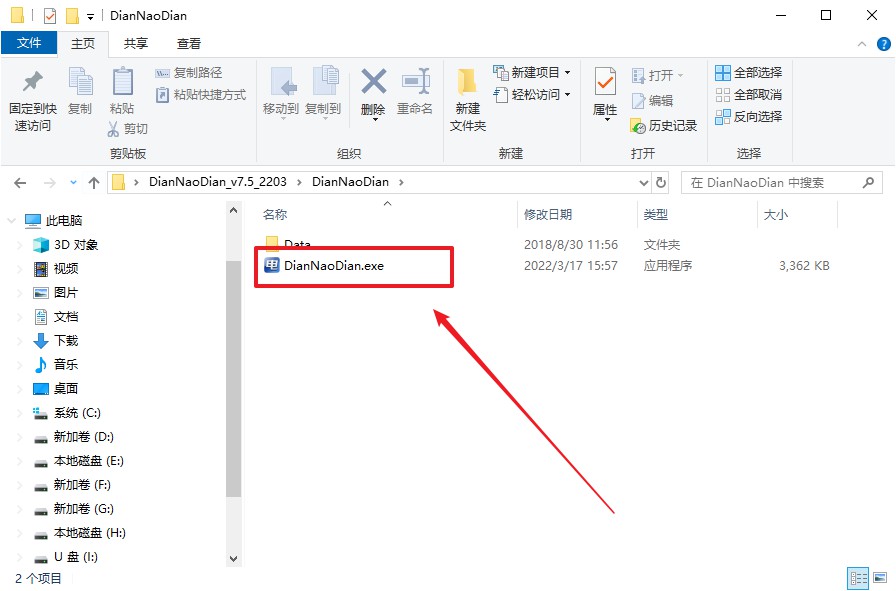
c.默认设置,点击【全新制作】。
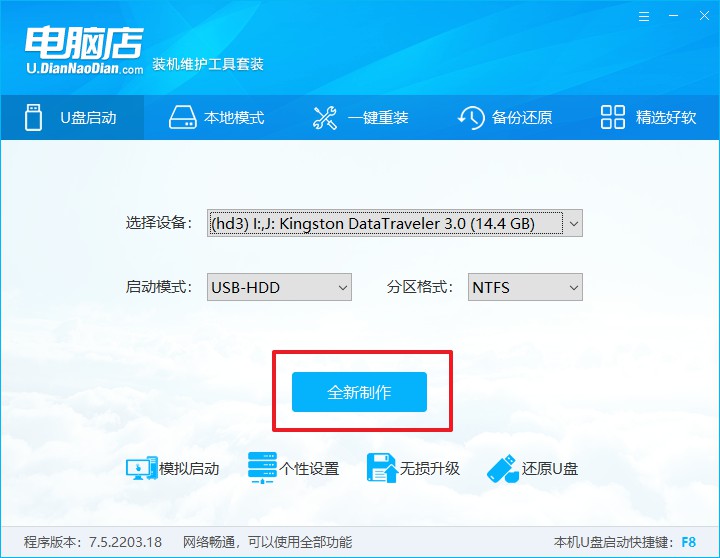
d.u盘启动盘制作完毕后,电脑会弹出提示框弹出,你可以点击【是】查看教程,也可以点击【否】关闭页面。
2、设置u盘启动
a.在电脑店官网首页查询u盘启动快捷键,如下图所示:
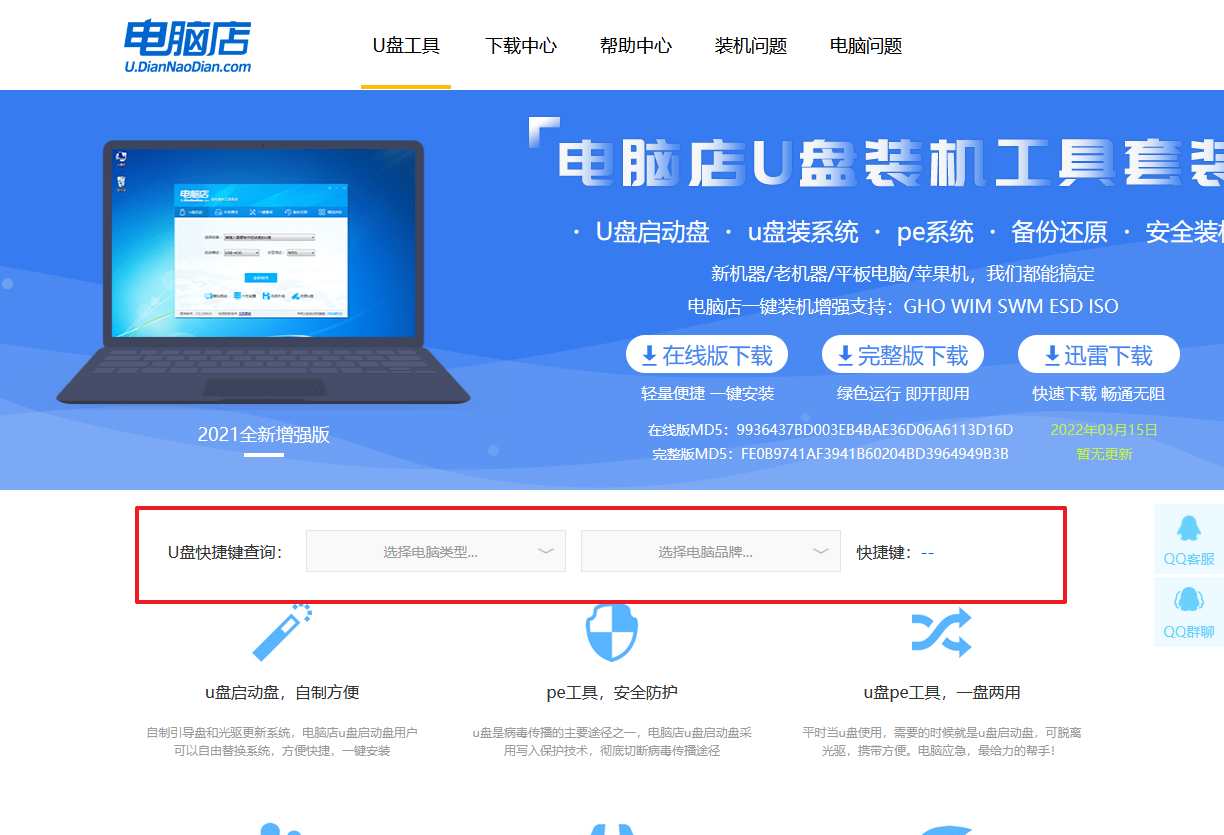
b.插入u盘后重启,等待屏幕出现画面,按下快捷键进入优先启动项设置界面。
c.在窗口中,移动光标选择u盘启动为第一启动项,之后按F10键保存并且重启电脑即可。
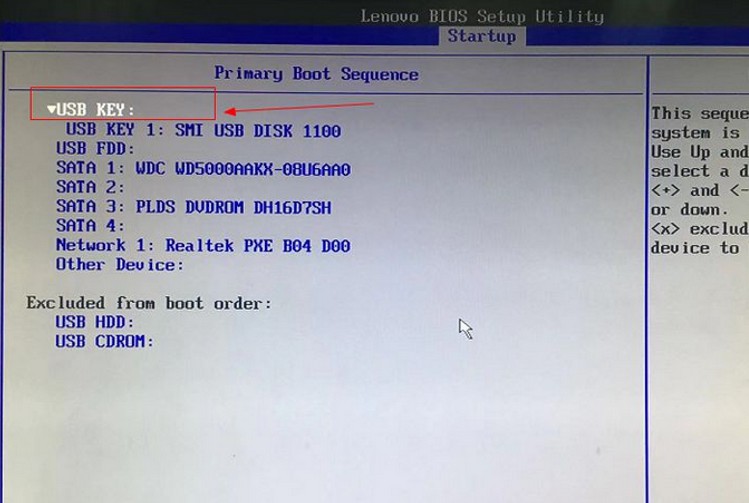
d.此时就会进入电脑店主菜单,选择【1】这一选项后回车。
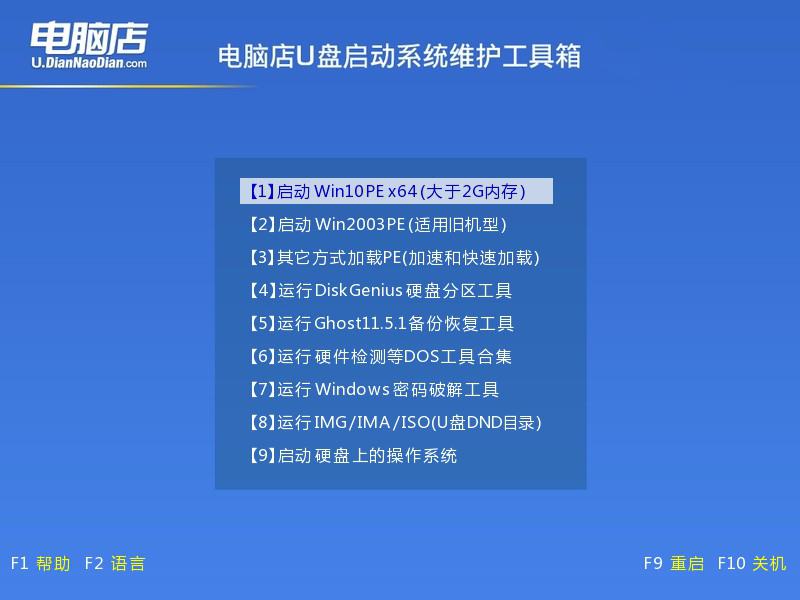
3、u盘装系统
a.设置完电脑店主菜单后进入winpe,找到并打开一键装机的软件。
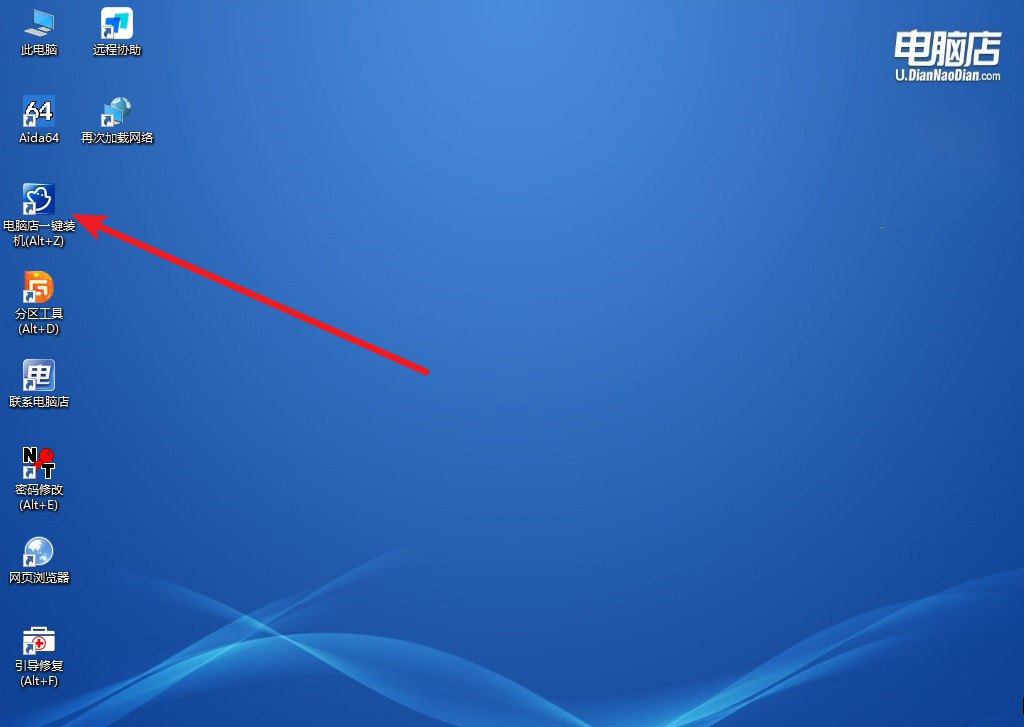
b.在窗口中选择操作方式,打开win10的镜像,以及勾选系统盘,点击【执行】。
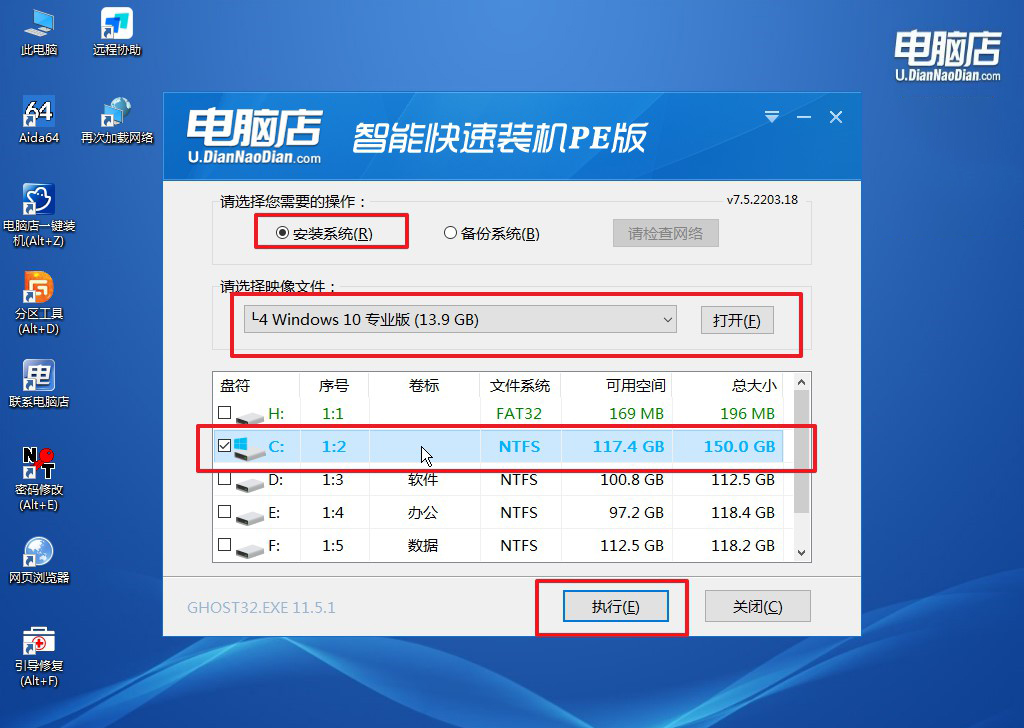
c.在还原窗口中,默认设置点击【是】。接着勾选【完成后重启】,等待安装即可。
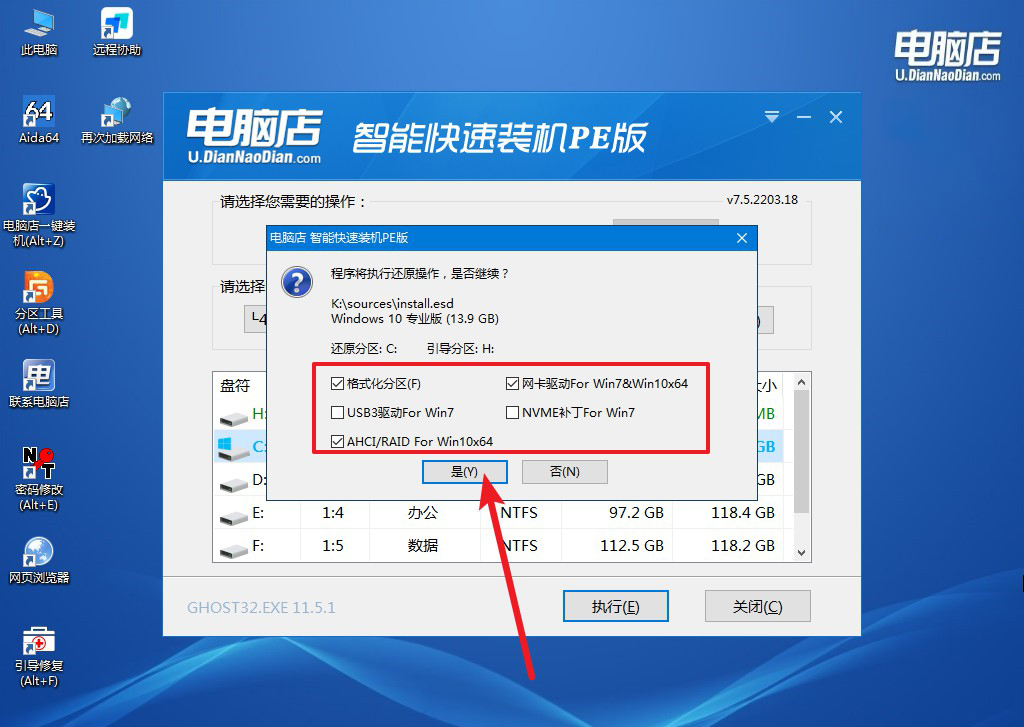
d.之后会重启电脑,我们稍等一会就可以进入win10系统了。
四、重装系统可能出现的问题
1、系统重装后文件丢失怎么办?
a. 检查备份:如果您有文件备份,可以尝试从备份中恢复丢失的文件。检查外部硬盘、云存储或其他备份设备,看看是否有最新的文件副本可供使用。
b. 使用文件恢复工具:如果没有备份,您可以尝试使用文件恢复工具来寻找和还原丢失的文件。一些常用的文件恢复工具包括超级兔子数据恢复,它可以扫描硬盘并尝试找回已删除或丢失的文件。
2、电脑重装系统后怎么更新win10的显卡驱动?
a.自动更新显卡驱动程序:Windows 10通常会自动检测并安装显卡驱动程序更新。在大多数情况下,这是最简单的方法。
b.手动更新显卡驱动程序:如果自动更新不起作用,或者您想确保使用官方的显卡制造商驱动程序,您可以手动更新显卡驱动程序。
以上内容就是开机蓝屏重装系统教程了。蓝屏问题可能令人沮丧,但也是学习和提升技能的机会。当你学会如何重装操作系统并解决蓝屏问题时,你不仅拯救了你的电脑,还增加了你自己的数字生活技能。无论何时电脑陷入问题,你都能以从容的专业态度应对,就像一名电脑大师。如果你还不知道如何下手,那就跟着上面的步骤慢慢尝试解决吧!

