笔记本重装win10系统教程(笔记本重装win10系统步骤)
发布时间:2023-11-06 14:52:01
笔记本重装win10系统教程
电脑,我们日常生活中的得力助手,但它也有时会像古怪的朋友一样出现问题。你是否曾遇到电脑操作系统出现了重大问题,或者突然多次崩溃,让你感到绝望?别担心,这是一个我们都曾经历过的电脑生活插曲。但当电脑犟了性子,无法通过各种修复工具和方法来纠正时,可能需要考虑一种"极端治疗"——重新安装操作系统。接下来小编就跟大家详细分享下笔记本重装win10系统步骤吧!
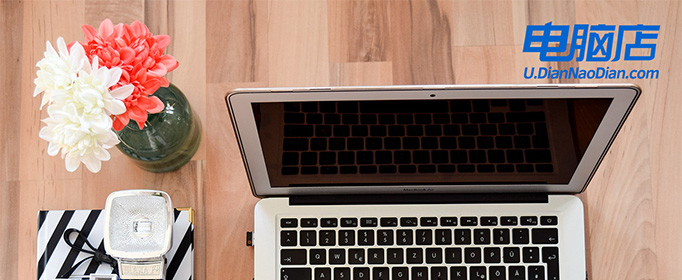
一、重装系统的工具
1、电脑型号:笔记本以及台式电脑所有型号均适用
2、系统版本:win10专业版
3、装机工具:电脑店u盘启动盘制作工具(点击红字下载)
二、重装系统的准备工作
1、合适的U盘:使用一个具有足够容量的U盘,通常至少需要8 GB 或更大容量,以容纳操作系统安装文件。另外,确保U盘是空的,或者你已备份了其中的数据。
2、U盘格式化: 在制作U盘启动盘之前,确保对U盘进行格式化。这将清除U盘上的所有数据,所以确保提前备份重要文件。
3、下载官方ISO文件: 从官方来源下载操作系统的ISO文件。不要使用来历不明的或修改过的文件,以免引入潜在的风险。
如何下载呢?这里小编给大家提供一个简单的方法:搜索【msdn】并进入其网站,在栏目中展开【操作系统】,选择需要下载的系统版本,点击【详细信息】,复制其下载链接,打开下载软件即可自动下载。
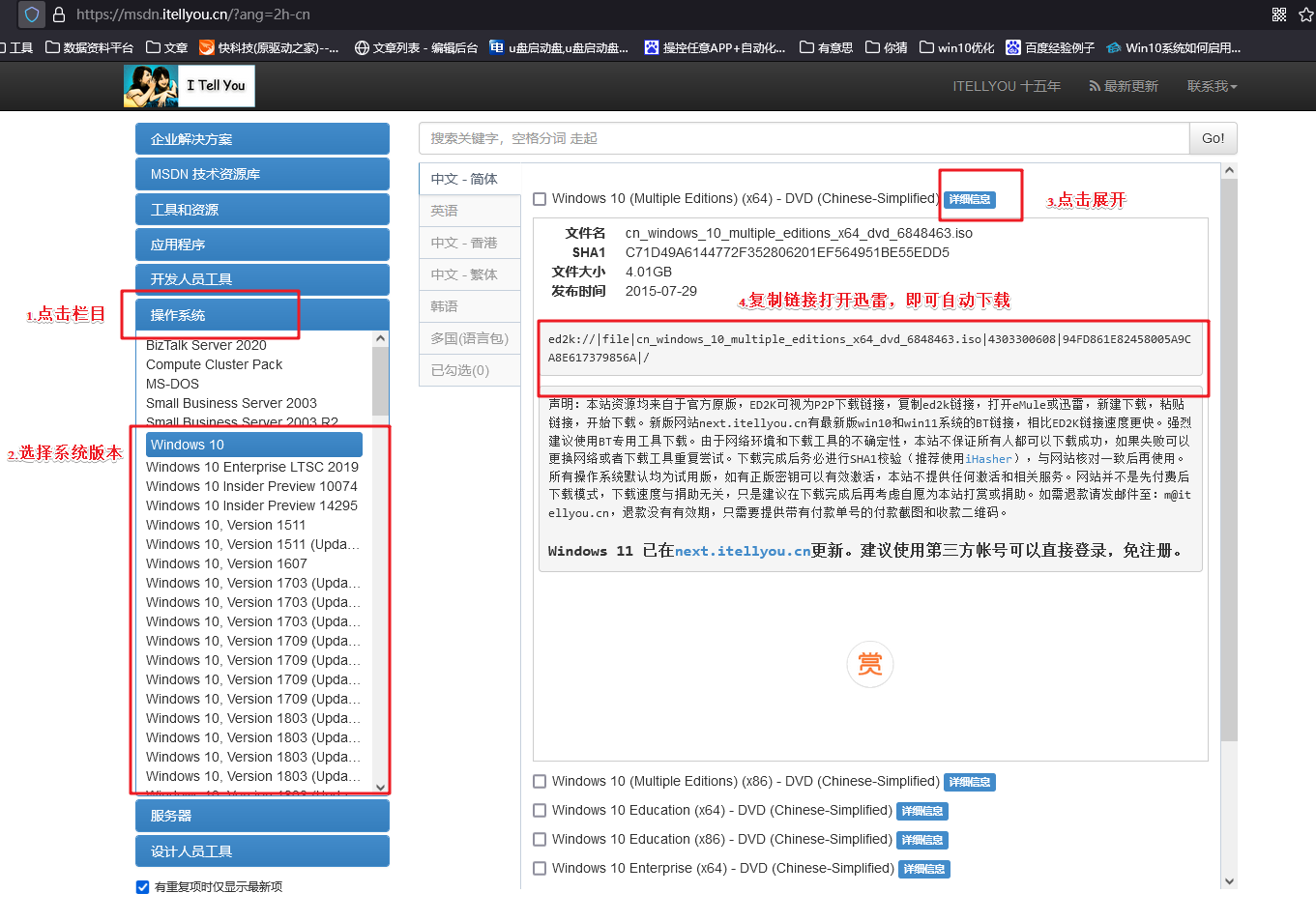
三、重装系统的操作教程
1、制作u盘启动盘
a.进入电脑店的官网,点击【下载中心】-【立即下载】,下载电脑店制作工具,下载前切记关闭防火墙和杀毒软件!
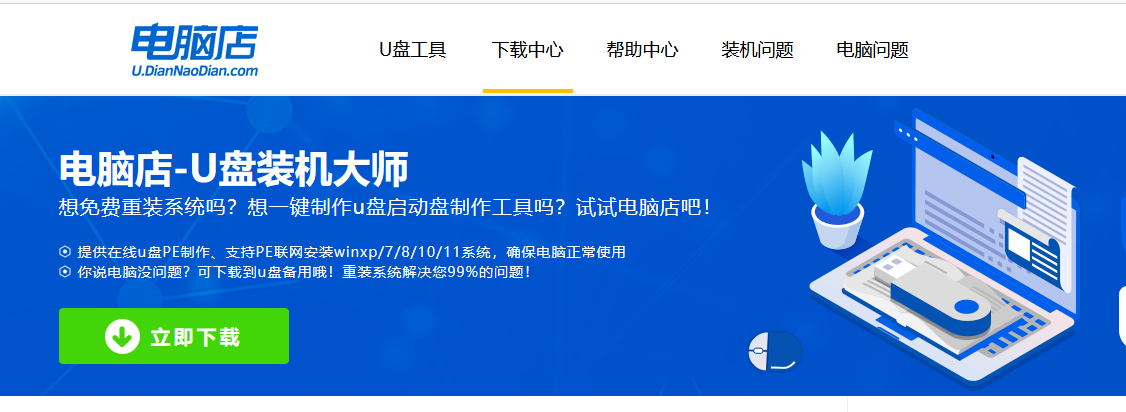
b.下载后安装制作工具,如下图所示,打开以下的程序。
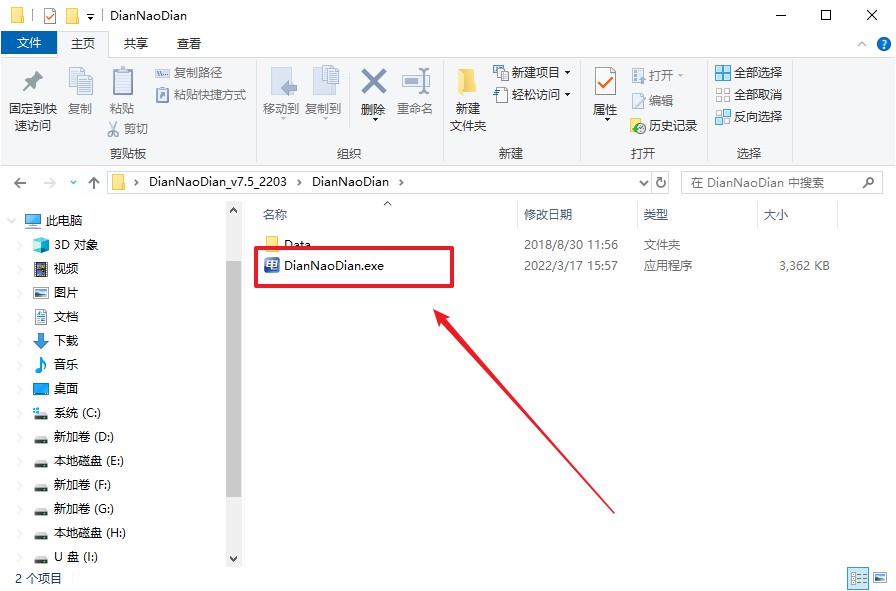
c.将u盘插入电脑当中,软件会自动识别到u盘的信息。默认其他设置,直接点击【全新制作】。
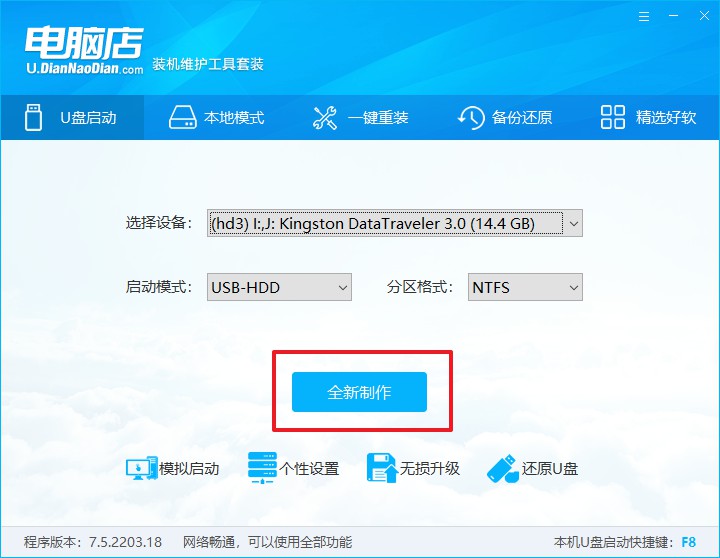
d.当提示格式化的时候,点击【确定】,等待制作即可。
2、设置u盘启动
a.在电脑店官网首页可查询u盘启动快捷键,接下来的操作中会用到。
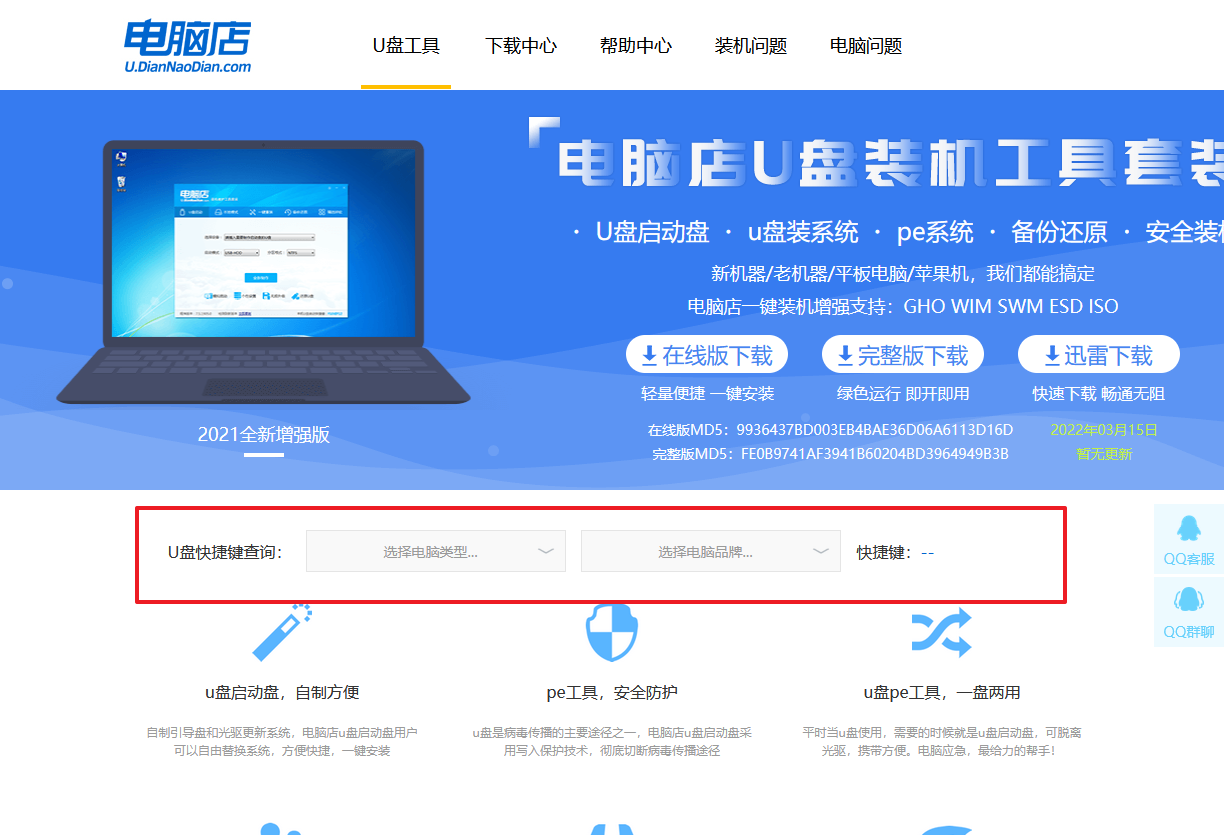
b.重启电脑,不间断按u盘启动快捷键,即可弹出启动设备菜单窗口。
c.按键盘加减号,将u盘移动到第一位,按下F10保存并退出。
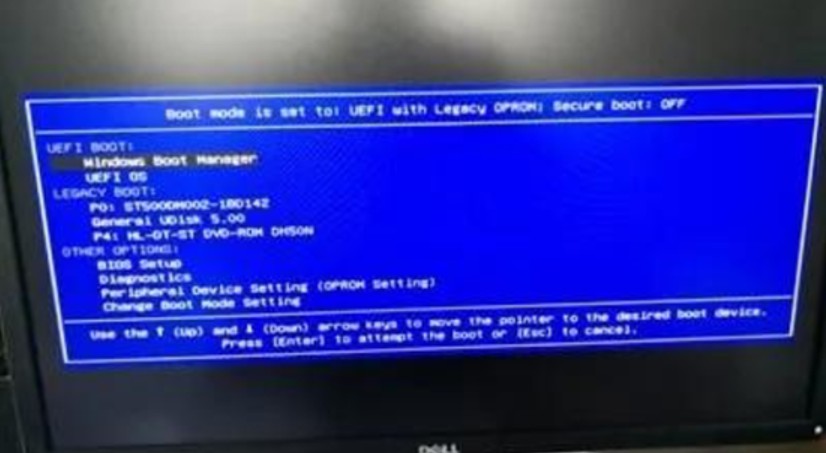
d.电脑重启后,就会进入电脑店的PE系统,在此之前我们需要选择第一项即可进入。
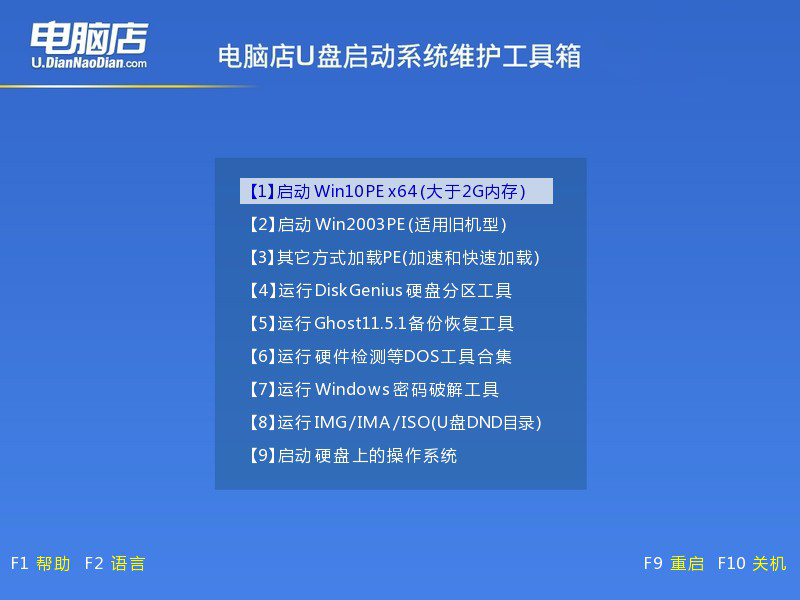
3、u盘装系统
a.进入电脑店winpe,在桌面打开装机软件,如下图所示:
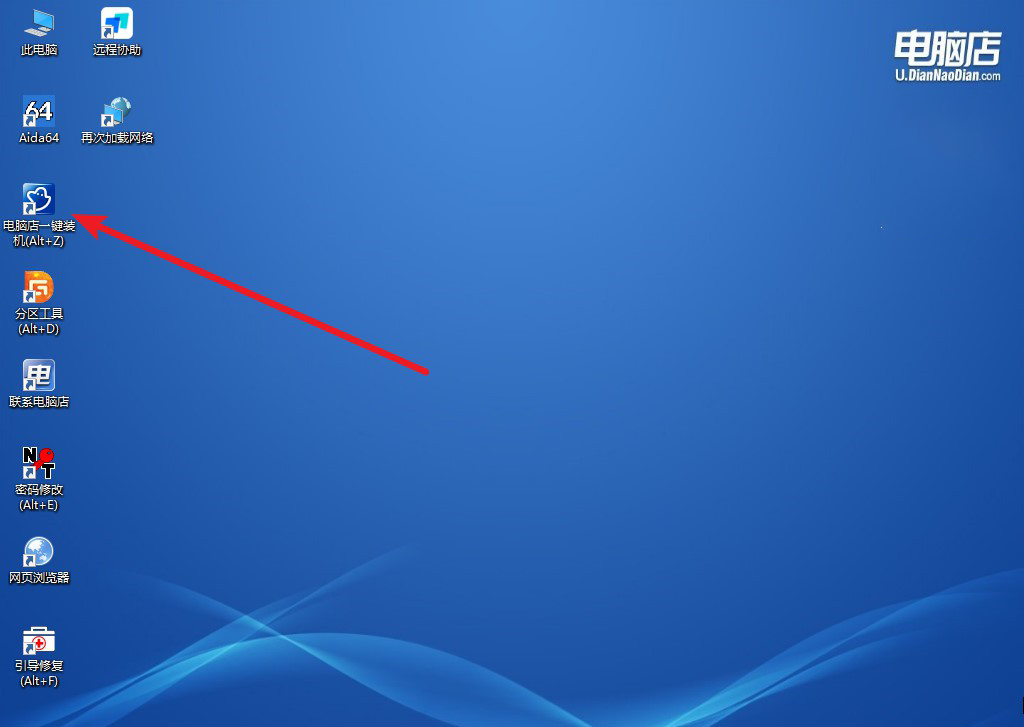
b.打开装机软件后,会识别u盘中的系统镜像文件,一般我们选择C盘(系统盘),选择完成之后点击【执行】。
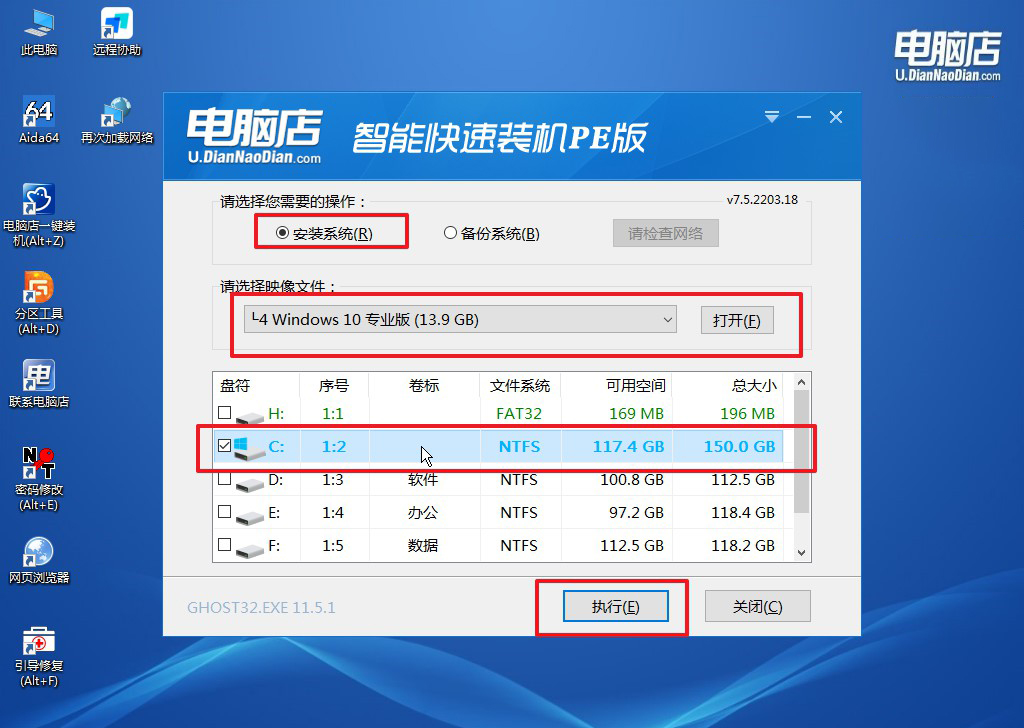
c.之后,在一键还原窗口中默认已勾选的选项,点击【是】,接下来等待系统的安装。
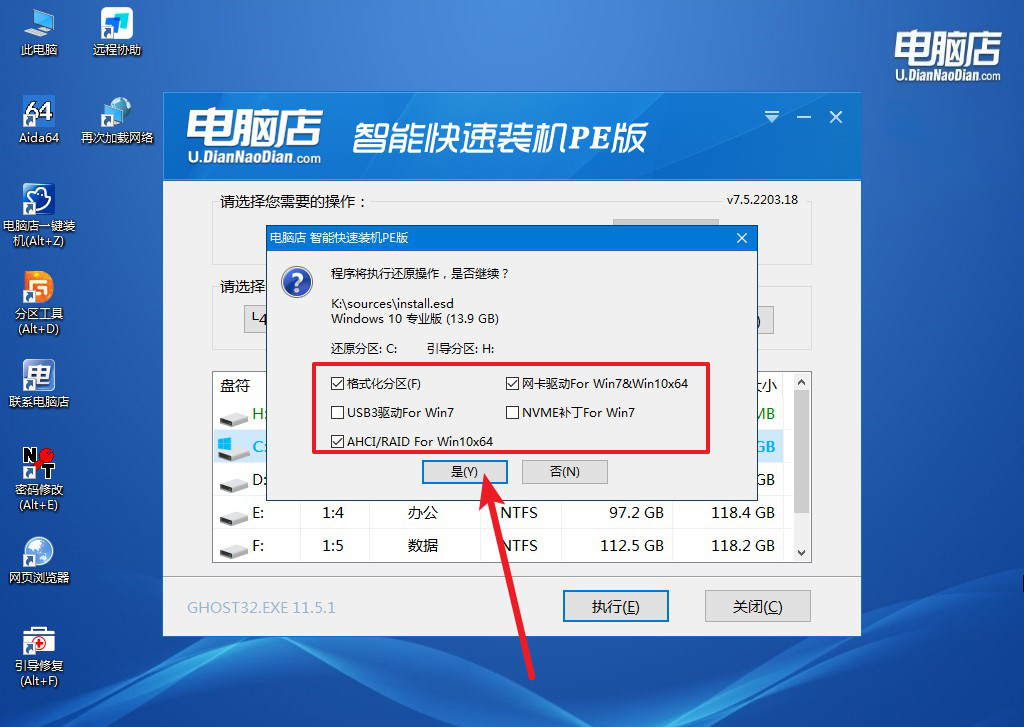
d.接下来等待安装,完成后重启电脑,拔出u盘启动盘即可进入系统。
四、重装后可能遇到的问题
1、笔记本电脑没声音了如何恢复正常?
检查音量设置: 首先确保音量设置没有被静音或调至最低。通常你可以在任务栏或系统托盘中找到音量图标,调整音量设置。
检查音频输出设备: 确保选择了正确的音频输出设备。右键单击音量图标,选择"播放设备"或"声音设置",然后确保正确的扬声器或耳机已被选中。
重启电脑: 有时候声音问题可以通过简单地重新启动电脑来解决。
检查音频驱动程序: 检查音频驱动程序是否正常工作。你可以在"设备管理器"中检查音频设备,如果有黄色感叹号或问题标志,可能需要更新或重新安装驱动程序。前往制造商的官方网站下载最新的驱动程序,然后安装它们。
运行音频故障排除: 操作系统通常提供了音频故障排除工具,可以帮助识别和解决问题。在Windows中,你可以搜索"音频故障排除"并按照指导操作。
检查物理连接: 如果你使用外部扬声器或耳机,确保它们正确连接到笔记本电脑的音频插孔。有时候松动的插头或损坏的连接线会导致声音问题。
检查音频插孔和端口: 清洁电脑的音频插孔和耳机插口,以确保没有灰尘或污垢影响连接。
禁用和重新启用音频设备: 有时禁用然后重新启用音频设备可以解决问题。在"设备管理器"中右键单击音频设备,选择"禁用",然后再选择"启用"。
2、电脑系统重装后缓存很多?
清理临时文件: 在Windows系统中,你可以使用系统内置的磁盘清理工具。按下Win + R组合键,输入"cleanmgr"并回车,然后选择要清理的文件类型,包括临时文件、系统日志等。点击"确定"来清理这些文件。
清理浏览器缓存: 如果你使用浏览器,浏览器通常会存储网页的缓存文件,以提高加载速度。清理浏览器缓存可以帮助释放磁盘空间。具体操作方法取决于你使用的浏览器,但通常可以在浏览器设置或选项中找到清理缓存的选项。
清理应用程序缓存: 一些应用程序也会创建缓存文件,这些文件可能会占用大量空间。在Windows中,你可以使用"应用和功能"或"程序和功能"来查找并卸载不需要的应用程序,这通常也会删除相关的缓存文件。
使用磁盘清理工具: 除了系统内置的磁盘清理工具,还有第三方工具如CCleaner等,可以帮助你更彻底地清理系统缓存和临时文件。
手动删除缓存文件: 如果你知道特定的文件夹中存在大量缓存文件,你可以手动删除这些文件。确保你只删除缓存文件,不要误删系统或应用程序文件。
优化磁盘空间: 在Windows中,你可以使用"磁盘清理"工具来优化磁盘空间。这会删除不必要的系统文件,包括更新备份和临时文件。
以上内容就是笔记本重装win10系统教程了。重新安装操作系统就像是为你的电脑进行一次"硬重启",为它清除了过多的问题,为新的开始创造了机会。尽管这可能会让你付出一些时间和努力,备份数据、重新安装应用程序、重新配置设置等等,但最终,你会得到一个焕然一新的电脑,它将再次成为你的得力助手。不要害怕这个过程,因为它是恢复电脑稳定性和性能的有效方法。而且,它也提醒我们要时刻关注电脑的健康,定期维护和更新,以避免未来的"电脑抽风"。电脑问题并非终点,它只是一段有趣的电脑冒险中的一个章节。

