win10如何将系统重装到固态硬盘(win10怎么将系统重装到固态硬盘)
发布时间:2023-11-08 14:50:08
大家都知道的,为了提升计算机的响应速度和性能,许多人选择将操作系统重装到固态硬盘(SSD)上。固态硬盘相对于传统机械硬盘提供更快的读写速度,使得计算机可以在瞬间启动和运行应用程序。那么我们如何把系统重装到固态硬盘上呢?这个问题才是最为困扰朋友们的,接下来的内容,小编会跟大家细细说来具体的操作步骤,大家紧跟每一步操作即可。

系统版本:win10专业版
U盘:一个16GB容量的u盘
装机工具:电脑店u盘启动盘制作工具(点击链接下载)
二、U盘重装系统准备工作
1、磁盘检测:磁盘检测也是U盘装系统注意事项之一,当进行数据拷贝入U盘启动盘的时候,如果硬盘读取速度极慢,拷贝数据异常终止时,就可以进行磁盘坏道检测,检查一下磁盘是否坏道,并进行磁盘坏道修复。
2、下载系统iso:
a.打开浏览器-搜索关键词“ windows ”;
b.点击“下载Windows10”;
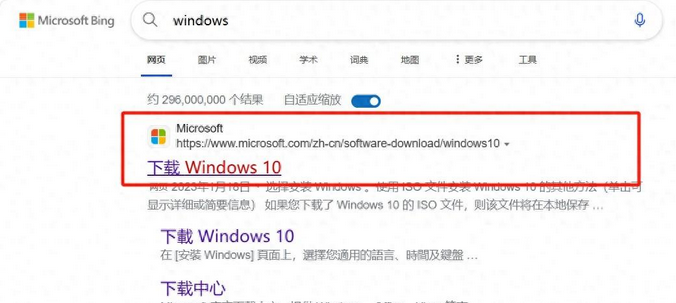
c.Windows10直接用官方提供的下载工具下载即可。
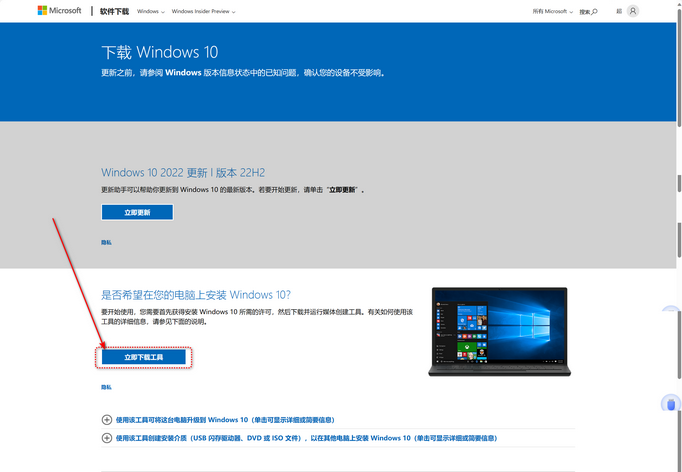
3、U盘启动盘安装也可分为两种方式,第一种是成功制作U盘启动盘之后,直接把系统iso存入启动U盘中,另外一种也可以将系统iso不放到U盘,直接放置在本地电脑D盘中。
三、U盘重装系统教程
1、制作u盘启动盘
a.下载最新版的电脑店u盘启动盘制作工具,注意需要关掉防火墙及其他杀毒软件!
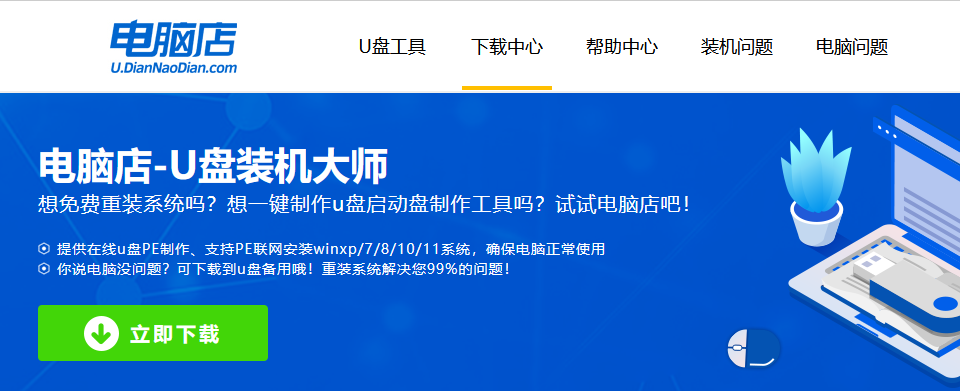
b.解压后可直接打开制作工具的程序,u盘接入电脑,默认设置直接点击【全新制作】。
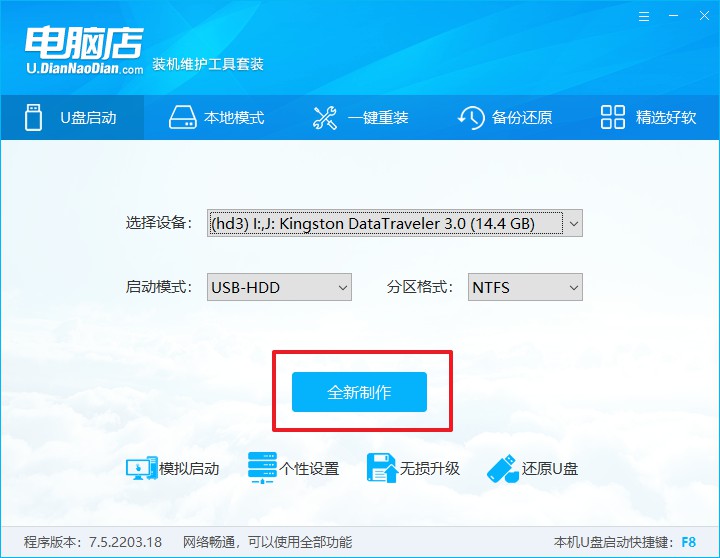
c.制作完成后,接下来需要下载系统镜像,一般推荐在msdn网站上下载,下载后将镜像保存在u盘启动盘或除系统盘以外的其他分区中。
2、设置进入u盘
a.查询u盘启动快捷键,也可参考如下的图片:
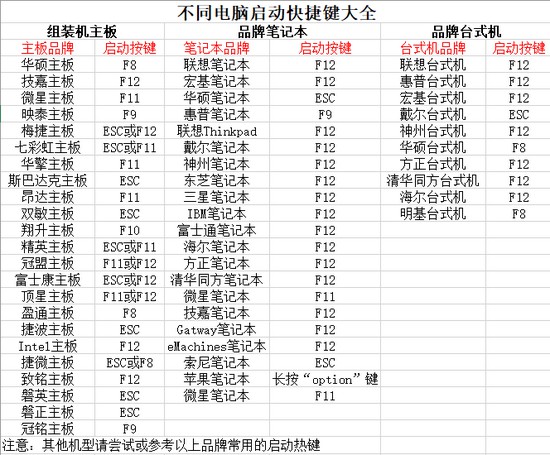
b.重启或开机,当出现画面时迅速按下快捷键,即可进入启动项设置界面,选择u盘回车。
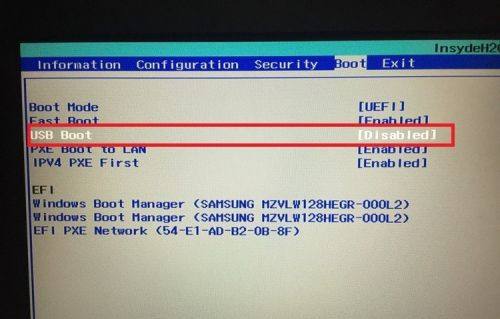
c.之后就会进入电脑店winpe主菜单,选择【1】Win10X64PE(2G以上内存),回车进入电脑店PE桌面。
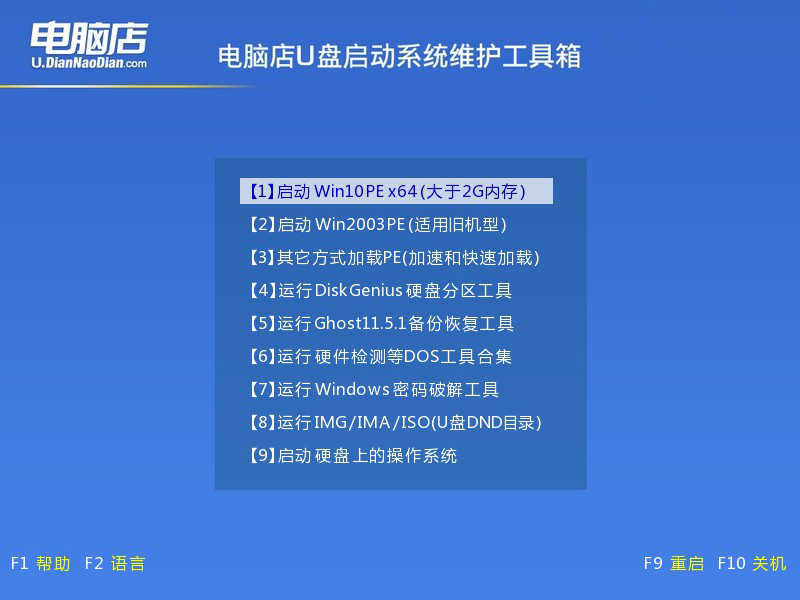
3、u盘装系统
a.在桌面打开电脑店一键装机软件,如图所示,选择安装系统后打开镜像、选择盘符,点击【执行】。
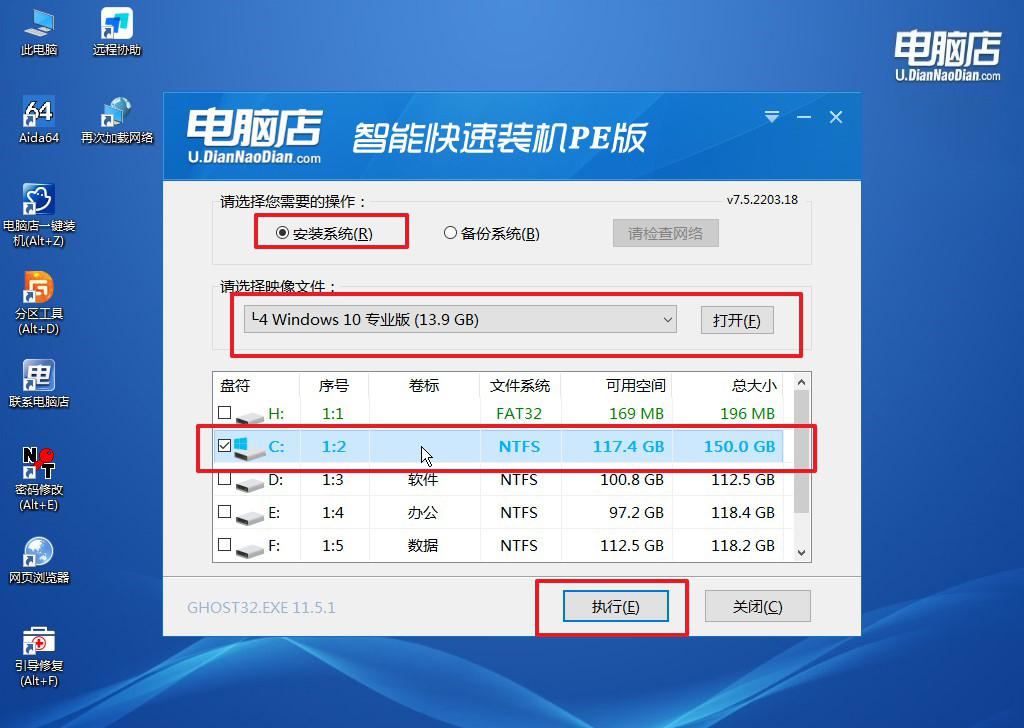
b.在一键还原窗口中,默认设置点击【是】即可。
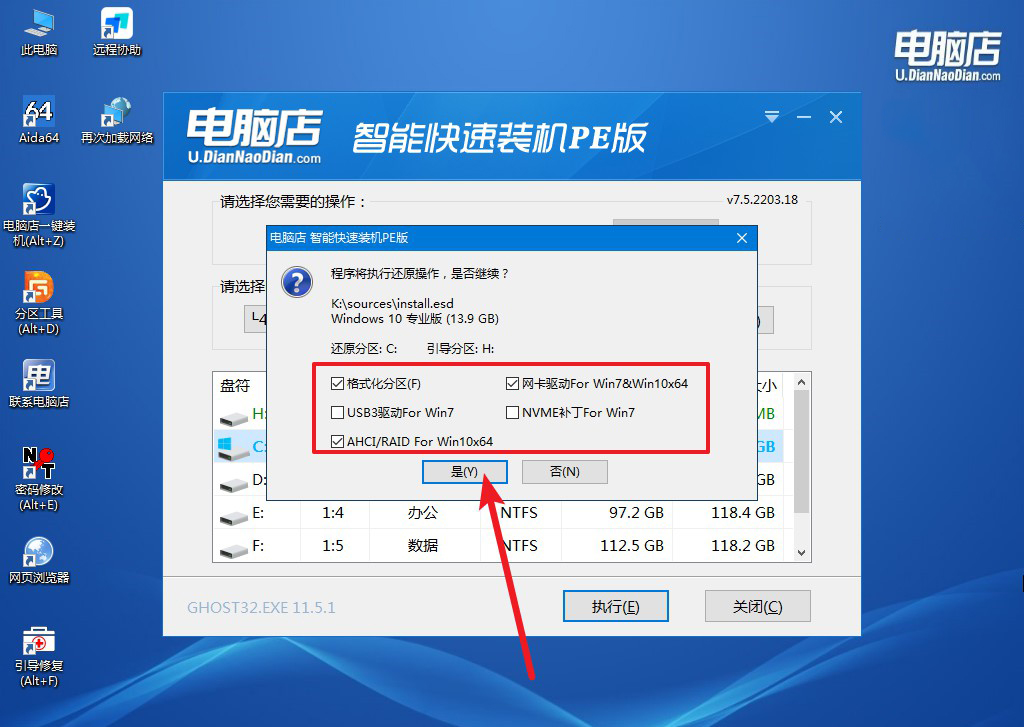
c.接下来等待安装,完成后重启就可以进入系统了!
四、U盘重装系统相关问题
1、用pe重装系统一半卡死,进不了主板了,求解?
检查硬件连接:确保你的计算机硬件连接正常。检查电源、数据线、内存条、硬盘等组件是否牢固连接。有时,不良的硬件连接会导致卡死问题。
检查PE介质:可能PE介质本身有问题,导致系统不稳定。尝试重新制作PE启动盘或使用另一个可靠的PE启动介质。
修改BIOS设置:进入计算机的BIOS设置,确保设置为从正确的PE介质启动。有时,不正确的BIOS设置会导致启动问题。
升级PE工具:如果你使用的是老旧的PE工具,尝试使用更新版本的PE工具,因为更新版本可能会更稳定并支持更多硬件。
2、电脑系统安装后不识别u盘?
检查U盘:首先确保U盘是正常工作的。尝试将它插入其他计算机,看看是否能够被识别。如果其他计算机也无法识别它,可能是U盘本身出现了问题。
更换USB端口:有时,USB端口可能出现问题。尝试将U盘插入不同的USB端口,看看是否可以被识别。
重新启动计算机:有时,重新启动计算机可以解决USB设备识别问题。尝试重新启动计算机,然后再次插入U盘。
检查设备管理器:在Windows中,打开设备管理器,查看是否有关于USB控制器的问题。右键点击“我的电脑”或“此电脑”,选择“管理”,然后选择“设备管理器”。在“通用串行总线控制器”下,查看是否有带有黄色感叹号的设备,这表示有问题。
检查U盘文件系统:确保U盘的文件系统格式是支持的。大多数情况下,FAT32或NTFS格式应该能够被大多数计算机系统识别。如果U盘使用了不常见的文件系统格式,可能会导致识别问题。
win10如何将系统重装到固态硬盘的详细教程就跟大家分享到这里了,看完后你学会了吗?不妨动手操作一番哦!重装之后,你将享受到更快的启动速度、更快的应用程序加载时间和更高的系统响应速度。重装操作系统也是一个良好的机会,以清理系统、摆脱不必要的文件和程序,从而使计算机更加高效。快点试试吧!

