u盘启动重装系统教程(u盘装系统教程操作)
发布时间:2023-11-09 15:04:45
当你面对着那个让你无法忍耐的慢速、弹窗不断的电脑时,是不是想一拳把它砸碎?别急,咱们还有别的办法——给这台老机器换个新的引擎!具体是怎么个换法呢?其实就是重装系统了!使用u盘启动盘快速安装新系统,让电脑运行变得更快。在这个过程中,我们将一起探索重装系统,如果你还不知道怎么操作,请看以下教程吧!

1、u盘工具:建议使用品牌u盘,8GB或以上容量
2、系统版本:win10专业版(其他Windows版本亦可)
3、装机工具:电脑店u盘启动盘制作工具(点击链接下载)
二、u盘装系统准备工作
1、备份或转移u盘的重要数据,因为在制作u盘启动盘的过程中u盘会被格式化,全部清空且无法复原。
2、收集驱动程序和安装文件
在重装系统后,你需要重新安装各种驱动程序和软件。为了节省时间和便捷性,提前收集所需的驱动程序和常用软件的安装文件。
3、下载win10镜像文件
a. 打开微软官方系统下载地址.
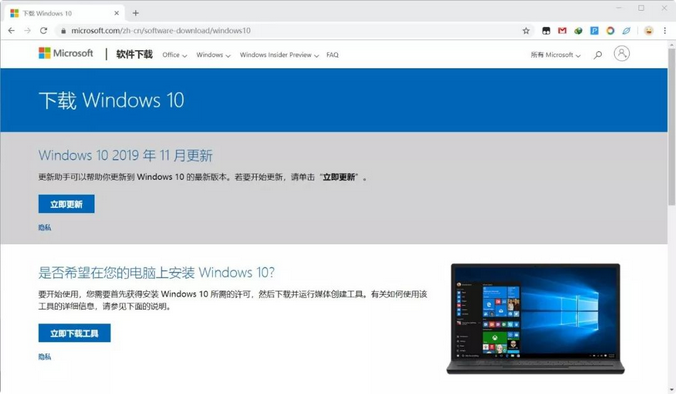
b. 按一下键盘上的"F12"按键,打开浏览器开发者工具。点击设备模拟器按钮,选择设备为iPad Pro,然后按"F5键"进行网页刷新。
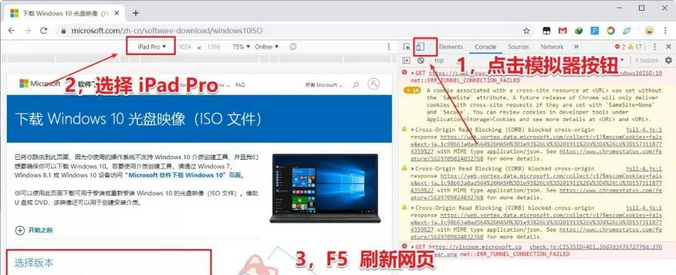
c. 完成以上三步操作之后你就可以看到浏览器页面会出现选择win10版本的按钮,根据提示下载即可。
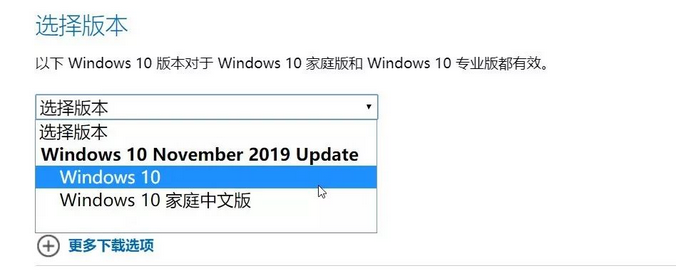
三、u盘装系统详细操作步骤
1、制作u盘启动盘
a.进入首页,切换到【下载中心】,点击【立即下载】,下载电脑店的制作工具。注意事项:下载前关闭电脑的防火墙及第三方杀毒软件,避免误删工具的组件!
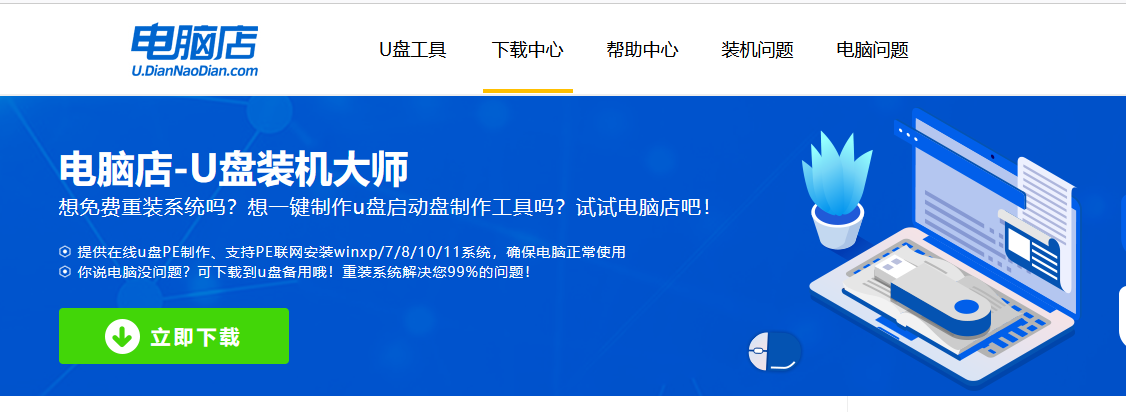
b.下载之后解压,插入一个8G以上的u盘,双击打开电脑店的程序。
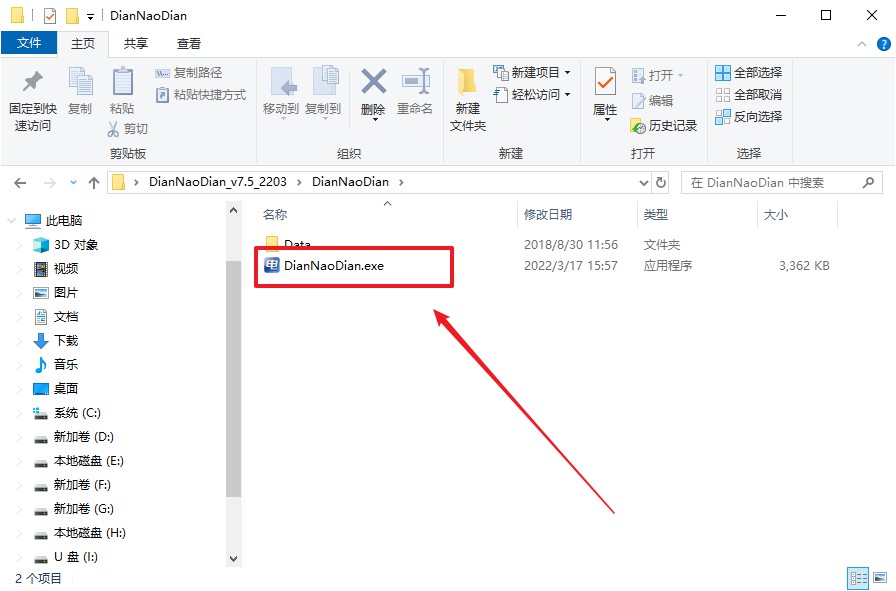
c.默认设置,点击【全新制作】。
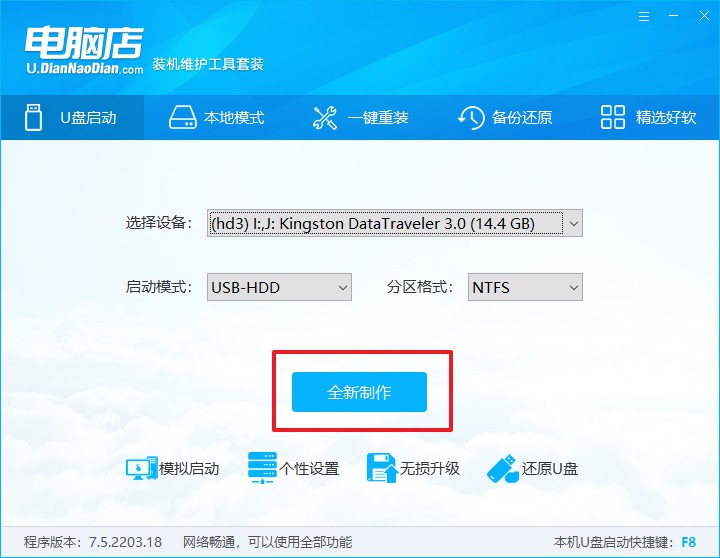
d.制作完成后大家可选择是否查看教程。
2、设置u盘启动
a.打开电脑店官网首页选择电脑类型和品牌,查询u盘启动快捷键。
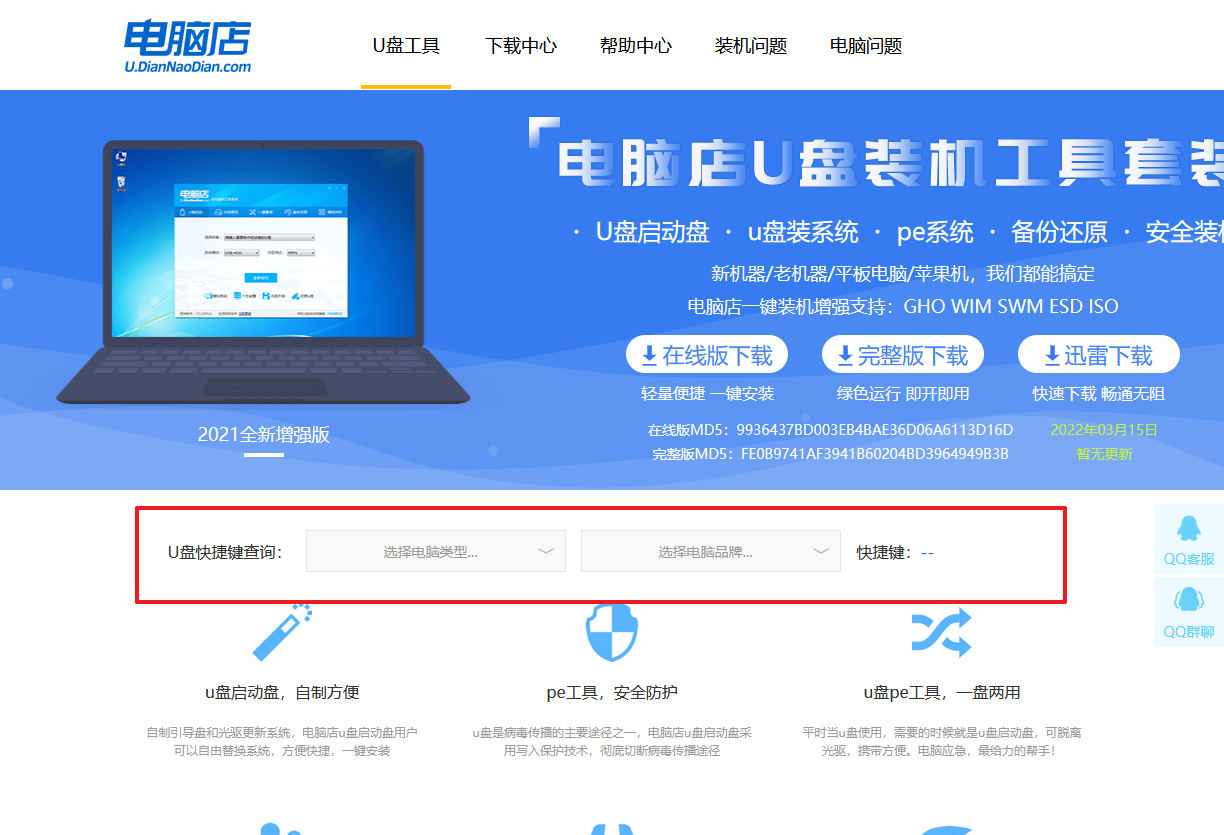
b.接下来将u盘启动盘连接电脑,重启,启动后迅速按下查询到的快捷键。
c.在窗口中,移动光标选择u盘启动为第一启动项,之后按F10键保存并且重启电脑即可。
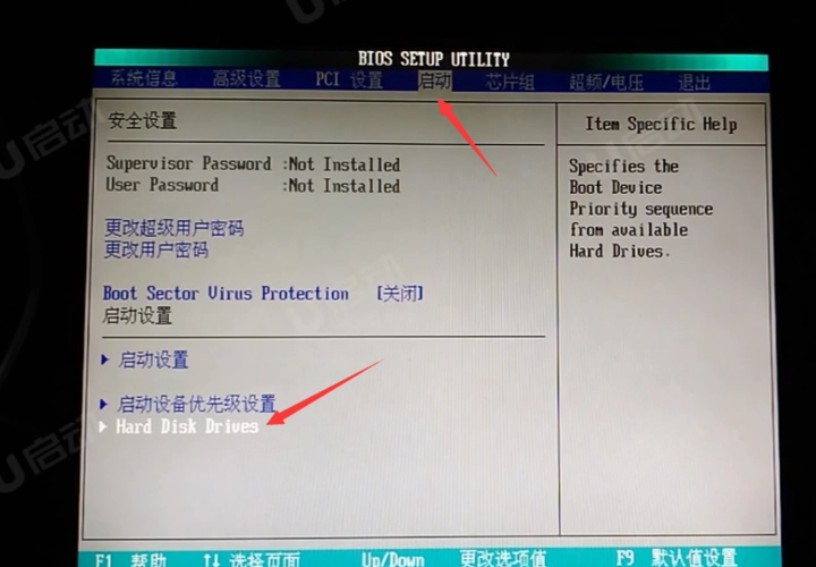
d.接下来就会进入到电脑店winpe界面,选择第一项回车即可进入PE系统。
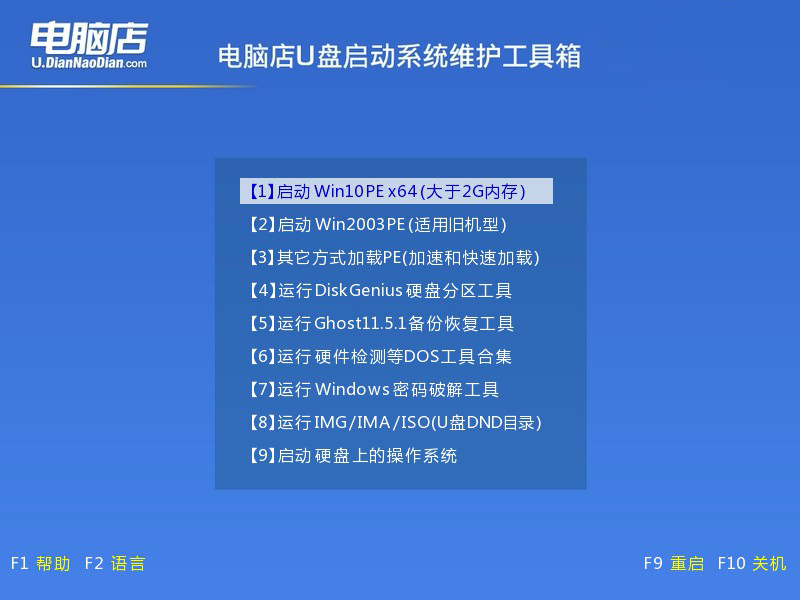
3、u盘装系统
a.如安装win10系统,进入winpe桌面后,打开【电脑店一键装机】。
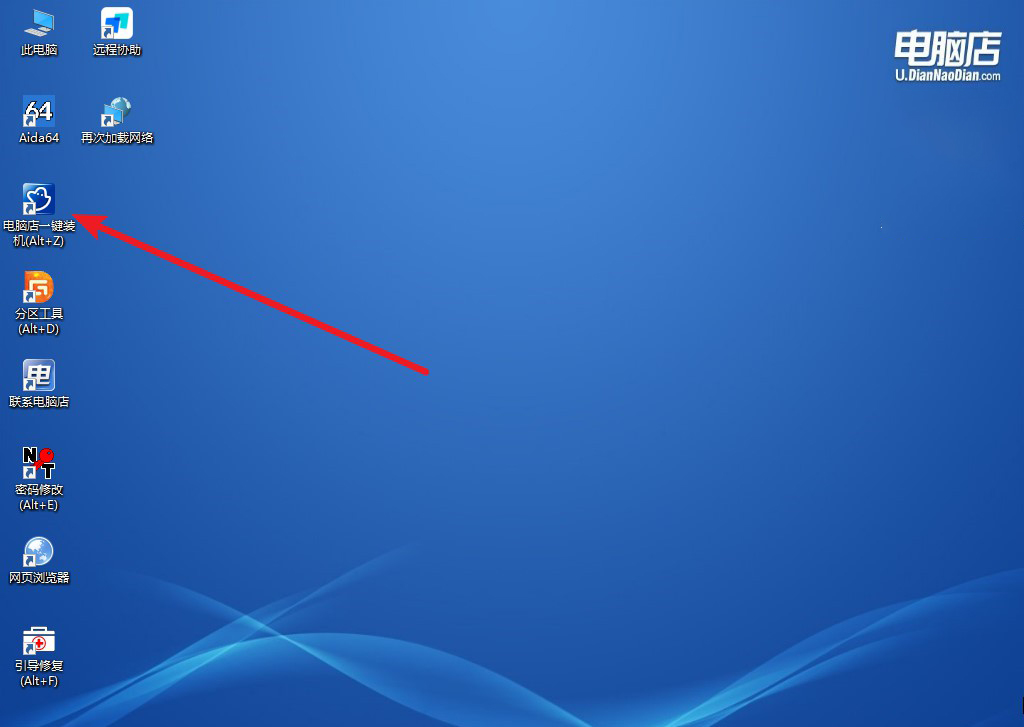
b.在界面中,根据下图所示的提示,选择操作方式、镜像文件以及系统盘符,点击【执行】。
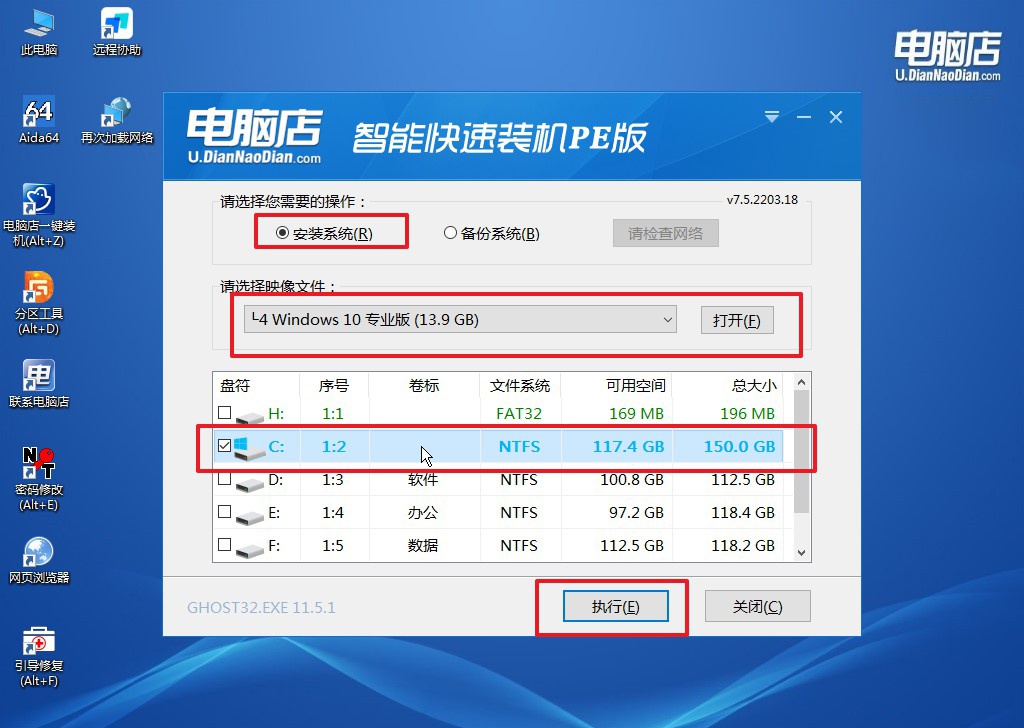
c.在还原窗口中,默认设置点击【是】。接着勾选【完成后重启】,等待安装即可。
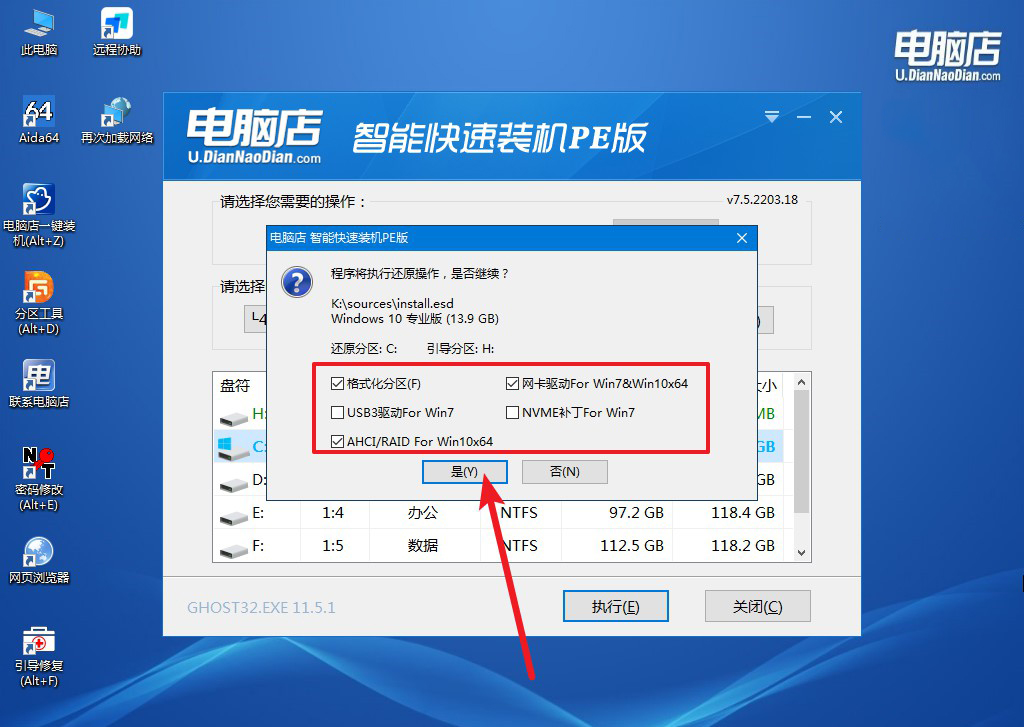
d.等待安装部署完成,进入系统桌面。
四、u盘装系统常遇到的问题
1、电脑强制关机后开机蓝屏的解决方法?
大家首先尝试将计算机启动到安全模式,以禁用可能引起问题的驱动程序和服务。
如果问题是在最近的操作系统更新、软件安装或硬件更改后出现的,考虑使用系统还原将计算机还原到之前的正常状态。
同时,检查硬件问题,包括内存、硬盘、CPU等是否正常工作,以及记录蓝屏上的错误信息以便更好地诊断问题。
确保你的计算机上的所有驱动程序都是最新版本,运行杀毒软件和恶意软件扫描,检查是否有恶意软件感染。
如果问题仍然存在,尝试使用Windows安装介质进行系统修复。如果问题持续,可能需要考虑硬件升级或寻求专业技术支持,尤其是涉及硬件故障时。
2、电脑重装系统后怎么连接网络?
连接到局域网(有线连接):如果你的计算机通过以太网电缆连接到路由器或交换机,插入网线并确保它与计算机的以太网端口连接好。
Wi-Fi网络连接:如果你计划使用Wi-Fi连接到互联网,首先确保你的计算机具备无线网卡或适配器。接着,按照以下步骤连接到Wi-Fi网络:
a. 单击系统托盘中的网络图标(通常是一个小无线信号图标)。
b. 在可用的Wi-Fi网络列表中,选择你的无线网络。
c. 输入网络密码(如果需要),然后点击连接。
有线网络连接:如果你使用有线连接,计算机通常会自动检测并连接到可用的有线网络。
驱动程序安装:在某些情况下,你可能需要安装或更新网卡驱动程序,以确保网络连接正常。你可以在设备管理器中检查网卡驱动程序的状态,如果需要,下载并安装最新的驱动程序。
网络设置:在某些情况下,你需要配置网络设置,如IP地址、子网掩码、默认网关和DNS服务器。通常,如果你的网络是通过路由器或DHCP服务器分配IP地址的,计算机会自动获取这些设置。如果需要手动配置,你可以在网络设置中进行。
u盘启动重装系统教程就跟大家分享到这里了。如果你跟着以上教程完成重装,那么你就会发现你现在的电脑像刚出厂时一样干净快速了!你可能还会因为自己的安装成功而有有点小骄傲,毕竟不是所有人都敢亲自动手给电脑换“引擎”。但请记得,就像一辆新车,定期保养和维护是必不可少的,大家也要注意给新系统定期维护哦!

