小白怎么重装win10系统(小白怎么重装win10系统版本)
发布时间:2023-11-10 14:56:41
小白怎么重装win10系统?
今天我们的话题就来聊聊小白怎么重装win10系统吧,随着科技越来越先进,很多朋友都开始采用U盘启动盘的方式来安装系统,原因无他——简单、方便又快速,就连维修店的电脑师傅也无不例外用这方法重装。所以,对于那个可爱的电脑小白来说,别害怕,接下来的内容会一步一步慢慢教你,让你也成为一个使用U盘装系统的高手!
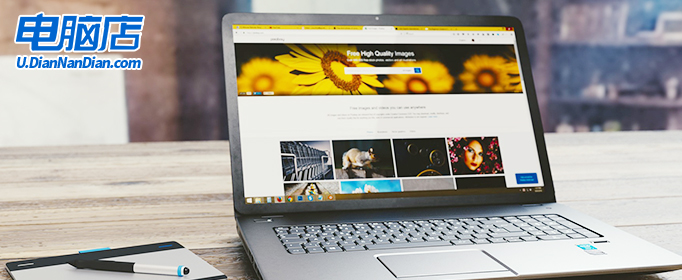
一、重装win10所需的工具
1、一个有效的 Windows 产品密钥
2、系统版本:windows 10专业版
3、装机工具:电脑店u盘启动盘制作工具(点击红字下载)
二、重装win10的准备工作
1、准备一张安装介质:无论是 CD/DVD 还是 U 盘都可以作为安装介质,这里小编建议使用U盘。
2、检查 BIOS 设置:确保 BIOS 中的安全启动设置为 Off,以便 Win10 安装程序可以识别您的安装介质。
3、下载win10系统镜像:
a.登录 MSDN 订阅中心,确保您的订阅有效。
b.在左侧导航栏中选择“开发人员工具”类别。
c.找到“Windows Server”项目,点击“操作系统”。
d.在展开的列表中找到“Microsoft Windows Server 2019”。
e.选择所需的语言和体系结构,比如 x64 或 x86,点击“详细信息”。
f.复制下载链接,打开迅雷即可下载。
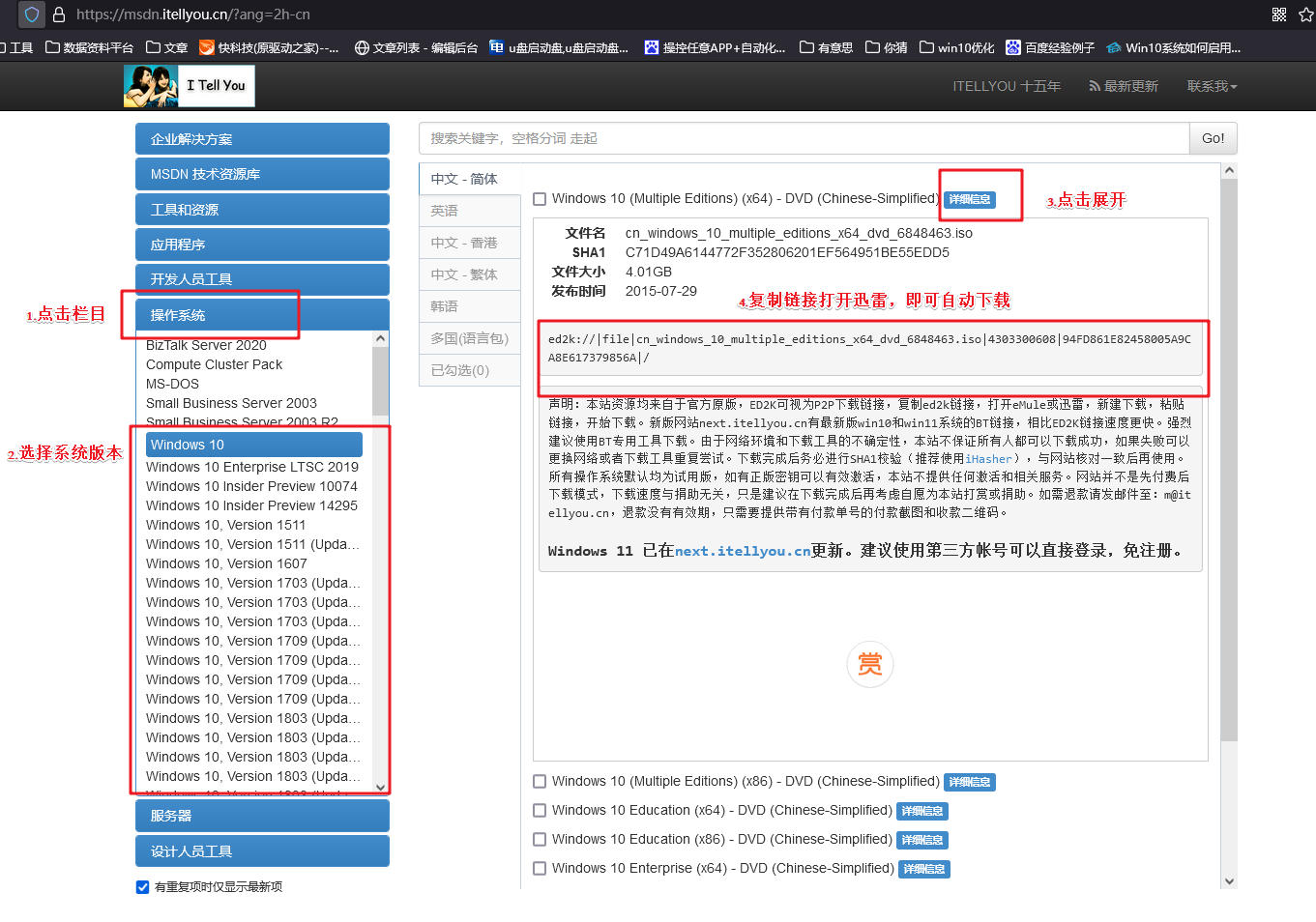
三、重装win10的步骤
1、制作u盘启动盘
a.进入首页,切换到【下载中心】,点击【立即下载】,下载电脑店的制作工具。注意事项:下载前关闭电脑的防火墙及第三方杀毒软件,避免误删工具的组件!
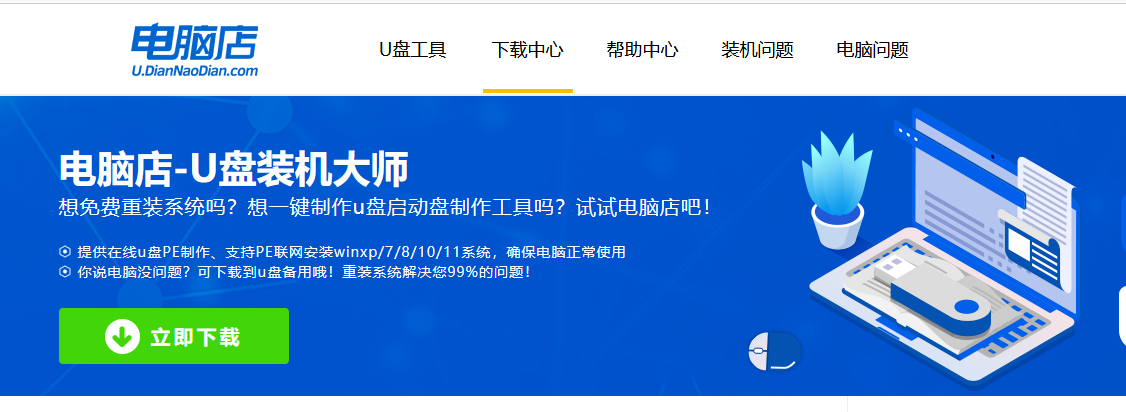
b.下载后解压,打开工具,插入u盘连接电脑。
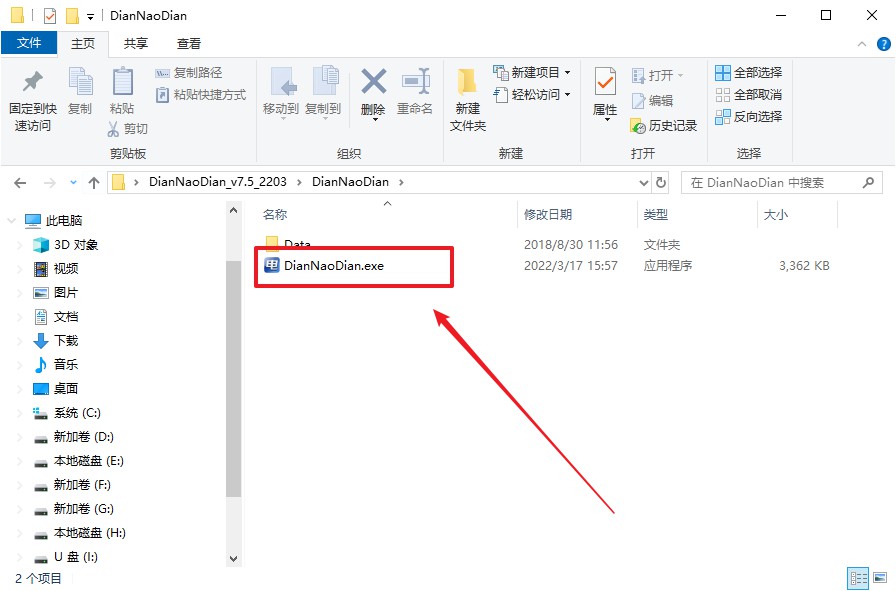
c.插入u盘,打开软件。可默认界面的选项,直接点击【全新制作】。
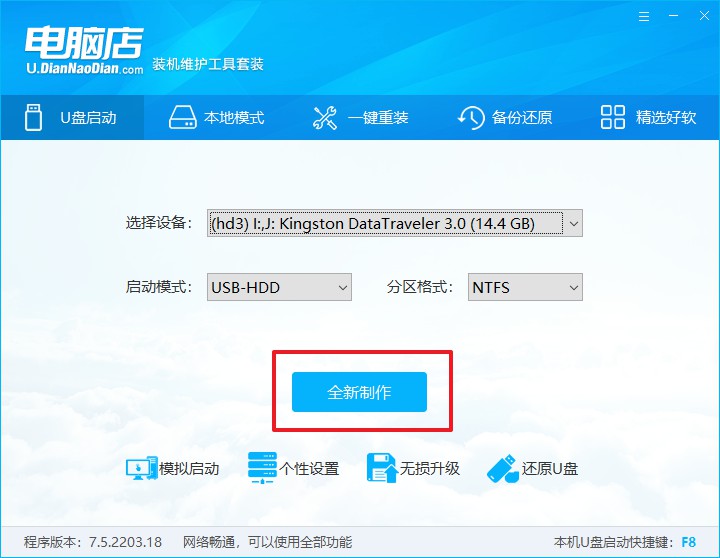
d.弹出格式化提示,点击【确定】开始制作,等待完成即可。
2、设置u盘启动
a.打开电脑店官网首页选择电脑类型和品牌,查询u盘启动快捷键。
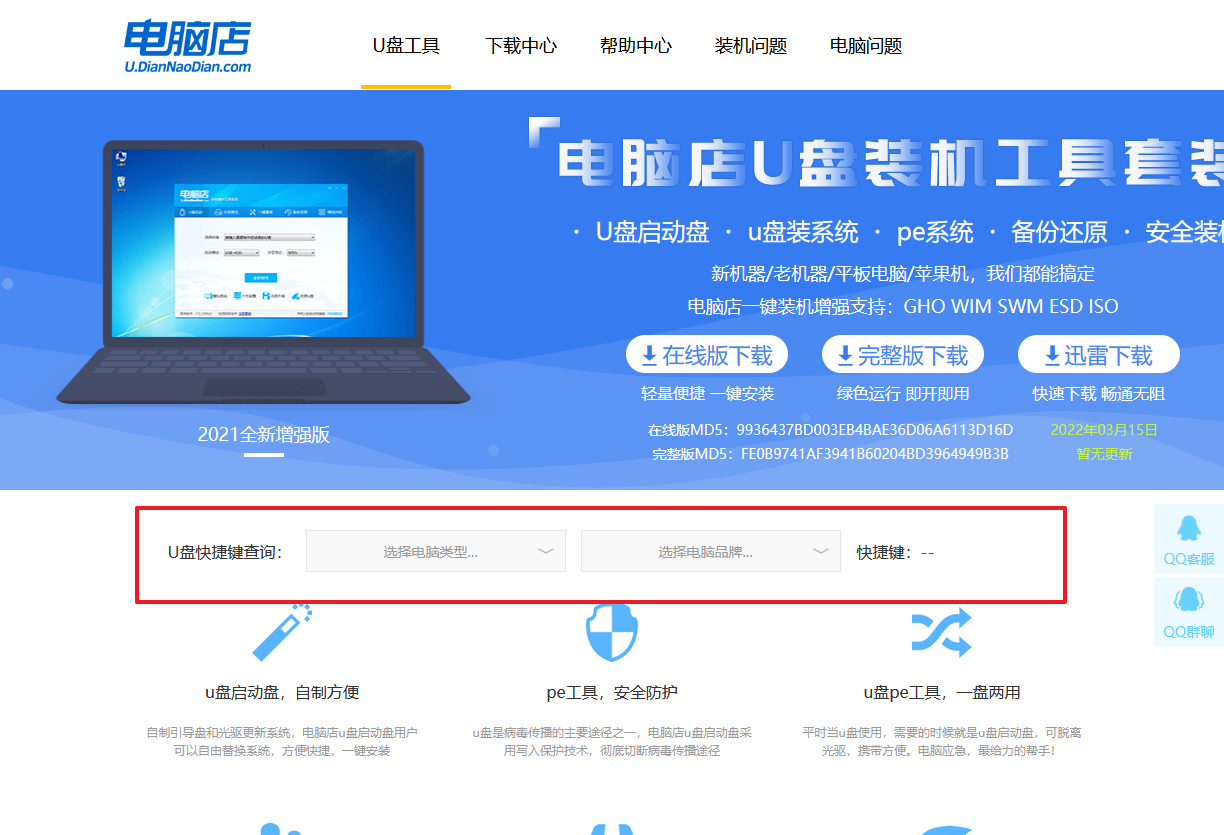
b.u盘插入电脑,重启后需要快速按下快捷键,建议重复按多几次。
c.弹出快速启动选项的窗口,我们选择u盘进入即可。
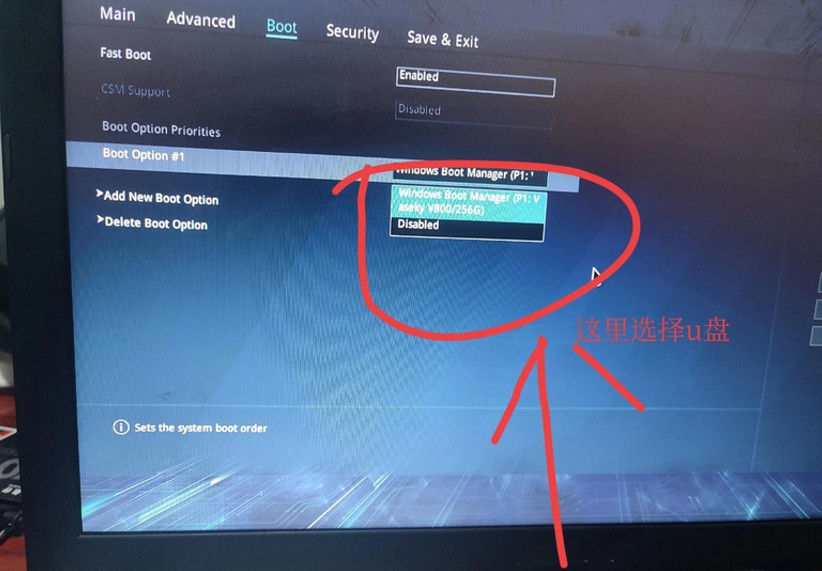
d.回车后就可以进入电脑店winpe主菜单了。
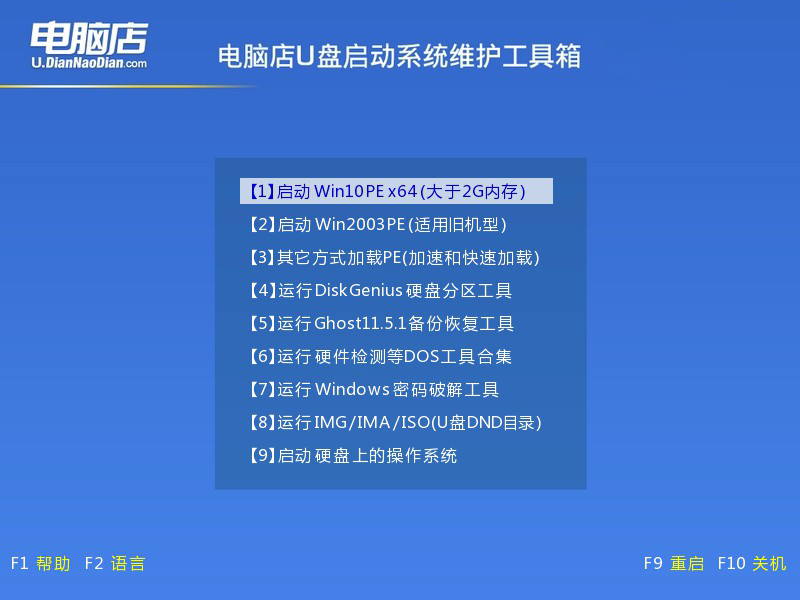
3、u盘装系统
a.如安装win10系统,进入winpe桌面后,打开【电脑店一键装机】。
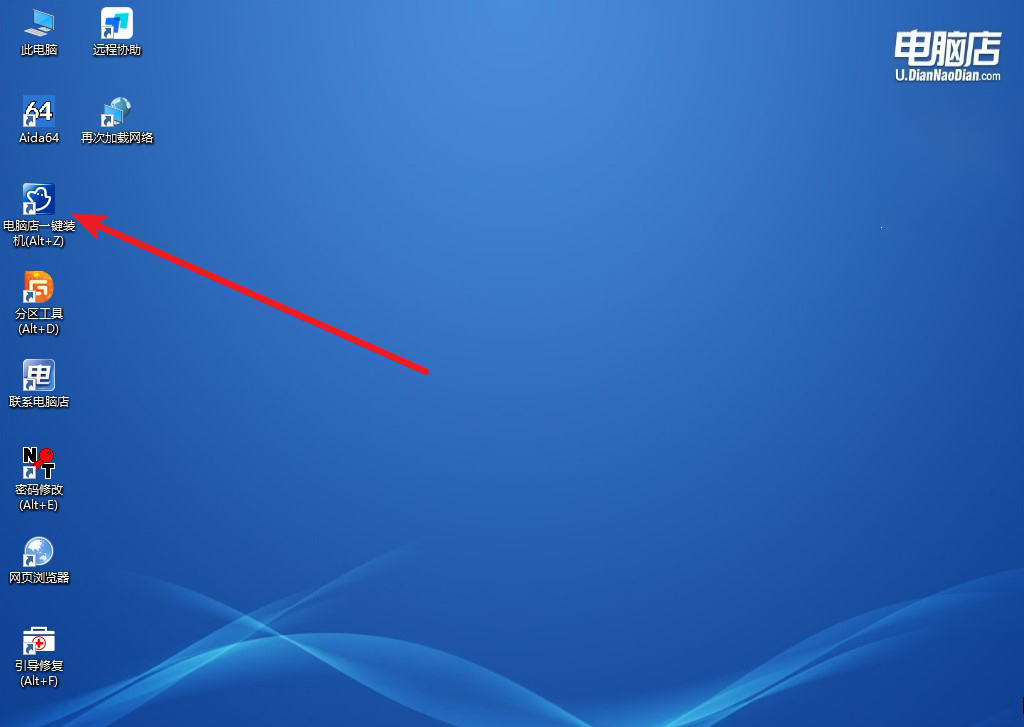
b.在界面中,根据提示完成重装前的设置,点击【执行】。
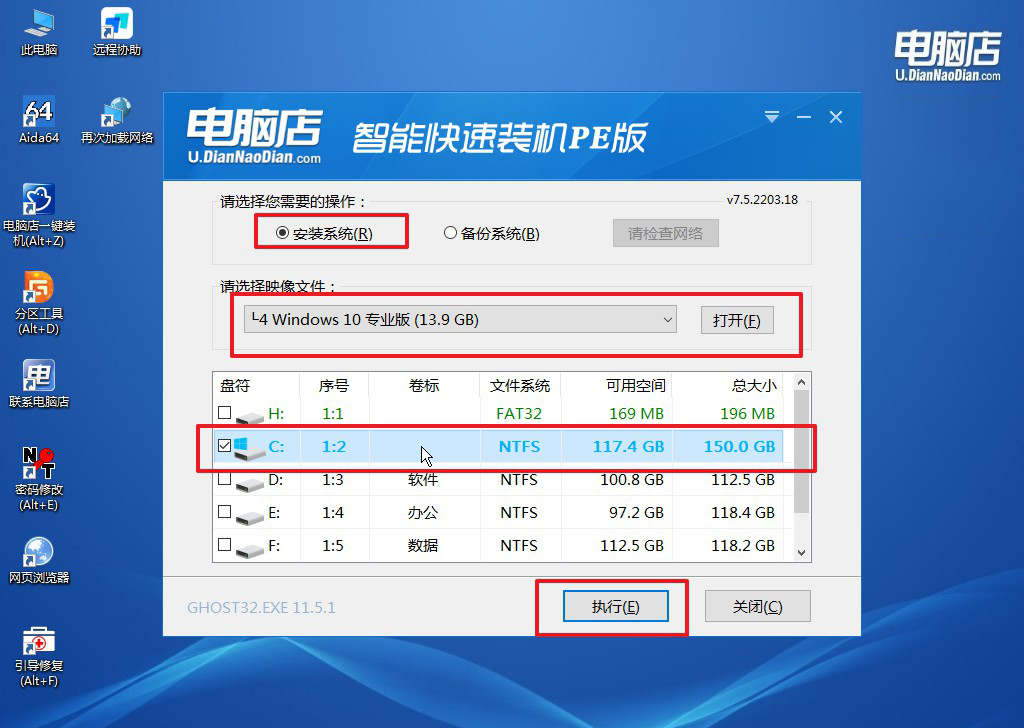
c.跟着提示操作,最后勾选【完成后重启】,等待安装重启。
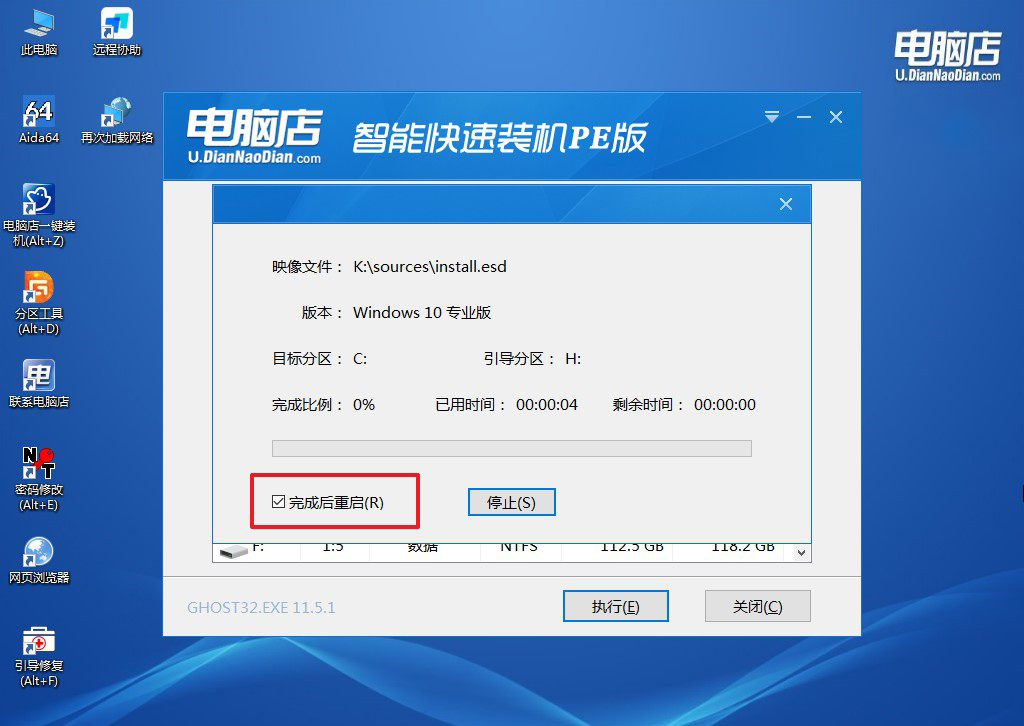
d.安装完成后即可进入win10系统!
四、重装win10系统可能遇到的问题
1、电脑重装系统失败的原因
a.无法找到升级程序。安装系统时提示说找不到升级程序,无法进行升级安装。
b.硬件检测停滞。在安装系统时,安装程序在进行硬件检测时停止了。
c.口令保护。覆盖安装系统时屏幕出现 SU-0011 错误信息,使安装无法继续。
d.重名目录。安装系统的过程中,出现 SU0167 的错误信息,使安装被搁浅。
e.启用了防毒功能。覆盖安装系统时,屏幕上突然显示 “Boot sector write! VIRUS continue (Y/N)?” 提示错误,导致覆盖安装失败。
f.硬盘损坏。如果硬盘是损坏的,那么不管在 BIOS 还是在 PE 里面都无法找到电脑硬盘,所以电脑重装系统自然老是失败。
2、重装系统后有哪些必装软件?
a.杀毒软件:安装一套可靠的安全软件可以帮助您保持计算机免受病毒、木马等恶意软件的侵害,确保系统安全性。
b.浏览器:现代浏览器可以满足您浏览网页、观看视频等多种需求,是非常重要的软件。
c.办公软件:安装办公软件可以让您轻松完成文字编辑、图片处理等工作任务。
d.输入法:安装一款实用的输入法可以加快您的打字速度,并支持多种语言输入。
e.图像处理软件:如果经常需要处理图像,建议安装 Photoshop 等图像处理软件。
f.视频播放器:播放本地视频或在线视频时,可以使用一些播放器,如 VLC Media Player 等。
常用应用:根据个人喜好,还可以安装一些其他应用,如天气预报、即时通讯工具等。
看完上述的内容,小白怎么重装win10系统你学会了吗?还没学会重装系统的小伙伴,请大胆地去尝试吧,相信你一定可以做到的!只要按照上面所教的步骤一步一步操作,你就能够在短时间内成为使用U盘安装系统的高手!在这个操作的过程中,若有任何问题,都可以在电脑店官网联系技术客服哦!

