东芝笔记本重装win10系统教程(东芝笔记本如何重装系统)
发布时间:2023-11-16 14:56:07
东芝笔记本重装win10系统教程
在系统出现问题后,系统虽然运行正常,但却不定期出现某个错误和崩溃,电脑用时费时费力又心烦,这时如果我们重装了系统是相当好用的。为什么好用呢?因为数据碎片得到整理,提高系统稳定性提高,解决了木马病毒,修复缺失的系统文件,清理系统垃圾。那么接下来的内容中,小编就以东芝笔记本重装win10系统教程为例,跟大家分享下这个完整的操作过程。

电脑型号:东芝
系统版本:Win10专业版
装机工具:电脑店u盘启动盘制作工具(点击红字下载)
二、u盘装系统前期准备
1、列出经常使用的软件和应用程序,包括办公套件、浏览器插件、媒体播放器等,这将有助于在重装后快速重新安装这些应用程序。
2、在使用U盘之前,确保它已经被格式化为FAT32文件系统。大多数制作工具要求U盘使用这种格式。
3、下载需要安装的系统镜像,我们可以在微软官网或MSDN网站下载,后者操作步骤如下图所示,小伙伴们可跟着操作即可快速下载!
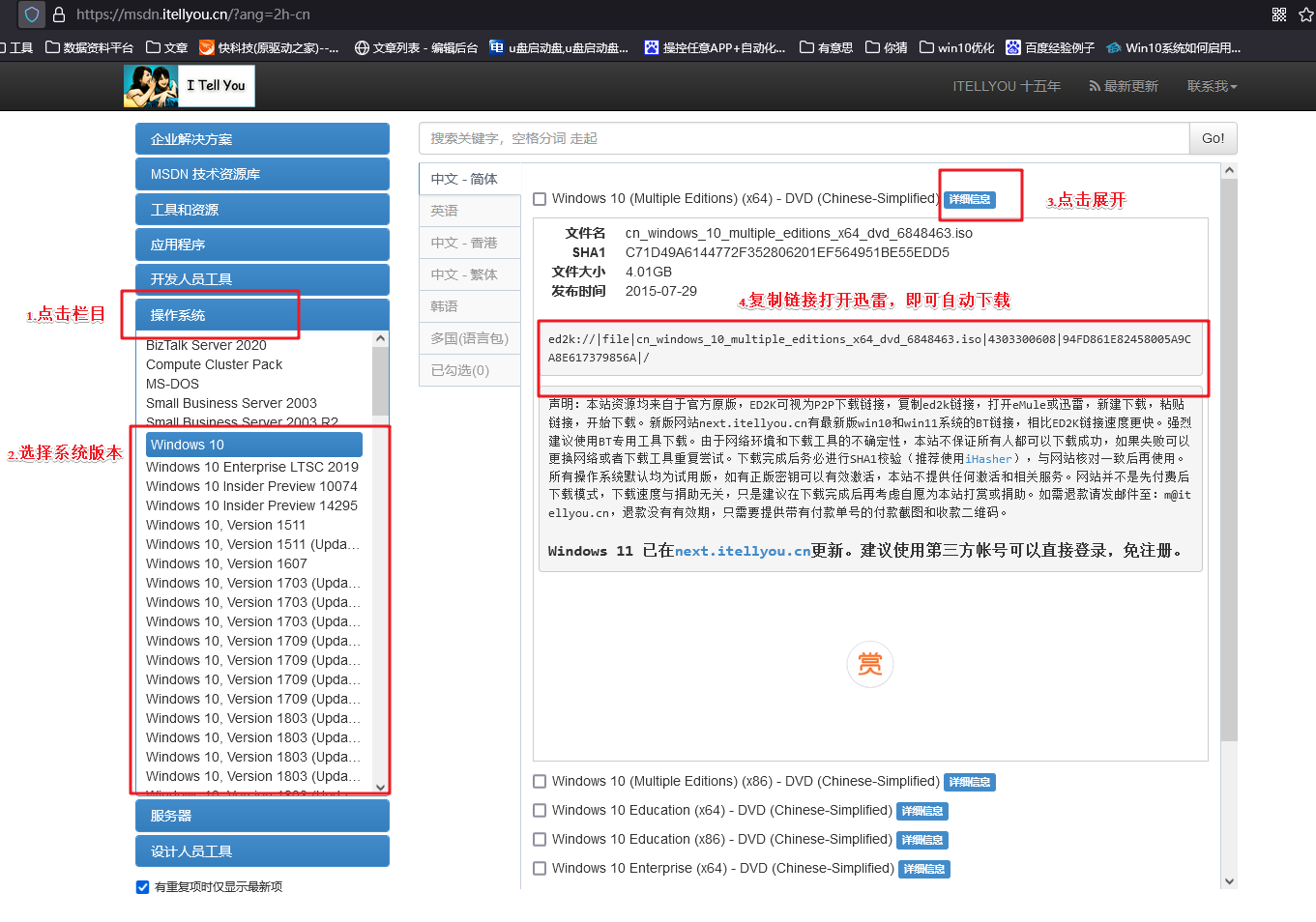
三、u盘装系统教程
1、制作u盘启动盘
a.下载电脑店u盘启动盘制作工具的最新版,下载前务必要关掉防火墙及杀毒软件。
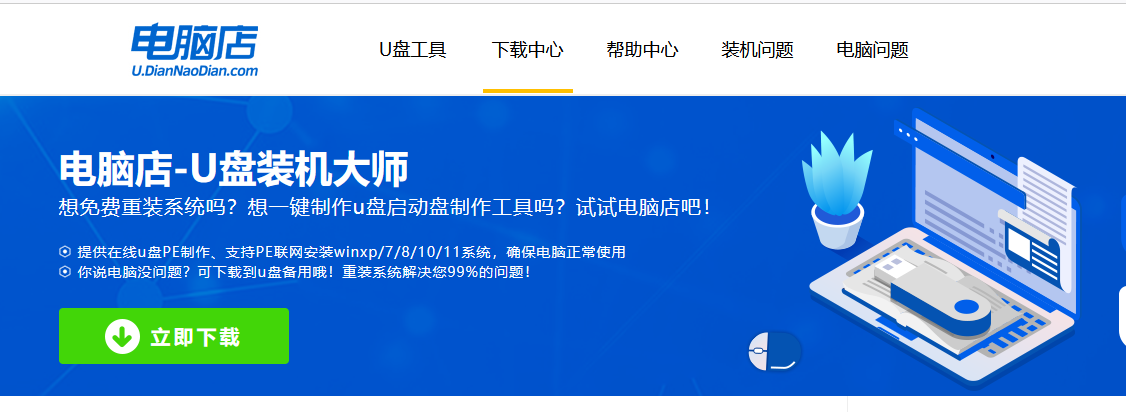
b.解压后打开,将u盘插入电脑,在界面中,点击【全新制作】即可。
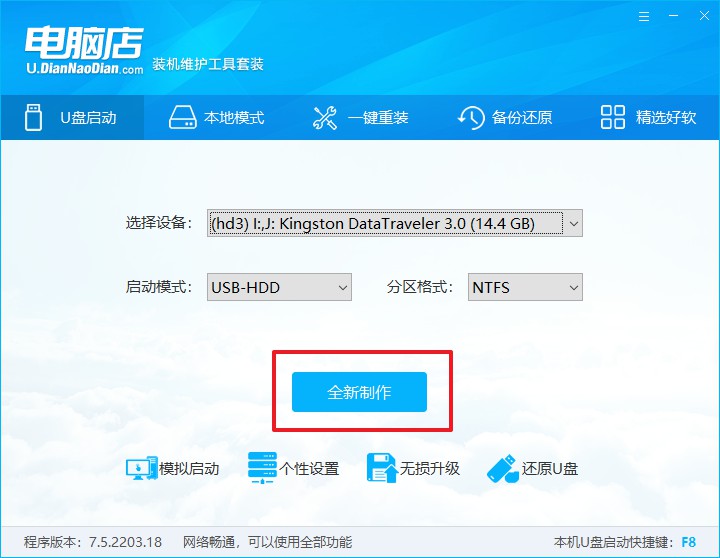
2、启动u盘启动盘
a.查询电脑的u盘启动快捷键,在电脑店官网首页即可查询,如下图所示:
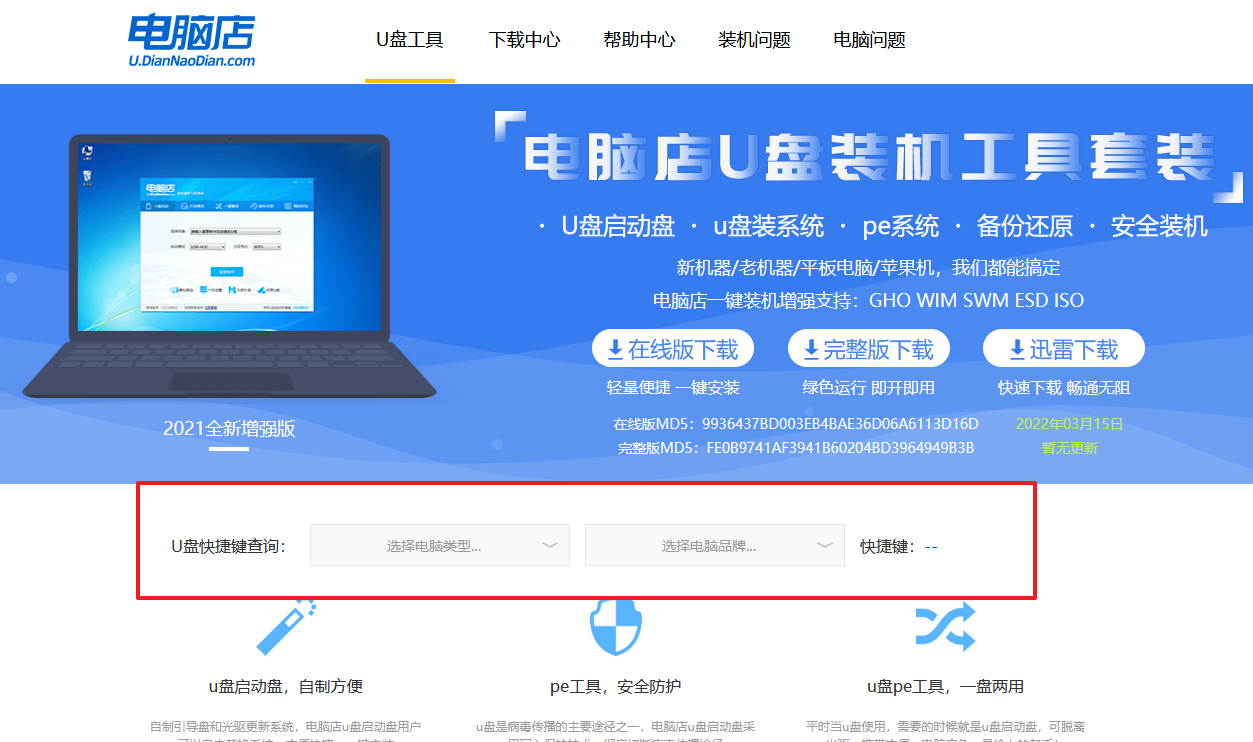
b.重启电脑,按下u盘启动快捷键,在弹出的界面中即可选择u盘选项。
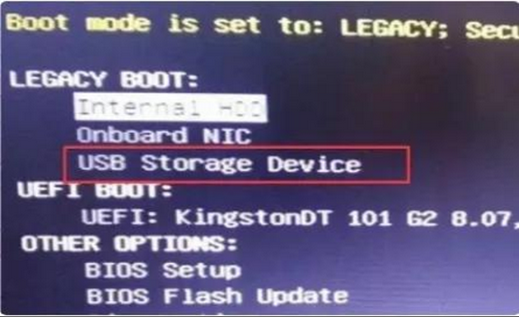
c.回车后就可以进入电脑店winpe主菜单选择了,一般选择第一项。
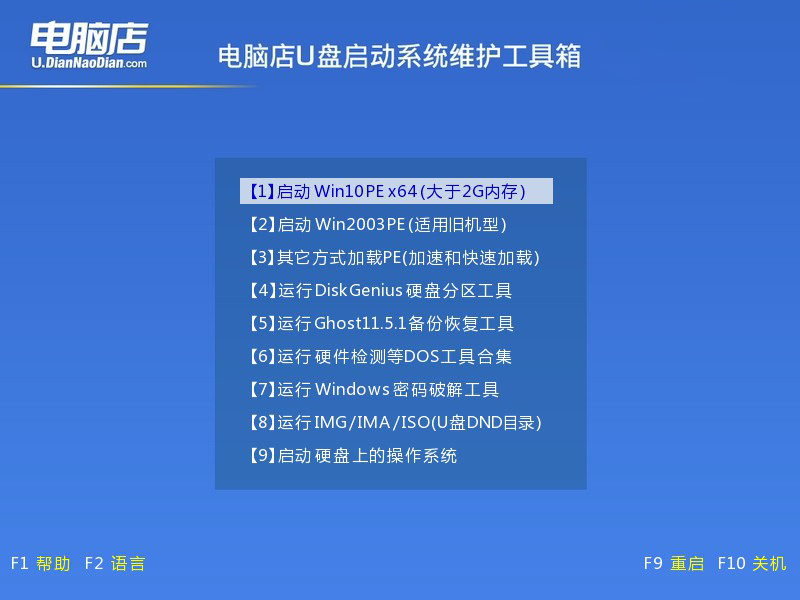
3、u盘启动盘装系统
a.打开电脑店一键装机软件,默认安装的方式,选择镜像和盘符后执行。
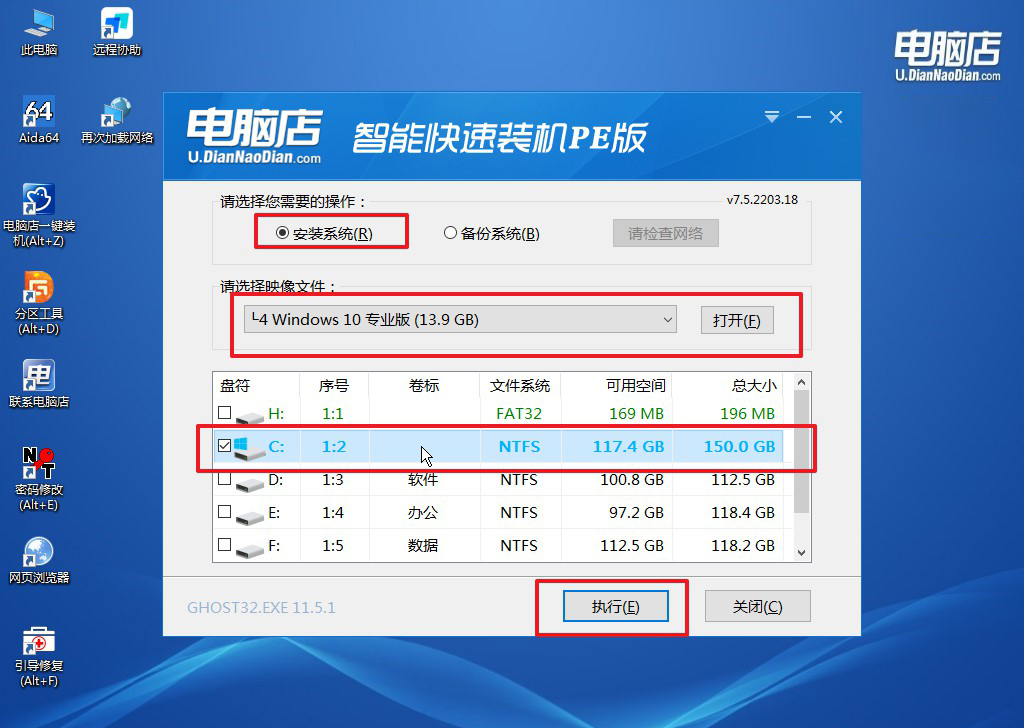
b.在弹出的还原提示框中,点击【是】。
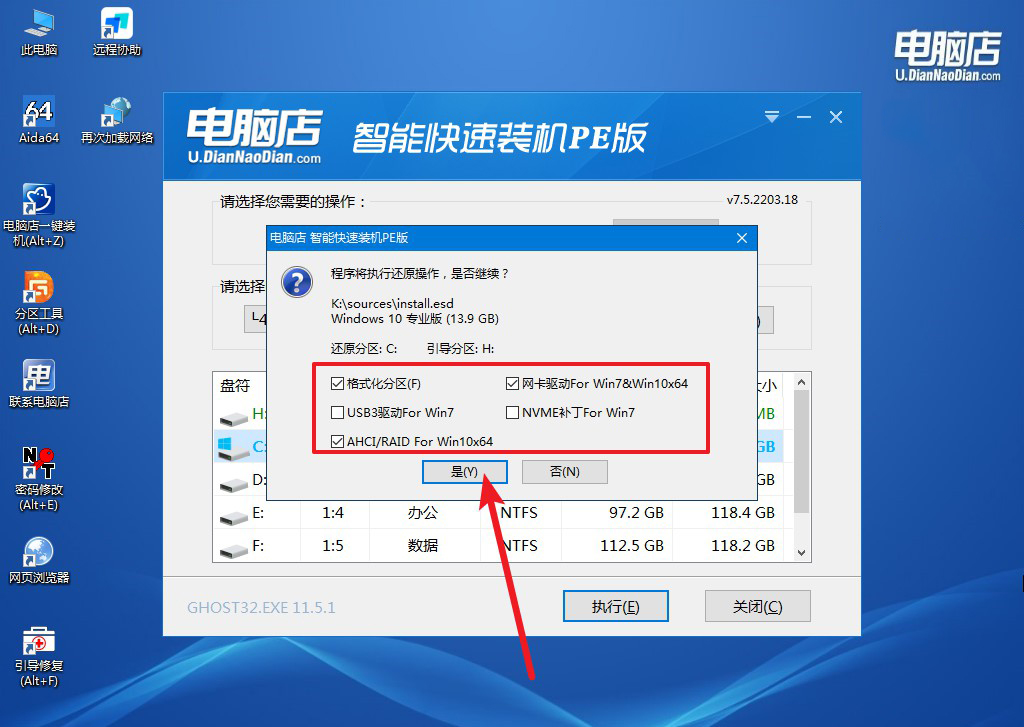
c.接下来等待安装完成,重启即可进入新系统。
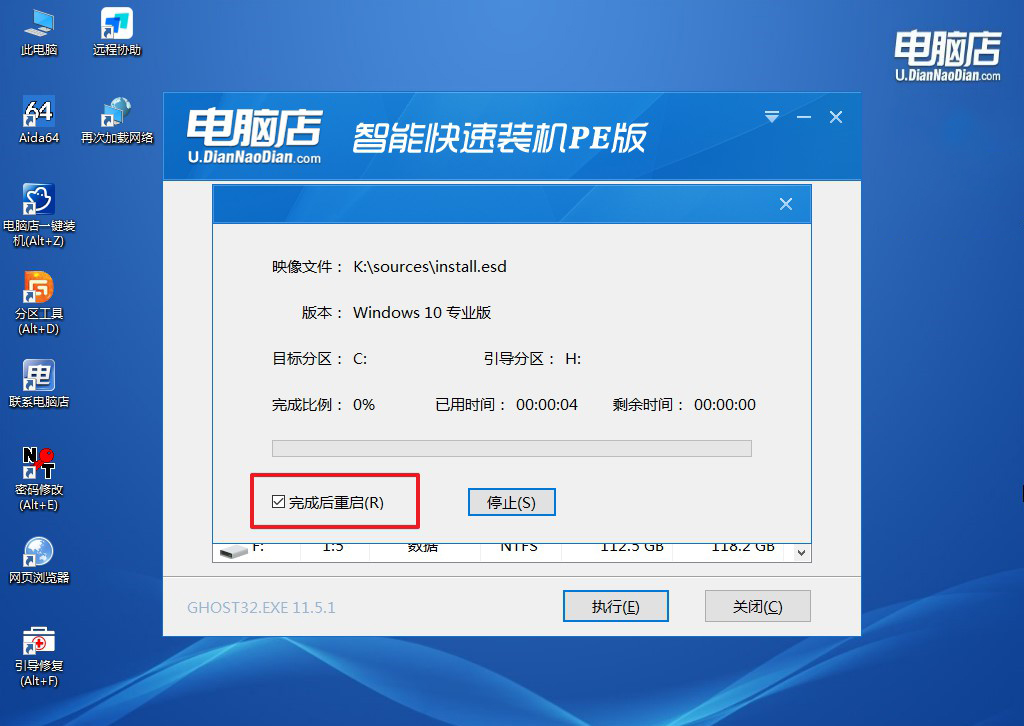
四、u盘装系统相关内容
1、电脑重装系统怎么分区?
首先,对于固态硬盘,如果容量不超过256G,一般不建议进行分区。但如果您的C盘是固态硬盘并且容量在200G-300G范围内,建议按照200G-300G的标准进行分区。这是因为固态硬盘的读写速度比机械硬盘快,适当的分区可以提高系统的运行效率。
其次,您可以在安装系统的过程中进行分区。具体步骤如下:
a.进入Windows安装程序窗口,选择“自定义:仅安装Windows”。
b.进入磁盘分区界面后,您可以看到所有磁盘的信息。
c.按shift + F10组合键打开命令提示符。
d.依次输入以下命令:输入“diskpart”回车,列出所有物理磁盘;输入“select disk 0”回车,选择磁盘0;输入“clean”,回车,清除磁盘0;输入“select disk 1”回车,选择磁盘1;输入“clean”,回车,清除磁盘1。
另外,如果您已经完成了系统安装并想要重新分区,可以通过以下步骤操作:
a.右键点击“我的电脑”,然后选择“管理”。
b.在弹出的窗口中,选择“磁盘管理”。
c.在窗口的右下边可以看到磁盘,选择要分区的磁盘,右键点击。
d.然后选择“压缩卷”。
e.系统会计算出可以压缩空间,输入你需要压缩空间的大小,然后点击:“压缩”。
f.压缩完成后,会看到一个未分配的分区,右键点击,选择“新建简单卷”。
g.点击“下一步”,再点击“下一步”。
2、电脑蓝屏该如何给电脑重装系统?
当您的电脑出现蓝屏现象,可能是由于系统文件损坏、病毒感染、硬件故障等原因引起的。在这种情况下,重装系统是一种有效的解决方法。以下是重装Windows 10系统的步骤:
首先,您需要准备一个U盘并将其制作成启动盘。这可以通过电脑店U盘启动制作软件等工具完成。在制作过程中,请确保下载的镜像系统是与您的电脑相匹配的。同时,为了预防数据丢失,您还可以利用PE法访问硬盘,挽救重要的数据。
接下来,插入制作好的U盘并重启电脑。进入BIOS设置,将U盘设为第一启动项,然后保存退出。这时,电脑会从U盘启动并进入Windows安装程序窗口。
在此窗口中,您可以选择“自定义:仅安装Windows”,进入磁盘分区界面进行分区操作。如果您希望重新分区,可以利用这个步骤。选择要分区的磁盘,右键点击后选择“新建简单卷”,然后按照提示完成分区过程。
最后,选择您刚刚创建的分区作为系统安装的目标位置,然后点击“下一步”开始安装过程。在安装过程中,请耐心等待,直至安装完成。
东芝笔记本重装win10系统教程就跟大家分享到这里了,在文章中,我们学会了制作安装盘、设置启动顺序以及进行系统安装等步骤。这个过程虽然有些繁琐,但只要按照指引一步一步操作,就能成功完成系统的重装。重装系统不仅可以整理数据碎片,修复缺失的系统文件,还能清除系统中的垃圾文件,提升电脑的整体表现。因此,当我们遇到系统问题时,不妨尝试重装系统,让电脑重新焕发活力。

