win10系统的重装(超简单)win10系统重装系统步骤
发布时间:2023-11-17 15:02:04
win10系统重装系统步骤
重装系统是一个相对复杂的过程,可能会涉及到一些风险和问题,很多电脑小白遇到了重装相关的问题就会手足无措,为了让大家都能学会重装,小编将给大家分享一个超简单的重装方式,那便是如今最为流行的u盘装系统。在这篇教程中,我们将为大家提供详细的步骤和指南,帮助你轻松地学会如何重装系统。感兴趣的小伙伴们,请接着往下看吧!

系统版本:win10专业版
U盘:8GB或以上的空白U盘
装机工具:电脑店u盘启动盘制作工具(点击红色字体即可下载)
二、U盘重装系统准备工作
1、进入BIOS设置启动项:要进入BIOS进行U盘第一启动项设置的时候,首先需要知道BIOS启动热键,大家需要提前查询好。
2、系统的数据备份与还原:在重装系统之前,我们必须进行重要文件、程序的备份操作,避免在系统重装后导致重要文件丢失的风险,这样也可以进行备份还原的操作哦。
3、下载win10的系统镜像:
a.进入MSDN网站主页面
b.在左侧选择自己需要的镜像类型,在右侧选择自己需要的版本
c.复制下载链接,打开迅雷即可自动下载
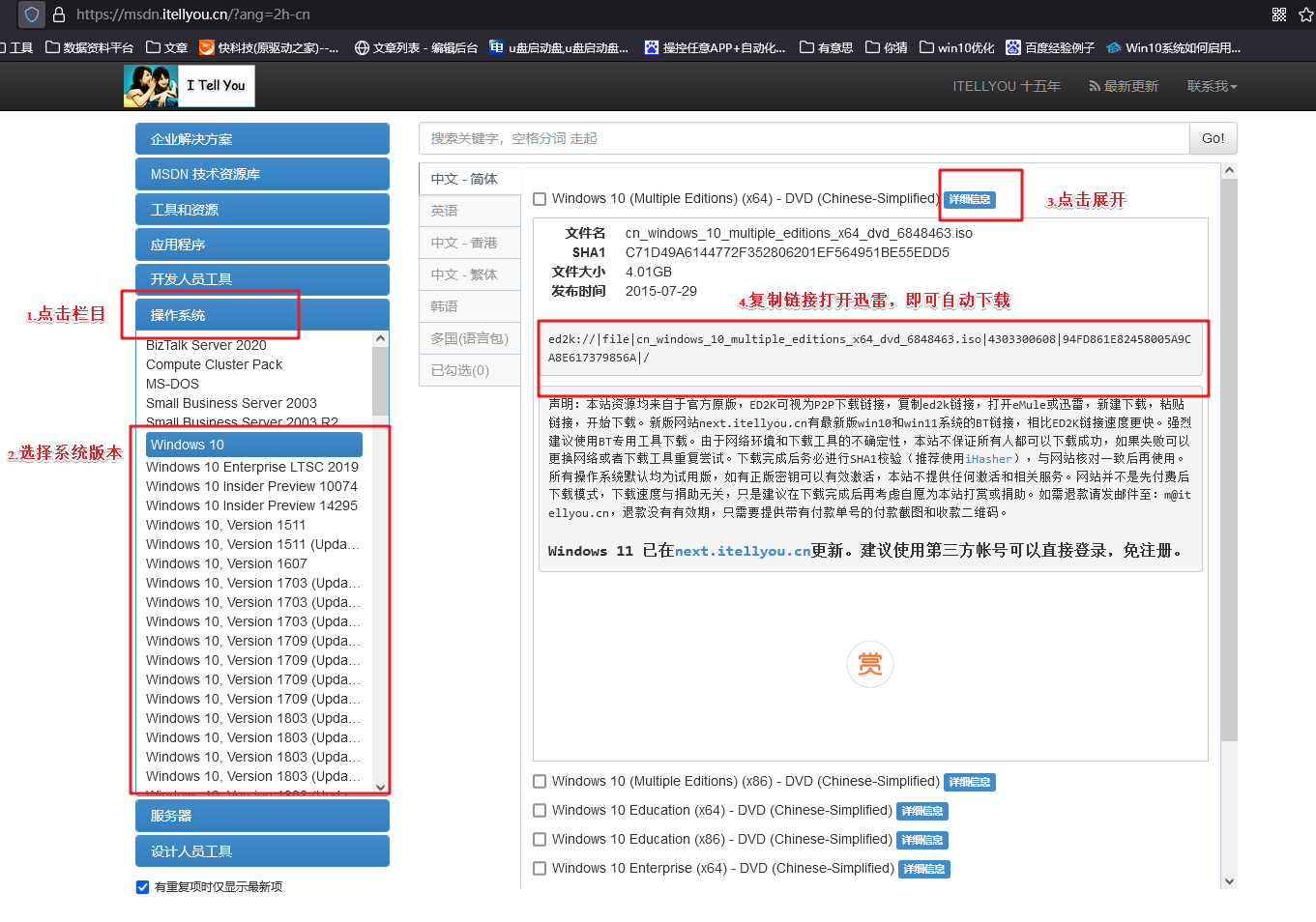
三、U盘重装系统教程
1、制作u盘启动盘
a.下载电脑店u盘启动盘制作工具,切换到【下载中心】,点击【立即下载】即可。
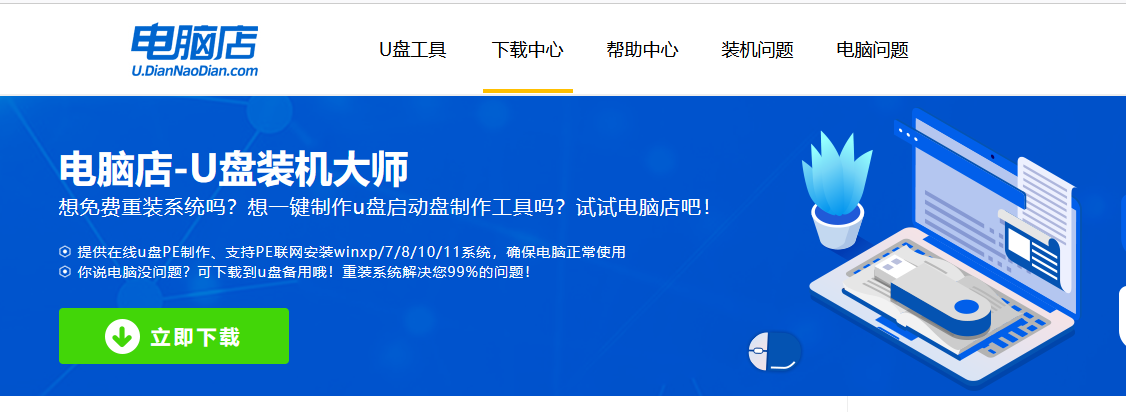
b.下载之后解压,插入一个8G以上的u盘,双击打开电脑店的程序。
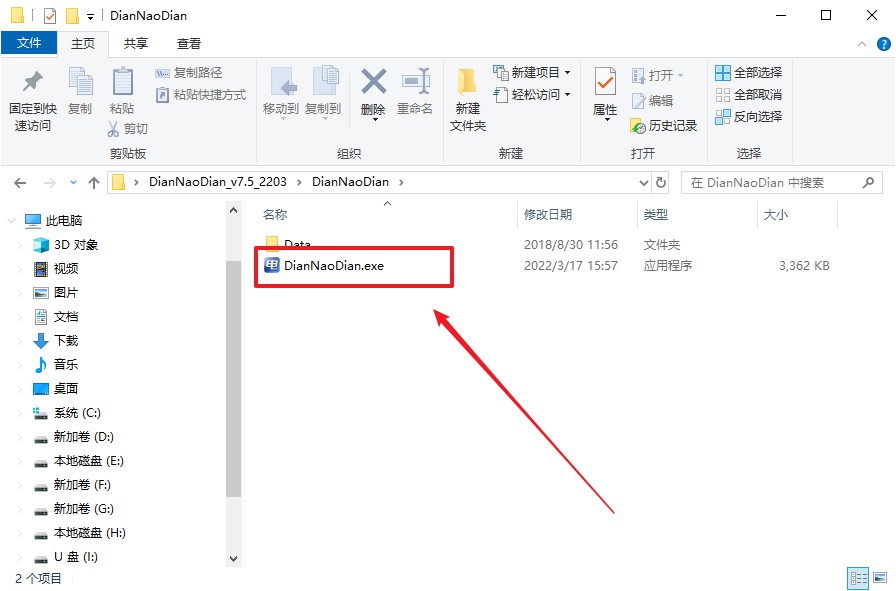
c.插入u盘,建议8G以上,不需要其他设置,默认点击【全新制作】。
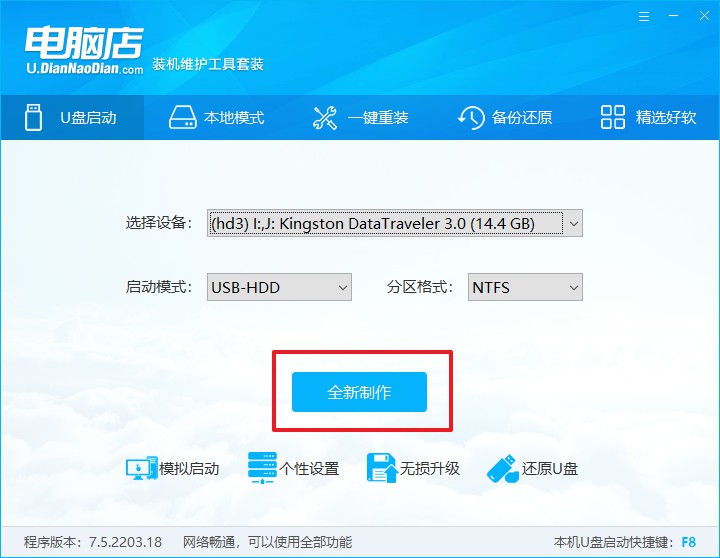
d.在弹窗中点击【确定】,等待制作完成即可。
2、设置u盘启动
a.百度搜索【电脑店】,进入官网首页后可输入电脑类型和品牌,查询u盘启动快捷键。
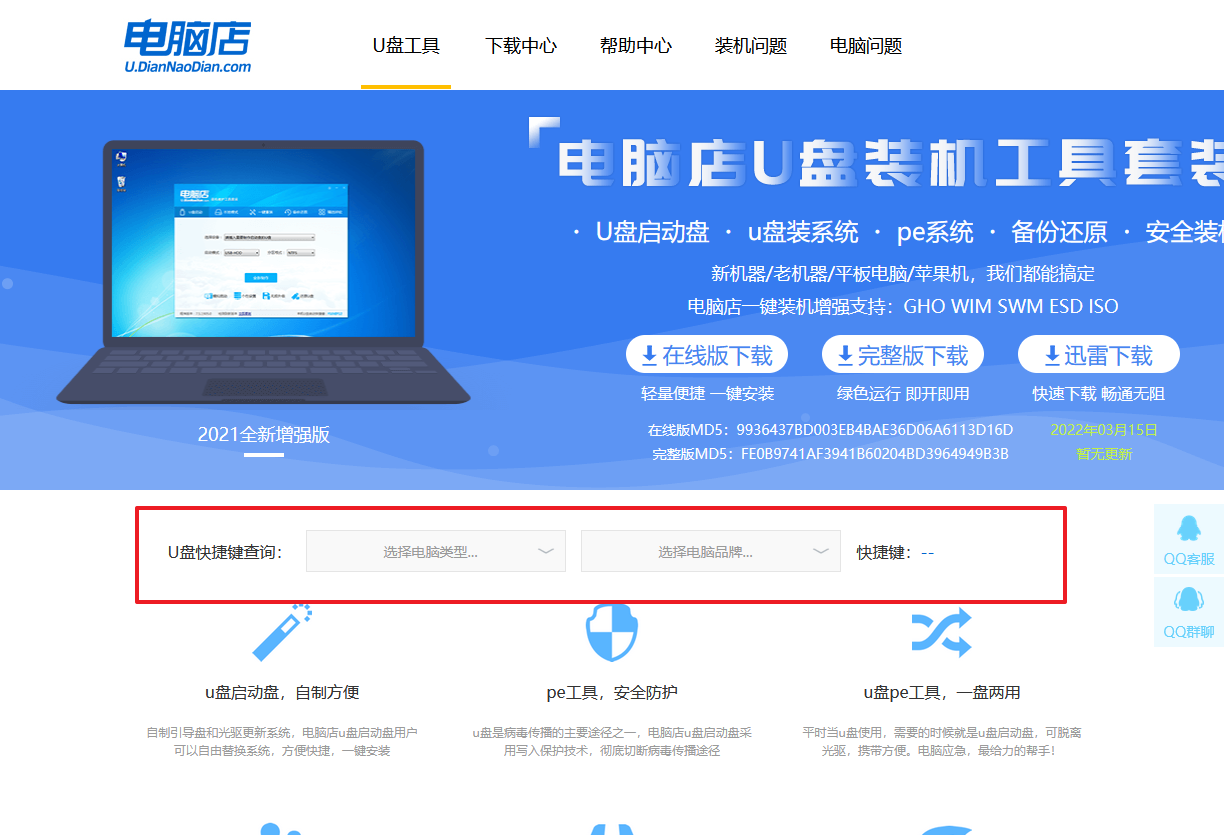
b.u盘启动可直接使用启动快捷键,插入u盘启动盘后开机,不停按下快捷键,即可进入选择界面。
c.在启动项设置界面,大家找到u盘启动盘,选中后回车确认就可以了。
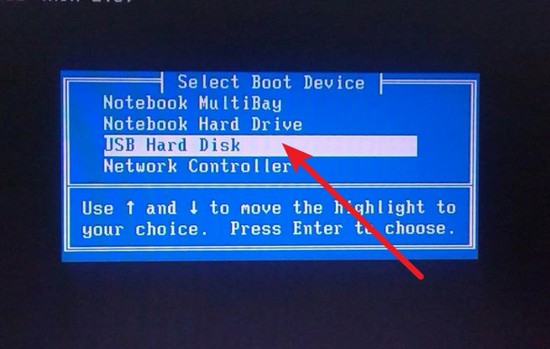
d.此时就会进入电脑店主菜单,选择【1】这一选项后回车。
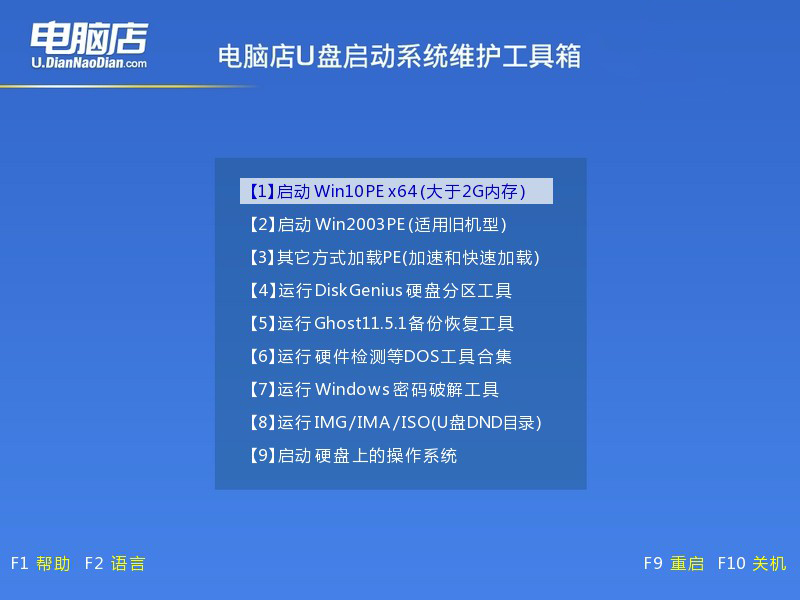
3、u盘装系统
a.通过以上的设置后,我们就能够进入电脑店winpe后,打开【电脑店一键装机】。
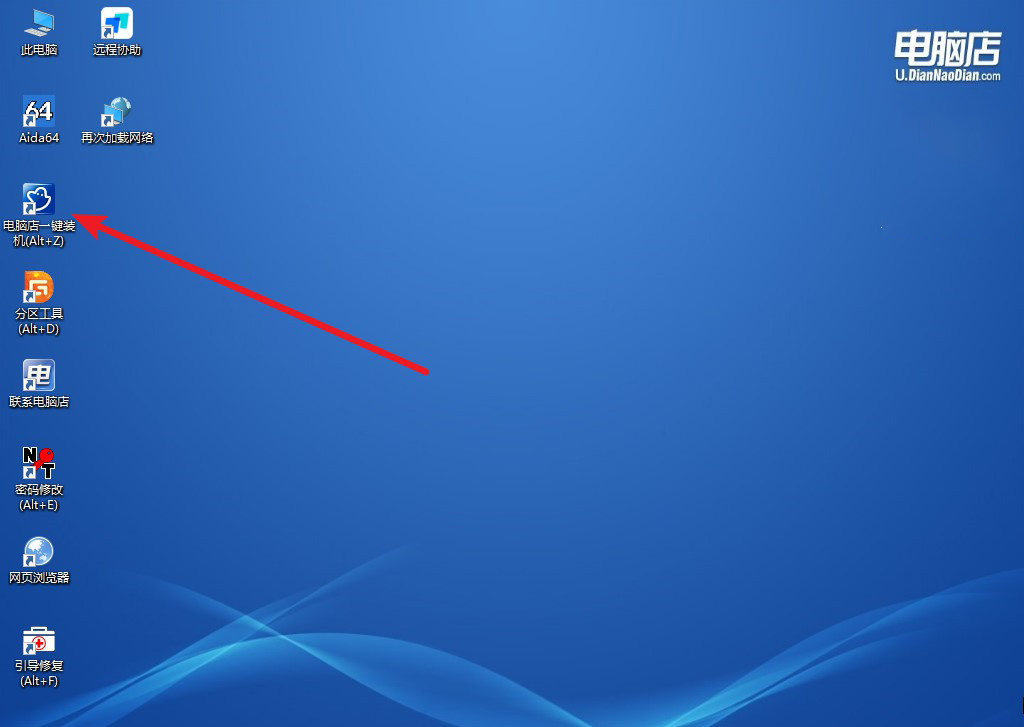
b.点击【打开】选择已下载的镜像系统,注意勾选安装盘符,最后点击【执行】即可开始下一步。
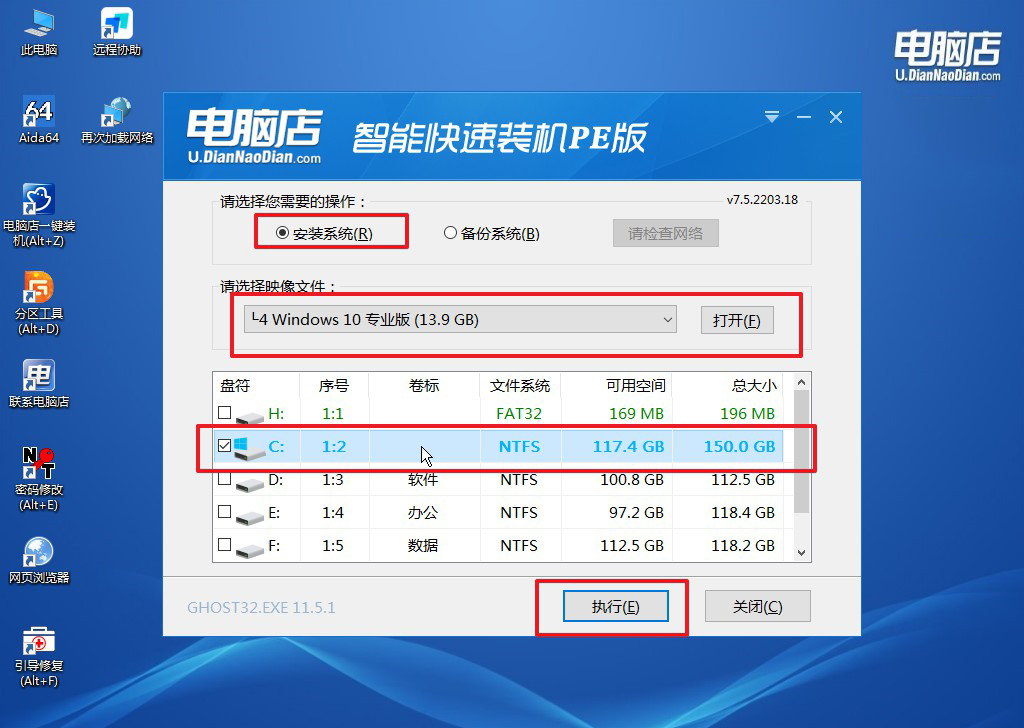
c.之后,在一键还原窗口中默认已勾选的选项,点击【是】,接下来等待系统的安装。
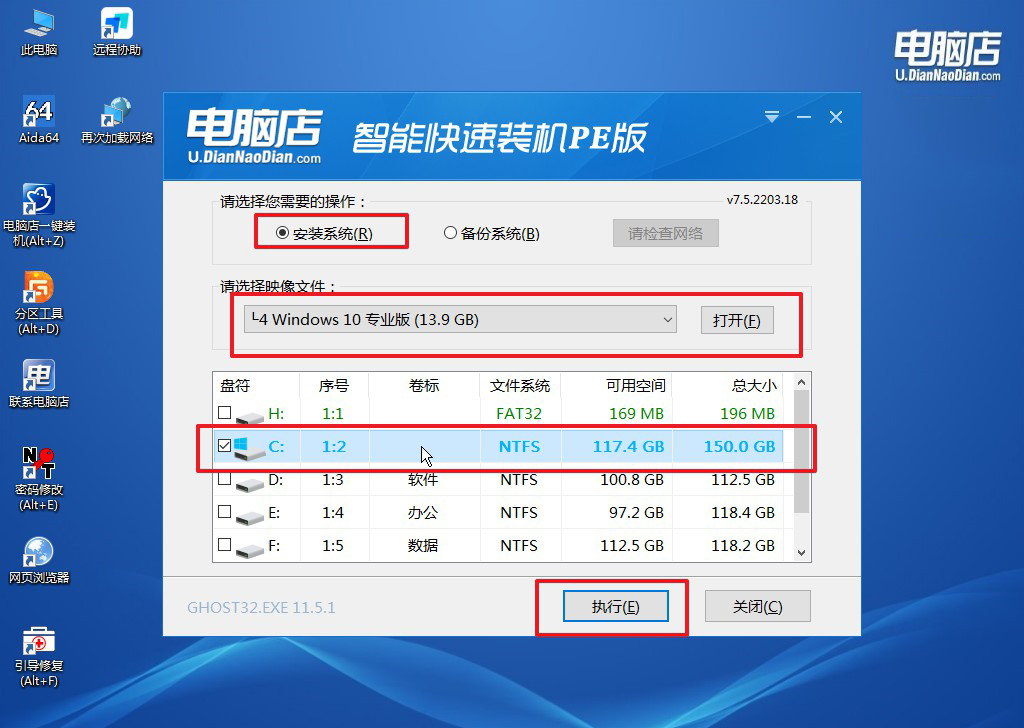
4、安装完成后即可进入win10系统!
四、U盘重装系统相关问题
1、新电脑如何分区?
进入磁盘管理:在桌面上找到"此电脑",鼠标右击,选择"管理"。在弹出的窗口中,选择"磁盘管理"。
压缩卷:在磁盘管理界面找到你的系统盘(通常为C盘),鼠标右击该盘,选择"压缩卷"。这可以帮助你腾出未分配的空间,用于新建分区。
新建简单卷:在压缩完成后,会有一个未分配的空间。在这个未分配的空间上,鼠标右击,选择"新建简单卷"。按照向导的步骤,设置新卷的大小、盘符、文件系统和名称。
分配驱动器号和文件系统:在新卷创建成功后,你可以给它分配一个驱动器号,并选择适当的文件系统,如NTFS或FAT32。
完成分区过程:按照屏幕上的提示完成分区过程。这样,你就成功地对新电脑进行了硬盘分区。
2、鼠标键盘不能用怎么办?
检查连接设备:首先,请仔细检查所有设备连接。如果您的键盘或鼠标已正确插入,请尝试将它们切换到另一个USB端口。同时,观察键盘上的灯,开机时是否亮起,反复按大小写锁定键(caps lock,左边shift上面那个),看是否有灯闪。
清理电脑:如果电脑内部积聚了过多灰尘或垃圾可能会影响其性能,建议打开电脑外壳进行清理。
检查电池:对于无线键盘和鼠标,需要检查电池电量是否充足。
重启电脑:有时候,简单的重启电脑就可以解决一些问题。
安全模式下查杀病毒:如果怀疑电脑被病毒感染,可以开机按住F8键进入到安全模式,然后用杀毒软件进行全盘查杀。
更新系统:如果操作系统版本过低可能导致与硬件的兼容性问题,可以通过Windows的“设置”-“更新和安全”查看并更新您的系统。
更换USB插口:使用主板自带的后置USB插口,而尽量避免使用机箱前置插口。
检查设备管理器:如果设备管理器中某个设备前有黄色警示标志,则说明该设备存在问题。
联系售后支持:如果以上方法都无法解决问题,建议联系电脑的售后服务进行检查和维修。
通过以上win10系统重装系统步骤的内容,你学会用u盘启动盘来重装系统了吧?另外,对于需要用到其它的系统或者由于版本过旧(如从win7升级到win10)的情况,重装系统也是必要的,大家同样可以用以上的方法快速解决!重装系统的过程其实是一个学习和积累经验的过程,对于经常搞机的人来说,不仅可以提升自己的技能熟练度,还能增加自己的经验哦。

