官方原版win10安装教程(官方原版win10安装教程下载)
发布时间:2023-11-17 15:06:16
电脑使用久了,就会累积大量的垃圾文件、无效注册表项和不必要的应用程序,这些冗余数据不仅占用了宝贵的硬盘空间,还可能导致系统性能下降,为了解决这个问题,许多人选择重装系统,以清除这些垃圾文件,从而提升电脑的整体性能和响应速度。但关于重装系统,很多人会安装到带有全家桶的系统,那么接下来,小编会跟大家分享下官方原版win10安装教程,帮助大家解决问题。
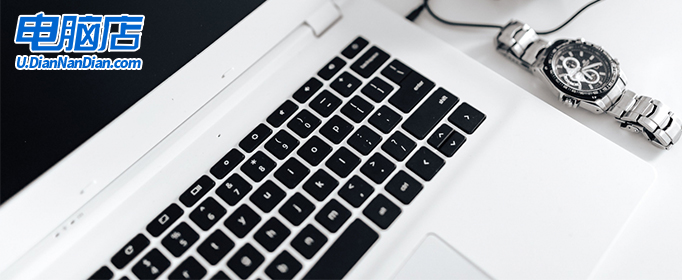
1、u盘工具:建议使用品牌u盘,8GB或以上容量
2、系统版本:win10专业版(其他Windows版本亦可)
3、装机工具:电脑店u盘启动盘制作工具(点击链接下载)
二、u盘装系统准备工作
1、备份或转移u盘的重要数据,因为在制作u盘启动盘的过程中u盘会被格式化,全部清空且无法复原。
2、收集驱动程序和安装文件
在重装系统后,你需要重新安装各种驱动程序和软件。为了节省时间和便捷性,提前收集所需的驱动程序和常用软件的安装文件。
3、下载win10镜像文件
a. 打开微软官方系统下载地址.
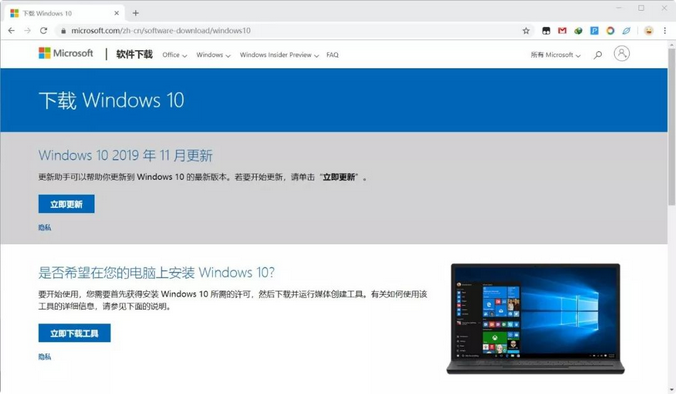
b. 按一下键盘上的"F12"按键,打开浏览器开发者工具。点击设备模拟器按钮,选择设备为iPad Pro,然后按"F5键"进行网页刷新。
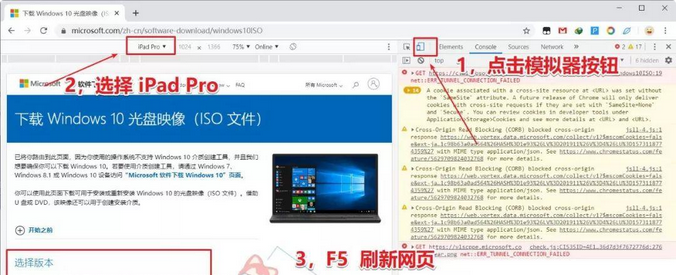
c. 完成以上三步操作之后你就可以看到浏览器页面会出现选择win10版本的按钮,根据提示下载即可。
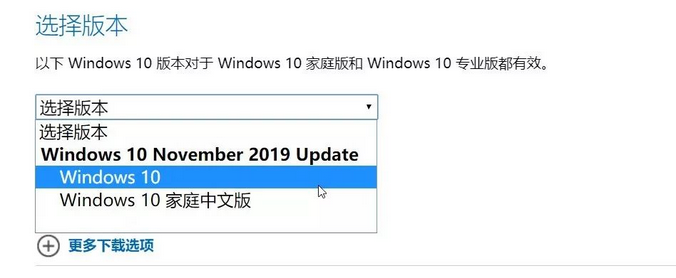
三、u盘装系统详细操作步骤
1、制作u盘启动盘
a.进入首页,切换到【下载中心】,点击【立即下载】,下载电脑店的制作工具。注意事项:下载前关闭电脑的防火墙及第三方杀毒软件,避免误删工具的组件!
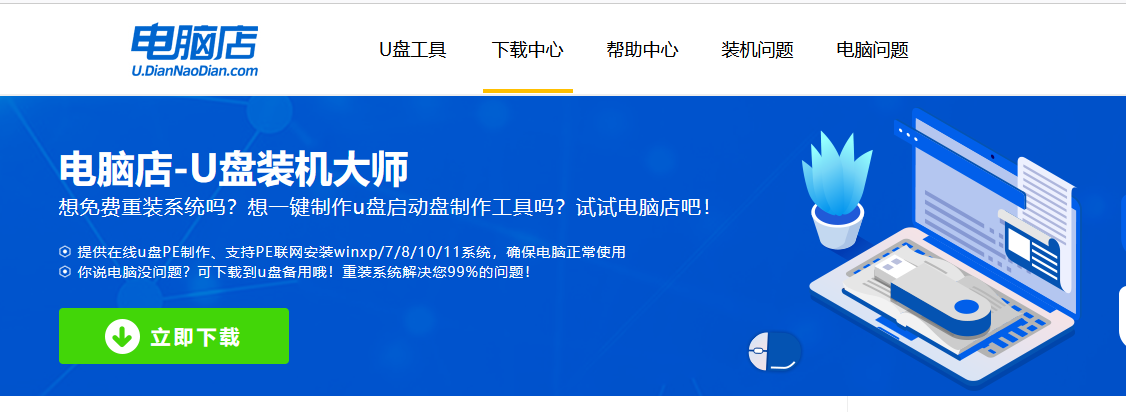
b.下载之后解压,插入一个8G以上的u盘,双击打开电脑店的程序。
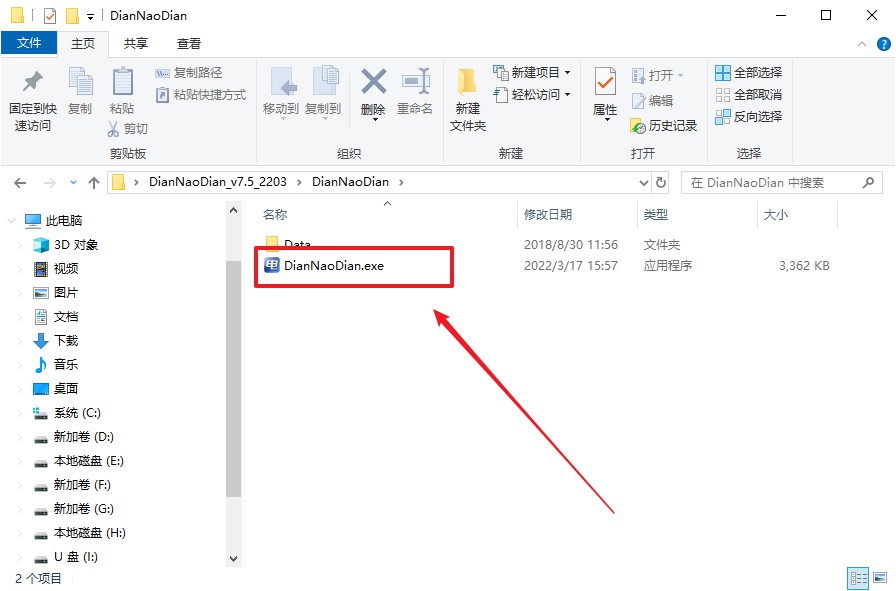
c.默认设置,点击【全新制作】。
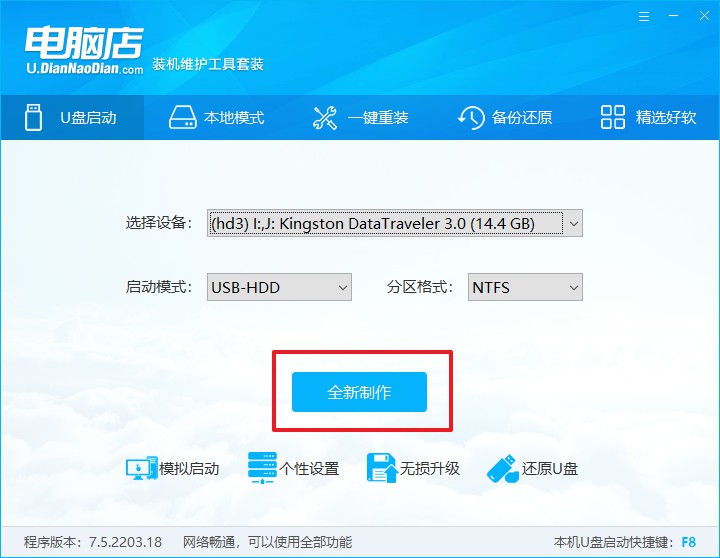
d.制作完成后大家可选择是否查看教程。
2、设置u盘启动
a.打开电脑店官网首页选择电脑类型和品牌,查询u盘启动快捷键。
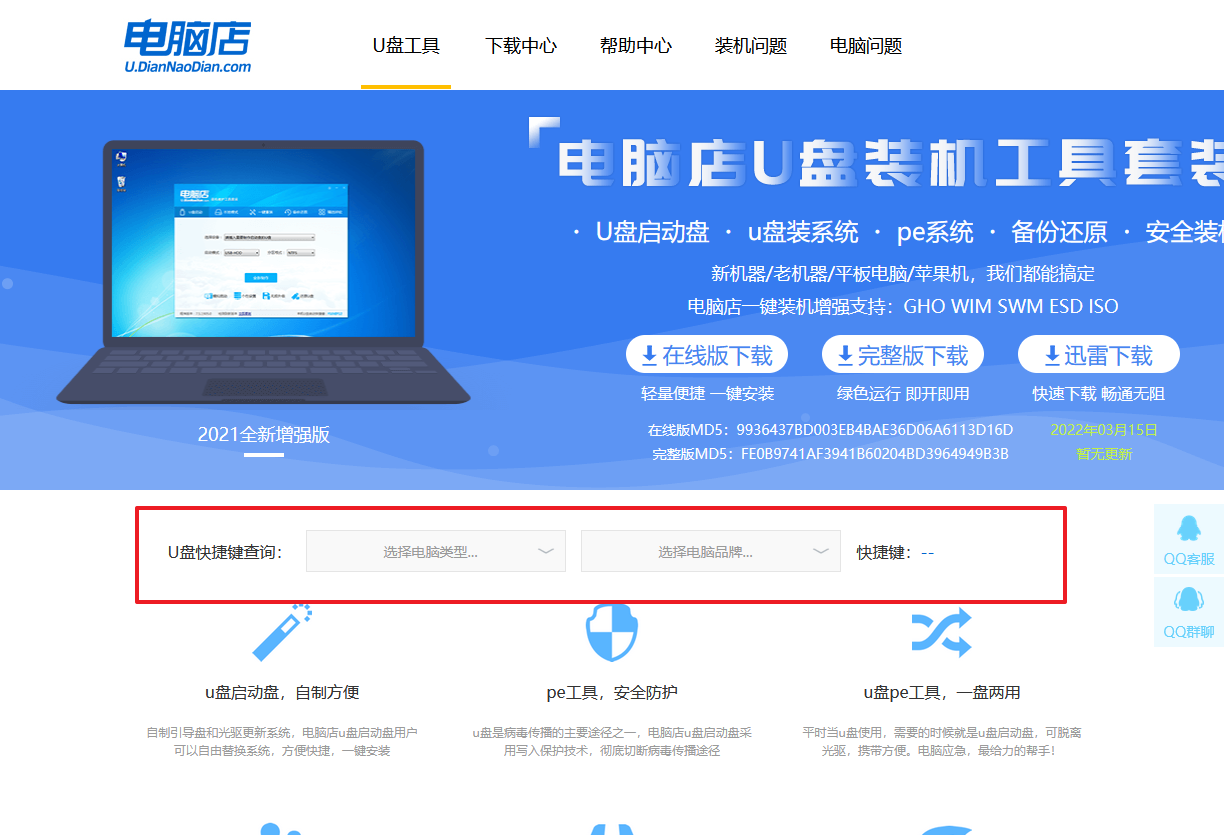
b.接下来将u盘启动盘连接电脑,重启,启动后迅速按下查询到的快捷键。
c.在窗口中,移动光标选择u盘启动为第一启动项,之后按F10键保存并且重启电脑即可。
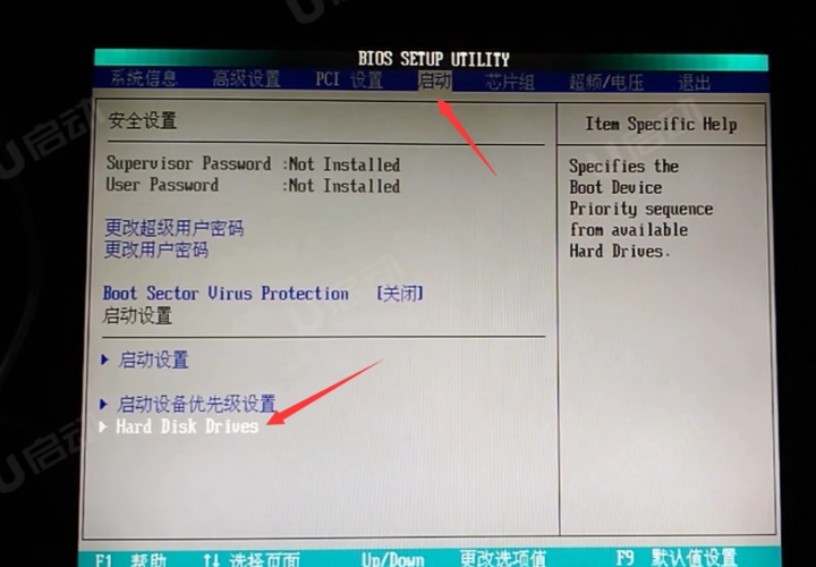
d.接下来就会进入到电脑店winpe界面,选择第一项回车即可进入PE系统。
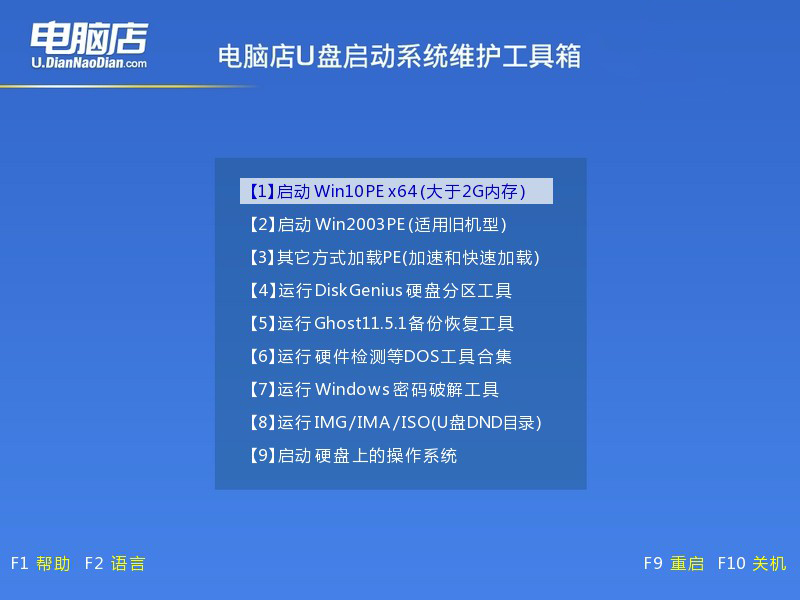
3、u盘装系统
a.如安装win10系统,进入winpe桌面后,打开【电脑店一键装机】。
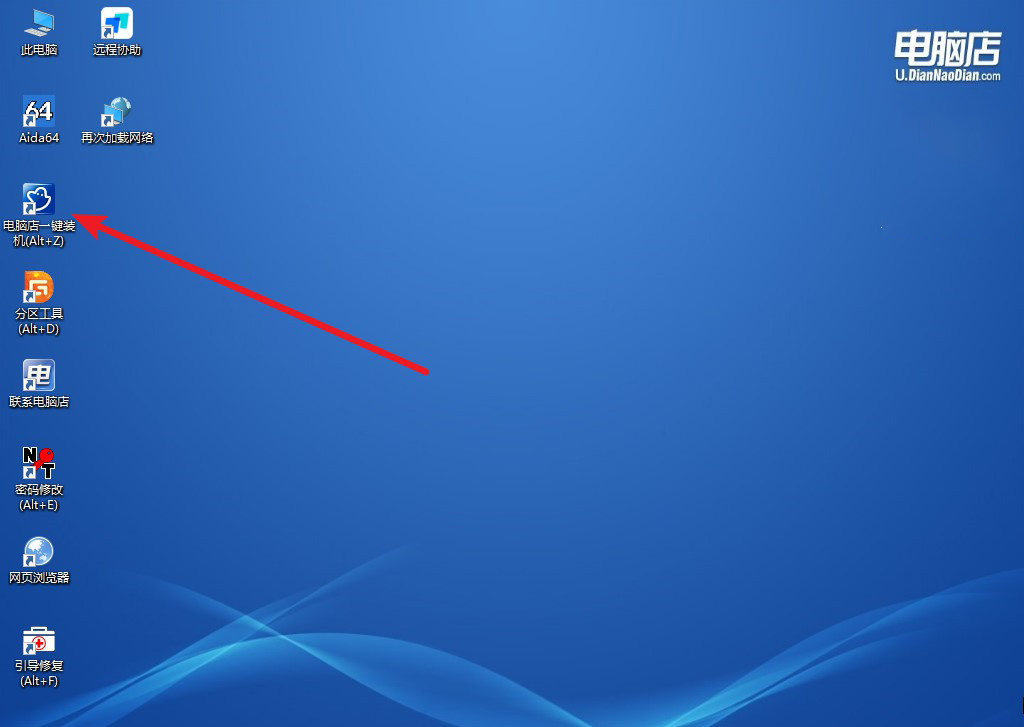
b.在界面中,根据下图所示的提示,选择操作方式、镜像文件以及系统盘符,点击【执行】。
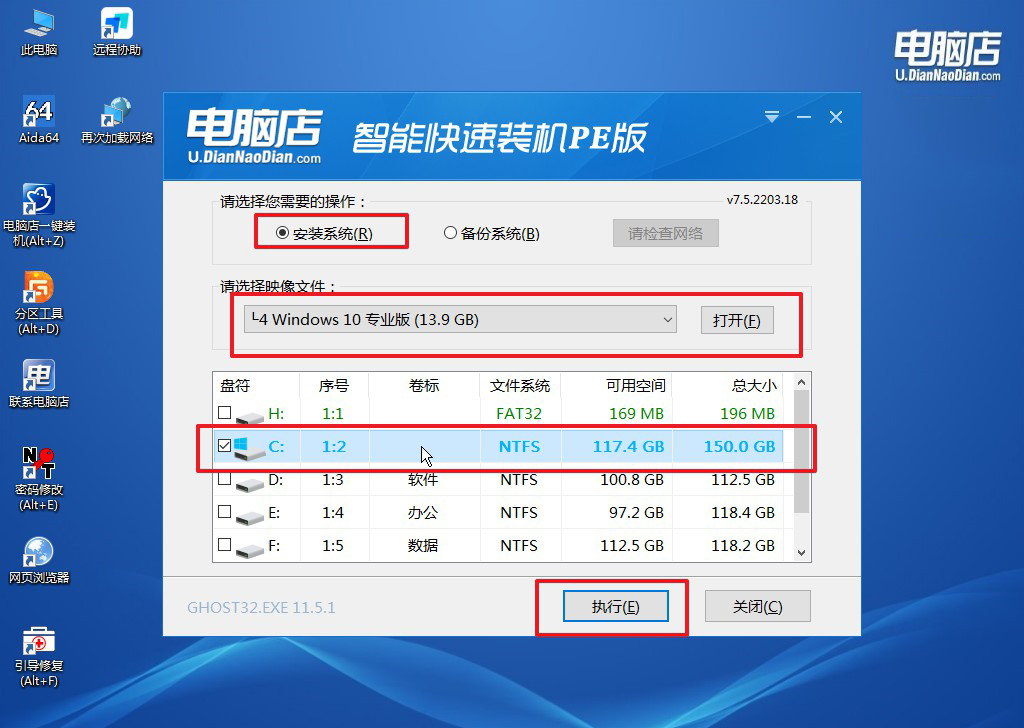
c.在还原窗口中,默认设置点击【是】。接着勾选【完成后重启】,等待安装即可。
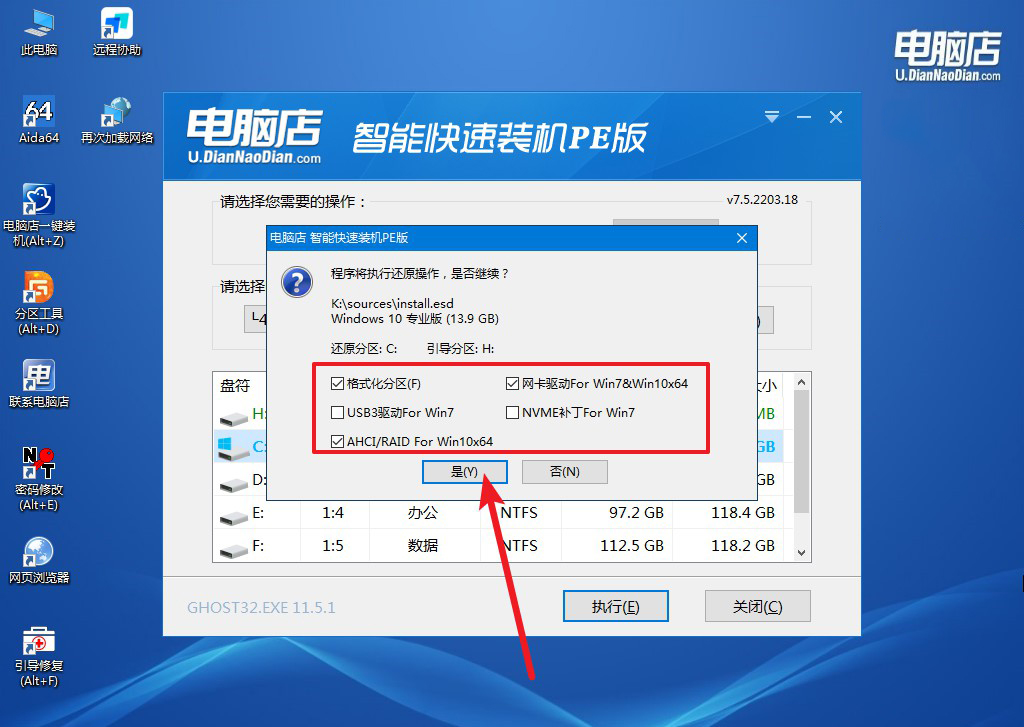
d.等待安装部署完成,进入系统桌面。
四、u盘装系统常遇到的问题
1、新硬盘怎么分区装系统?
物理连接硬盘:首先,确保硬盘(无论是固态还是机械)已经物理连接到计算机上。通常,SATA接口的硬盘安装方式相同。接好硬盘数据线和供电线,硬盘数据线另一头接在主板的SATA接口上。
制作启动盘:可以使用U盘或其他存储设备来制作启动盘,这是安装系统的第一步。
硬盘分区:可以使用系统自带的分区工具(例如Windows 10系统中的“此电脑”)来进行分区。根据您的需求,可以创建主分区、扩展分区等。另外,也可以使用第三方磁盘分区软件如“易我分区大师”或“分区助手”来进行更为复杂的分区操作,如创建ESP和MSR隐藏分区、设置各分区大小、类型等。
安装系统:制作好启动盘后,重启计算机并从启动盘启动,然后按照屏幕上的提示进行操作系统的安装。
进入桌面后的简单设置:完成系统安装后,首次进入桌面可能需要进行一些基本的设置,如选择区域、键盘布局、登录账户等。
2、U盘装系统安装到百分之九十不动了怎么办?
更换系统镜像:可能你下载的系统镜像存在问题,导致在重装过程中安装卡住。建议重新下载一个完整且可靠的系统镜像进行重新安装。
检查U盘启动盘制作:确保U盘启动盘的制作过程没有出错,兼容性好,并且引导文件完整。如果不确定,可以尝试使用其他工具或软件重新制作一个U盘启动盘。
耐心等待:电脑配置较低或系统文件较大时,安装过程可能需要较长时间。确保在安装过程中不要操作电脑,等待一段时间看是否能够自动完成。
检查防火墙设置:有时,防火墙或安全软件可能会阻止安装程序的运行。确保关闭所有防火墙和安全软件,然后再次尝试安装。
重新制作U盘启动盘:如果上述方法都不能解决问题,建议重新制作一个U盘启动盘。确保按照正确的步骤进行,并从可靠的来源下载系统镜像。
官方原版win10安装教程就跟大家分享到这里了。虽然重装了系统可以让电脑“重获新生”,但需要知道的是,重装系统并非一劳永逸的解决方案,我们还需要定期进行系统维护和清理,以确保电脑始终保持最佳状态。假若在重装系统之后系统运行还是很慢,那么就得考虑下升级电脑硬件了!

