Win7怎么重装升级为Win10系统(Win7如何重装Win10)
发布时间:2023-11-20 14:54:13
Win7怎么重装升级为Win10系统?
时代在发展,操作系统也在不断更新迭代!对于仍在使用Windows 7的用户而言,升级至Windows 10已经成为一个必然的选择。Windows 10引入了一系列新功能和性能优化,不仅提高了系统的稳定性,还带来了更流畅的用户界面。那么你知道Win7怎么重装升级为Win10系统吗?今天小编就针对这个问题,给大家带来详细的操作教程,请各位电脑新手笑纳啦!

一、重装系统所需工具
1、电脑类型:笔记本/台式均可
2、系统版本:win10专业版(其他Windows版本亦可)
3、装机工具:电脑店u盘启动盘制作工具(点击链接下载)
二、重装系统前期准备事项
1、重装系统会格式化C盘,因此我们首先要备份好C盘重要文件。那么我们需要考虑的就是C盘有什么重要的东西需要转移。一般来说这几个地方需要注意:桌面文件、我的文档、c盘软件。
2、备份驱动:如果不想安装完成后费工夫重新下载驱动程序可以先将现在的驱动备份下来,备份驱动可以用驱动人生或驱动精灵都可以。
3、提前准备好需要安装的系统镜像,建议大家在msdn网站下载,操作简单更适合电脑小白,具体操作如下图所示;
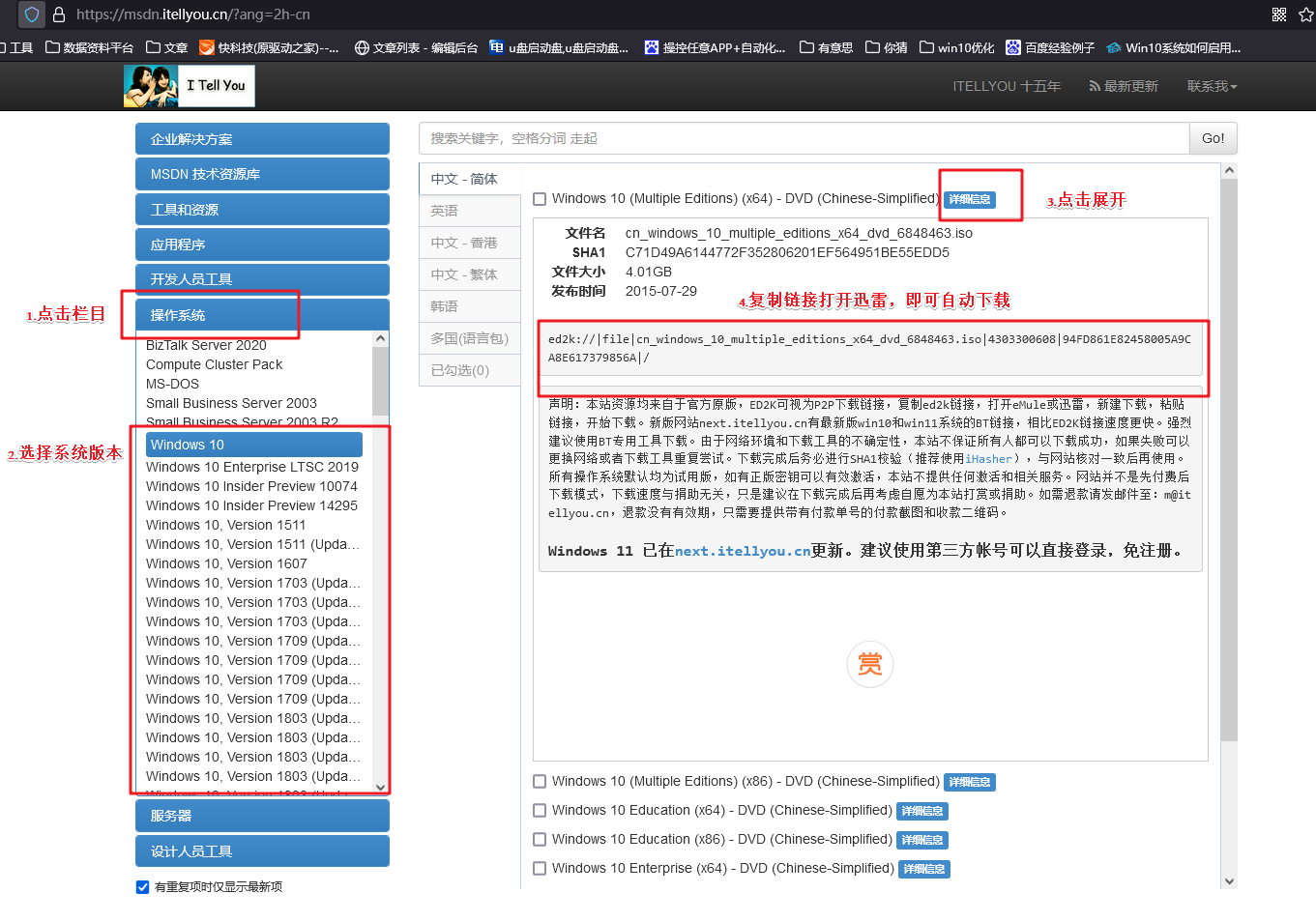
三、重装系统具体教程
1、怎么制作启动盘?
a.确认电脑处于联网状态下,进入电脑店官网下载u盘启动盘制作工具。
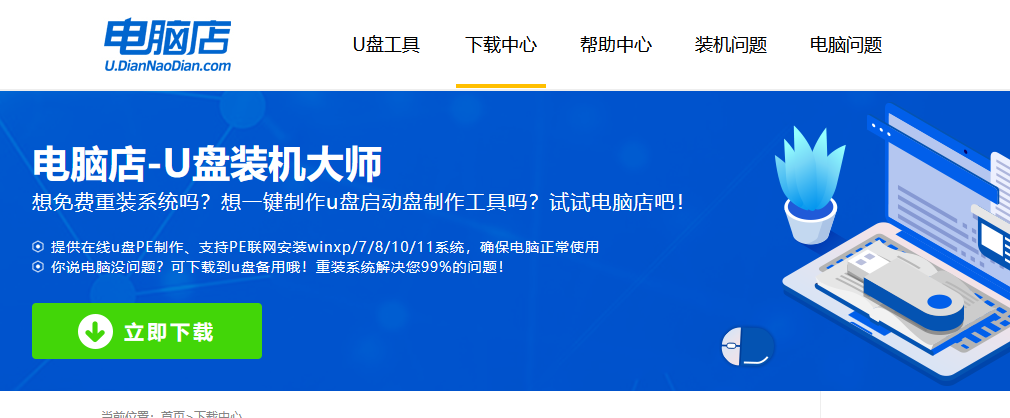
b.将一个8G的u盘插入电脑USB接口,打开制作工具。
c.选择【启动模式】为【USB-HDD】,【分区格式】为【NTFS】,最后点击【全新制作】即可。
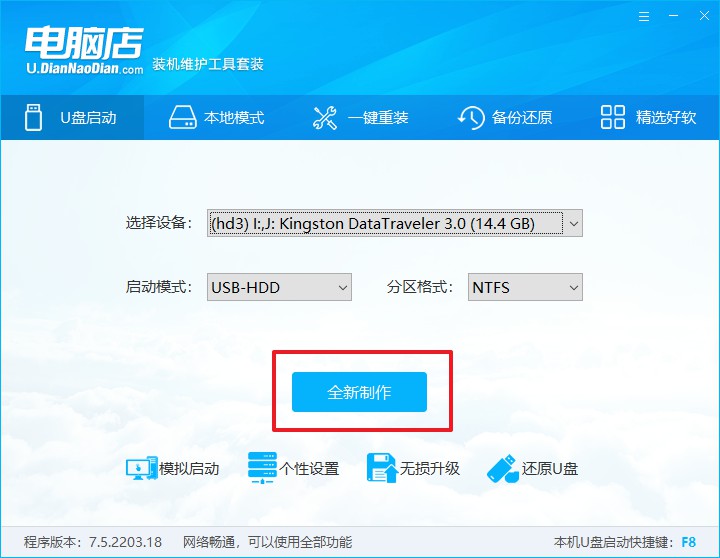
2、怎么设置u盘启动?
a.确认自己电脑的型号,在电脑店官网查询对应的u盘启动快捷键。
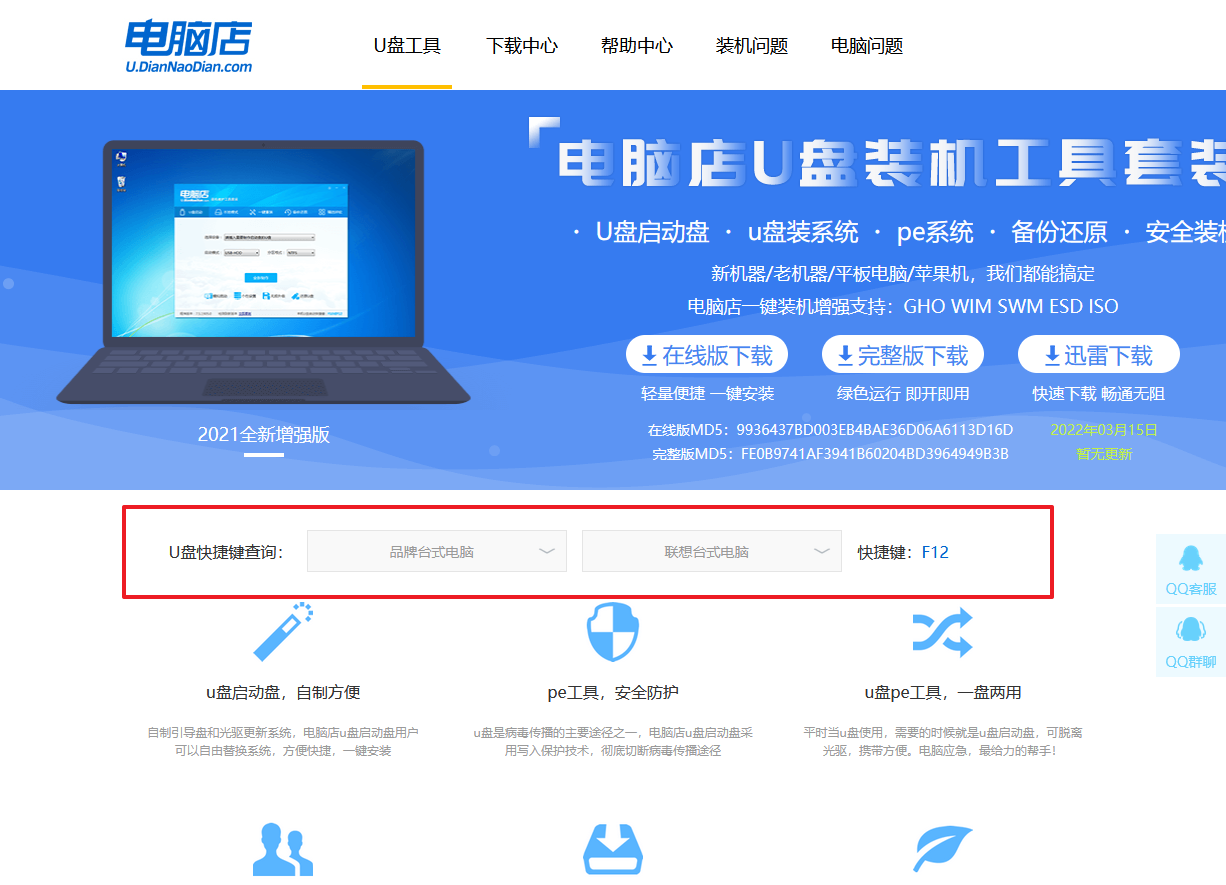
b.将制作好的u盘启动盘插入电脑,重启后按下快捷键,接下来就会进入优先启动项的设置界面。
c.选择u盘启动盘的一项,一般是带有USB字样的选项,回车即可。
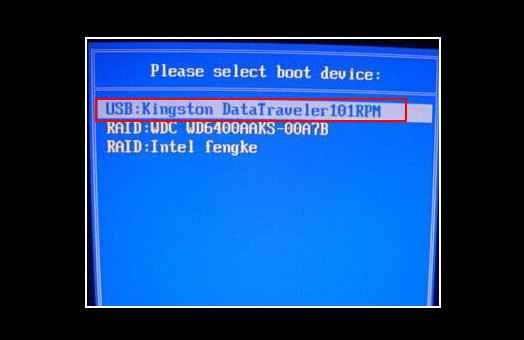
d.接下来就进入电脑店winpe的主菜单了,选择【1】回车。
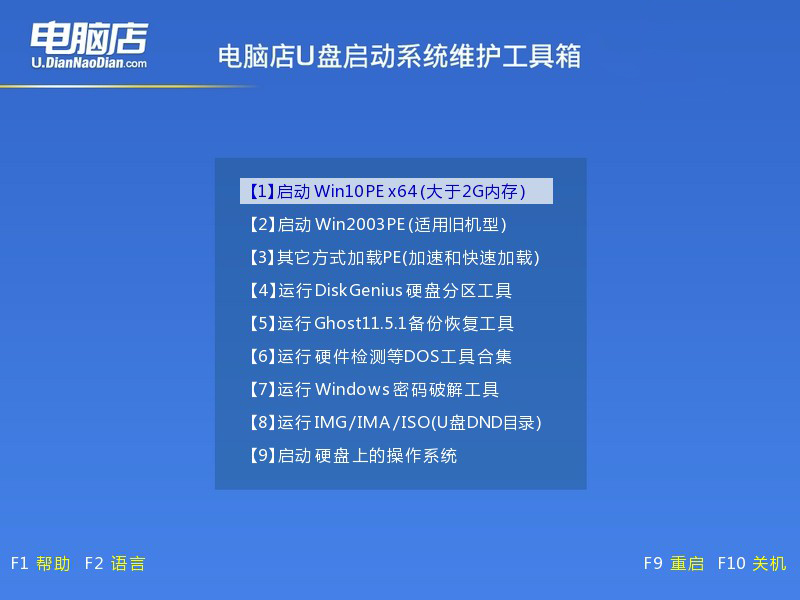
3、如何u盘装机?
a.在桌面打开电脑店一键装机,如下图所示,设置好有关选项,点击【执行】。
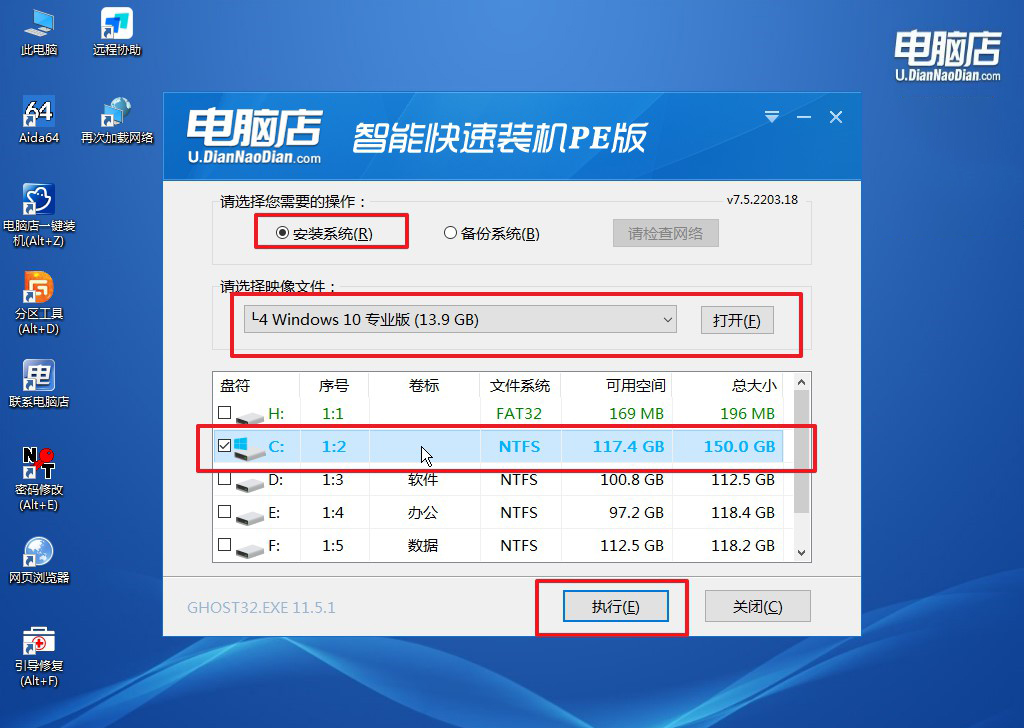
b.在还原窗口中,可默认设置直接点击【是】。
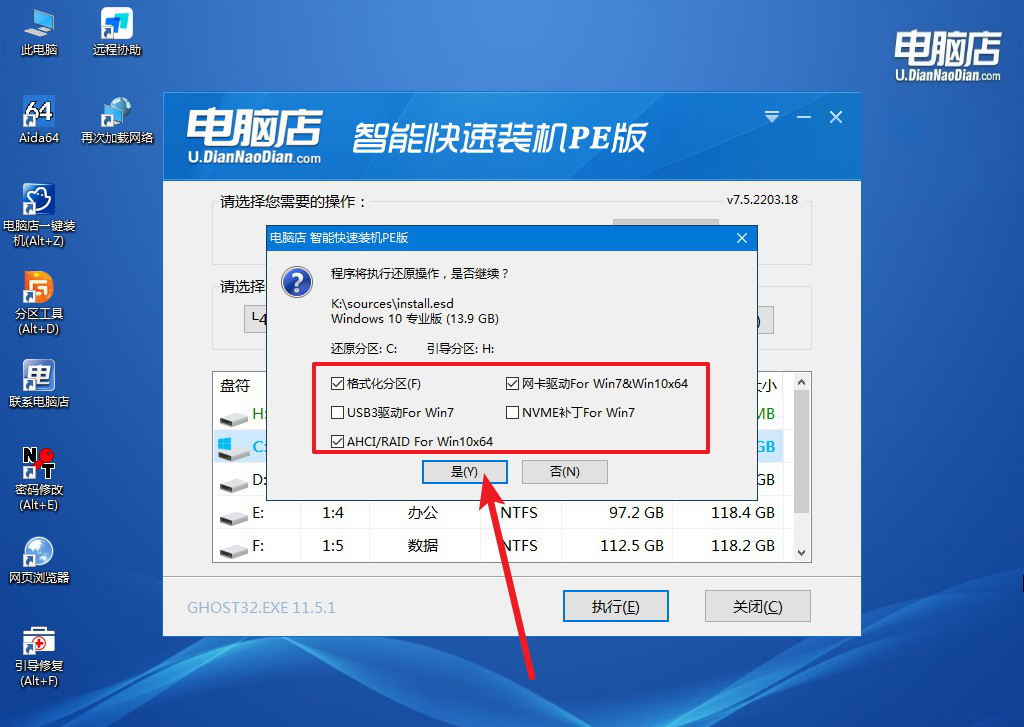
c.勾选【完成后重启】,等待安装完成。
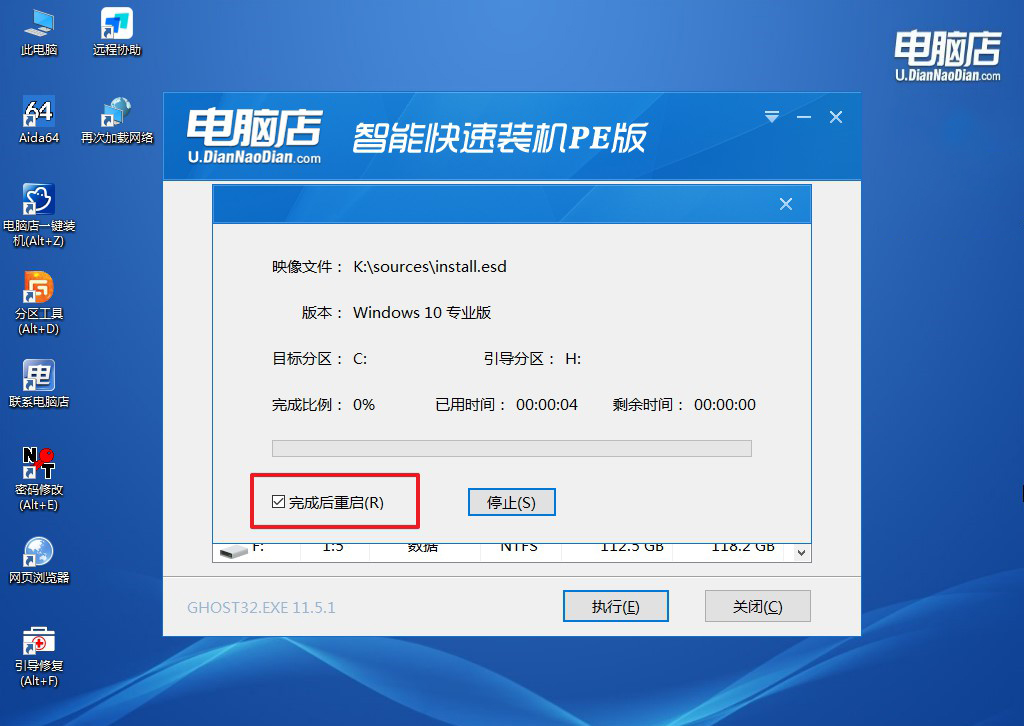
d.重启后就可以进入系统啦!
四、重装系统相关内容
1、win10重装系统过程中为什么黑屏?
在Windows 10重装系统的过程中出现黑屏可能是由于多种原因引起的,其中包括驱动问题、硬件兼容性、安装过程中的错误或系统配置不当等。
黑屏可能是暂时性的,也可能需要进一步的故障排除,例如检查并更新显示驱动、确保硬件兼容性、尝试安全模式安装、检查BIOS设置等。
在遇到黑屏问题时,建议仔细阅读安装过程中的错误信息、查看相关日志,并采取相应的解决方法以确保顺利完成系统重装。
2、Win10重装或更新系统后没声音,在设备管理器中多媒体音频控
若在Windows 10重装或更新系统后遇到没有声音的问题,检查设备管理器中的多媒体音频控制器。
首先尝试更新音频驱动程序,右键点击多媒体音频控制器选择“更新驱动程序”。如果问题仍然存在,可以尝试卸载并重新安装音频驱动程序,或者使用默认的通用音频驱动程序。确保“Windows Audio”服务处于运行状态,并检查音频设备在系统托盘中是否正确选中。
如果问题仍未解决,可以考虑使用系统还原将系统还原到之前正常的状态,或者在安全模式下测试。如果这些方法无效,可能需要进一步的故障排除或寻求专业支持。
Win7怎么重装升级为Win10系统你了解了吗?通过上述教程,即便你是电脑小白,跟着步骤操作也是可以独自完成系统重装的!但需要注意的是,尽管重装系统是一种强有力的工具,但并不是解决所有问题的唯一途径,也不应该成为一种频繁的习惯。频繁的系统重装可能带来一系列问题,包括硬盘损耗、软件不兼容等。

