怎么u盘启动重装系统教程(如何u盘启动重装系统教程)
发布时间:2023-11-23 14:52:42
今天我们要讨论的是如何u盘启动重装系统,都知道,重装系统可以还原用户喜爱的版本,让用户回到最初的系统版本。通过重装系统,用户可以恢复电脑系统、软件等的使用,避免因为系统问题而受到困扰。但是,很多朋友并不知道怎么操作,每每需要都是花钱找电脑师傅重装,那么今天的这篇文章,小编就让每一位电脑小白都能轻松学会!

1、一个8GB或以上的空白u盘
2、系统镜像:Windows镜像即可
3、装机工具:电脑店u盘启动盘制作工具(点击红色字体即可跳转下载)
二、重装系统前的准备
1、下载镜像:进入MSDN网站,选择【操作系统】栏目,点击需要下载的系统版本,,在右边窗口点击【详细信息】,复制下载链接打开迅雷等下载软件即可。
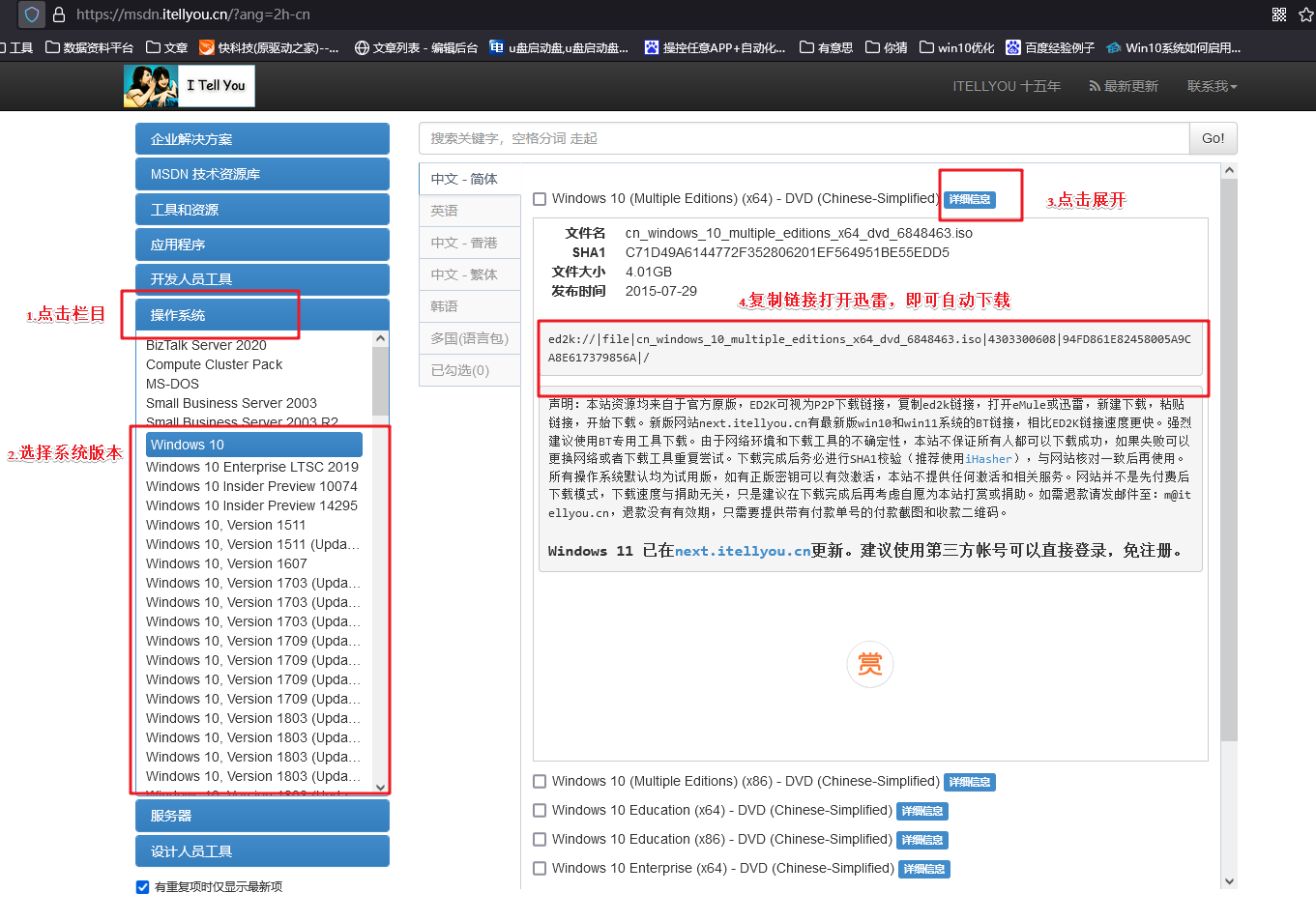
2、制作电脑店u盘启动盘,通过电脑店u盘启动盘制作工具即可一键点击,详细教程可参考以下内容。
三、重装系统详细步骤
1、制作u盘启动盘
a.在电脑店官网中,切换到下载中心,点击【立即下载】,即可下载电脑店,这一制作启动盘所需的工具。
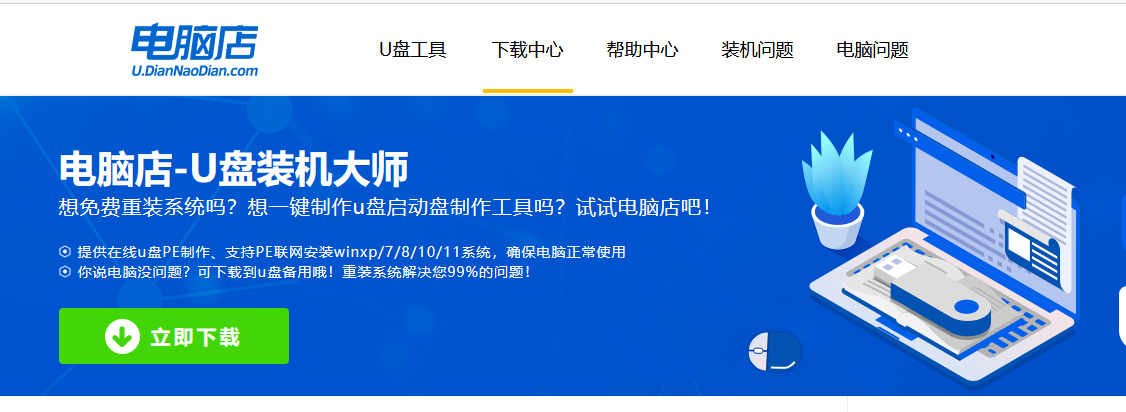
b.插入u盘,打开下载好的制作工具。
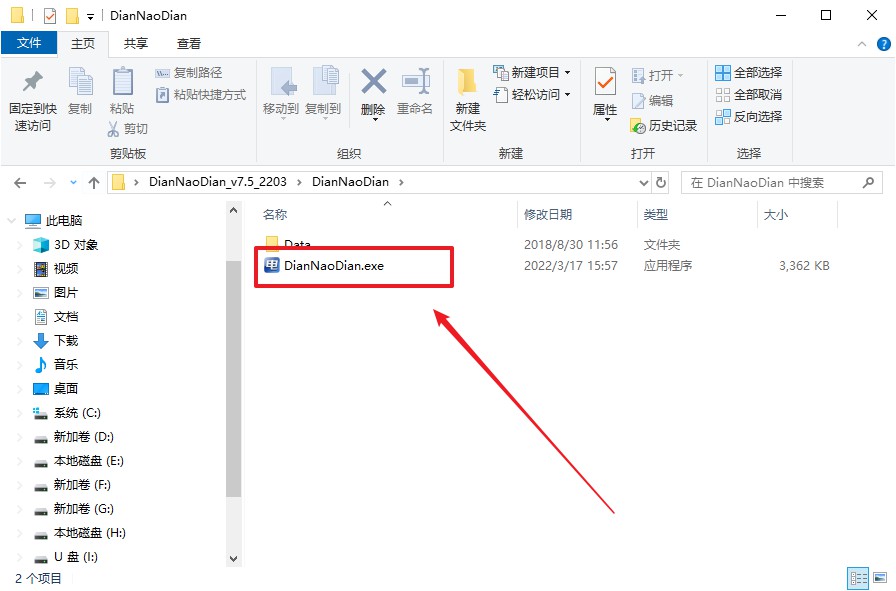
c.默认设置,点击【全新制作】。
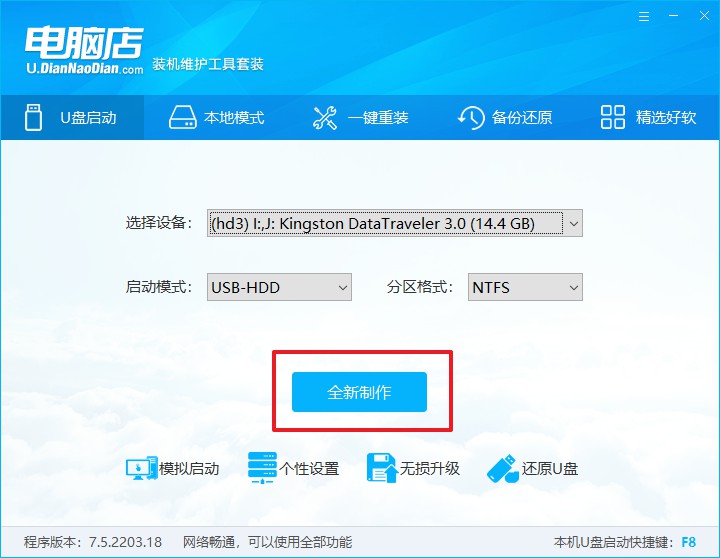
d.u盘启动盘制作完毕后,电脑会弹出提示框弹出,你可以点击【是】查看教程,也可以点击【否】关闭页面。
2、设置u盘启动
a.在电脑店官网首页查询u盘启动快捷键,如下图所示:
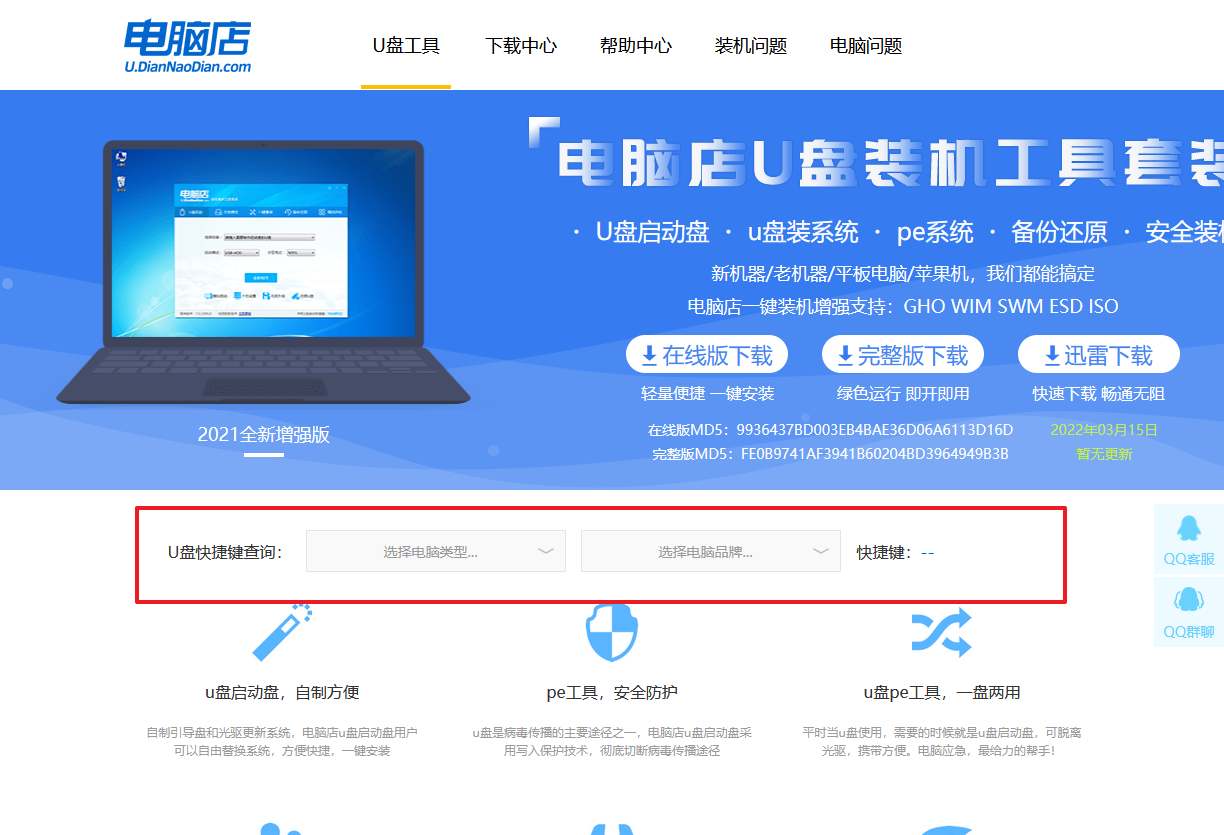
b.插入u盘后重启,等待屏幕出现画面,按下快捷键进入优先启动项设置界面。
c.在窗口中,移动光标选择u盘启动为第一启动项,之后按F10键保存并且重启电脑即可。
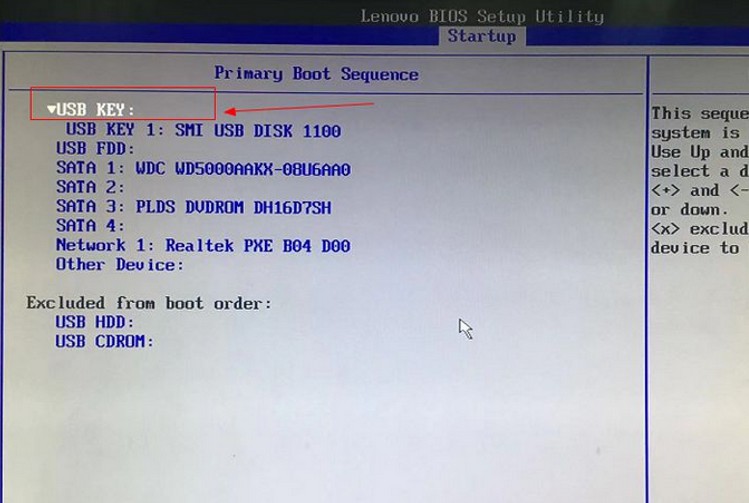
d.此时就会进入电脑店主菜单,选择【1】这一选项后回车。
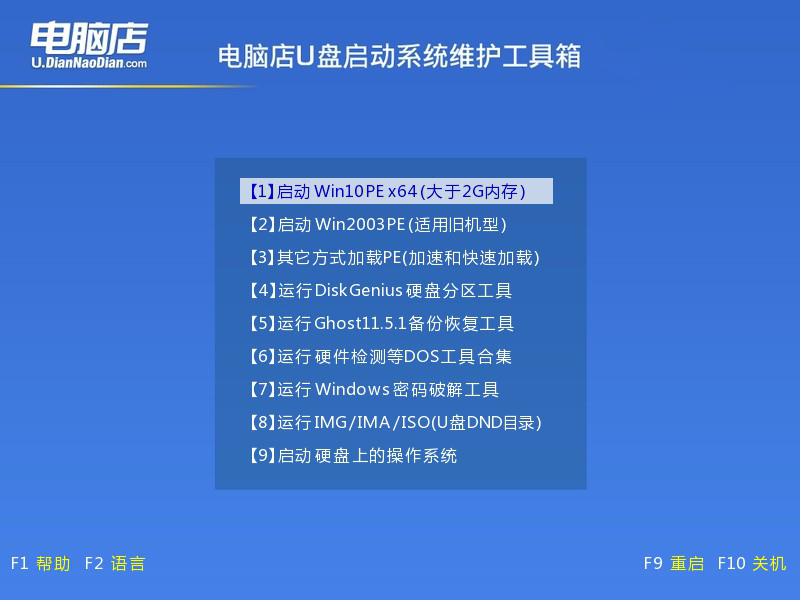
3、u盘装系统
a.设置完电脑店主菜单后进入winpe,找到并打开一键装机的软件。
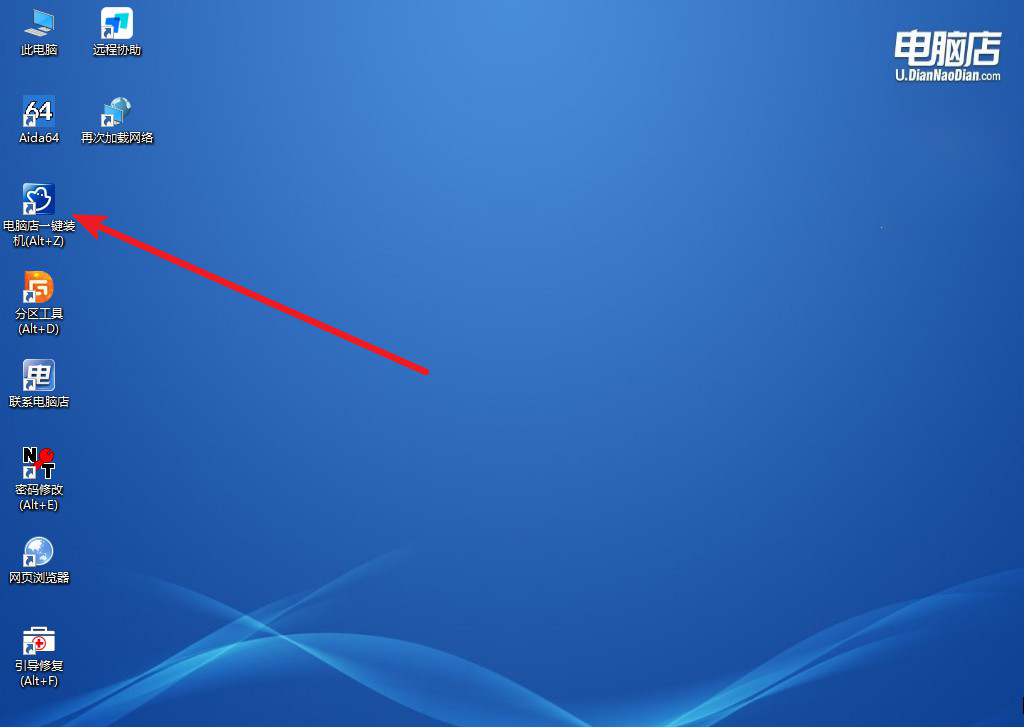
b.在窗口中选择操作方式,打开win10的镜像,以及勾选系统盘,点击【执行】。
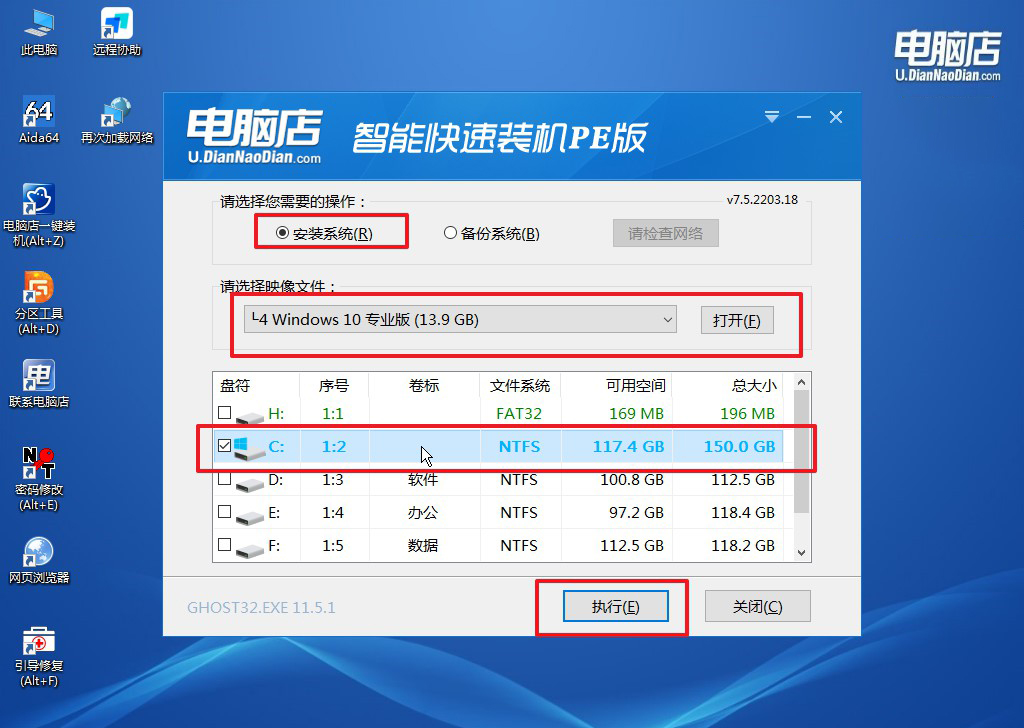
c.在还原窗口中,默认设置点击【是】。接着勾选【完成后重启】,等待安装即可。
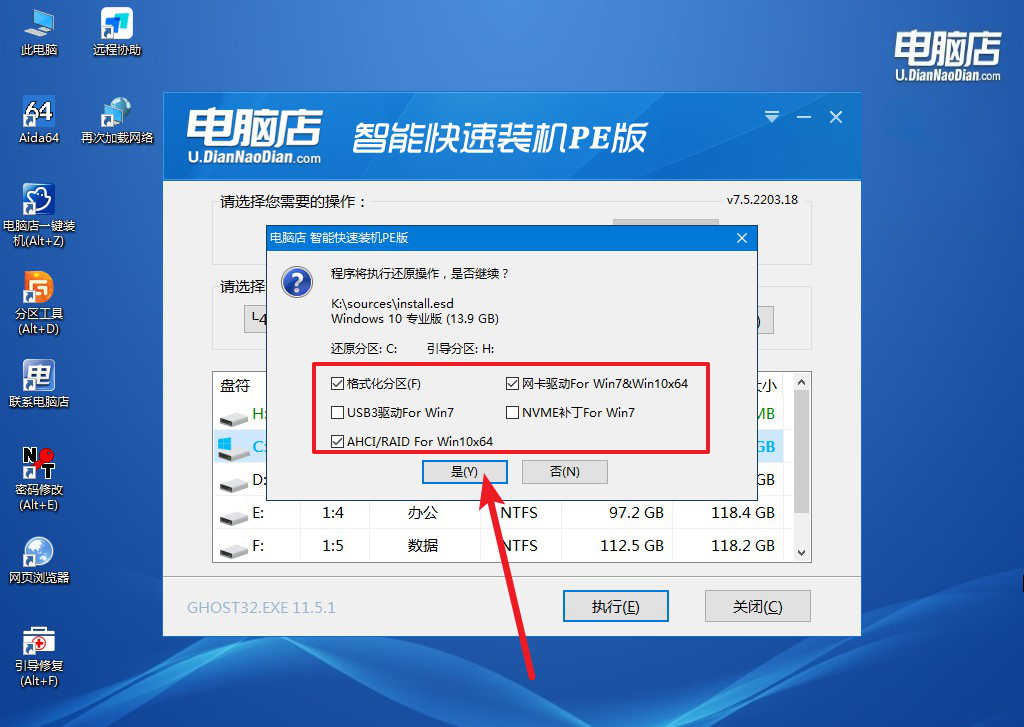
d.之后会重启电脑,我们稍等一会就可以进入win10系统了。
四、重装系统可能出现的问题
1、关于重装系统后没有以太网和wifi的问题解决
在系统重装后遇到没有以太网和WiFi的问题,首先要检查设备管理器中的网络适配器。按Win + X键,选择“设备管理器”,查看网络适配器部分,确保没有黄色感叹号或红叉标志,这表示驱动程序是否正确安装。
如果发现问题,需要找到正确的网络适配器驱动程序。访问计算机制造商的官方网站,找到支持页面,下载适用于你计算机型号和操作系统版本的最新驱动程序。将驱动程序通过U盘等方式传输到计算机上,安装后重启系统。
确保网络适配器处于启用状态。在设备管理器中找到网络适配器,右键点击选择“启用”选项。
检查网络设置,确保连接的网络配置正确。在Windows中,打开“设置” -> “网络和Internet” -> “更改适配器选项”,右键点击以太网或WiFi连接,选择“属性”,确保IPv4和IPv6设置是自动获取IP地址和DNS服务器。
如果以上步骤未解决问题,可以考虑使用其他电脑下载并通过U盘传输驱动程序,或者尝试在设备管理器中卸载网络适配器并重新扫描硬件更改。另外,确保路由器工作正常,尝试重启路由器或尝试其他网络连接,以排除网络硬件问题。
如果问题仍然存在,可能需要考虑更新操作系统、联系计算机制造商技术支持或寻求专业帮助。
2、无法识别的usb设备怎么解决?
如果遇到无法识别的USB设备问题,首先确保设备正确连接到USB端口,尝试连接到其他可用的USB端口以排除物理连接问题。
在Windows中,打开设备管理器(通过右键点击“此电脑”或“计算机”,选择“管理”,然后点击“设备管理器”),检查是否有与该设备相关的错误或驱动程序问题。如果有黄色感叹号或其他错误标志,右键点击设备并选择“更新驱动程序”尝试更新驱动。
如果设备在其他计算机上能够正常工作,那么问题可能与当前计算机有关。在设备管理器中,尝试卸载USB控制器,然后重新启动计算机,让系统重新安装USB控制器及其相关驱动。此外,确保计算机已应用最新的Windows更新,以确保系统具有最新的USB驱动程序和兼容性修复。
如果以上步骤未能解决问题,可以尝试使用其他USB设备测试同一USB端口,以确定端口是否正常工作。如果问题仍然存在,可能需要考虑设备本身存在问题,或者联系设备制造商或计算机制造商的技术支持以获取更进一步的协助。
如何u盘启动重装系统的教程就分享到这里了。重装系统,就像是给你的电脑来了一场「换装party」,旧装备都扔掉,新的焕然一新。别犹豫了,动动小手,让你的电脑焕发青春活力吧!电脑小白,也能成为系统大师!相信自己可以做到的,只要你跟着上述的重装步骤慢慢操作即可!

