开不开机怎么重装系统(开不开机重装系统教程)
发布时间:2023-11-28 17:55:27
开不开机怎么重装系统?
随着科技的不断发展,我们对电脑系统的要求也变得越来越高。然而,随着时间的推移,我们可能会发现电脑系统逐渐变得不稳定,频繁出现错误和奇怪的行为,给我们的数字生活带来不便。在面对这些问题时,我们会通过重装来解决问题,但是,电脑开不开机怎么重装系统呢?接下来的内容,我们就一起来探讨下这个问题,看看开不开机重装系统教程,希望能帮助到大家哦!

系统版本:win10专业版
U盘:8GB或以上的空白U盘
装机工具:电脑店u盘启动盘制作工具(点击红色字体即可下载)
二、U盘重装系统准备工作
1、进入BIOS设置启动项:要进入BIOS进行U盘第一启动项设置的时候,首先需要知道BIOS启动热键,大家需要提前查询好。
2、系统的数据备份与还原:在重装系统之前,我们必须进行重要文件、程序的备份操作,避免在系统重装后导致重要文件丢失的风险,这样也可以进行备份还原的操作哦。
3、下载win10的系统镜像:
a.进入MSDN网站主页面
b.在左侧选择自己需要的镜像类型,在右侧选择自己需要的版本
c.复制下载链接,打开迅雷即可自动下载
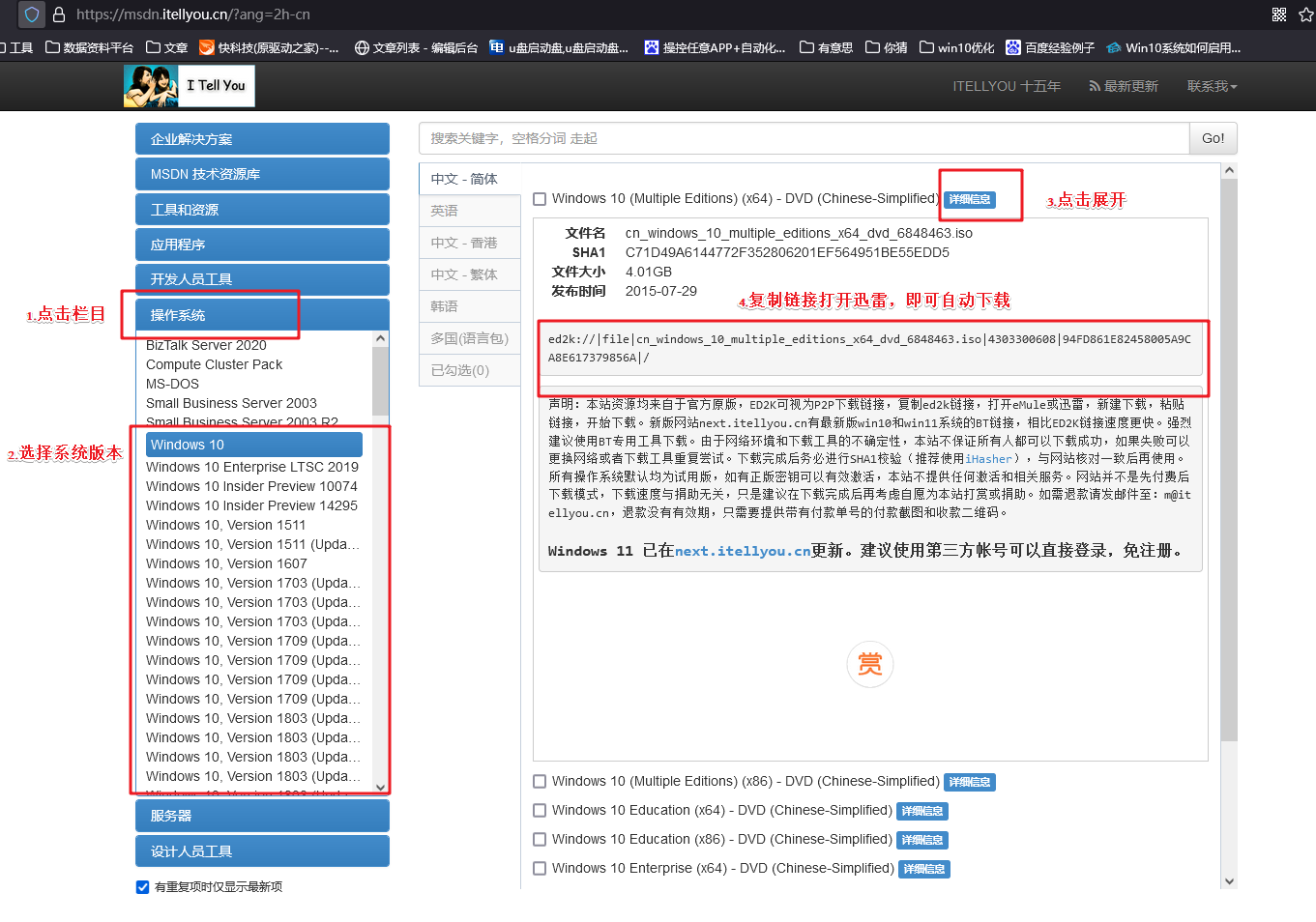
三、U盘重装系统教程
1、制作u盘启动盘
a.下载电脑店u盘启动盘制作工具,切换到【下载中心】,点击【立即下载】即可。
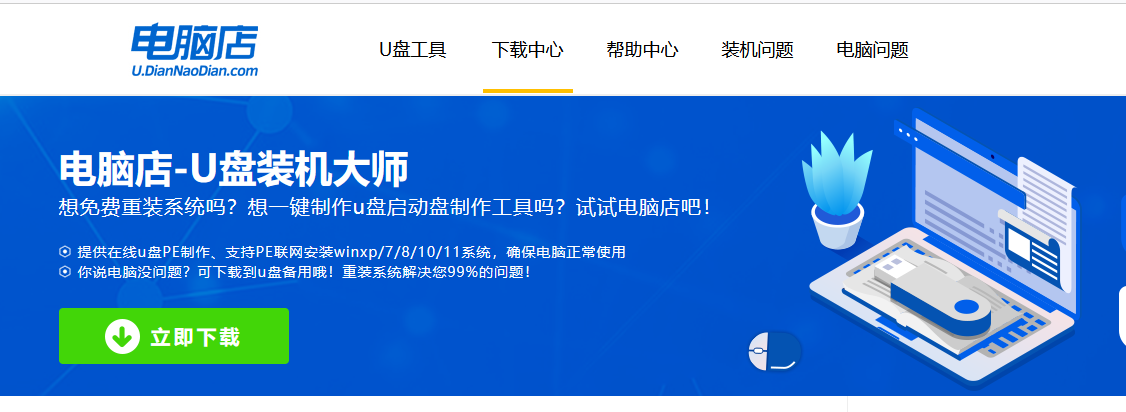
b.下载之后解压,插入一个8G以上的u盘,双击打开电脑店的程序。
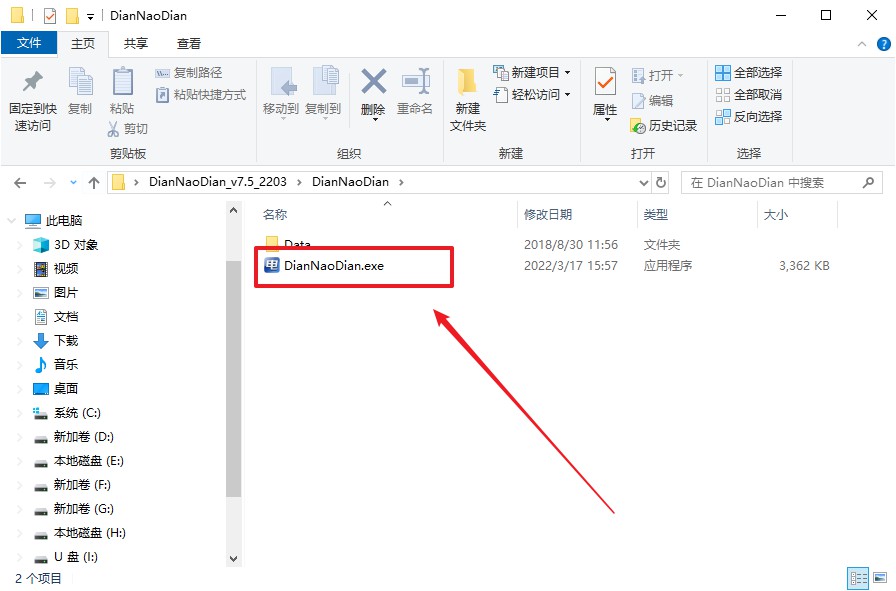
c.插入u盘,建议8G以上,不需要其他设置,默认点击【全新制作】。
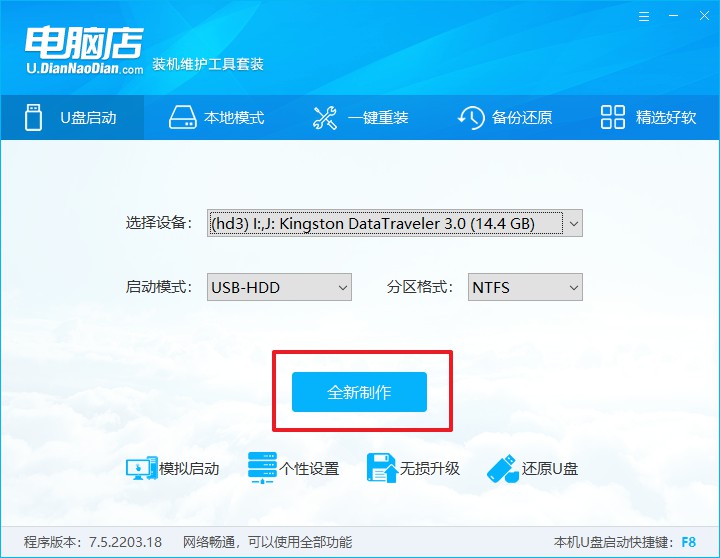
d.在弹窗中点击【确定】,等待制作完成即可。
2、设置u盘启动
a.百度搜索【电脑店】,进入官网首页后可输入电脑类型和品牌,查询u盘启动快捷键。
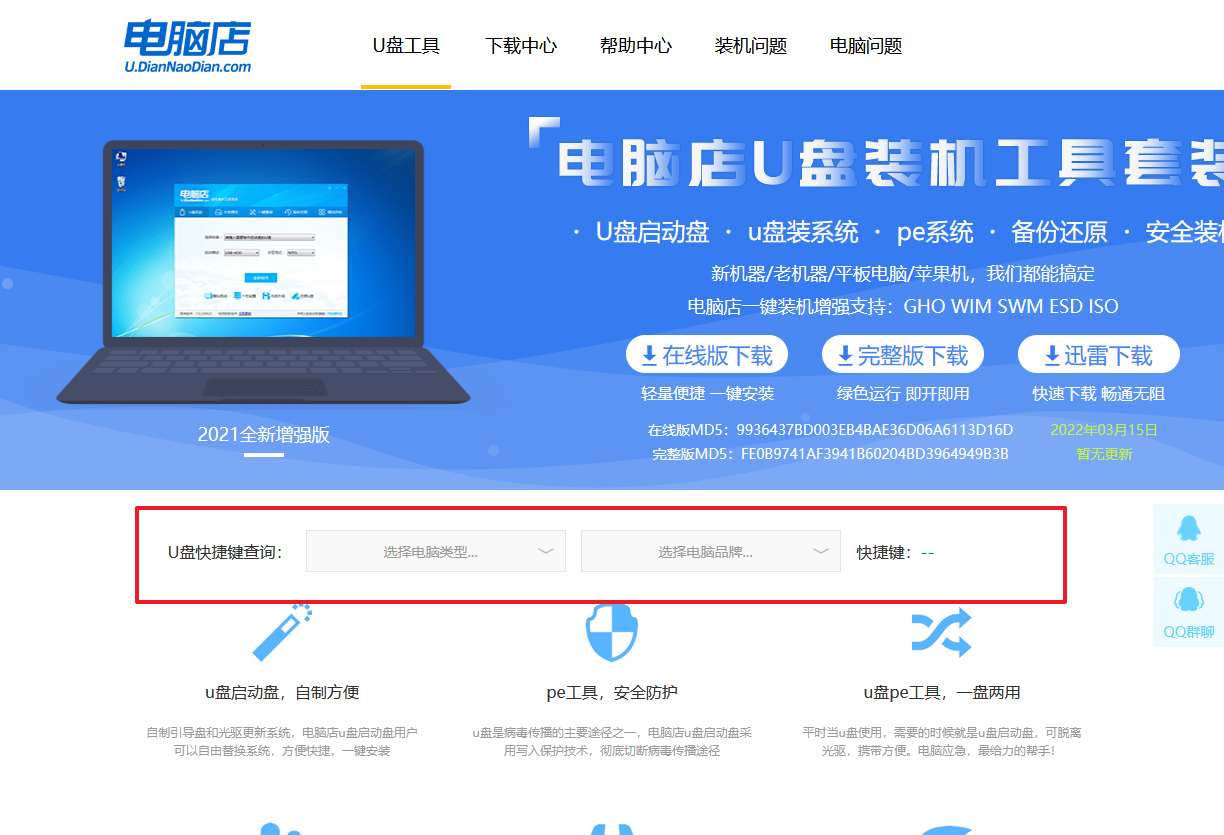
b.u盘启动可直接使用启动快捷键,插入u盘启动盘后开机,不停按下快捷键,即可进入选择界面。
c.在启动项设置界面,大家找到u盘启动盘,选中后回车确认就可以了。
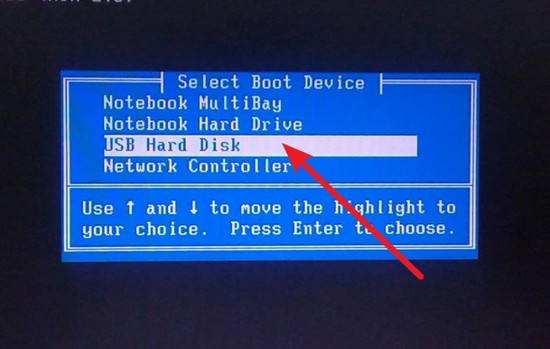
d.此时就会进入电脑店主菜单,选择【1】这一选项后回车。
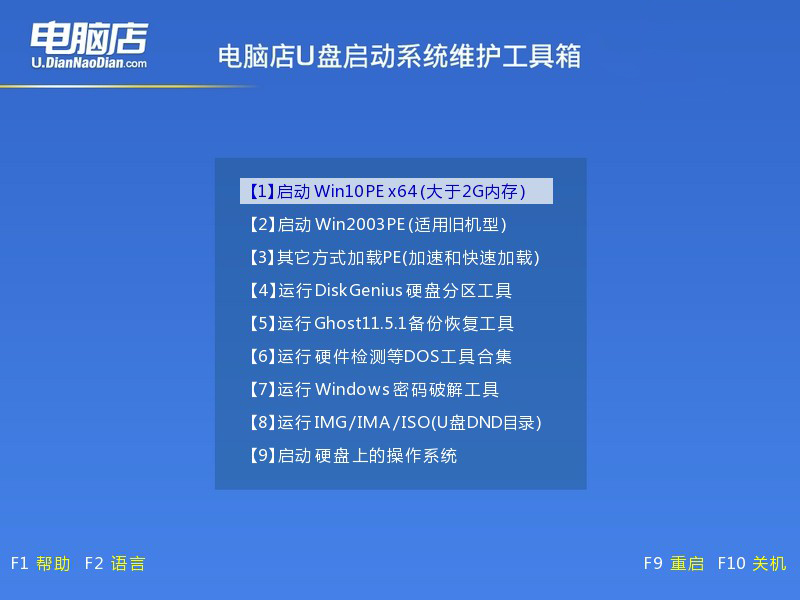
3、u盘装系统
a.通过以上的设置后,我们就能够进入电脑店winpe后,打开【电脑店一键装机】。
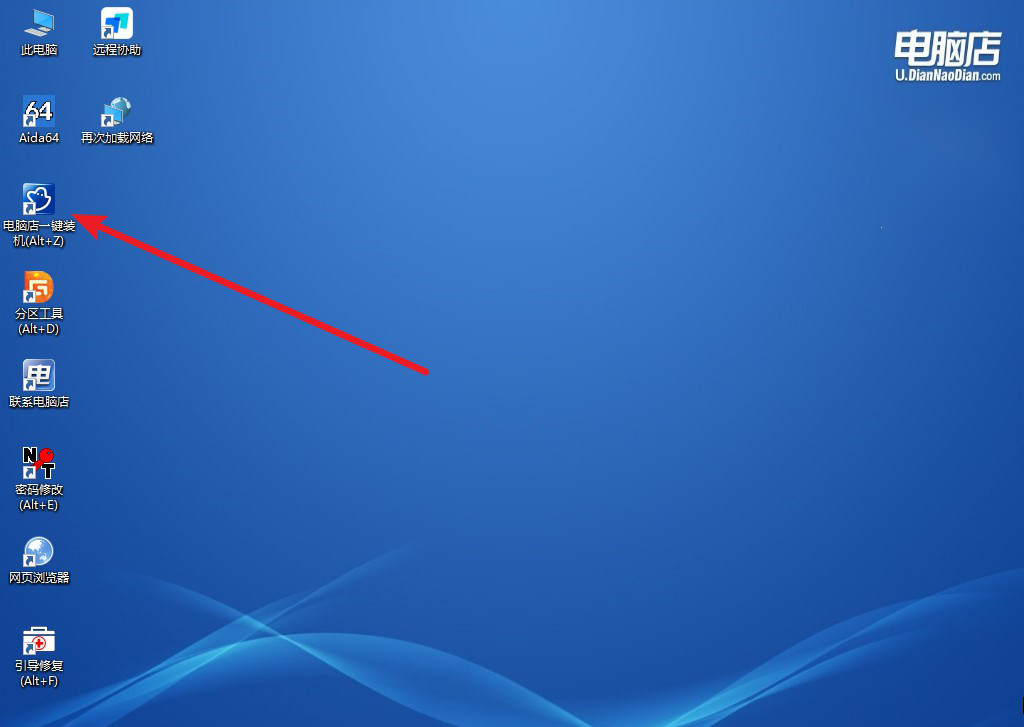
b.点击【打开】选择已下载的镜像系统,注意勾选安装盘符,最后点击【执行】即可开始下一步。
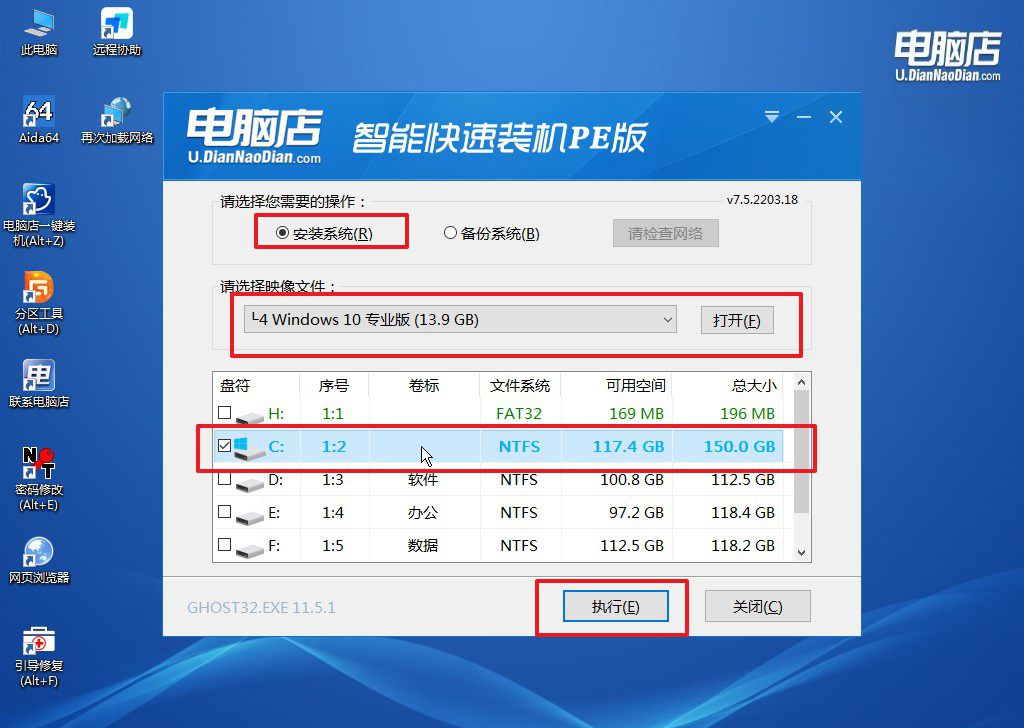
c.之后,在一键还原窗口中默认已勾选的选项,点击【是】,接下来等待系统的安装。
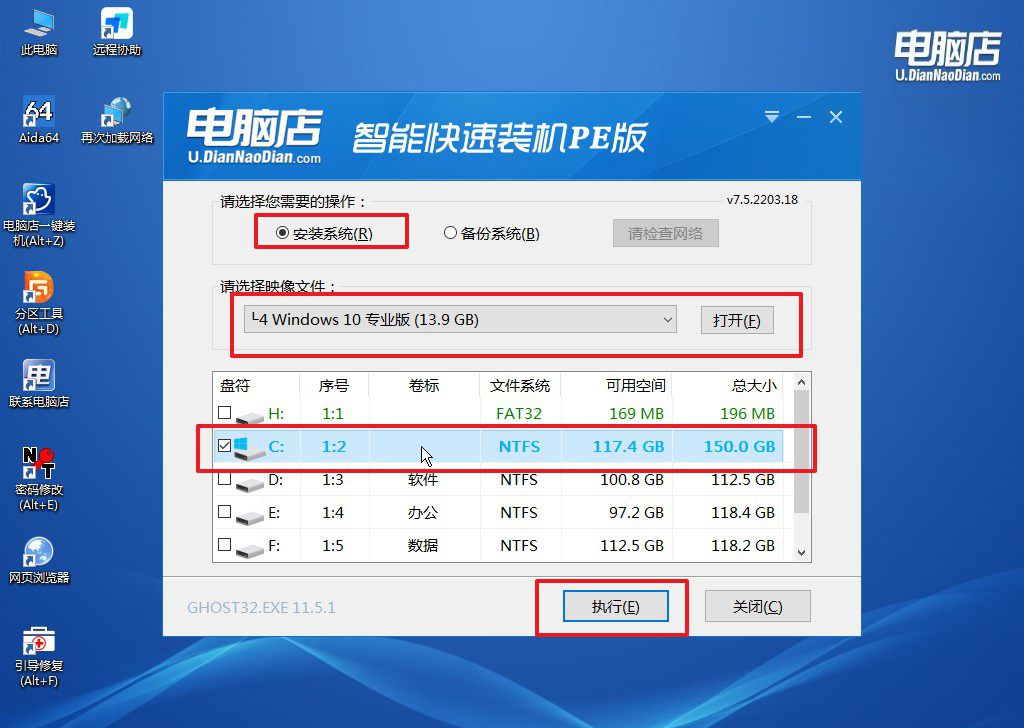
4、安装完成后即可进入win10系统!
四、U盘重装系统相关问题
1、电脑重装系统如何分区?
在重装系统时,进行磁盘分区是一个重要步骤。以下是一些您可以采取的方法:
首先,当您启动电脑并进入启动盘选择页面时,需要将启动盘设置为第一启动项。接着,进入系统安装程序窗口,选择自定义安装:仅安装Windows(高级)。在这个界面上,您可以查看到所有的磁盘信息。此时,按shift + F10组合键打开命令提示符,依次输入diskpart、list disk、select disk 0、clean等命令来清除磁盘分区。
如果您有两个硬盘(固态+机械),建议以200G-300G为标准对机械硬盘进行分区。对于固态硬盘,如果容量不超过256G,一般不需要再进行分区。
然后,回到系统安装程序窗口的磁盘分区界面,对剩余空间进行分区操作。此外,您还可以使用第三方工具快速完成这个过程。例如,在桌面打开分区工具,选择【快速分区】,设置GUID作为分区类型,根据个人需求分配分区数量和大小,完成后点击确定即可。
以上便是在重装系统过程中进行磁盘分区的操作步骤。请注意在进行磁盘操作时确保数据的安全,如有必要可以先进行数据备份。
2、U盘启动后键盘失灵怎么办?
U盘启动后键盘失灵可能是由于未正确设置BIOS中的USB键盘功能。以下是一些可能的解决方案:
检查BIOS设置:重新启动电脑,并在开机时持续按BIOS启动热键(通常是esc、del、f1~f12这些按键)直至进入BIOS设置界面。然后找到并选择“Integrated Peripherals”或"USB configuration"选项,接着找到“USB Keyboard Function”和“USB Mouse Function”两个选项,将它们都改为“Enabled”。
检查USB模式:在BIOS界面,找到高级菜单下的“usb legacy”选项,查看其是否被禁用。如果已禁用,点击该选项并选择开启,然后保存更改。
重新制作U盘启动盘:如果上述方法都无法解决问题,可以考虑重新制作U盘启动盘,并将默认启动项设置为01或02项再进行U盘启动盘制作。
开不开机重装系统教程就跟大家探讨到这里了,有问题的朋友们可以在电脑店官网详细咨询技术客服。通过重装操作系统,我们可以消除不稳定因素,为电脑创造一个全新的操作环境,提供稳定性和可靠性,减少系统崩溃和错误的发生。但要注意,在进行重装之前,当然要谨慎备份重要数据,并根据实际需求选择最合适的系统版本和安装方法。

