如何联网重装系统win10的教程(联网怎么装系统)
发布时间:2023-11-30 15:03:16
都知道,计算机操作系统的稳定性和性能直接关系到我们日常生活和工作的顺畅进行。然而,有时候为了解决系统问题或提升性能,我们可能需要进行系统的重装。对于初学者而言,这可能是一项看似复杂的任务,但随着网络技术的发展,联网重装系统已经变得更加便捷。本文将为小白用户介绍如何联网重装系统win10的教程。

一、重装win10所需的工具
1、一个有效的 Windows 产品密钥
2、系统版本:windows 10专业版
3、装机工具:电脑店u盘启动盘制作工具(点击红字下载)
二、重装win10的准备工作
1、准备一张安装介质:无论是 CD/DVD 还是 U 盘都可以作为安装介质,这里小编建议使用U盘。
2、检查 BIOS 设置:确保 BIOS 中的安全启动设置为 Off,以便 Win10 安装程序可以识别您的安装介质。
3、下载win10系统镜像:
a.登录 MSDN 订阅中心,确保您的订阅有效。
b.在左侧导航栏中选择“开发人员工具”类别。
c.找到“Windows Server”项目,点击“操作系统”。
d.在展开的列表中找到“Microsoft Windows Server 2019”。
e.选择所需的语言和体系结构,比如 x64 或 x86,点击“详细信息”。
f.复制下载链接,打开迅雷即可下载。
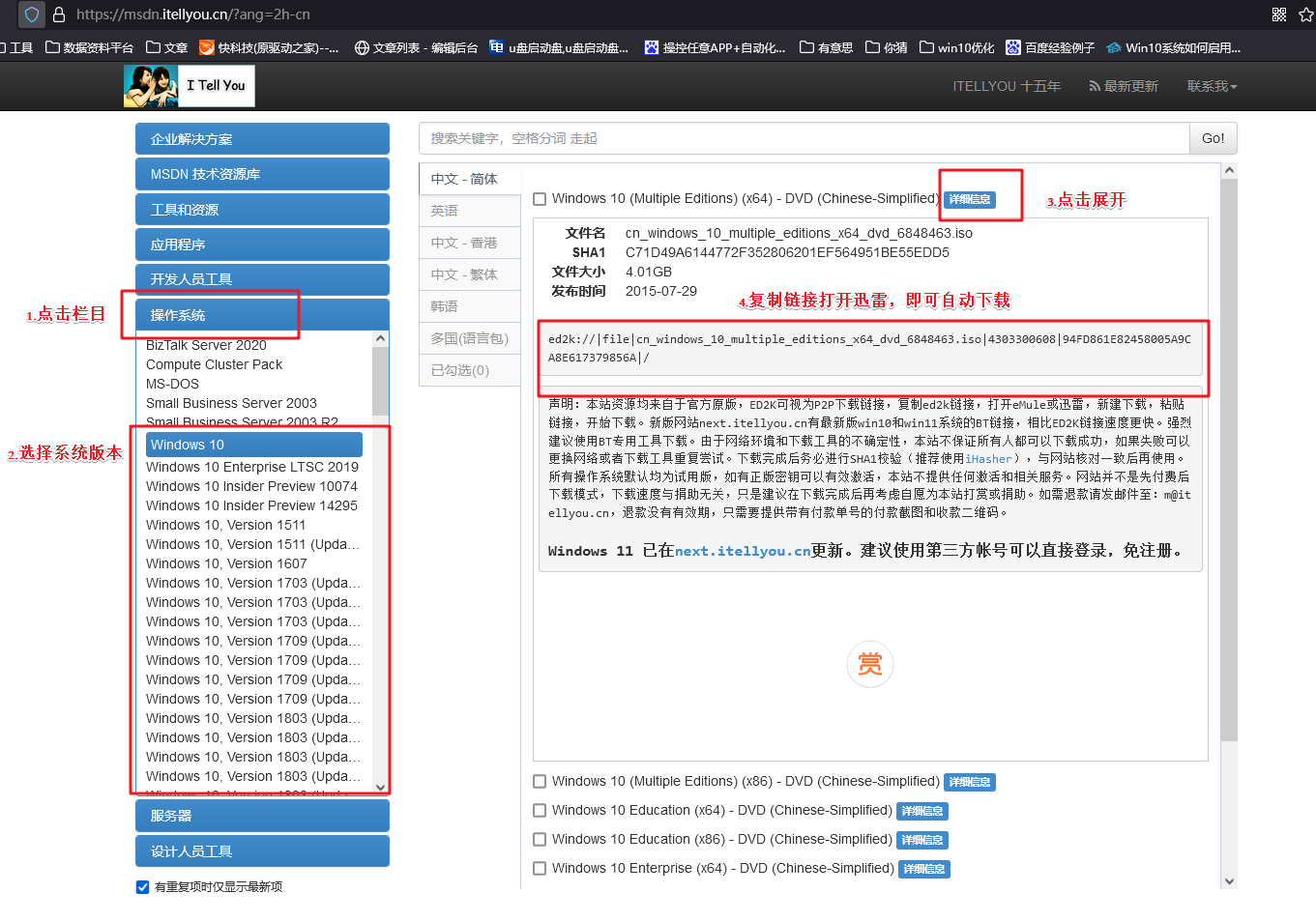
三、重装win10的步骤
1、制作u盘启动盘
a.进入首页,切换到【下载中心】,点击【立即下载】,下载电脑店的制作工具。注意事项:下载前关闭电脑的防火墙及第三方杀毒软件,避免误删工具的组件!
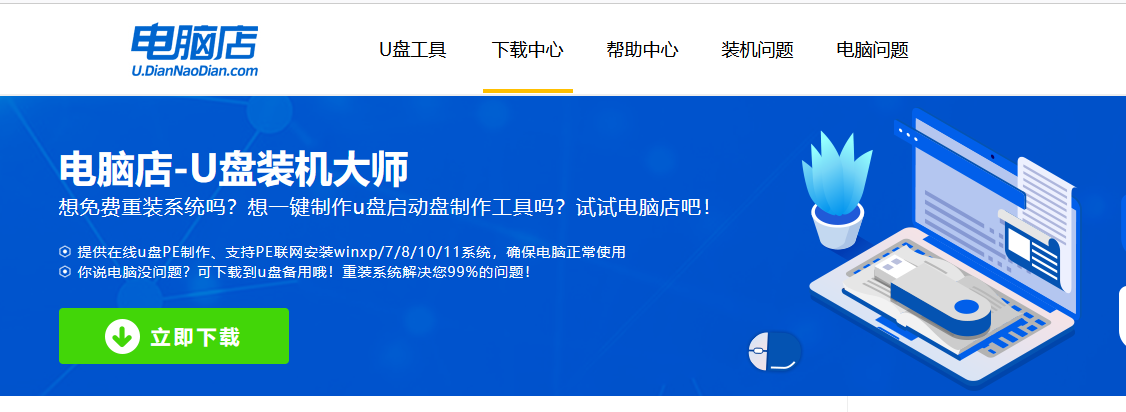
b.下载后解压,打开工具,插入u盘连接电脑。
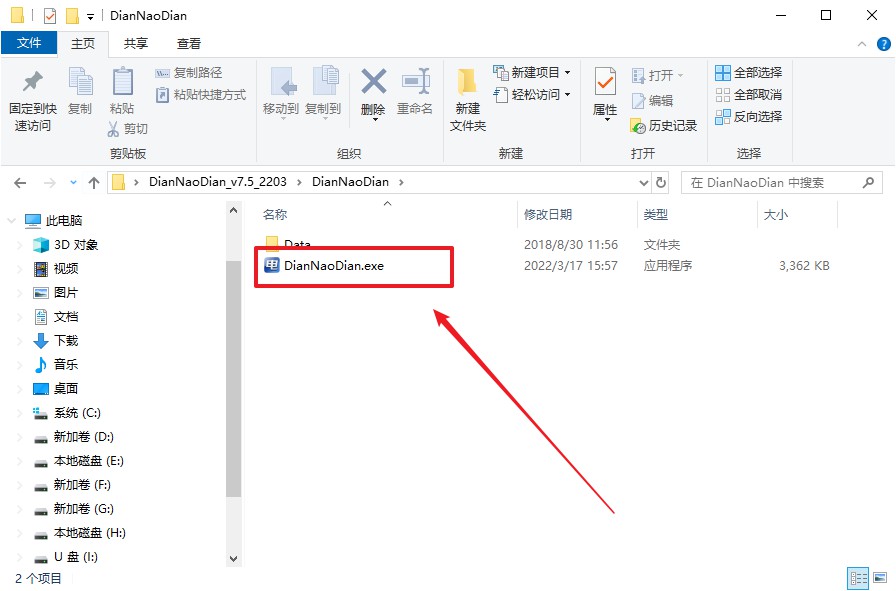
c.插入u盘,打开软件。可默认界面的选项,直接点击【全新制作】。
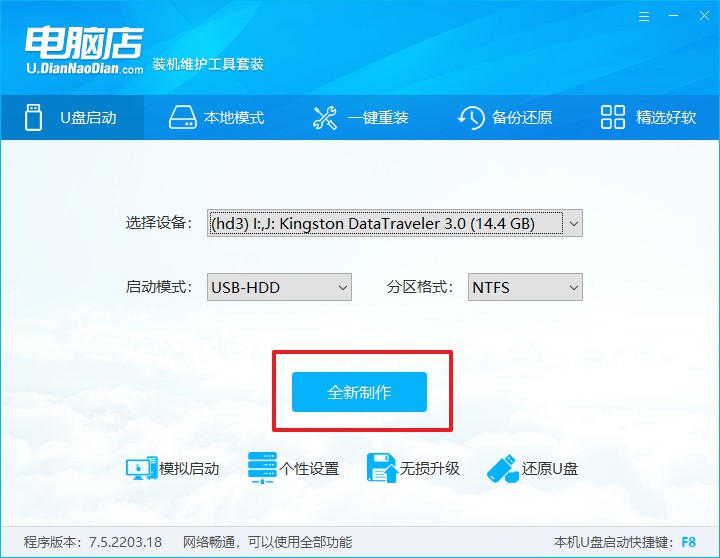
d.弹出格式化提示,点击【确定】开始制作,等待完成即可。
2、设置u盘启动
a.打开电脑店官网首页选择电脑类型和品牌,查询u盘启动快捷键。
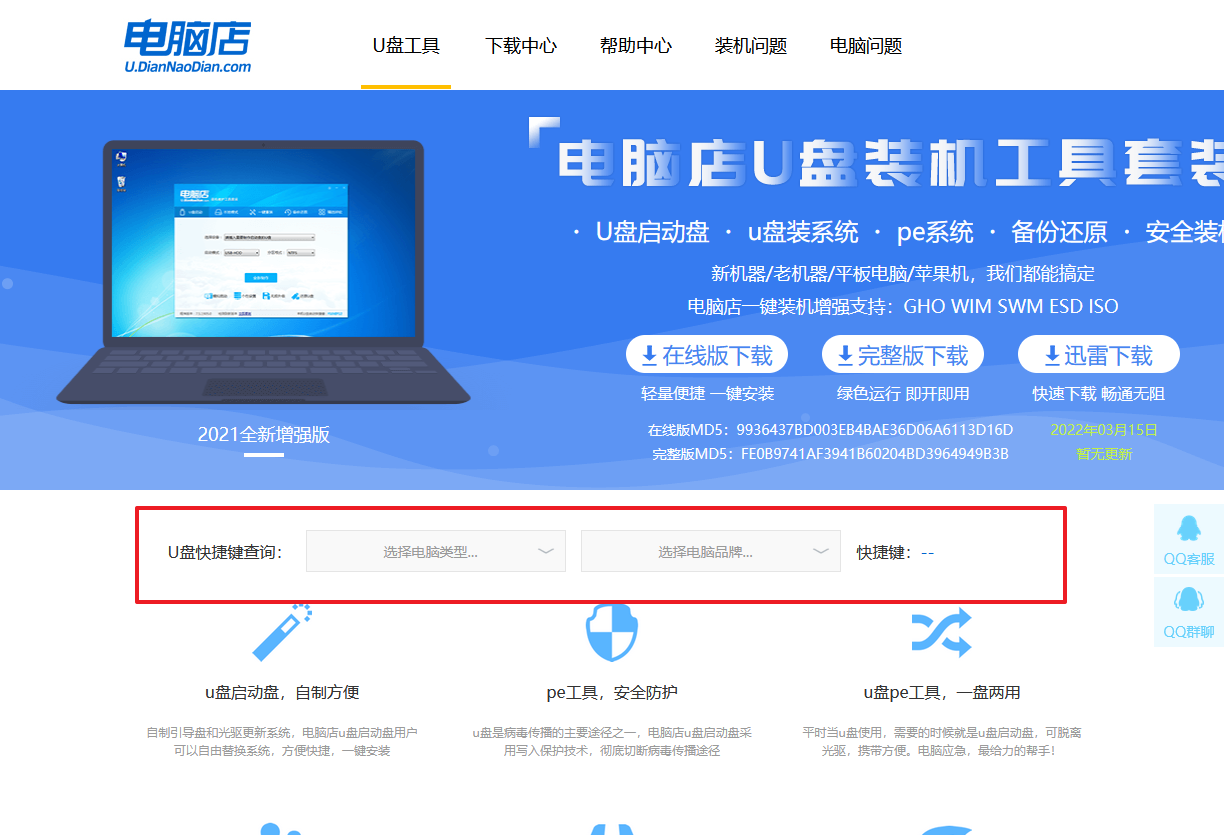
b.u盘插入电脑,重启后需要快速按下快捷键,建议重复按多几次。
c.弹出快速启动选项的窗口,我们选择u盘进入即可。
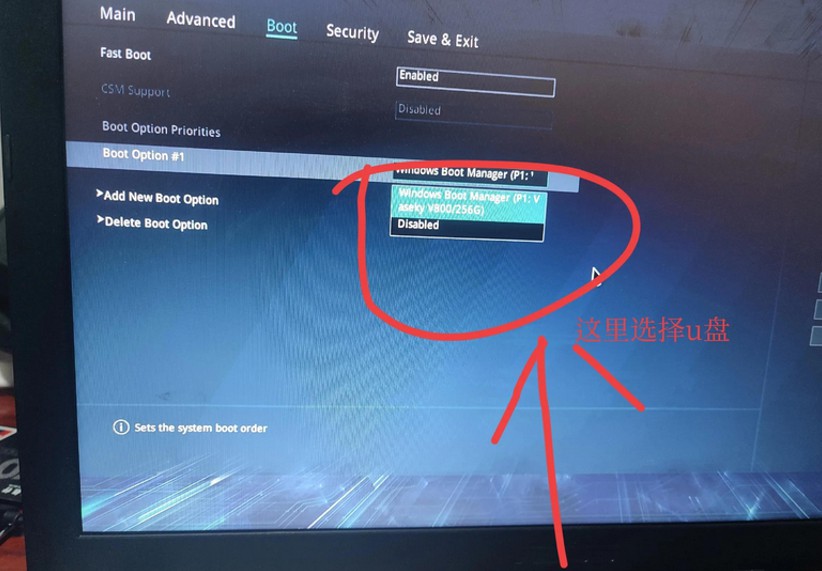
d.回车后就可以进入电脑店winpe主菜单了。
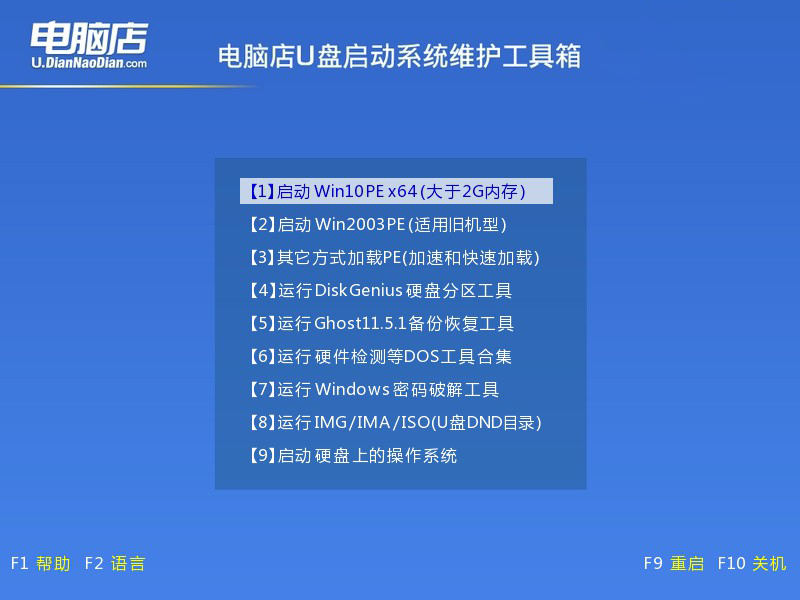
3、u盘装系统
a.如安装win10系统,进入winpe桌面后,打开【电脑店一键装机】。
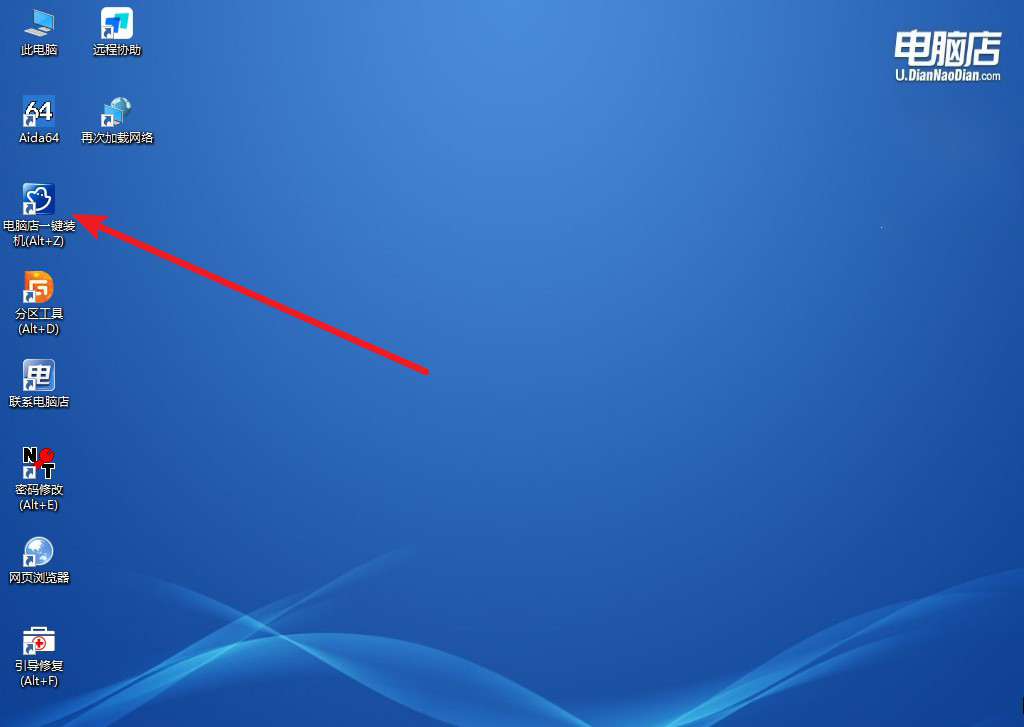
b.在界面中,根据提示完成重装前的设置,点击【执行】。
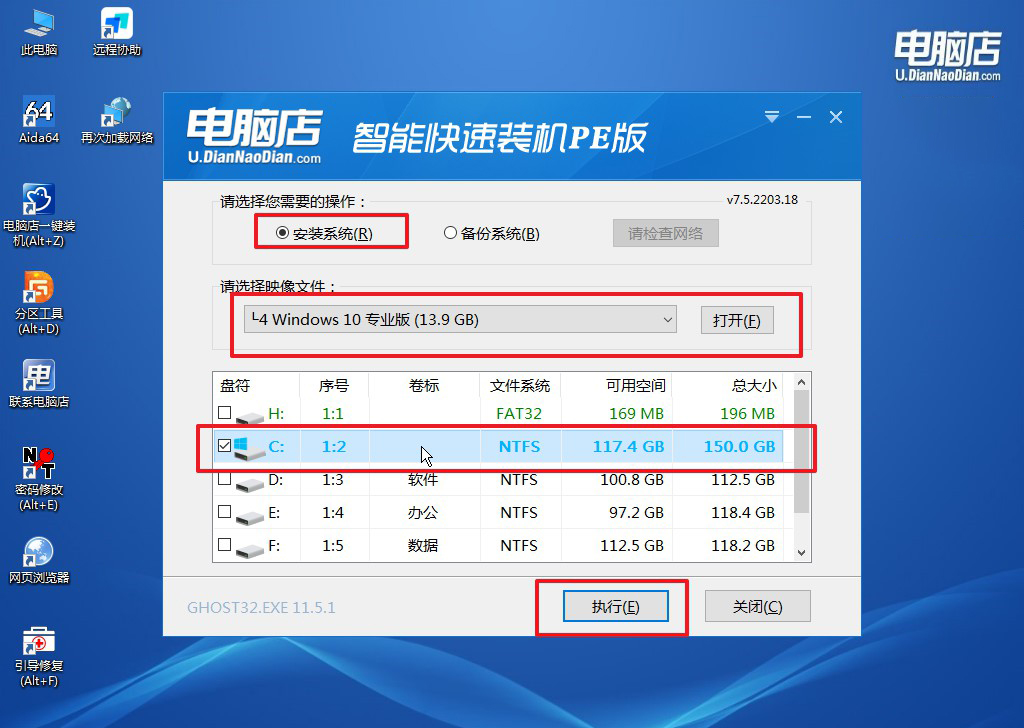
c.跟着提示操作,最后勾选【完成后重启】,等待安装重启。
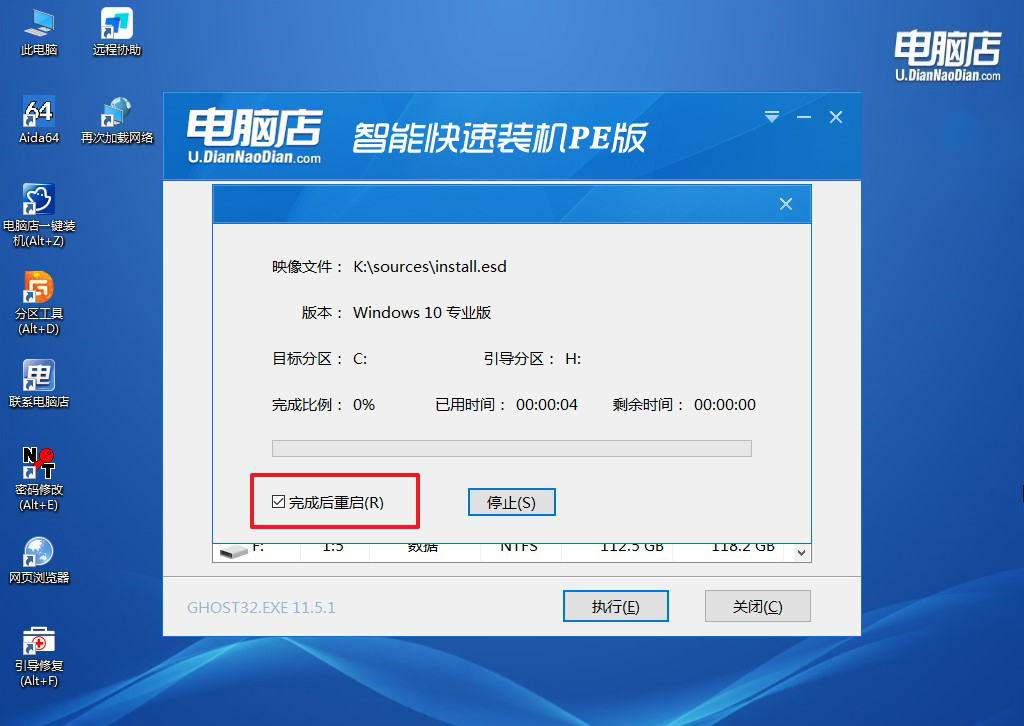
d.安装完成后即可进入win10系统!
四、重装win10系统可能遇到的问题
1、装系统装一半卡住了怎么弄?
如果在安装操作系统的过程中卡住了,首先尝试等待一段时间,因为某些步骤可能需要更多时间。
如果没有变化,可以尝试重新启动计算机,检查安装媒体是否损坏,检查硬件是否正常,选择安全模式安装,使用系统恢复选项修复,检查BIOS/UEFI设置,或尝试其他安装方法。
2、笔记本电脑分区后怎么恢复?
使用系统还原:如果你的笔记本电脑支持系统还原功能,并且在分区前创建了系统还原点,可以通过还原系统还原点的方式将系统恢复到分区前的状态。在Windows系统中,你可以在“控制面板” -> “系统和安全” -> “系统”中找到系统还原选项。
使用备份:如果你在分区前进行了完整的系统备份,可以使用备份还原系统。在Windows中,你可以使用“文件历史”或“Windows备份和恢复”等功能进行备份和还原。
重新安装操作系统:如果以上方法不适用或不可行,考虑使用操作系统安装光盘或U盘重新安装系统。在安装过程中,可以选择删除分区并重新创建分区,注意这将清除硬盘上的数据,请确保提前备份重要文件。
使用分区管理工具:如果只是想对分区进行一些调整而不是完全恢复,可以使用分区管理工具。在Windows中,你可以使用内置的“磁盘管理”工具来调整分区大小、删除分区或创建新分区。
第三方分区工具:除了系统内置的分区管理工具外,还有一些第三方的分区工具可以更灵活地管理分区。例如,EaseUS Partition Master、MiniTool Partition Wizard等都是常用的工具,它们可以帮助你进行更复杂的分区操作。
如何联网重装系统win10的教程就跟大家分享到这里了。通过联网重装Windows 10,我们可以更加方便地解决系统问题,提高计算机的性能。对于初学者而言,这可能是一次新的尝试,但随着技术的进步,联网重装已经变得相对简单。希望通过本文的介绍,读者能够更加自信地面对系统问题,学会灵活运用联网重装的方法,使计算机始终保持在最佳状态。

