win10操作系统安装(新手安装win10操作系统)
发布时间:2023-11-30 15:06:13
win10操作系统安装
电脑系统变得越来越迟缓,很多朋友都不知道这是什么所导致的,其实这并非是硬件老化,而更多是由于系统内积累了大量的冗余文件或临时数据等等。这些不必要的负担让操作系统陷入瓶颈,影响了系统的运行速度和整体性能。那么这时候,我们可以通过重装系统来解决这个问题,将这些影响运行的垃圾都清理掉,电脑系统用起来就不至于那么卡顿了。接下来,我们就一起看看详细的操作步骤吧!

一、重装系统所需工具
1、磁盘分区工具:如果需要对硬盘重新分区,傲梅分区助手是很好的选择。另外,DM软件也可以用于快速分区格式化。
2、系统版本:win10专业版
3、装机工具:电脑店u盘启动盘制作工具(点击链接下载)
二、重装系统前期工作
1、格式化磁盘:在安装系统之前,要对系统磁盘进行格式化。重装系统一般只会影响到系统盘C盘,非系统盘不会受到影响。因此,我们在重装系统前,就需要在C盘做准备。
2、激活问题:如果您的电脑已经预装了正版Windows系统并且已经完成了激活,那么在重新安装系统后,您可能需要使用相同的激活密钥重新激活系统。否则,您可能需要购买新的激活密钥。
3、下载系统镜像:可以在MSDN网站上找到Windows官方原版系统的下载链接,然后根据需要选择下载。具体操作如下图所示:
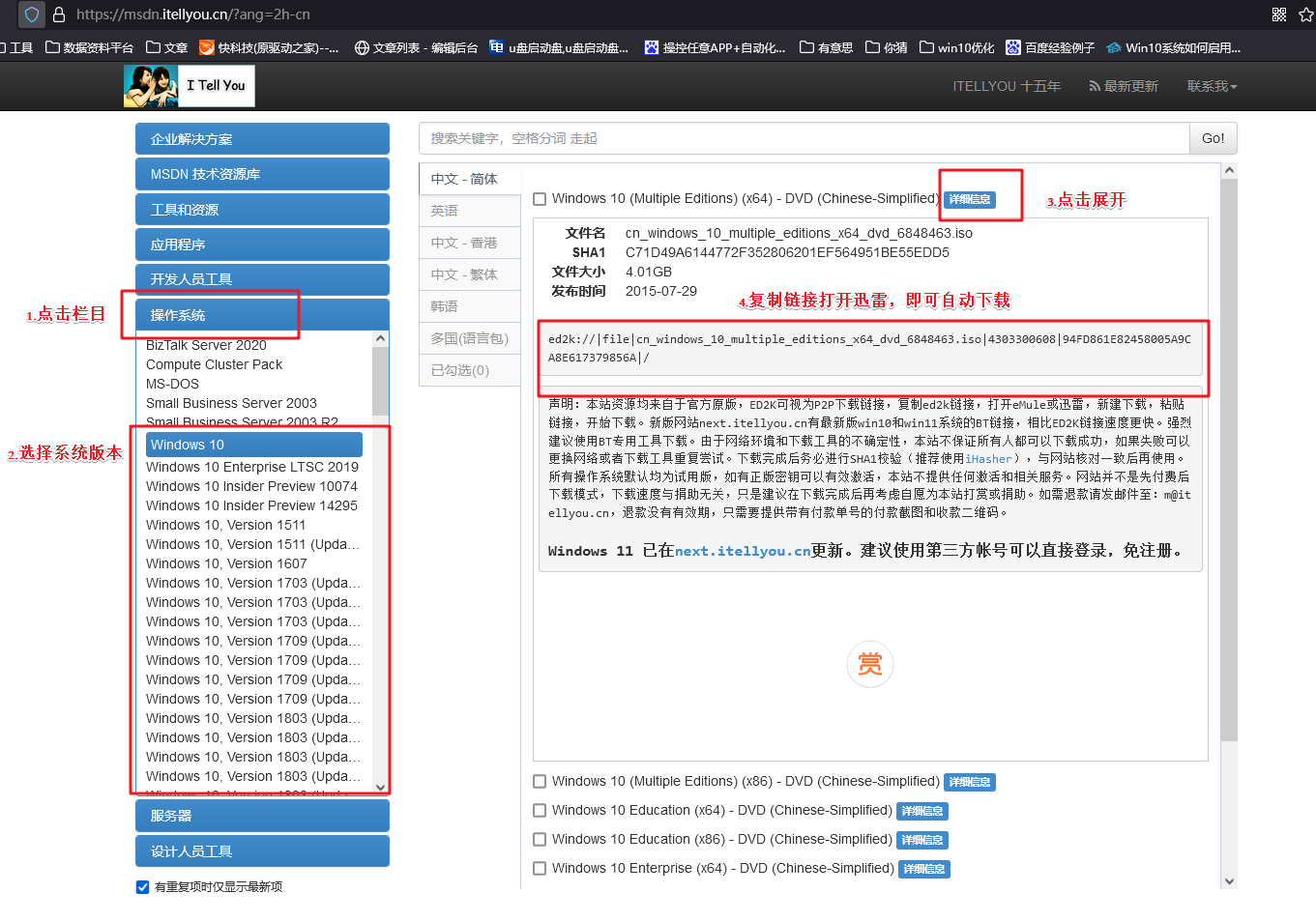
三、重装系统操作步骤
1、制作u盘启动盘
a.打开百度,搜索【电脑店】,认准官网点击进入。切换到【下载中心】,点击【立即下载】,下载电脑店制作工具。
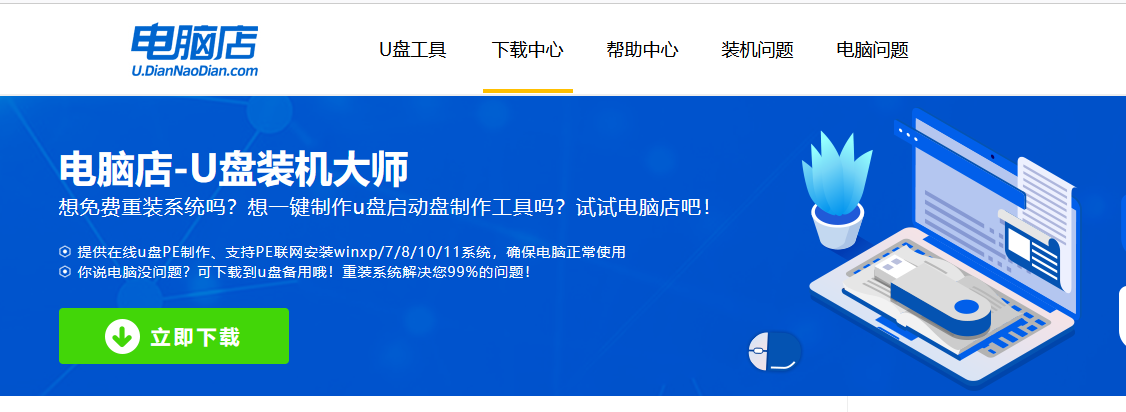
b.下载完成,解压并打开即可开始制作。
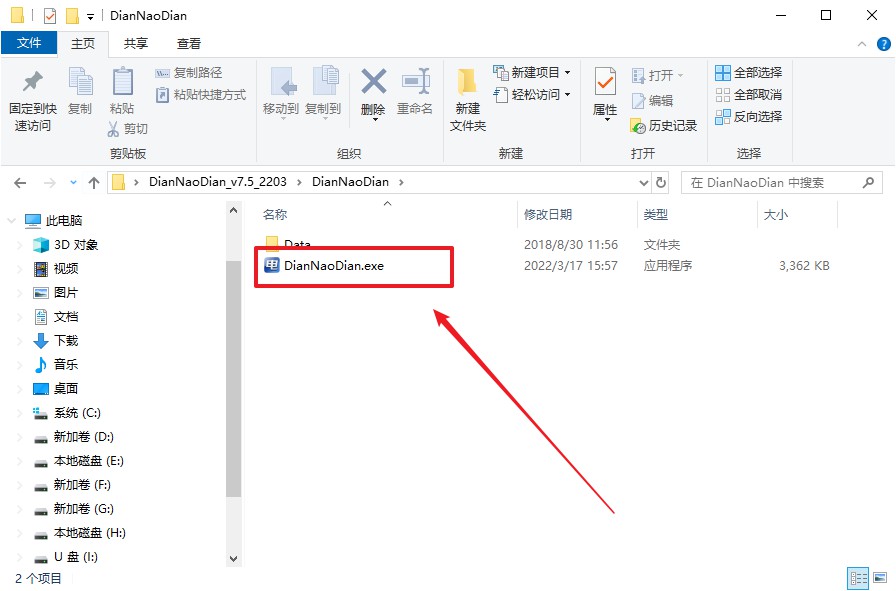
c.在界面中选择u盘,以及【启动模式】和【分区格式】,点击【全新制作】。
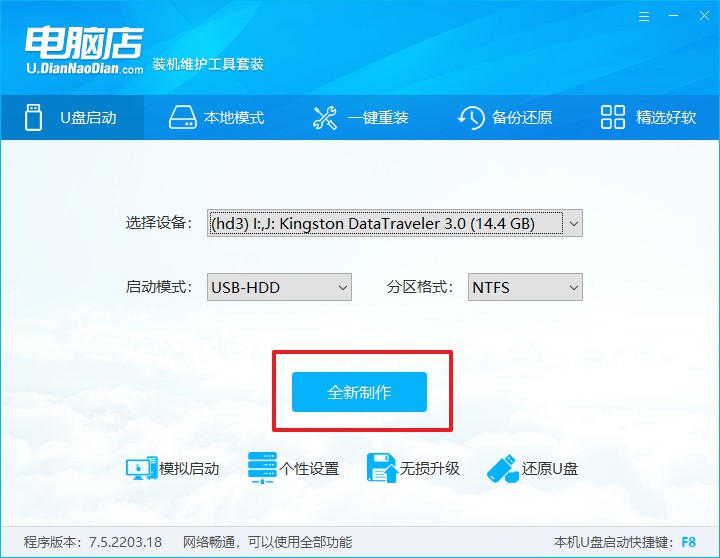
d.在弹窗中点击【确定】,等待制作完成即可。
2、bios设置u盘启动
a.在电脑店首页即可查询u盘启动快捷键,主要用于设置进入BIOS的启动项设置界面。
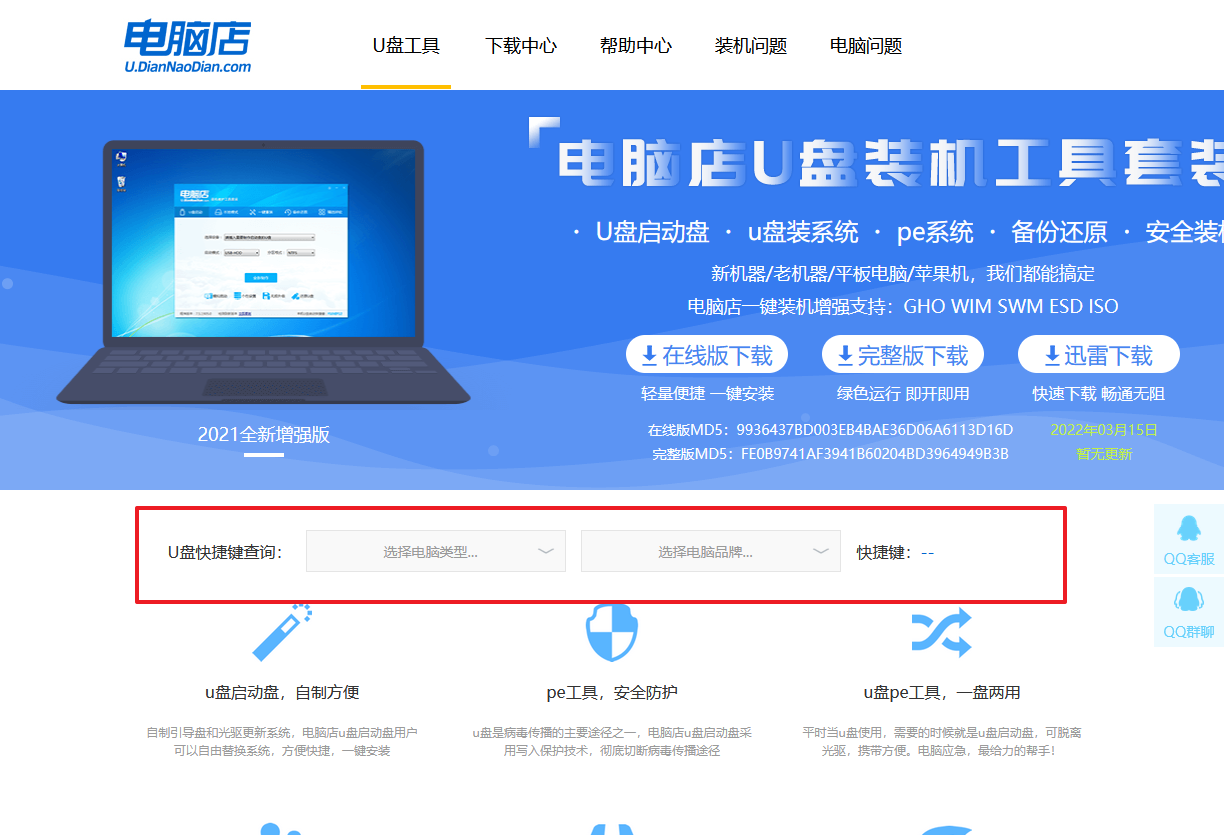
b.将制作好的u盘启动盘插入电脑USB接口,开机或重启,出现画面后按下u盘启动快捷键。
c.在启动项设置界面,大家找到u盘启动盘,选中后回车确认就可以了。
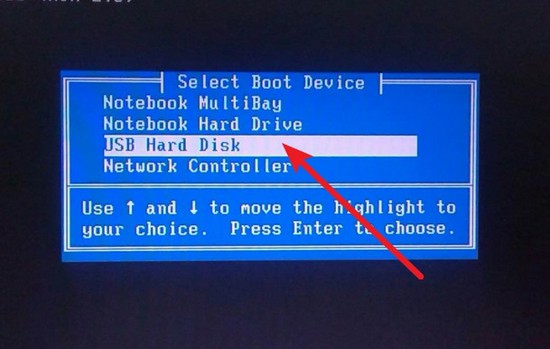
d.进入到主菜单,选择【1】启动win10 pe x64(大于2G内存)这一选项,回车。
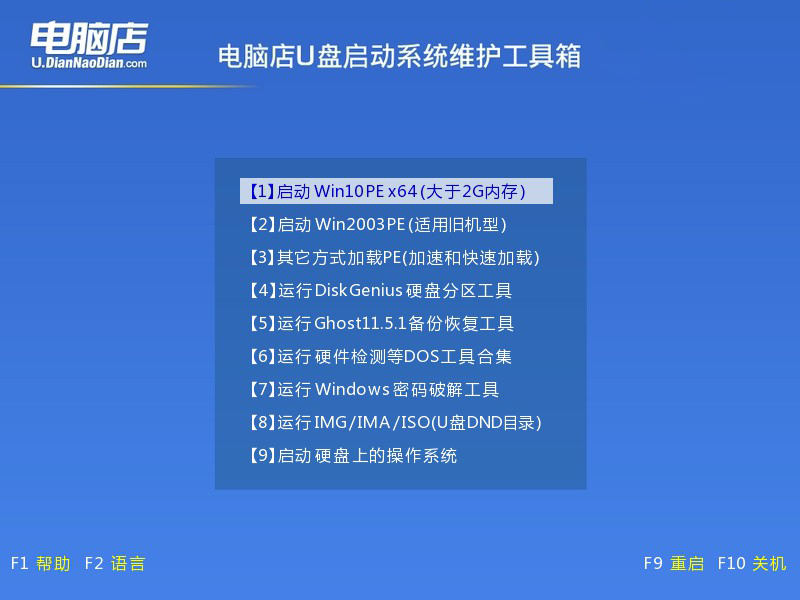
3、u盘装系统
a.进入winpe系统后,打开装机工具。
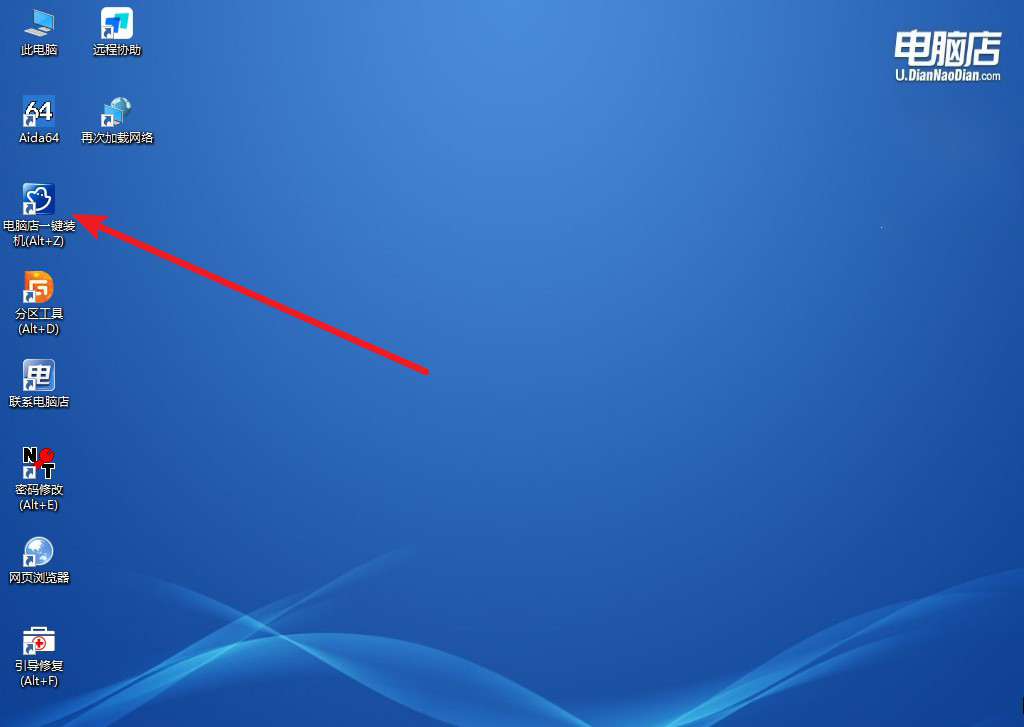
b.如下图所示,选择镜像和系统分区,点击【执行】即可开始安装。
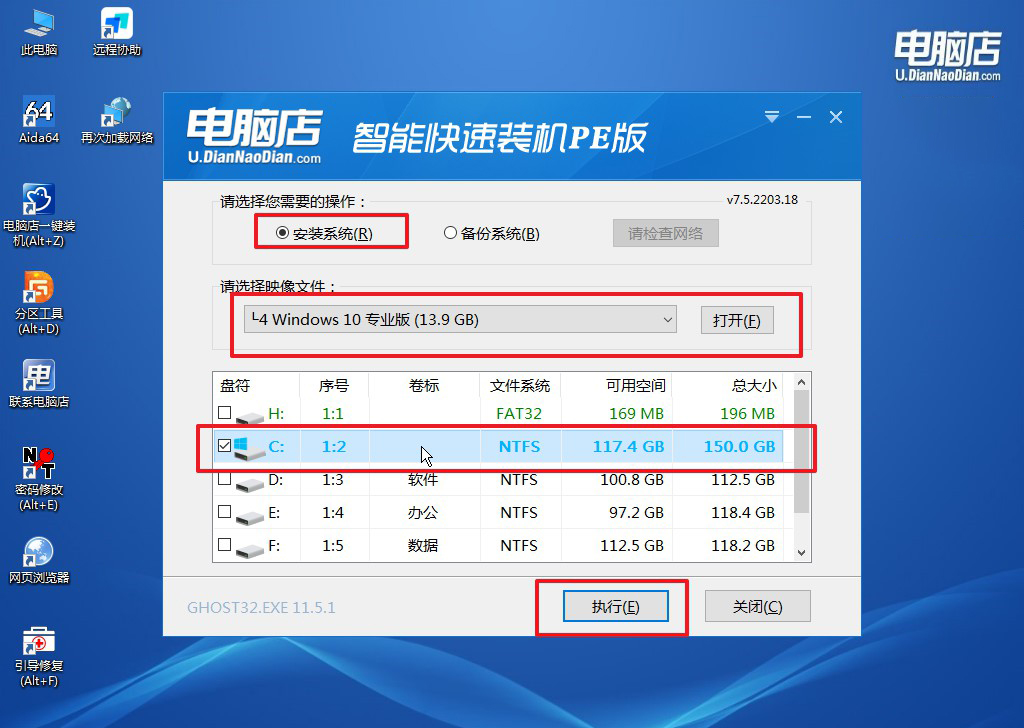
c.在这窗口中,可勾选【完成后重启】,亦可在安装后手动点击重启。
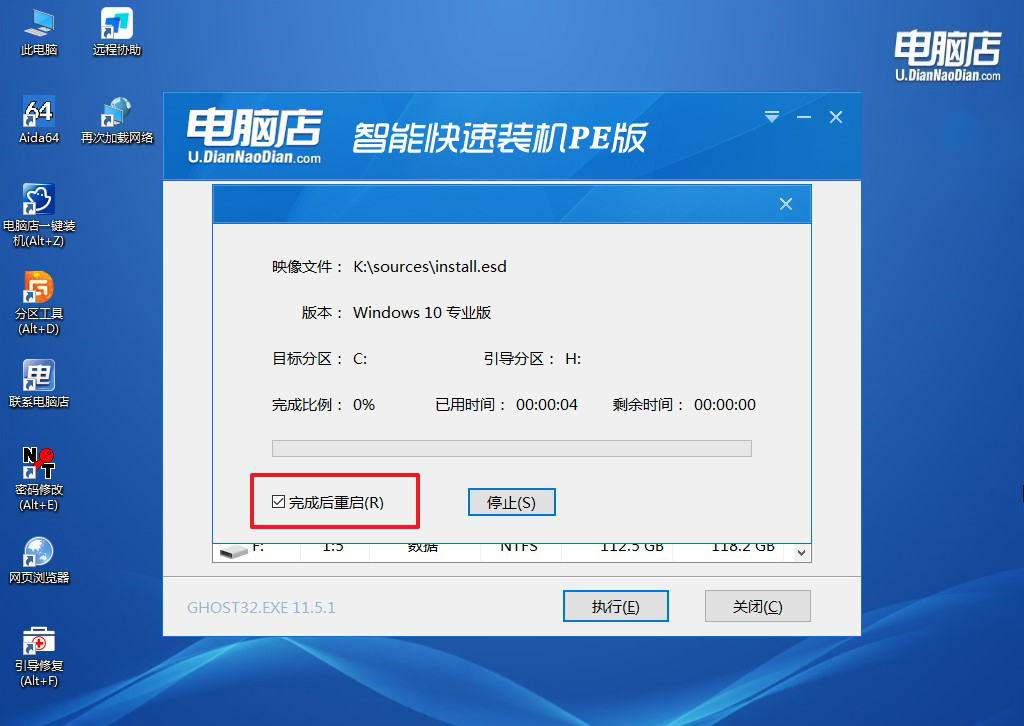
4、等待安装完成,部署好系统后就可以进入系统了。
四、重装系统后的可能问题
1、电脑重装系统蓝屏进不了系统怎么办?
电脑在重装系统过程中遇到蓝屏并无法正常进入系统,可能是由于多种原因引起的问题。以下是一些可能的解决办法:
检查硬件问题:蓝屏错误有可能是由于硬件故障引起的。检查电脑内存条、硬盘、显卡等硬件是否连接良好,没有损坏。
重新安装系统:如果重装系统的过程中发生蓝屏,尝试重新安装系统。确保使用的安装媒体(如U盘或光盘)没有损坏,重新下载或制作安装媒体。
选择安全模式:在蓝屏后,尝试进入安全模式。在安全模式下,可以进行系统故障排除。
使用系统修复工具:如果有Windows安装光盘或U盘,可以使用其自带的修复工具,例如系统恢复、启动修复等选项。
检查驱动问题:蓝屏可能是由于不兼容或损坏的驱动程序引起的。尝试在安全模式下卸载最近安装的驱动程序,或者在系统还原点中回滚系统到之前的状态。
更新或回滚驱动程序:检查并更新系统的主要硬件驱动程序,如显卡、网卡等。有时候,使用错误的或过时的驱动程序可能导致系统崩溃。
查看蓝屏错误代码:如果蓝屏显示错误代码,记录下来。这个代码可能有助于确定具体的故障原因。可以通过搜索引擎或Microsoft官方网站查询相应的解决方法。
进行系统还原:如果系统还原点可用,尝试将系统还原到之前的状态,这可能会消除最近的系统更改引起的问题。
2、为什么电脑重装系统之后连不上网了?
电脑重装系统后无法连接网络可能是由于缺少网络适配器驱动、错误的网络设置、防火墙或安全软件阻挡、或硬件连接问题。
解决方法包括检查和安装最新的网络适配器驱动、验证正确的网络设置、重启路由器或调制解调器、检查防火墙设置、更新系统和联系网络服务提供商。若问题仍未解决,建议考虑咨询专业技术支持。
win10操作系统安装的详细步骤就跟大家分享到这里了。从上述内容我们可以得知,随着时间的流逝,系统运行速度的下降往往会让我们感到沮丧,但幸运的是,重装系统为我们提供了一条有效的捷径。假如你还不知道怎么重装系统的,那就跟着上述的教程尝试一番吧!

