戴尔重装win10系统的使用教程(戴尔如何重装win10系统)
发布时间:2023-12-01 11:38:30
戴尔重装win10系统的使用教程
电脑使用频率的增加,系统配置的繁杂性也逐渐显现出来,这是毋庸置疑的。有时,由于大量的系统配置更改,我们可能会遭遇到无法解决的问题,导致系统性能下降,稳定性受损。在这种情况下,重装操作系统成为一种清理和恢复到默认状态的有效手段。那你知道具体的操作吗?接下来小编就跟大家分享下戴尔重装win10系统的使用教程,不管你是什么电脑型号,都可以参考以下步骤哦。

一、u盘重装所需工具
1、电脑品牌:戴尔
2、系统版本:win10专业版
3、装机工具:电脑店u盘启动盘制作工具(点击即可下载)
二、u盘重装前期准备
1、备份重要数据:在重新安装操作系统之前,务必备份你的重要文件和数据。这可以包括文档、照片、音乐、视频等。你可以将它们复制到外部硬盘、云存储或另一个计算机上。
2、关闭安全软件:在进行系统重装时,有时安全软件(如防病毒程序)可能会干扰安装过程。你可以考虑在安装过程中将其禁用。
3、下载操作系统镜像:如果你还没有操作系统的安装文件,需要从MSDN网站下载操作系统的安装镜像文件。如何下载呢?
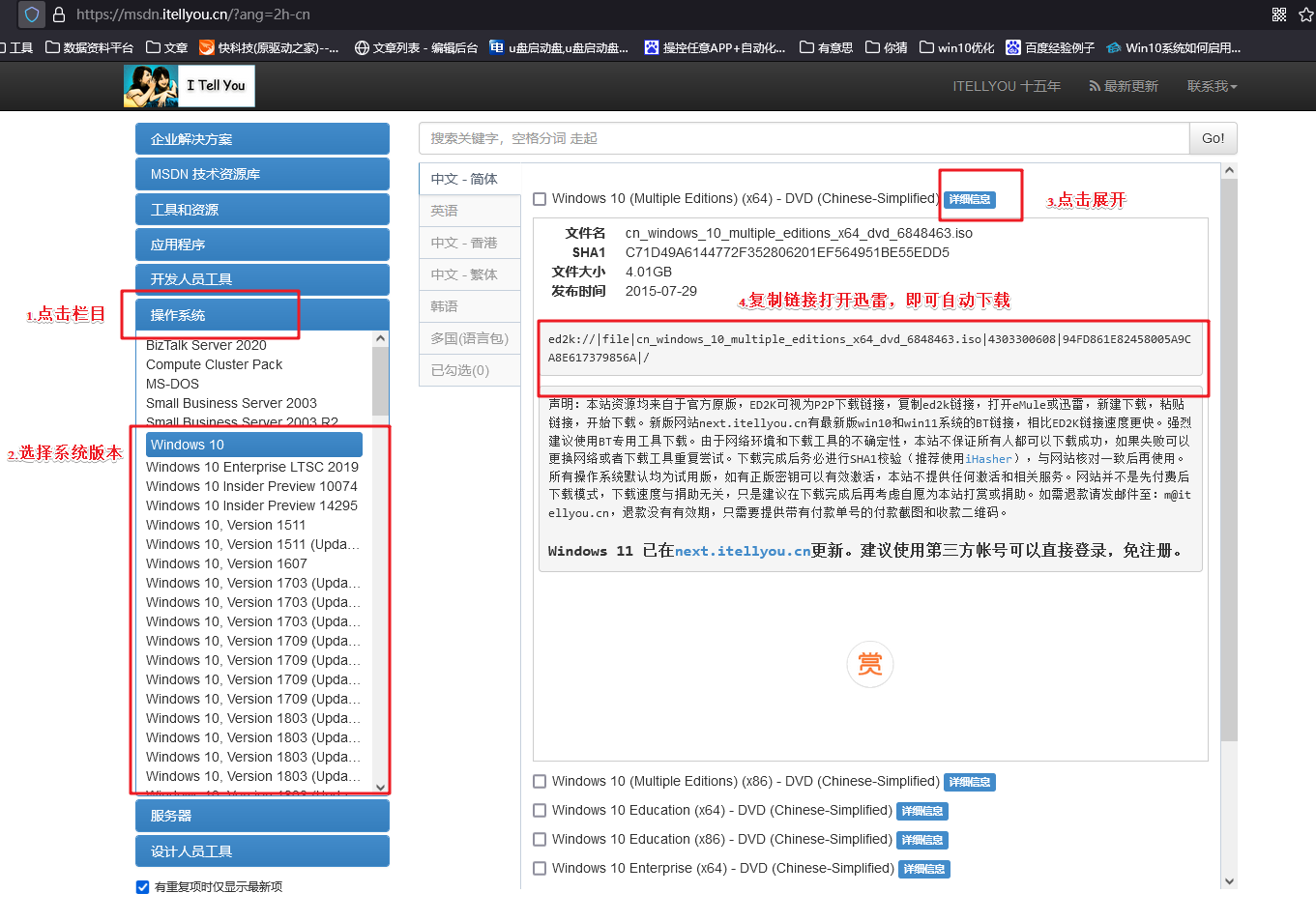
打开浏览器搜索【MSDN】,点击进入网站,依次点击【操作系统】-【windows 10任一版本】-【详细信息】,复制下载链接,打开迅雷即可自动下载。
三、u盘重装详细步骤
1、制作u盘启动盘
a.进入首页,切换到【下载中心】,点击【立即下载】,下载电脑店的制作工具。注意事项:下载前关闭电脑的防火墙及第三方杀毒软件,避免误删工具的组件!
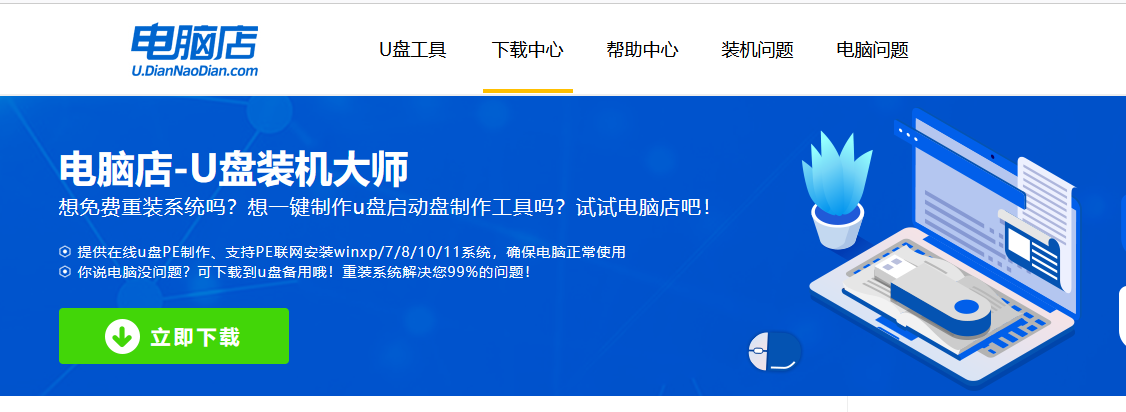
b.下载完成,解压并打开即可开始制作。
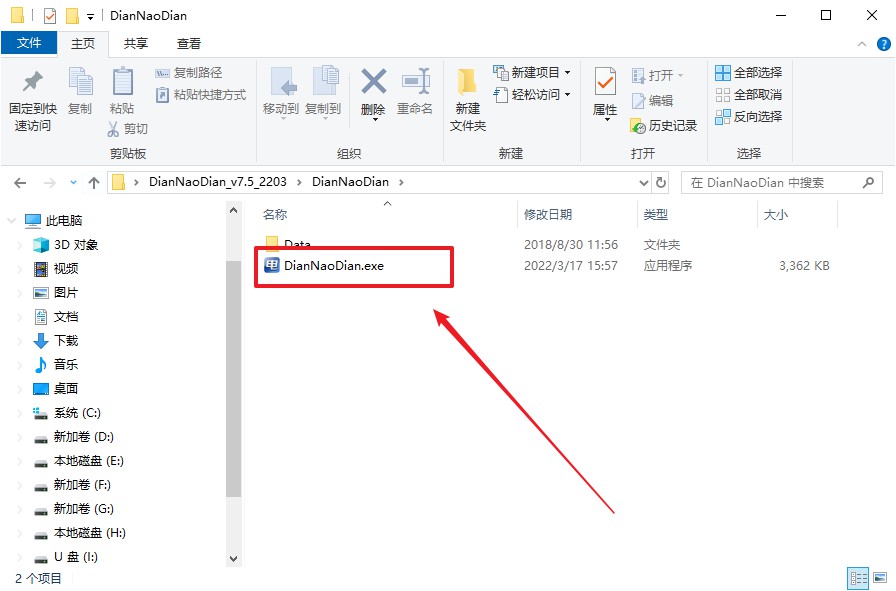
c.插入u盘,打开软件。可默认界面的选项,直接点击【全新制作】。
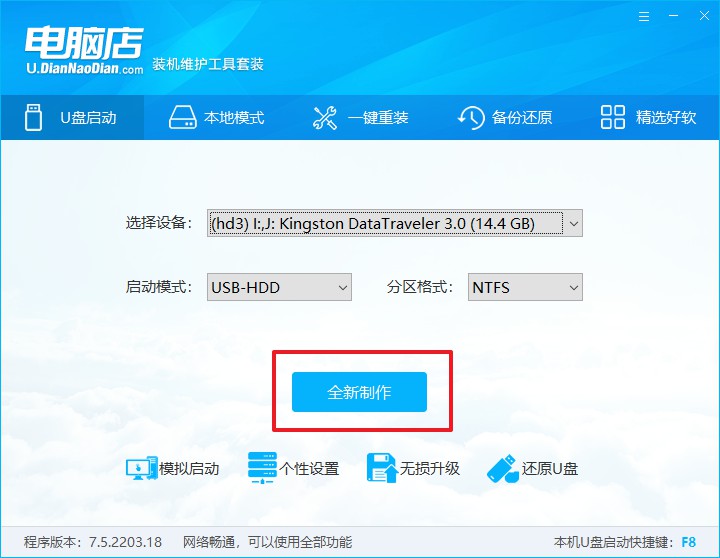
d.弹出格式化提示,点击【确定】开始制作,等待完成即可。
2、设置u盘启动
a.打开电脑店官网首页选择电脑类型和品牌,查询u盘启动快捷键。
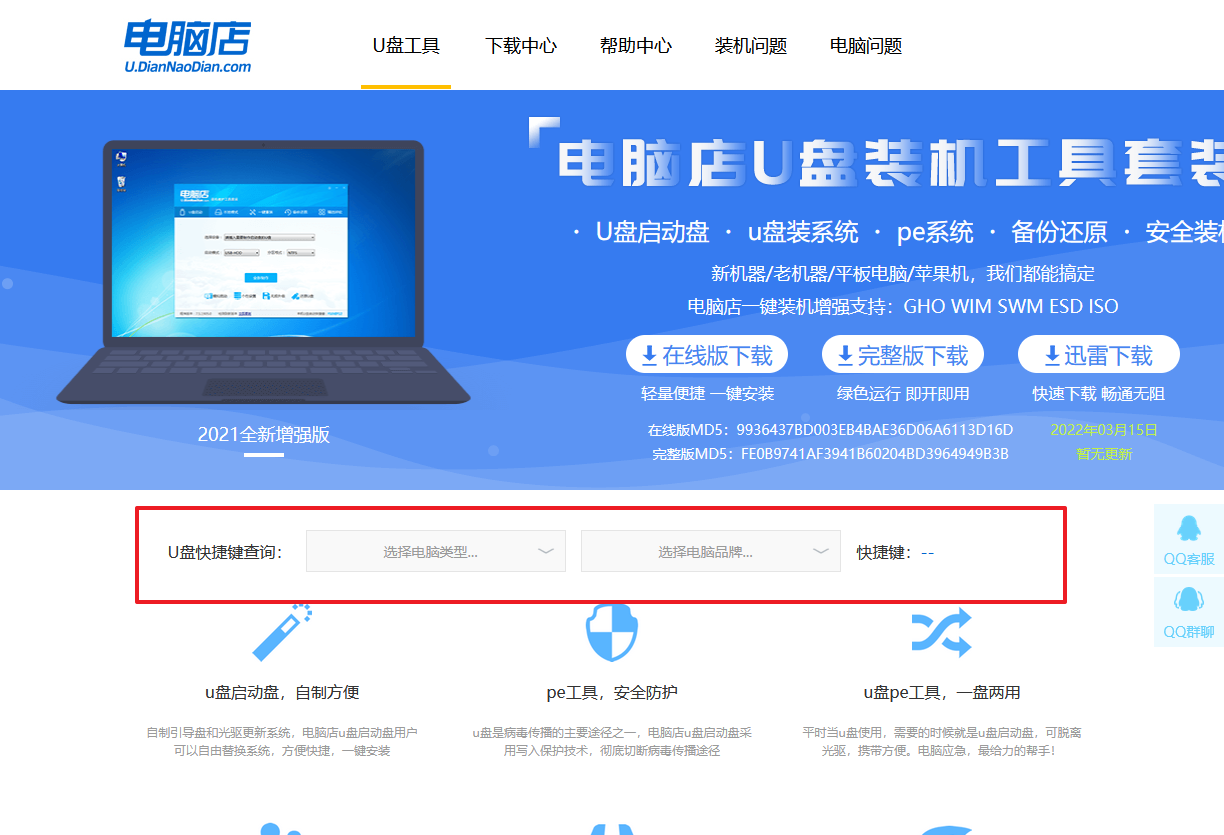
b.将制作好的u盘启动盘插入电脑USB接口,开机或重启,出现画面后按下u盘启动快捷键。
c.弹出快速启动选项的窗口,我们选择u盘进入即可。
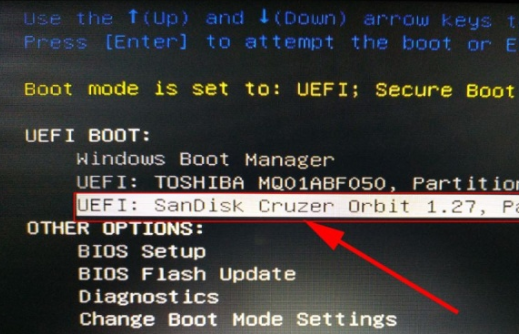
d.回车后就可以进入电脑店winpe主菜单了。
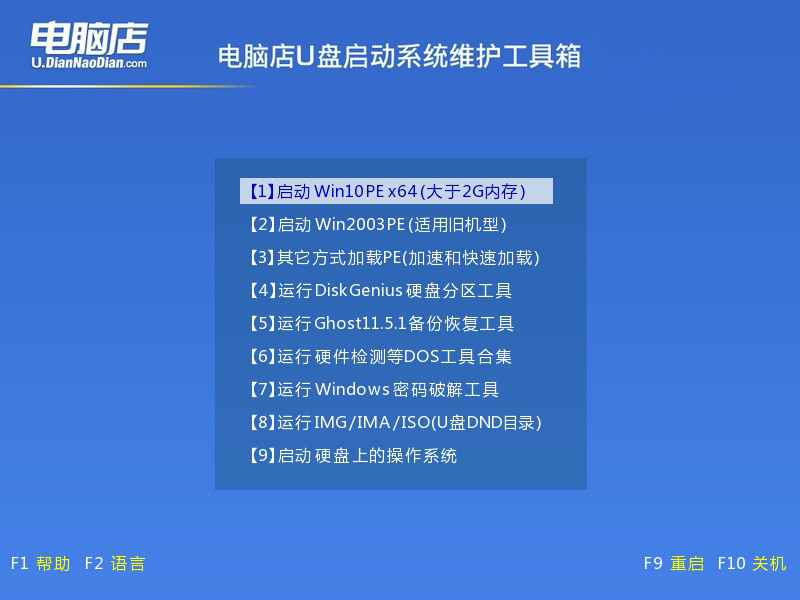
3、u盘装系统
a.如安装win10系统,进入winpe桌面后,打开【电脑店一键装机】。
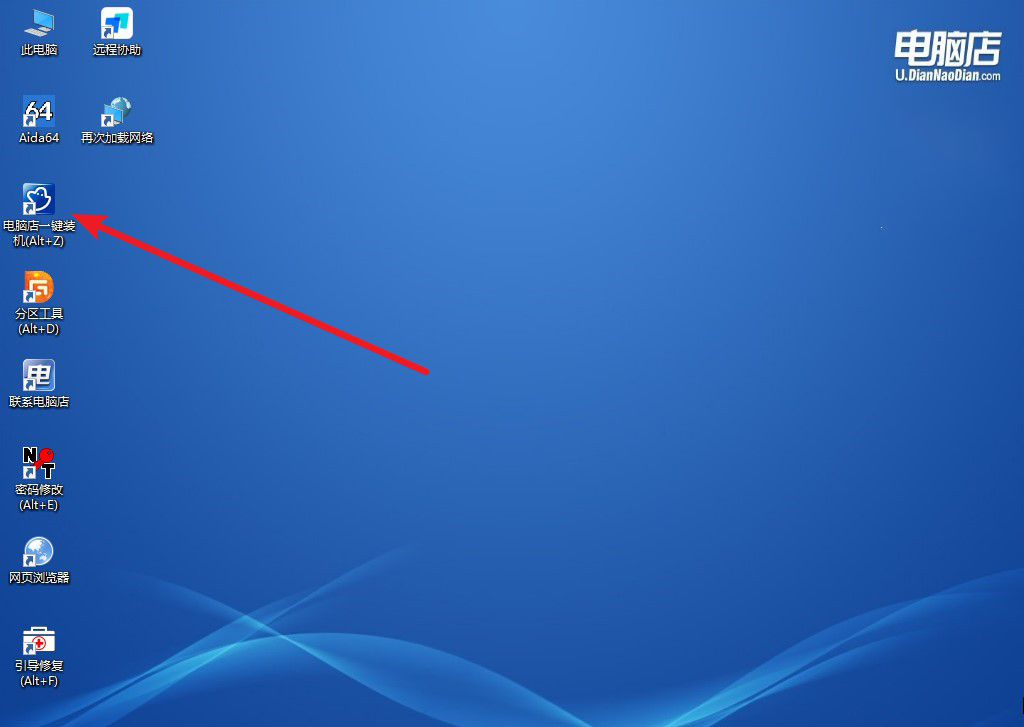
b.如下图所示,选择镜像和系统分区,点击【执行】即可开始安装。
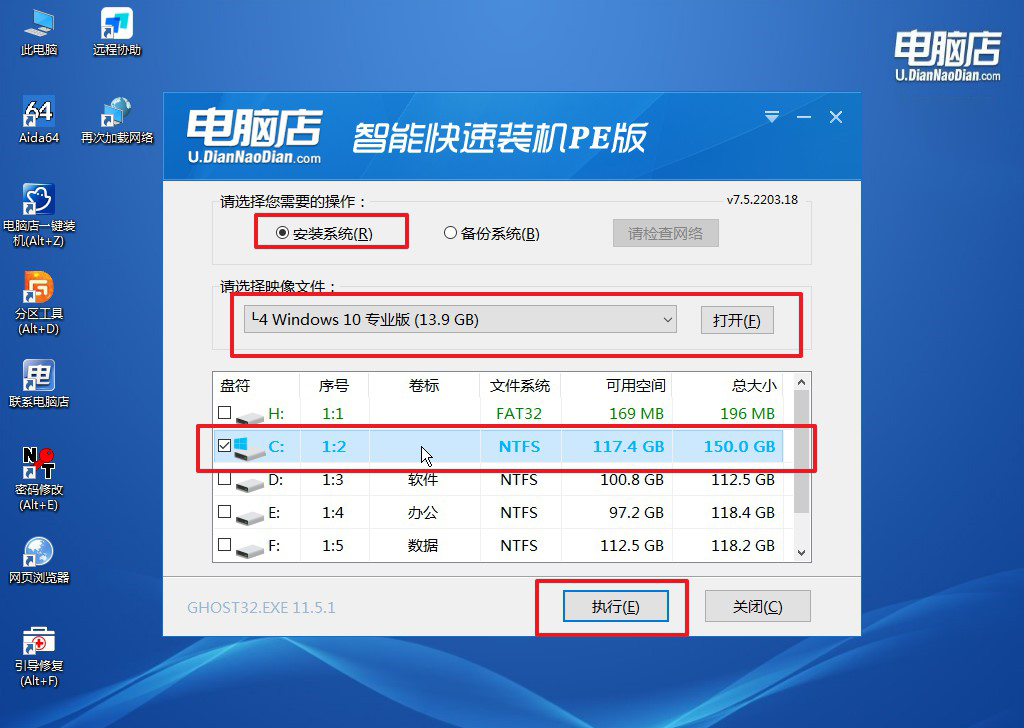
c.跟着提示操作,最后勾选【完成后重启】,等待安装重启。
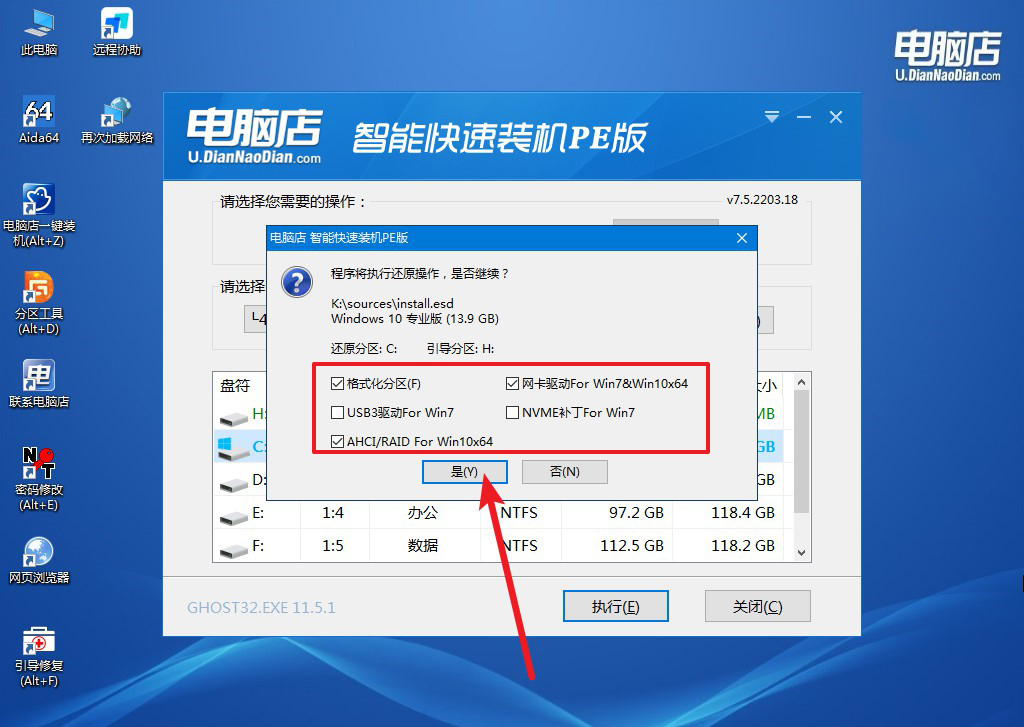
4、安装完成后即可进入win10系统!
四、重装常遇到的问题
1、更换硬盘后出现蓝屏错误时应该如何处理?
更换硬盘后出现蓝屏错误可能与多种因素有关,以下是一些建议的步骤,帮助您诊断和解决问题:
检查硬件连接:
a.确保新硬盘已正确连接。检查数据和电源线是否牢固连接。
b.确保新硬盘与主板兼容,并且连接方式正确。
重新安装操作系统:
如果您更换了硬盘,通常需要重新安装操作系统。确保使用合适的安装媒体进行操作系统安装。
在安装过程中,选择格式化新硬盘并进行清洁安装,而不是仅仅复制旧硬盘上的内容。
更新驱动程序:
更新主板、显卡、网卡等重要硬件的驱动程序。这可以通过访问硬件制造商的网站来获取最新的驱动程序。特别注意硬盘控制器和存储驱动程序。
检查硬盘健康状况:
使用硬盘健康检测工具,例如CrystalDiskInfo,检查新硬盘的健康状况。确保硬盘没有坏道或其他问题。
2、u盘安装win10一直卡在安装界面?
如果您在使用U盘安装Windows 10时卡在安装界面,首先确保U盘没有损坏,且安装文件正确写入。
检查计算机的BIOS/UEFI设置,确保U盘被正确识别为启动设备,并尝试禁用安全启动。使用兼容的ISO文件,最好使用Microsoft官方工具创建U盘。
检查计算机硬件,包括RAM和硬盘的健康状态,也尝试将U盘插入其他USB端口。等待一段时间,有时安装过程需要一些时间。
如果问题仍然存在,考虑更新BIOS/UEFI固件,或者联系计算机制造商或Microsoft支持以获取专业帮助。
戴尔重装win10系统的使用教程就跟大家分享到这里了。通过清理过时的配置、解决潜在的冲突和问题,我们为计算机系统提供了一个重新开始的机会。尽管这可能需要一些时间和努力,但重装系统是维护系统健康的重要步骤之一。因此,在面对无法解决的问题时,勇敢地选择重装,让电脑系统回归到最初的样子!

