笔记本电脑如何重装win10系统(笔记本电脑如何重装win10呢)
发布时间:2023-12-05 14:15:06
大家知道吗?有时,某些软件的安装可能导致与系统或其他应用程序的冲突,引发奇怪的错误和系统的不稳定性。这种情况下,用户常常为了寻求稳定的计算环境而苦苦挣扎。而这时候,小编就真的建议大家为了清除潜在的冲突源,确保系统和应用程序的兼容性,最好就是重装下系统了!为了让大家更好地解决问题,小编跟大家讲解下笔记本电脑如何重装win10,可做下参考!
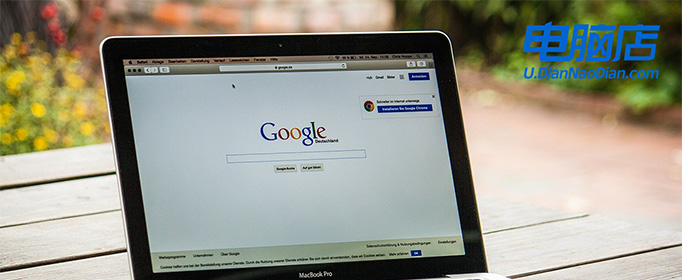
一、重装系统的工具
1、电脑型号:笔记本以及台式电脑所有型号均适用
2、系统版本:win10专业版
3、装机工具:电脑店u盘启动盘制作工具(点击红字下载)
二、重装系统的准备工作
1、合适的U盘:使用一个具有足够容量的U盘,通常至少需要8 GB 或更大容量,以容纳操作系统安装文件。另外,确保U盘是空的,或者你已备份了其中的数据。
2、U盘格式化: 在制作U盘启动盘之前,确保对U盘进行格式化。这将清除U盘上的所有数据,所以确保提前备份重要文件。
3、下载官方ISO文件: 从官方来源下载操作系统的ISO文件。不要使用来历不明的或修改过的文件,以免引入潜在的风险。
如何下载呢?这里小编给大家提供一个简单的方法:搜索【msdn】并进入其网站,在栏目中展开【操作系统】,选择需要下载的系统版本,点击【详细信息】,复制其下载链接,打开下载软件即可自动下载。
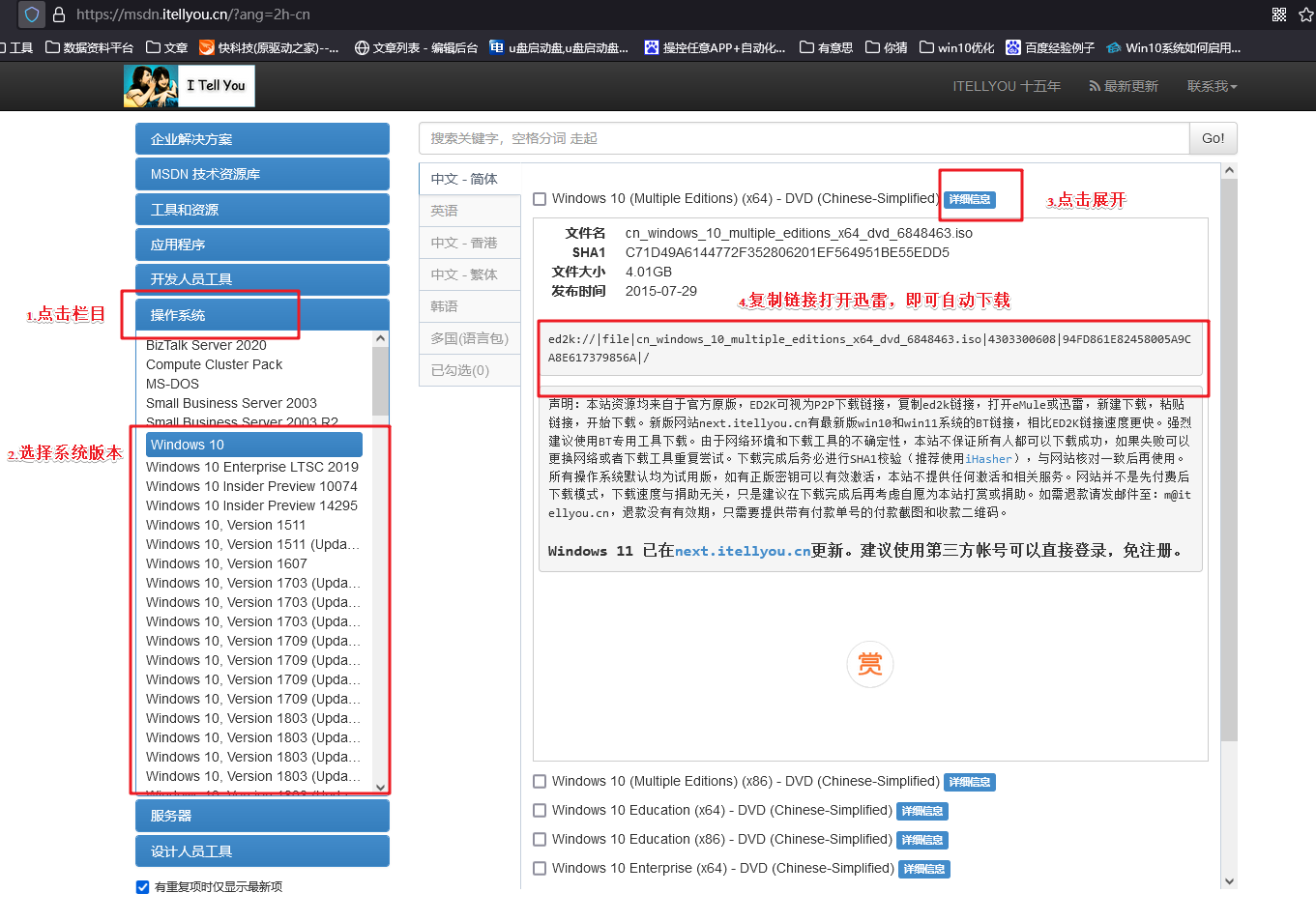
三、重装系统的操作教程
1、制作u盘启动盘
a.进入电脑店的官网,点击【下载中心】-【立即下载】,下载电脑店制作工具,下载前切记关闭防火墙和杀毒软件!
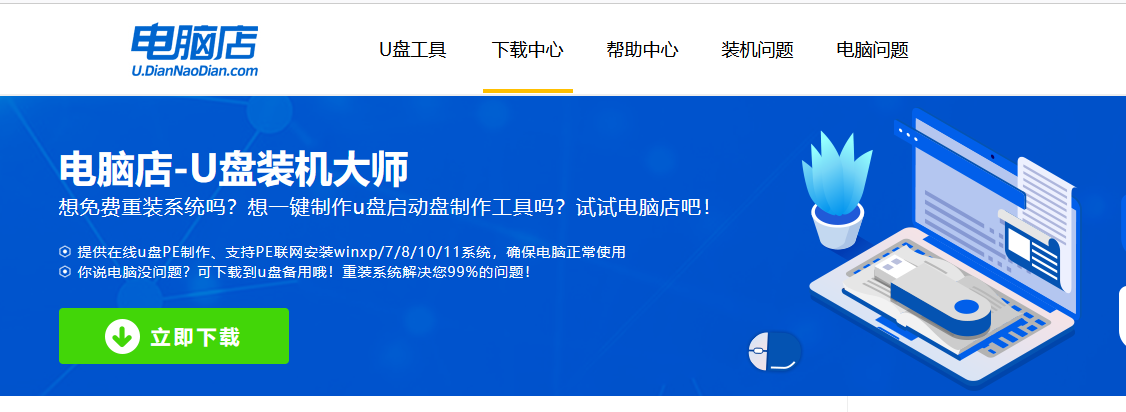
b.下载后安装制作工具,如下图所示,打开以下的程序。
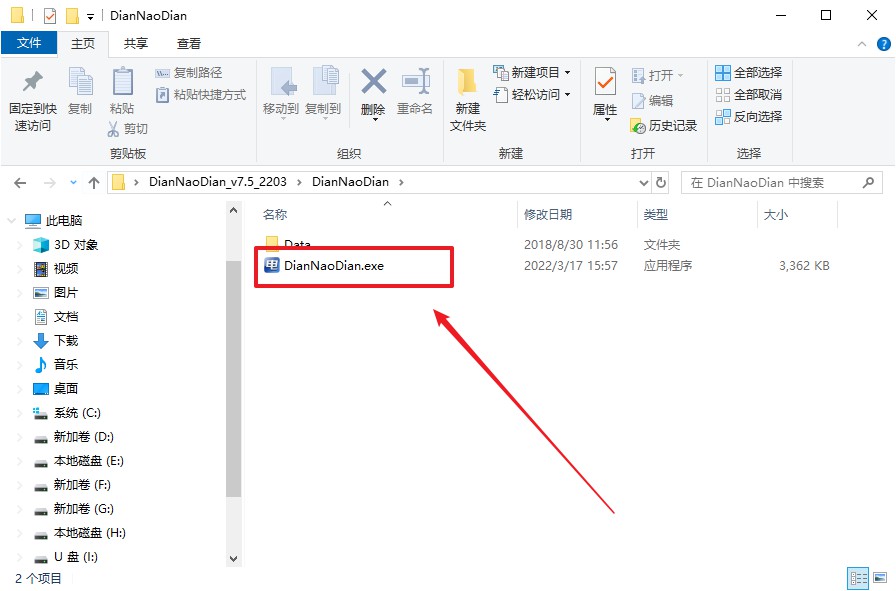
c.将u盘插入电脑当中,软件会自动识别到u盘的信息。默认其他设置,直接点击【全新制作】。
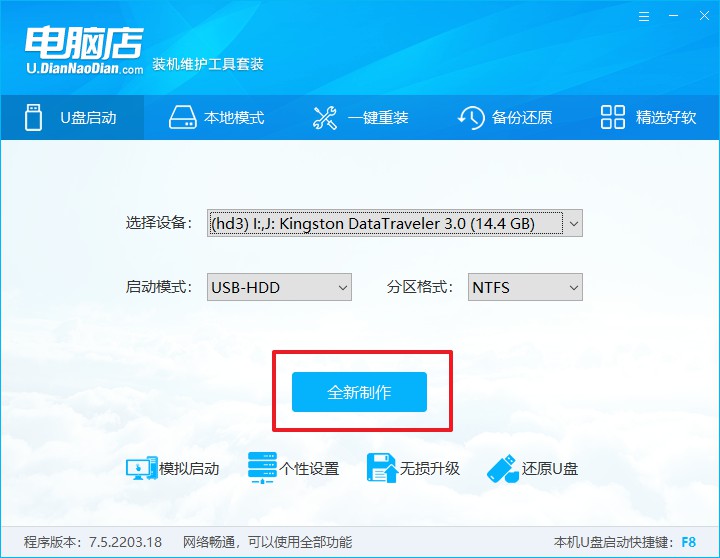
d.当提示格式化的时候,点击【确定】,等待制作即可。
2、设置u盘启动
a.在电脑店官网首页可查询u盘启动快捷键,接下来的操作中会用到。
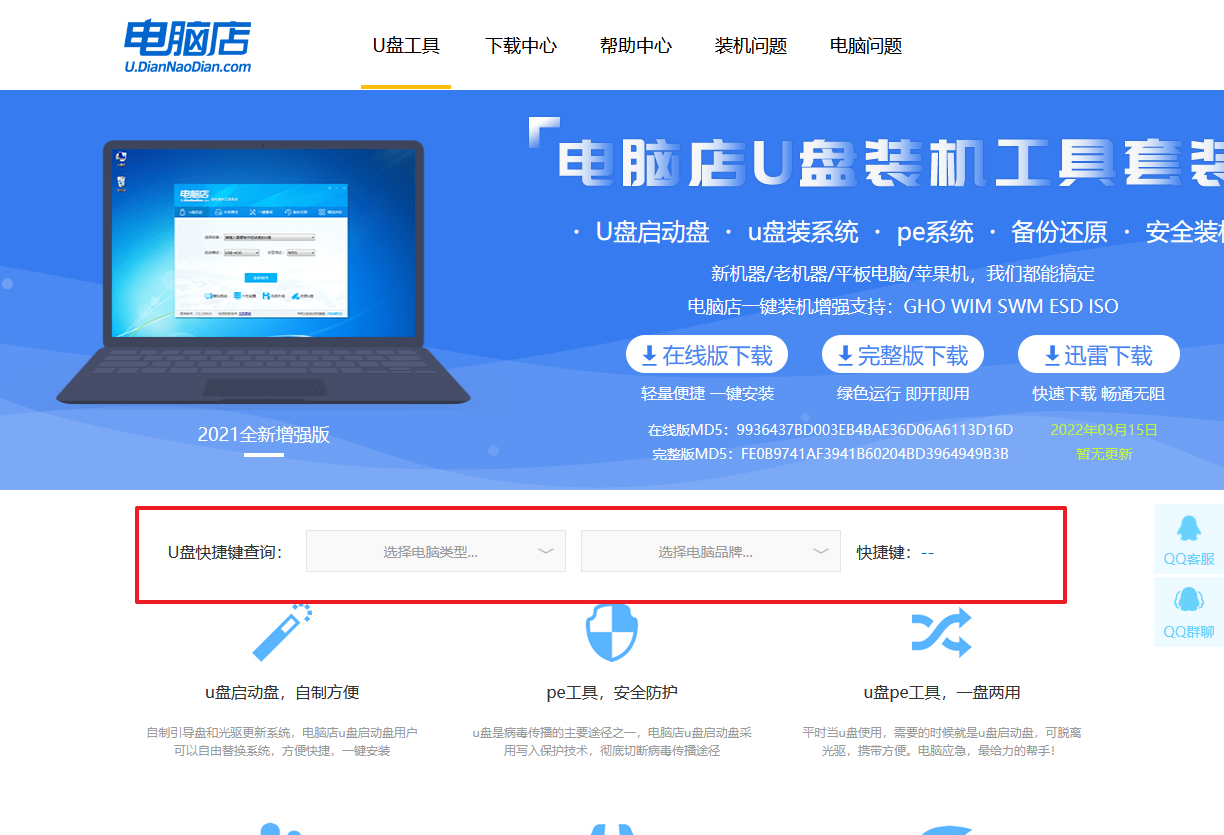
b.重启电脑,不间断按u盘启动快捷键,即可弹出启动设备菜单窗口。
c.按键盘加减号,将u盘移动到第一位,按下F10保存并退出。
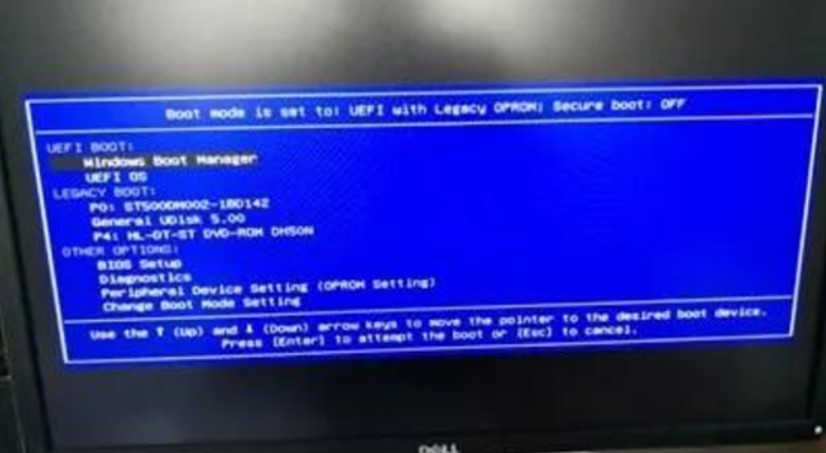
d.电脑重启后,就会进入电脑店的PE系统,在此之前我们需要选择第一项即可进入。
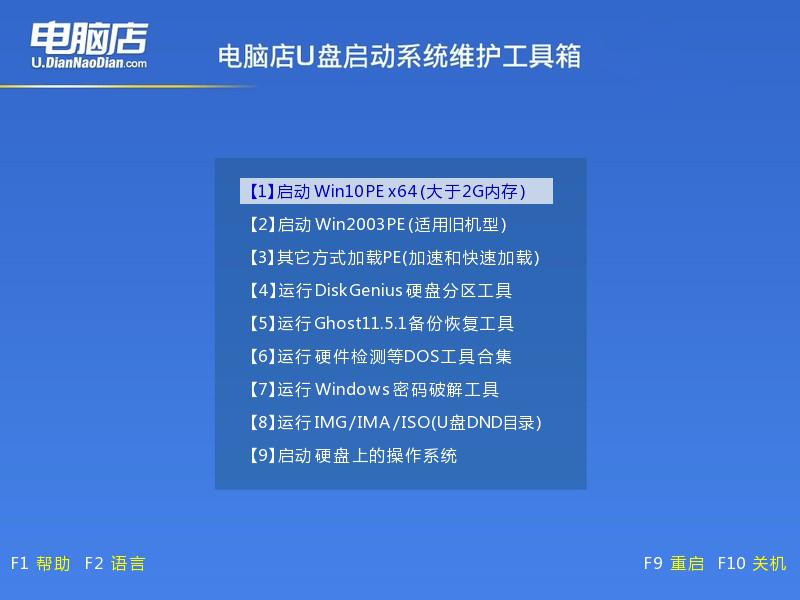
3、u盘装系统
a.进入电脑店winpe,在桌面打开装机软件,如下图所示:
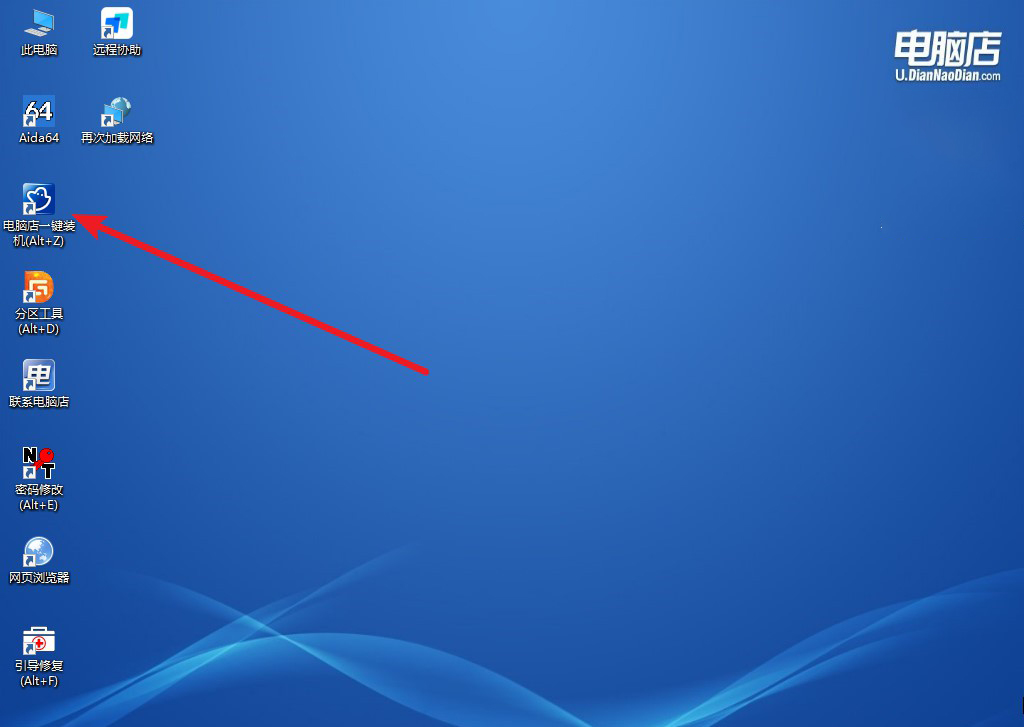
b.打开装机软件后,会识别u盘中的系统镜像文件,一般我们选择C盘(系统盘),选择完成之后点击【执行】。
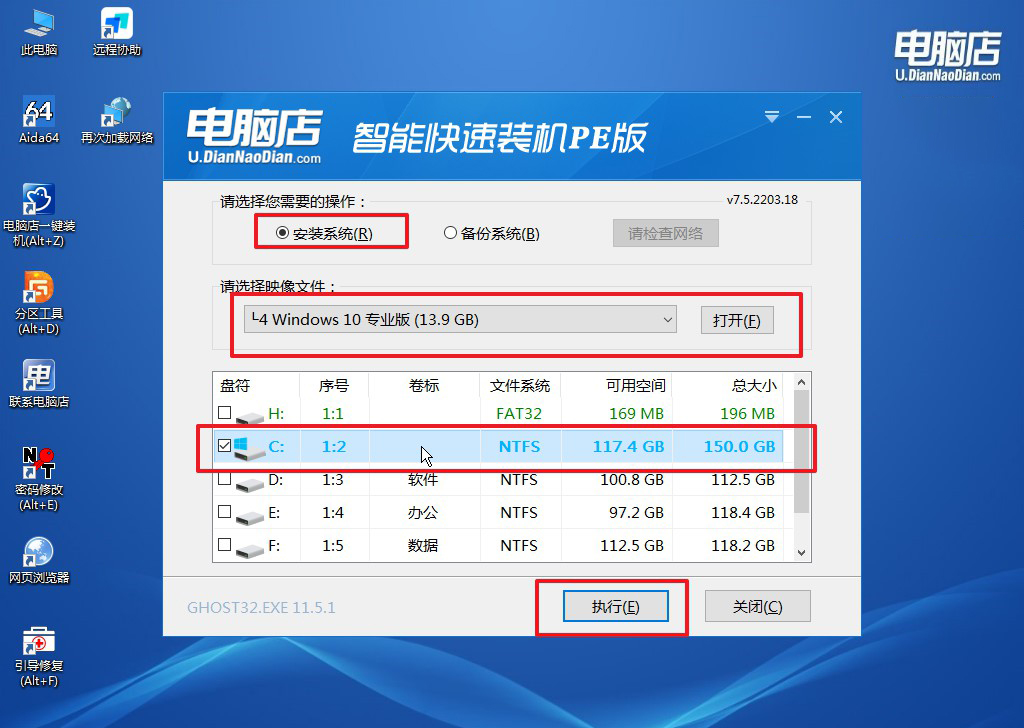
c.之后,在一键还原窗口中默认已勾选的选项,点击【是】,接下来等待系统的安装。
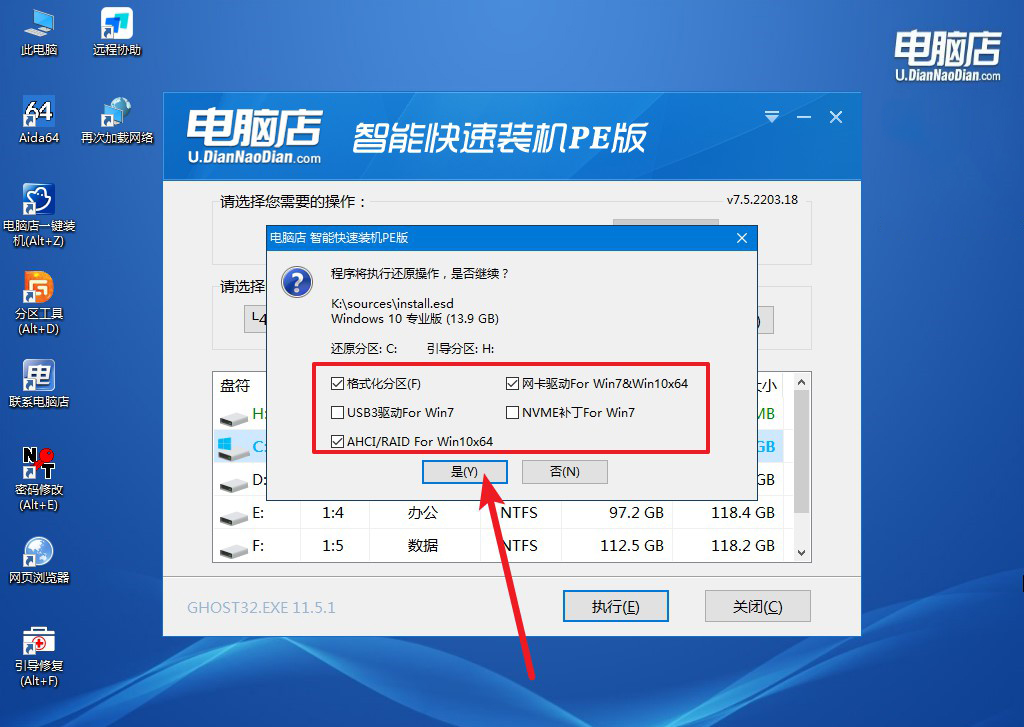
d.接下来等待安装,完成后重启电脑,拔出u盘启动盘即可进入系统。
四、重装后可能遇到的问题
1、电脑重装系统后鼠标键盘不能用
如果在电脑重装系统后鼠标和键盘无法使用,这可能是由于多种原因引起的。以下是一些可能的原因和相应的描述:
首先,可能是因为缺少或损坏了关键的系统驱动程序。在重装系统过程中,某些系统驱动可能没有正确安装,或者新系统不包含适用于您的鼠标和键盘的正确驱动。解决方法包括通过其他输入设备(如触摸板、触摸屏或外部鼠标键盘)手动下载并安装适用的鼠标和键盘驱动程序。
其次,可能是USB驱动问题。在某些情况下,USB控制器驱动可能需要手动安装,以确保系统正确识别和管理鼠标和键盘。进入设备管理器,查看USB控制器是否存在问题,并尝试更新或重新安装相关驱动程序。
另一个可能的原因是BIOS或UEFI设置的问题。在计算机启动时,进入BIOS或UEFI设置,确保USB支持处于启用状态。有时,禁用USB支持可能导致鼠标和键盘无法正常工作。
蓝牙鼠标和键盘的用户还应确保蓝牙适配器的驱动程序已正确安装,并且鼠标和键盘已正确配对。
最后,可能是由于硬件问题引起的。鼠标和键盘本身可能存在故障,或者连接到计算机的USB端口可能有问题。尝试将鼠标和键盘连接到其他USB端口,或者使用其他可用的鼠标和键盘进行测试,以确定是否是硬件问题。
2、升级到win10专业版后发现屏幕分辨率不对怎么调整
如果升级到Windows 10专业版后发现屏幕分辨率不对,可以按照以下步骤进行调整:
a.右键点击桌面上的空白区域,选择“显示设置”。
b.在显示设置中,您会看到“分辨率”选项,选择合适的分辨率。
c.确认更改后,系统会询问是否保留这个设置。点击“是”以应用更改。
d.如果您找不到合适的分辨率,可能需要检查并更新显示适配器的驱动程序。在设备管理器中找到显示适配器,右键点击并选择“更新驱动程序”。
笔记本电脑如何重装win10系统的详细教程就跟大家分享到这里了。如今的互联网时代,我们对各种软件的依赖越发深刻,但与之而来的应用程序冲突问题也逐渐凸显。频繁的错误和系统的不稳定性给用户带来了不小的困扰,如果你也碰到这样的问题,不妨用上述的方法去尝试解决!

