想要重装Win10系统如何操作(如何重装win10系统)
发布时间:2023-12-07 14:26:30
想要重装Win10系统如何操作?
说起硬件驱动,大家都有所了解吧?它起着桥梁的作用,连接着硬件设备和操作系统。然而,不正确或过时的硬件驱动程序可能成为导致系统不稳定、性能下降或硬件异常工作的罪魁祸首。你可能会在应用程序崩溃、蓝屏错误或硬件无响应的情况下感受到这一问题。假如碰到这些问题,该怎么解决好呢?这里小编建议大家重装系统。在后面的内容中,小编就会教大家如何重装win10系统,感兴趣的请接着往下看!

一、u盘装系统所需工具
系统版本:win10专业版
装机工具:电脑店u盘启动盘制作工具(点击红字下载)
二、u盘装系统前期准备
1、在进行系统重新安装之前,建议先记录当前系统的各项配置和设置,包括网络参数、安全设置、软件偏好、以及个性化设置等信息。这个备份可以帮助您在完成重装后更迅速地将系统还原到之前的状态。
2、收集驱动程序和安装文件:在重装系统后,你需要重新安装各种驱动程序和软件。为了节省时间和便捷性,提前收集所需的驱动程序和常用软件的安装文件。
3、下载系统镜像:搜索【msdn我告诉你】-点击【操作系统】选择所对应的Windows-点击【详细信息】并复制下载链接-黏贴链接在下载软件上即可下载。
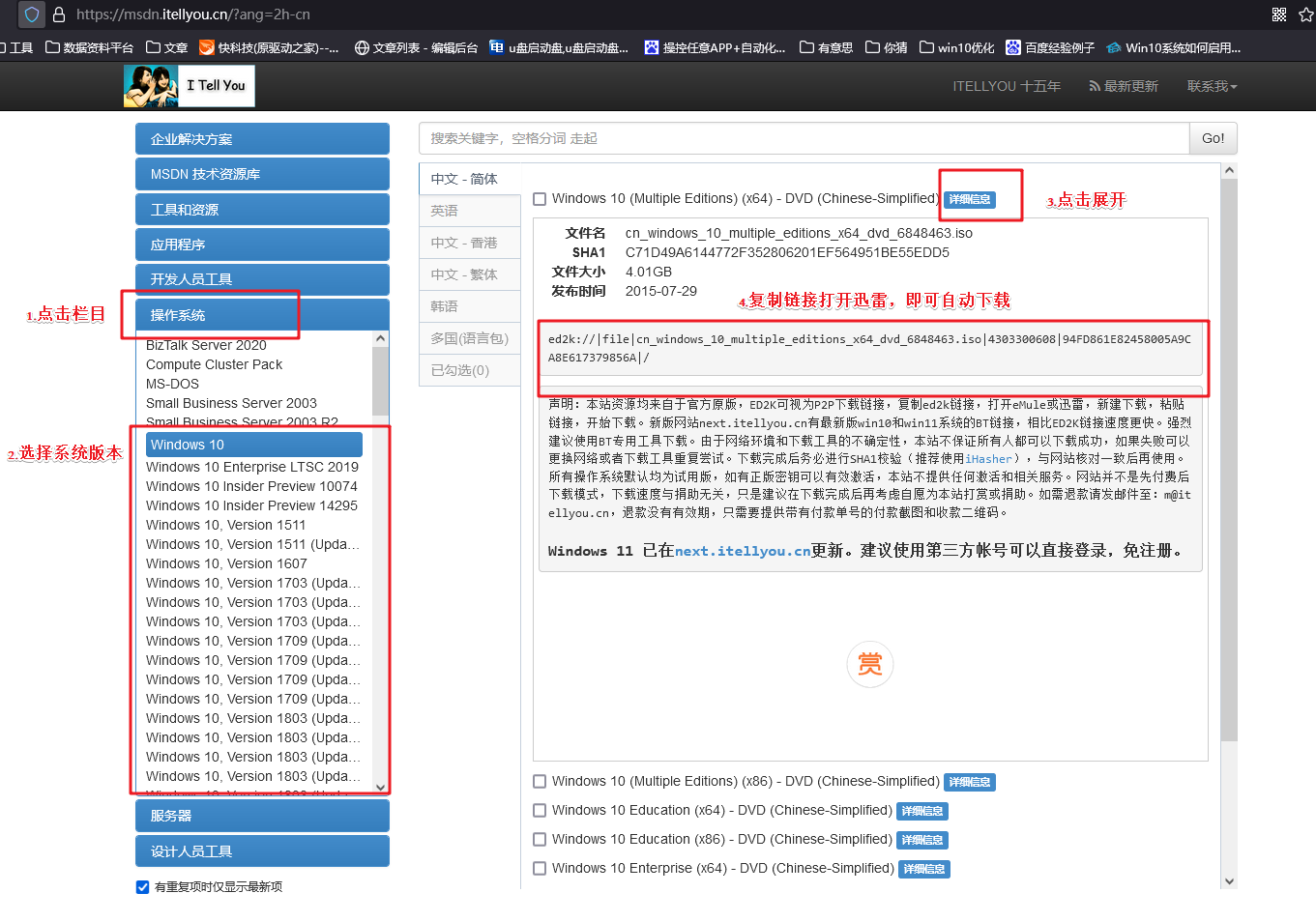
三、u盘装系统教程
1、制作u盘启动盘
a.百度搜索【电脑店】进入官网,将栏目切换到【下载中心】,点击【立即下载】,即可下载 u盘启动盘制作工具。
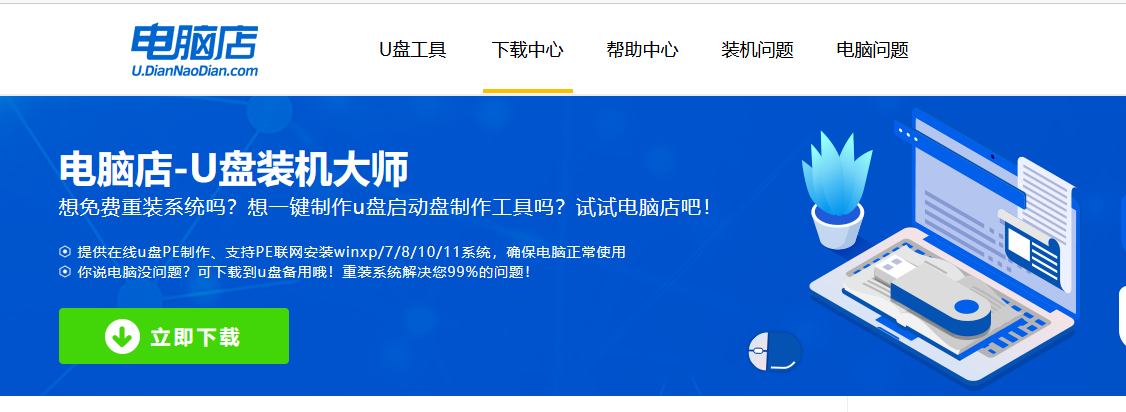
b.下载后进行解压安装,打开电脑店的制作工具。
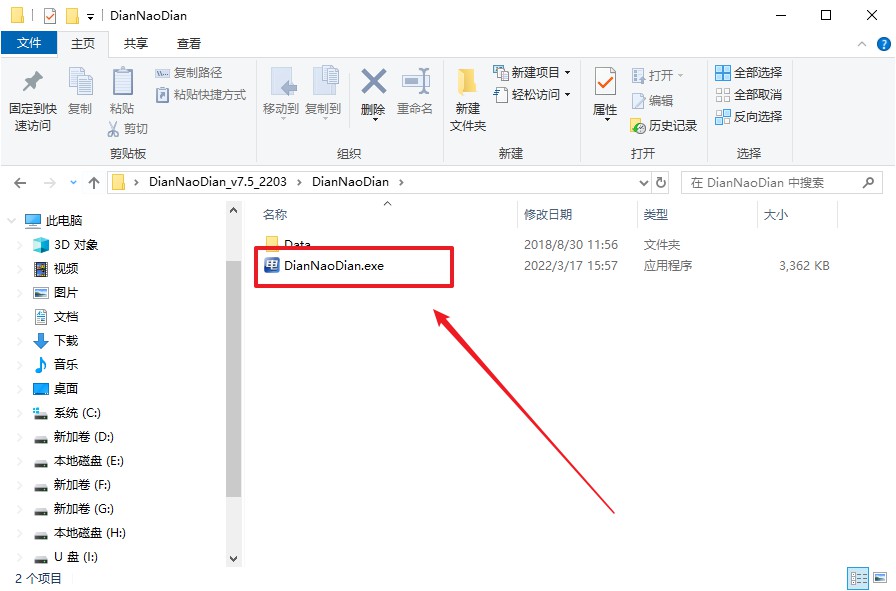
c.插入u盘,建议8G以上,不需要其他设置,默认点击【全新制作】。
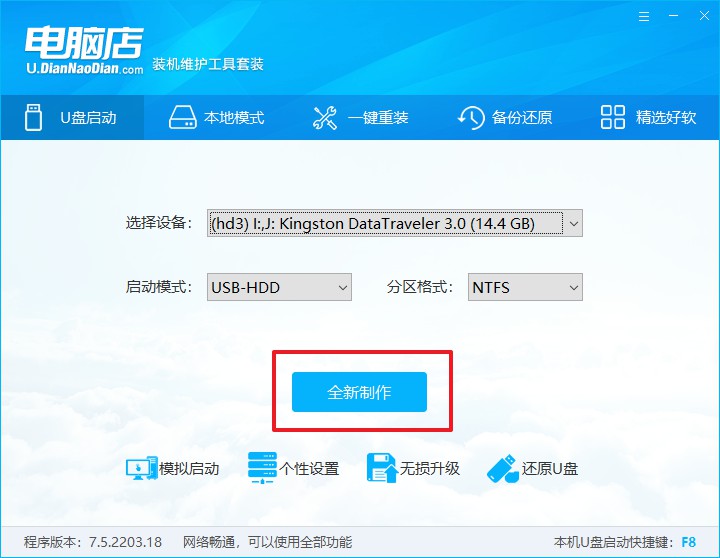
d.在弹窗中点击【确定】,等待制作完成即可。
2、BIOS设置u盘启动
a.在电脑店官网首页查询u盘启动快捷键,如下图所示:
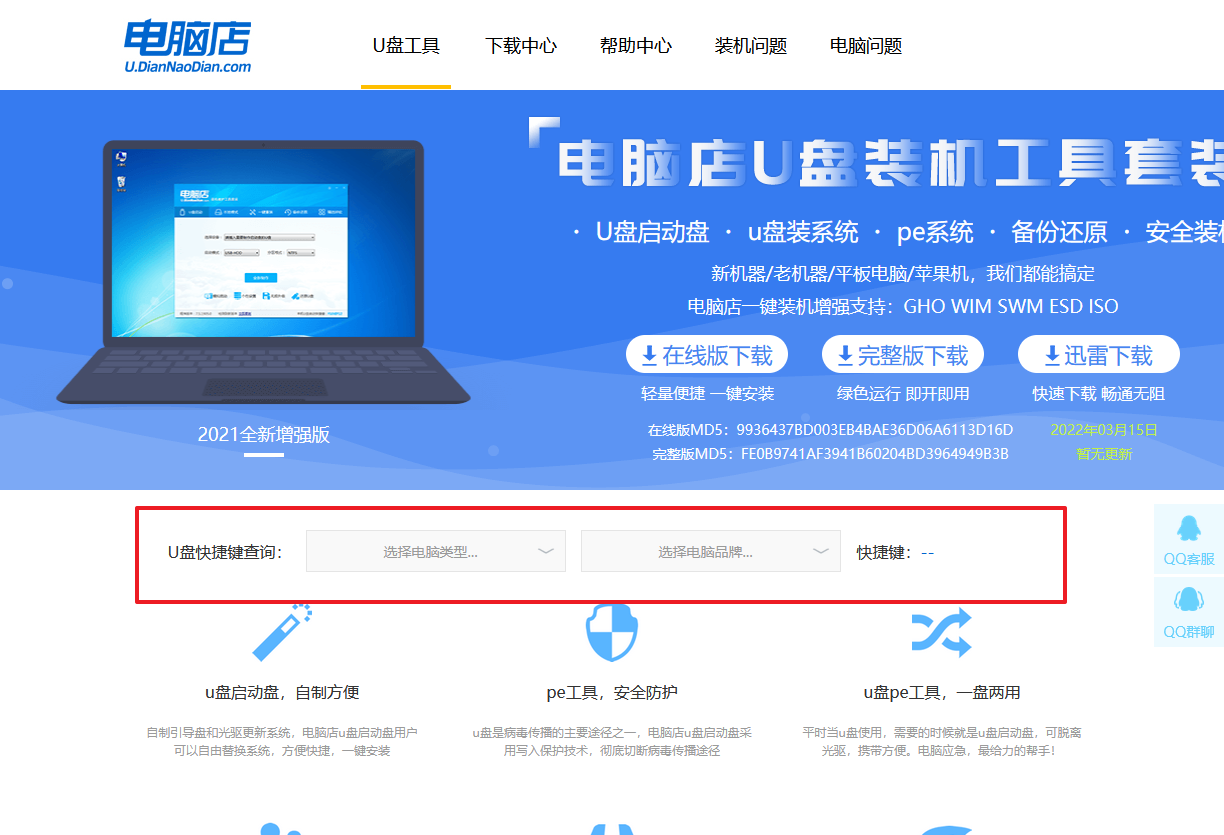
b.重启电脑,不间断按u盘启动快捷键,即可弹出启动设备菜单窗口。
c.在弹出的窗口中选择u盘选项,回车即可。
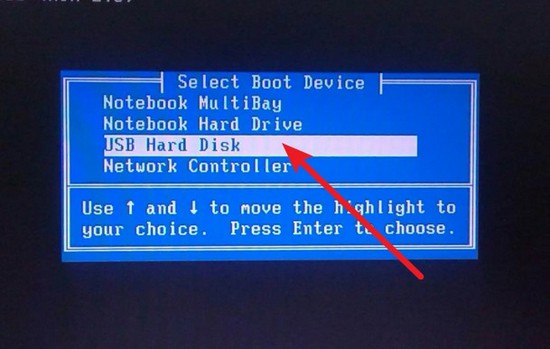
d.此时就会进入电脑店主菜单,选择【1】这一选项后回车。
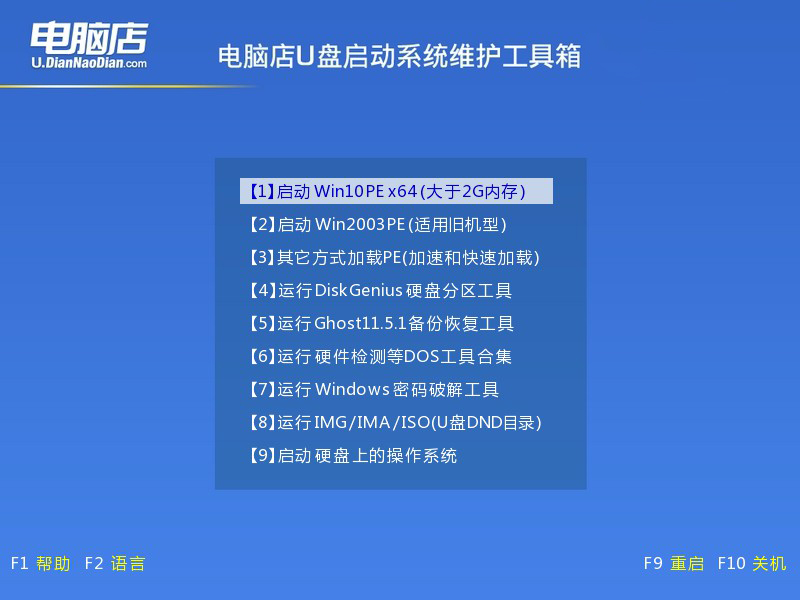
3、u盘装系统
a.设置完电脑店主菜单后进入winpe,找到并打开一键装机的软件。
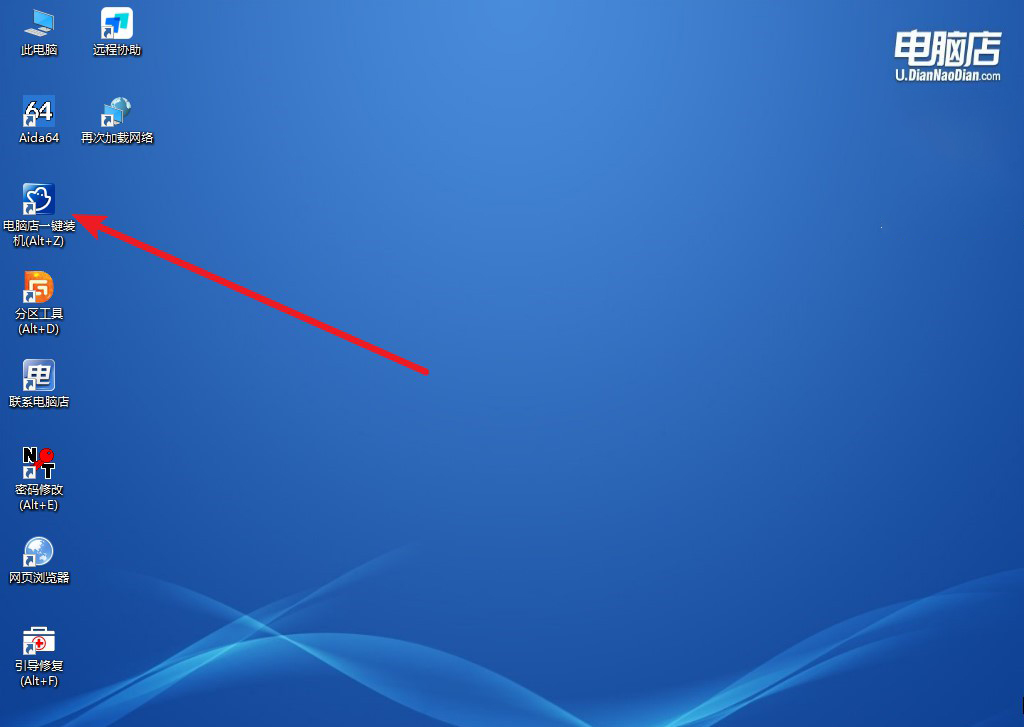
b.如下图所示,按照提示操作,最后点击【执行】。
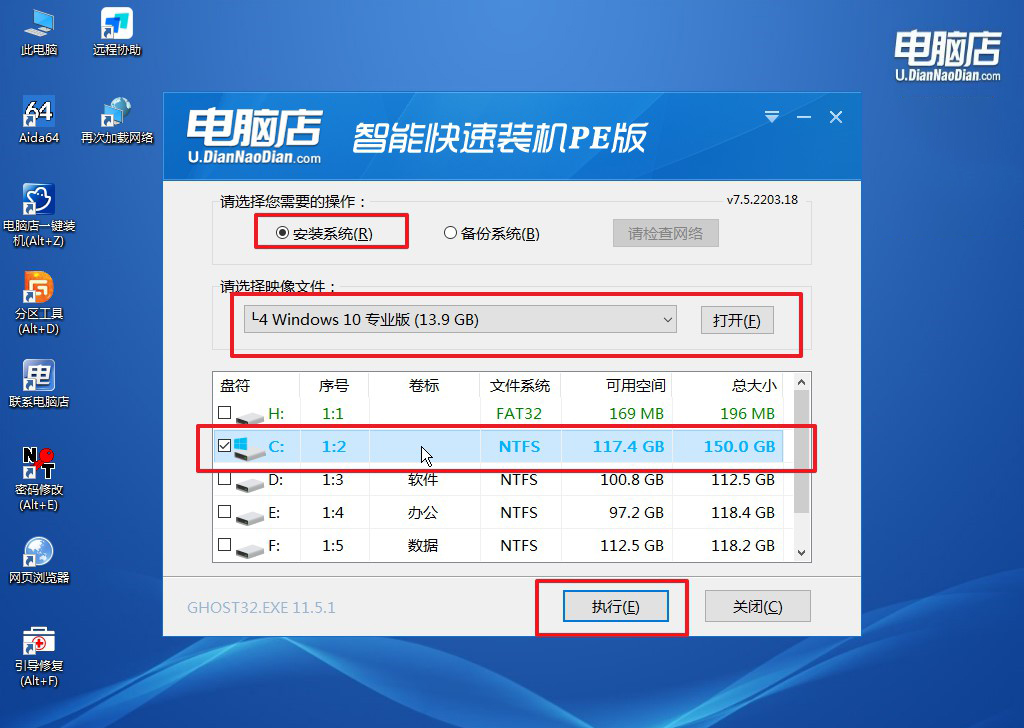
c.在这窗口中,可勾选【完成后重启】,亦可在安装后手动点击重启。
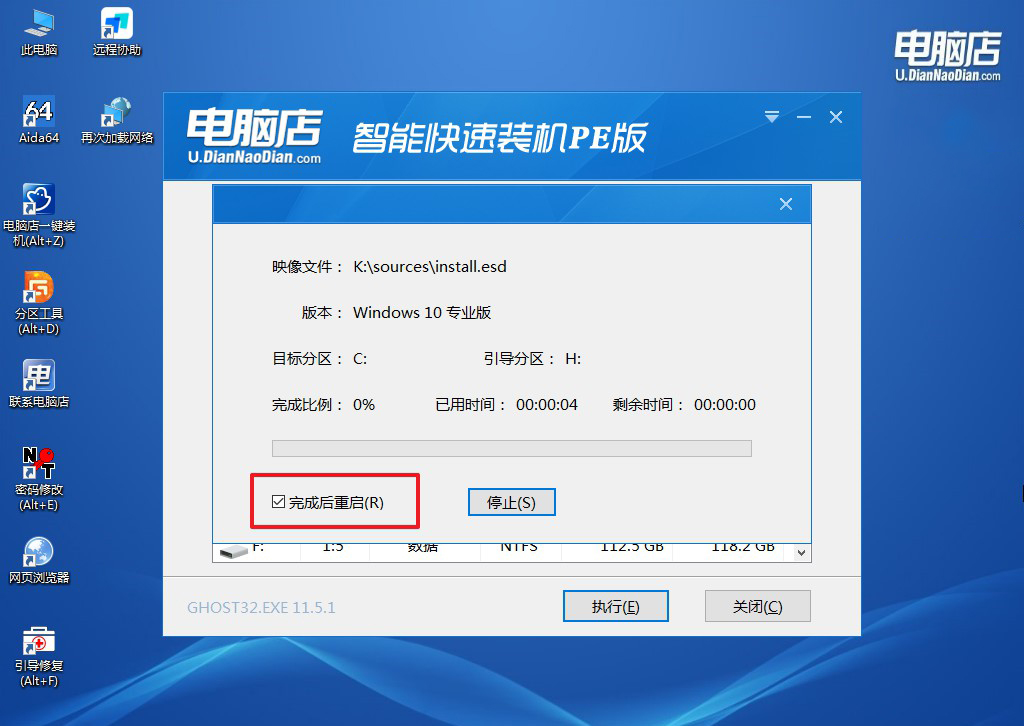
4、等待安装完成,重启后即可进入win10系统。
四、u盘装系统相关内容
1、电脑C盘爆满了怎么办?
清理临时文件和回收站:首先,可以通过运行磁盘清理工具来删除系统中的临时文件和回收站中的内容。在文件资源管理器中右键点击C盘,选择“属性”,然后点击“磁盘清理”选项。
删除不必要的程序:卸载不再需要的程序,这将释放相关程序占用的磁盘空间。在“控制面板”中的“程序和功能”或“应用程序和功能”中找到要卸载的程序,并进行删除。
移动个人文件:将个人文件(如文档、图片、音乐等)从C盘移到其他磁盘或外部存储设备,以释放空间。可以在文件资源管理器中直接拖动文件到其他磁盘。
清理系统文件:使用磁盘清理工具可以清理系统文件,包括更新备份、日志文件等。在“磁盘清理”选项中,选择“系统文件清理”。
禁用休眠和系统还原:禁用休眠功能和系统还原可以释放磁盘空间。在“控制面板”中找到“电源选项”和“系统属性”进行相应设置。
2、怎样重装显卡驱动?
要重新安装显卡驱动,首先在设备管理器中卸载当前的显卡驱动,选择“设备管理器”中的“显示适配器”,右键点击显卡并选择“卸载设备”,确保勾选“删除驱动程序软件”选项。
接下来,访问显卡制造商官方网站(如NVIDIA、AMD、Intel)下载适用于你显卡型号的最新驱动程序,运行安装程序,选择“自定义”或“高级”选项进行完全安装,可能需要重新启动计算机。
你还可以使用设备管理器更新驱动,右键点击显卡选择“更新驱动程序”并选择搜索计算机上的驱动程序软件。一些显卡制造商提供专用工具检测和安装最新的显卡驱动程序。
此外,你可以在Windows Update中检查是否有显卡驱动的更新。在执行这些步骤之前,务必备份重要数据以防发生意外。
如果需要,在安全模式下安装驱动程序可能更加稳定,可以通过“重启” > “故障排除” > “高级选项” > “启动设置”选择安全模式。
如何重装win10系统的详细教程就跟大家分享到这里了。硬件驱动程序的正确性和更新性对于系统的稳定性和性能至关重要。然而,不正确或过时的驱动程序可能引发一系列问题。在面对驱动问题时,通过重装系统可以为用户提供一个重新开始的机会。这样的操作不仅能够清除潜在的驱动程序兼容性问题,还可以确保安装最新的硬件驱动程序,从而提升系统性能和稳定性。所以,学会重装系统是很有必要的,赶快学习吧!

