联想电脑用u盘怎么重装系统?pe启动盘制作教程【图文】
发布时间:2023-12-08 14:12:37
联想电脑用u盘怎么重装系统?
有时我们需要对系统进行重大更改,例如更改分区结构、文件系统或系统语言。这样的更改可能涉及复杂的操作,而为了确保更改的稳定性和正确性,我们可以在重装系统的过程中去完成,在进行配置更改的同时保持系统的整体稳定性,确保系统能够顺利适应新的配置需求。那么接下来,小编会以联想电脑用u盘怎么重装系统作为示范,大家如若不知道怎么才做可参考以下教程。

一、u盘装系统所需工具
1、电脑品牌:联想
2、系统版本:windows 10专业版
3、装机工具:电脑店u盘启动盘制作工具(点击红字下载)
二、u盘装系统准备工作
1、验证U盘的完整性:在使用U盘进行系统安装之前,检查U盘的完整性。确保U盘没有损坏或有坏道。使用U盘之前可以运行磁盘检查工具,以确保它没有任何问题。
2、选择正确的操作系统版本:确保选择正确的操作系统版本进行安装。操作系统版本可能会有不同的功能和要求。如果你不确定应该选择哪个版本,查阅相关的操作系统文档或咨询计算机制造商或技术支持人员以获取建议。
那么如何下载操作系统的镜像呢?这里简单说一下。小编推荐msdn网站,进入后点击【操作系统】,选择需要安装的系统版本,点击系统名称后的【详细信息】,此时你会看到一个链接,复制后打开迅雷软件就可以自动下载了。
下载完毕后,建议将系统镜像存放在除C盘以外的其他分区中。
三、u盘装系统教程
1、制作u盘启动盘
a.百度搜索【电脑店】进入官网,将栏目切换到【下载中心】,点击【立即下载】,即可下载u盘启动盘制作工具。
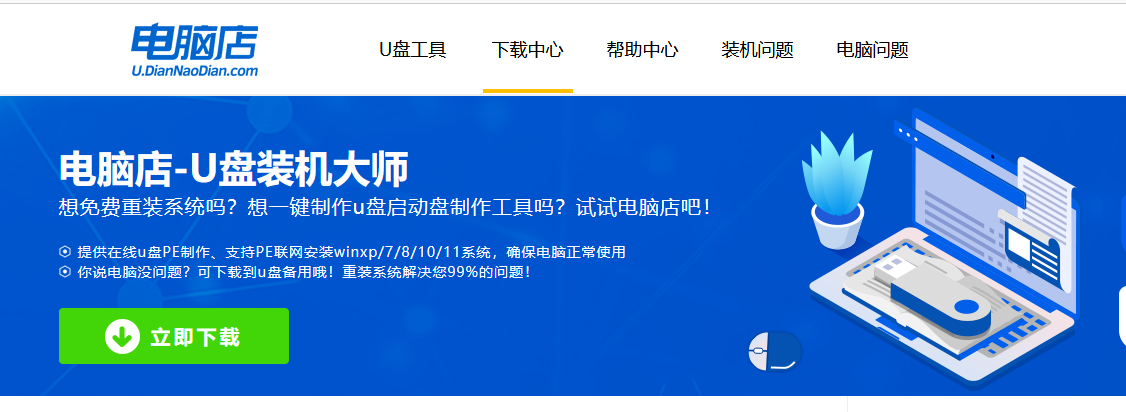
b.下载之后解压,插入一个8G以上的u盘,双击打开电脑店的程序。
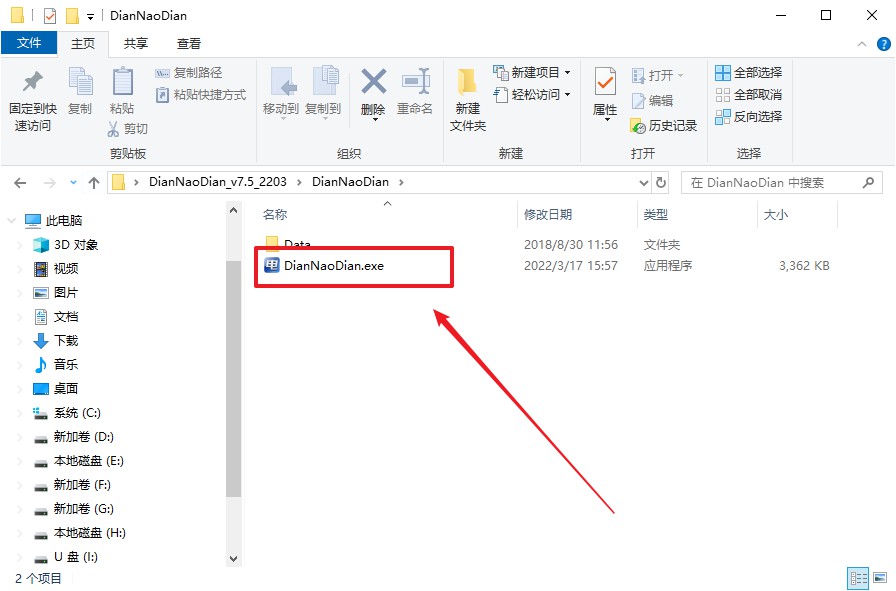
c.工具会自动识别u盘,默认【启动模式】和【分区格式】,点击【全新制作】。
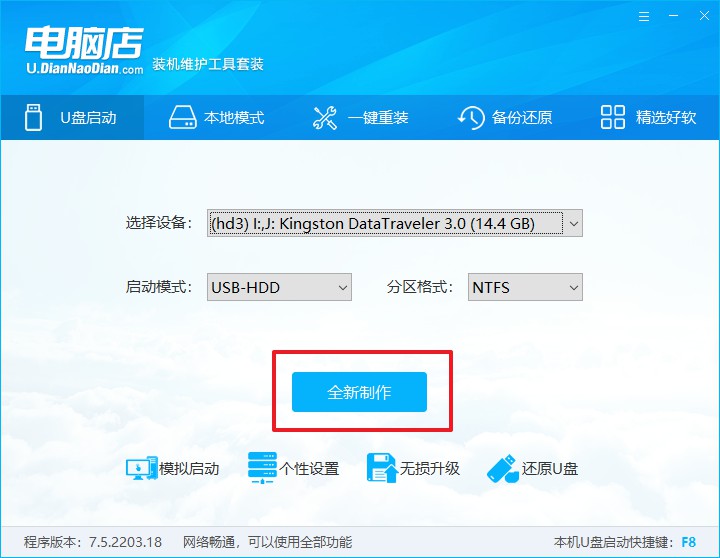
d.等待制作,完成后会有提示框提示。
2、设置u盘启动
a.在电脑店首页,输入重装电脑的相关信息,查询u盘启动快捷键。
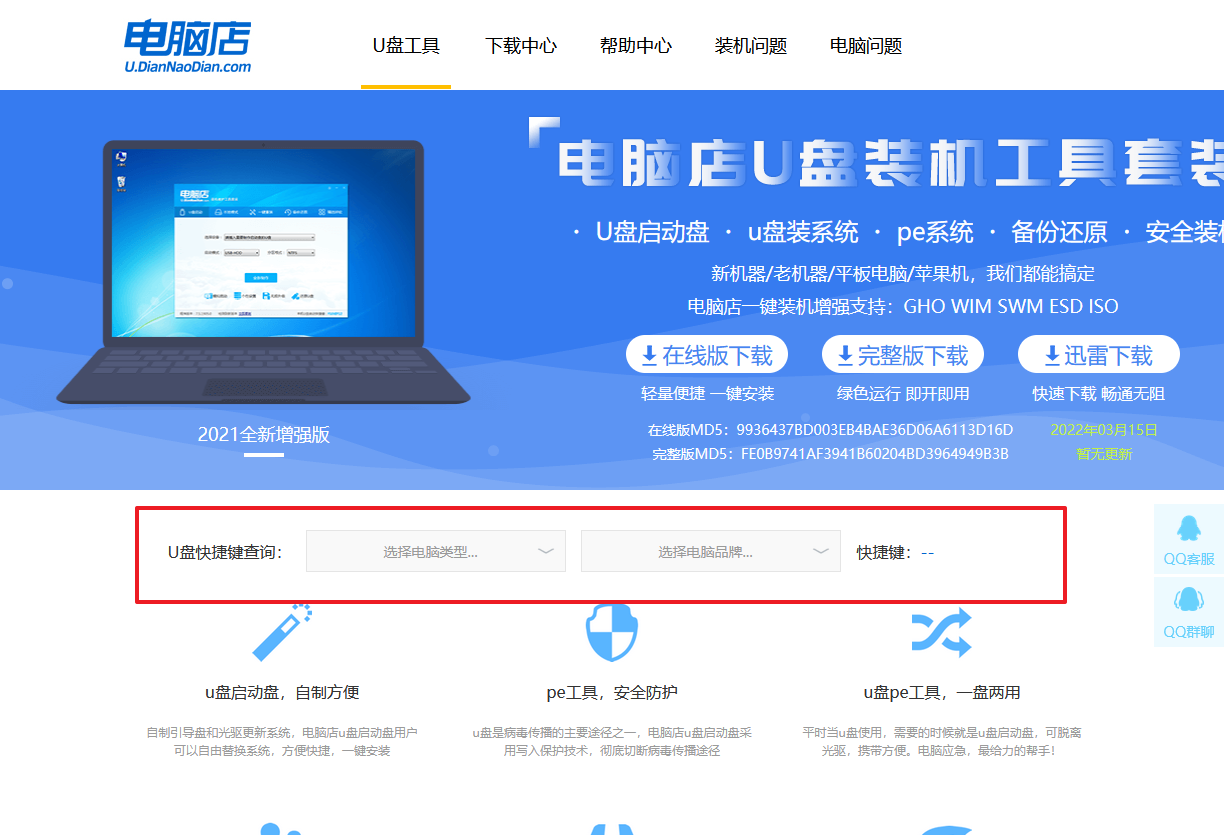
b.接下来将u盘启动盘连接电脑,重启,启动后迅速按下查询到的快捷键。
c.进入优先启动项设置界面后,选中u盘启动,最后回车进入下一步。
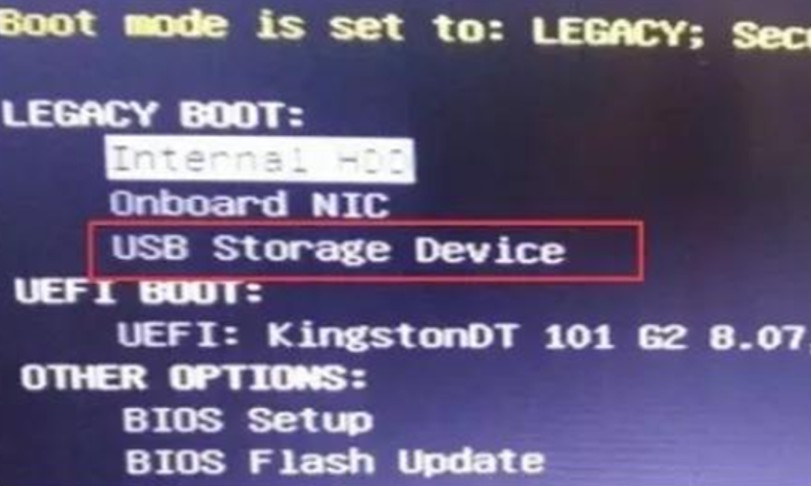
d.接着电脑会自动重启,进入到电脑店winpe主菜单,选择第一个选项回车即可。
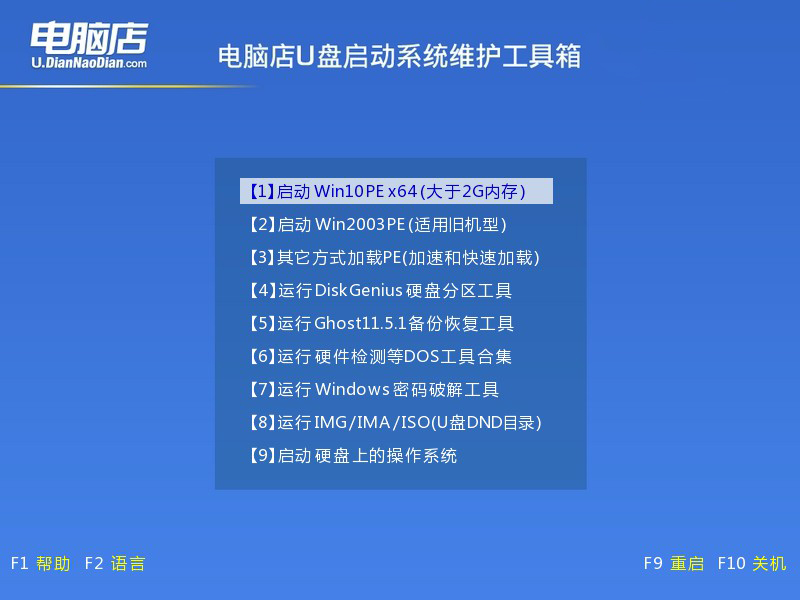
3、u盘装系统
a.u盘启动后即可进入电脑店winpe,双击打开【电脑店一键装机】。
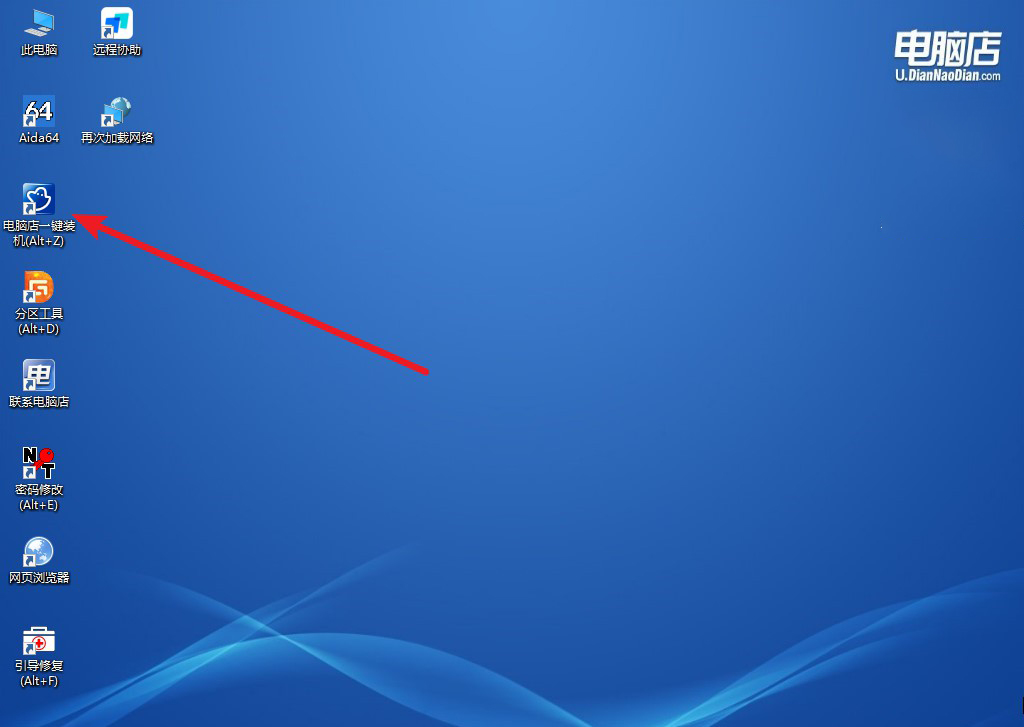
b.在界面中,根据下图所示的提示,选择操作方式、镜像文件以及系统盘符,点击【执行】。
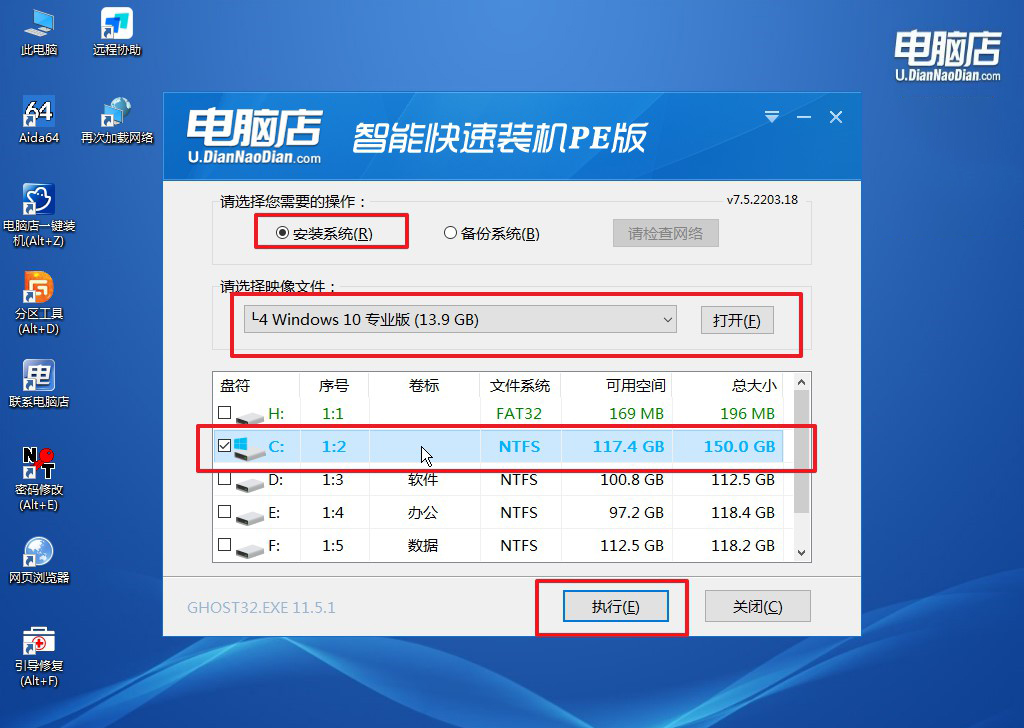
c.在还原操作中,可默认选项,点击【是】,接下来会自动安装系统。
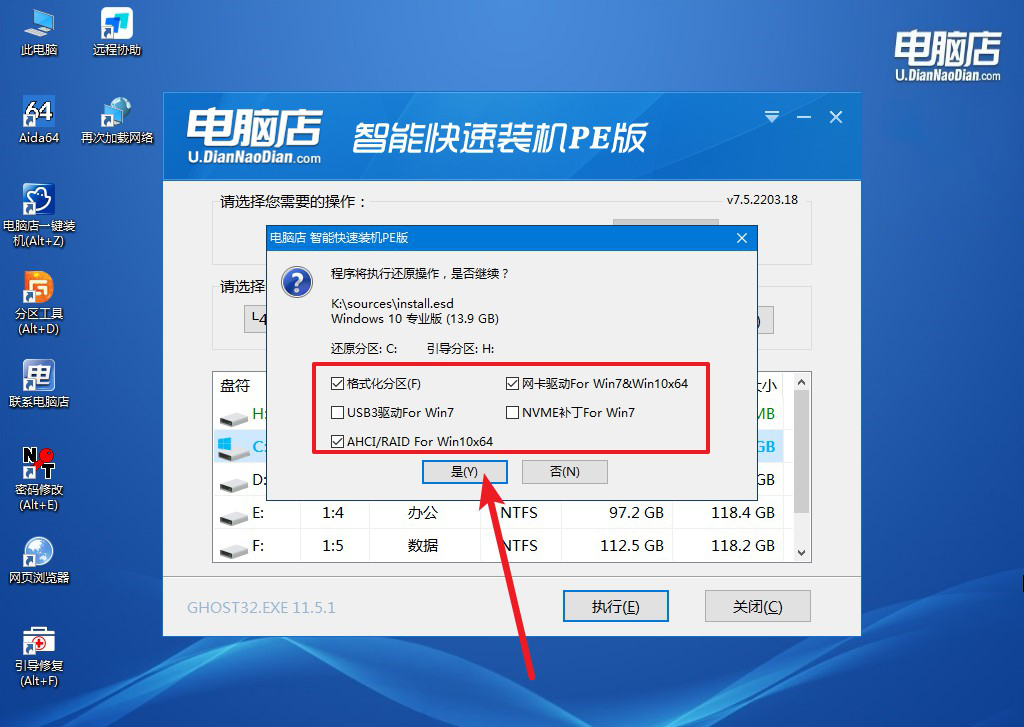
d.等待安装完成,重启后即可进入win10系统。
四、重装后可能遇到的问题解决方法
1、win10重装如何恢复桌面文件
在Win10重装后,恢复桌面文件可以通过以下步骤完成:首先,确保在重装前已备份了桌面上的重要文件。
如果使用Microsoft账户登录,桌面文件可能已同步到OneDrive,可以通过登录OneDrive来检查是否有需要的文件。另外,可以打开Windows.old文件夹(通常位于C盘),其中包含了先前的系统文件,可以从中找回桌面文件。
最后,如果有使用第三方备份工具,可以通过它们来还原桌面文件。总之,备份、同步和查找Windows.old文件夹是恢复Win10重装后桌面文件的有效方法。
2、重装系统后d盘不见了怎么找回来
在重装系统后,如果D盘不见了,可以尝试以下步骤找回:
首先,打开磁盘管理工具,可以在Windows搜索栏中输入“磁盘管理”来找到。在磁盘管理中查看是否有未分配的磁盘空间,如果有,可以右键点击它,选择“新建简单卷”来重新分配并给予D盘盘符。
如果D盘不见的原因是分区表损坏,可以使用一些专业的分区恢复工具,如EaseUS Partition Master等,来尝试修复和还原分区。
另外,确保在系统重装前备份了D盘中的重要数据,以免数据丢失。如果以上方法无法解决问题,可能需要考虑寻求专业的技术支持。
联想电脑用u盘怎么重装系统的教程就跟大家分享到这里了。大家需要谨记,在计算机系统的使用中,当需要对系统进行重大更改时,重装系统无疑提供了一种可靠的解决方案。通过这一步骤,我们就可以确保在更改系统配置的同时,系统也能够保持稳定和正确运行。如果你有这需求,那就跟着上述教程操作吧!

