全新的笔记本怎么重装系统(新笔记本重装系统教程)
发布时间:2023-12-12 12:13:25
全新的笔记本怎么重装系统?
随着科技的不断进步,新电脑的购买变得愈发普遍。然而,一些用户在拿到新电脑后可能会觉得自带的系统不够符合个人需求,希望通过重新安装系统来获取更好的使用体验。尽管这一决策对于熟悉系统操作的用户可能是家常便饭,但对于一些新手用户来说,重新安装系统可能会显得有些困扰。在这里,我们将探讨对于购买了新电脑的用户,新笔记本重装系统教程。

系统版本:win10专业版
U盘:8GB或以上的空白U盘
装机工具:电脑店u盘启动盘制作工具(点击红色字体即可下载)
二、U盘重装系统准备工作
1、进入BIOS设置启动项:要进入BIOS进行U盘第一启动项设置的时候,首先需要知道BIOS启动热键,大家需要提前查询好。
2、系统的数据备份与还原:在重装系统之前,我们必须进行重要文件、程序的备份操作,避免在系统重装后导致重要文件丢失的风险,这样也可以进行备份还原的操作哦。
3、下载win10的系统镜像:
a.进入MSDN网站主页面
b.在左侧选择自己需要的镜像类型,在右侧选择自己需要的版本
c.复制下载链接,打开迅雷即可自动下载
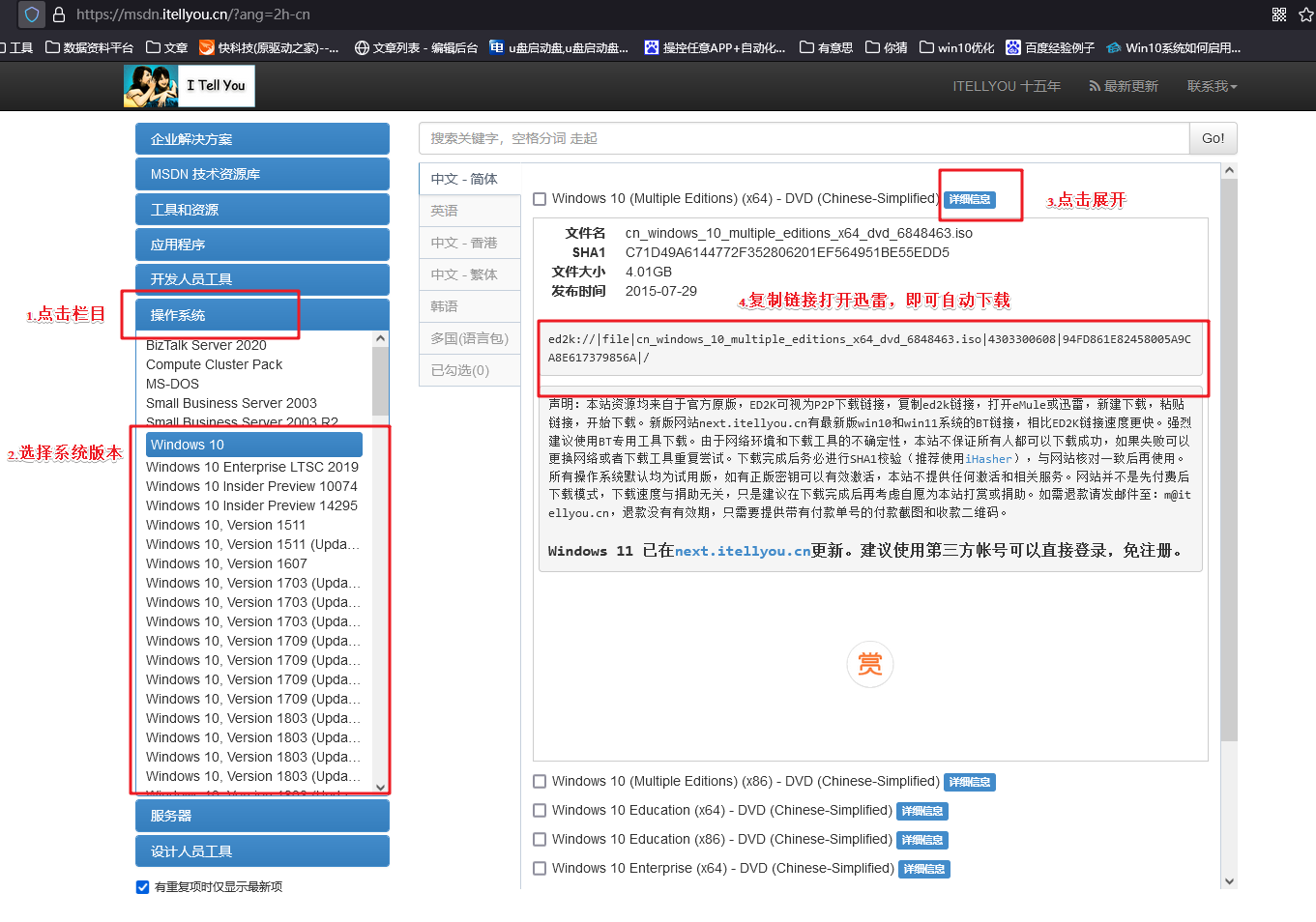
三、U盘重装系统教程
1、制作u盘启动盘
a.下载电脑店u盘启动盘制作工具,切换到【下载中心】,点击【立即下载】即可。
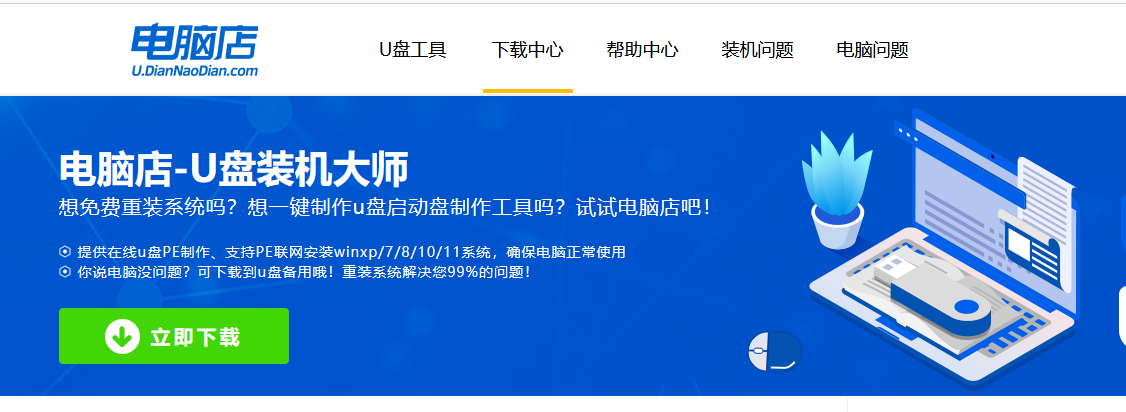
b.下载之后解压,插入一个8G以上的u盘,双击打开电脑店的程序。
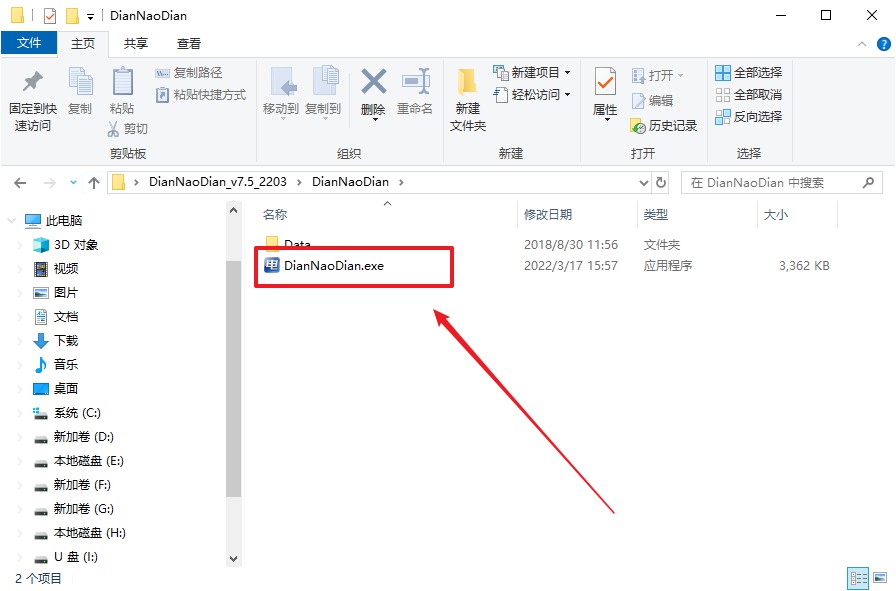
c.插入u盘,建议8G以上,不需要其他设置,默认点击【全新制作】。
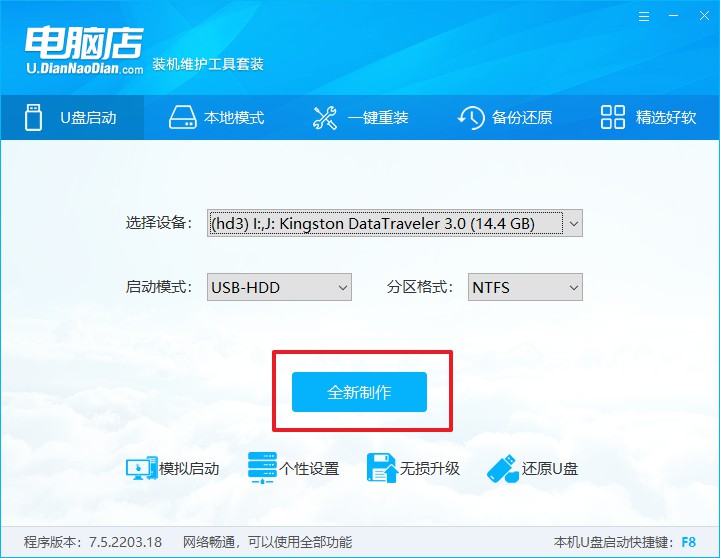
d.在弹窗中点击【确定】,等待制作完成即可。
2、设置u盘启动
a.百度搜索【电脑店】,进入官网首页后可输入电脑类型和品牌,查询u盘启动快捷键。
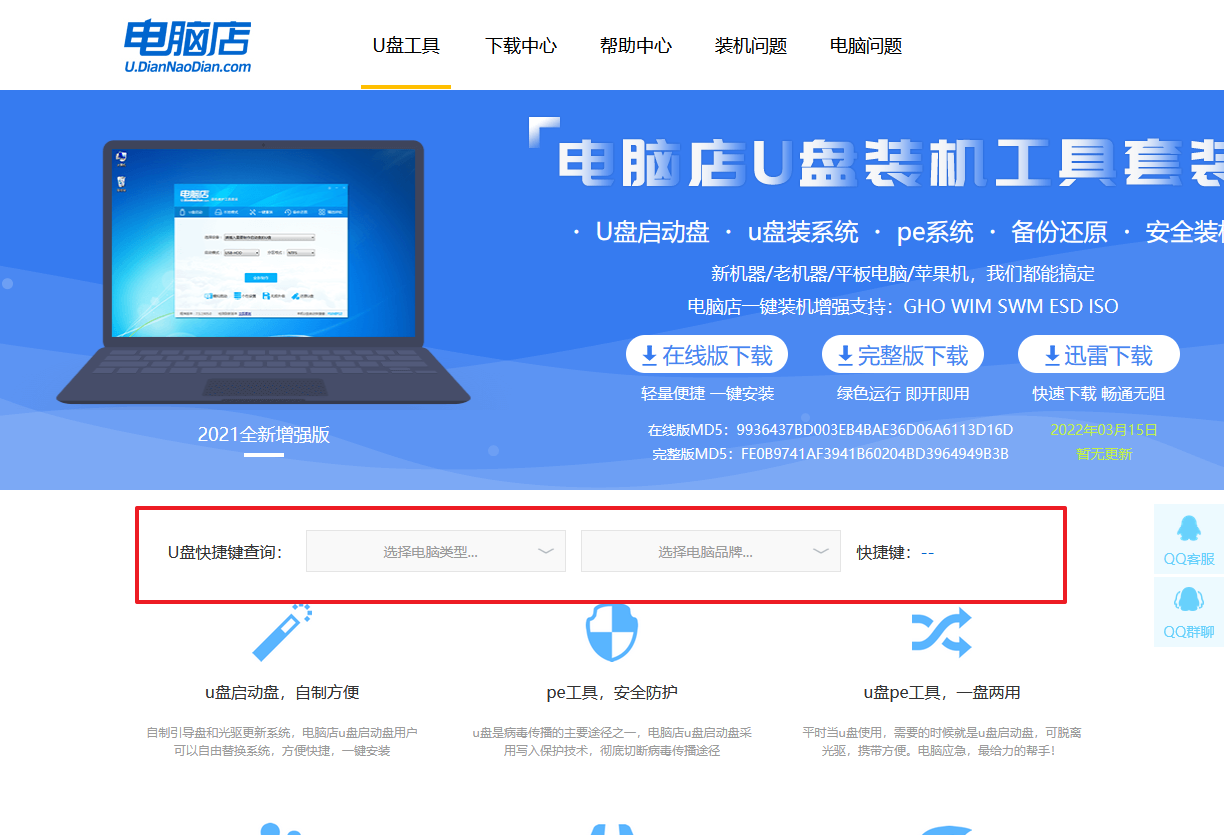
b.u盘启动可直接使用启动快捷键,插入u盘启动盘后开机,不停按下快捷键,即可进入选择界面。
c.在启动项设置界面,大家找到u盘启动盘,选中后回车确认就可以了。
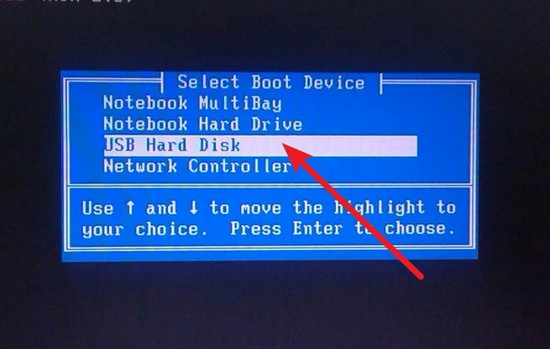
d.此时就会进入电脑店主菜单,选择【1】这一选项后回车。
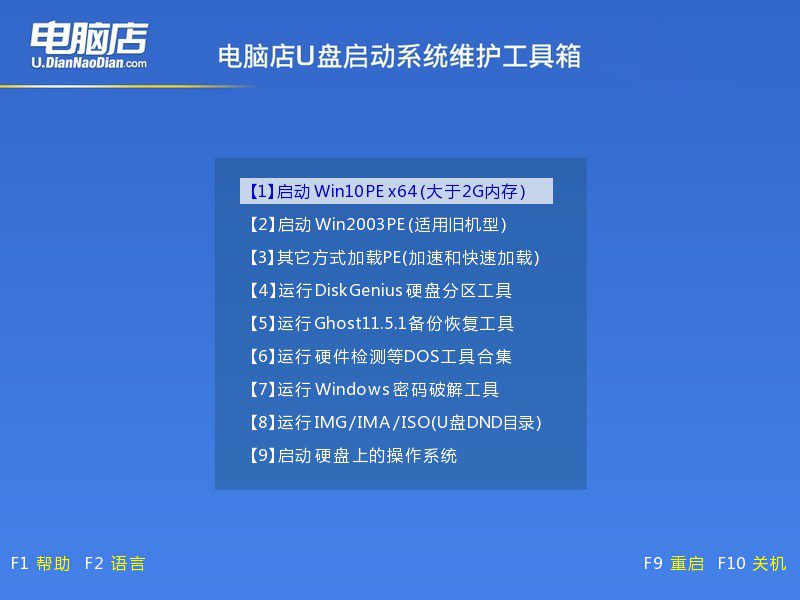
3、u盘装系统
a.通过以上的设置后,我们就能够进入电脑店winpe后,打开【电脑店一键装机】。
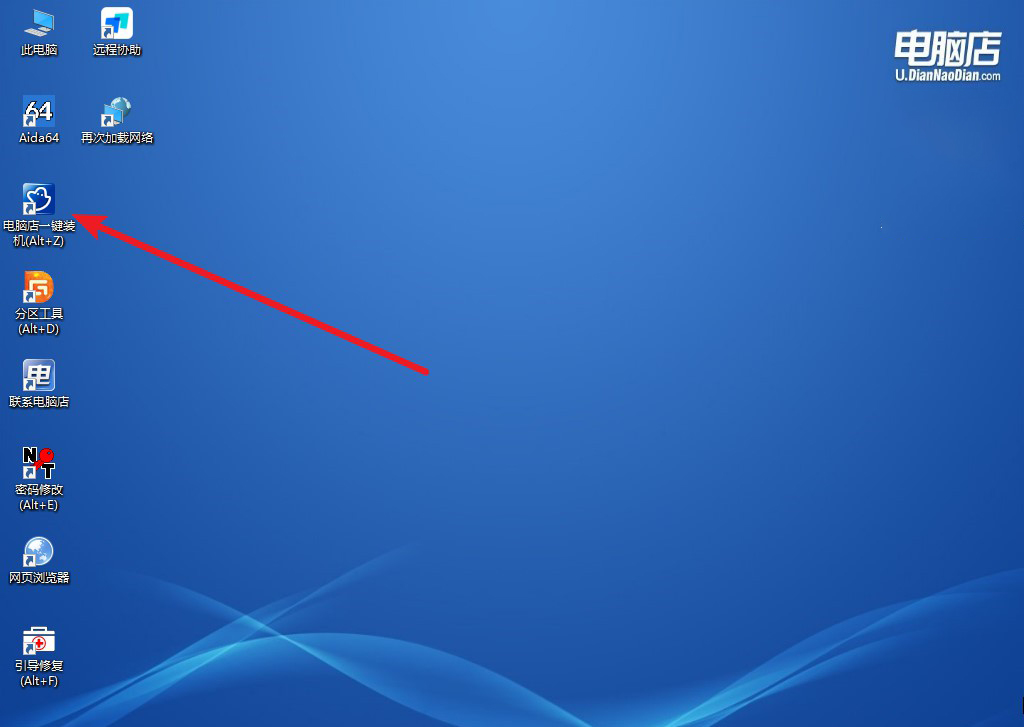
b.点击【打开】选择已下载的镜像系统,注意勾选安装盘符,最后点击【执行】即可开始下一步。
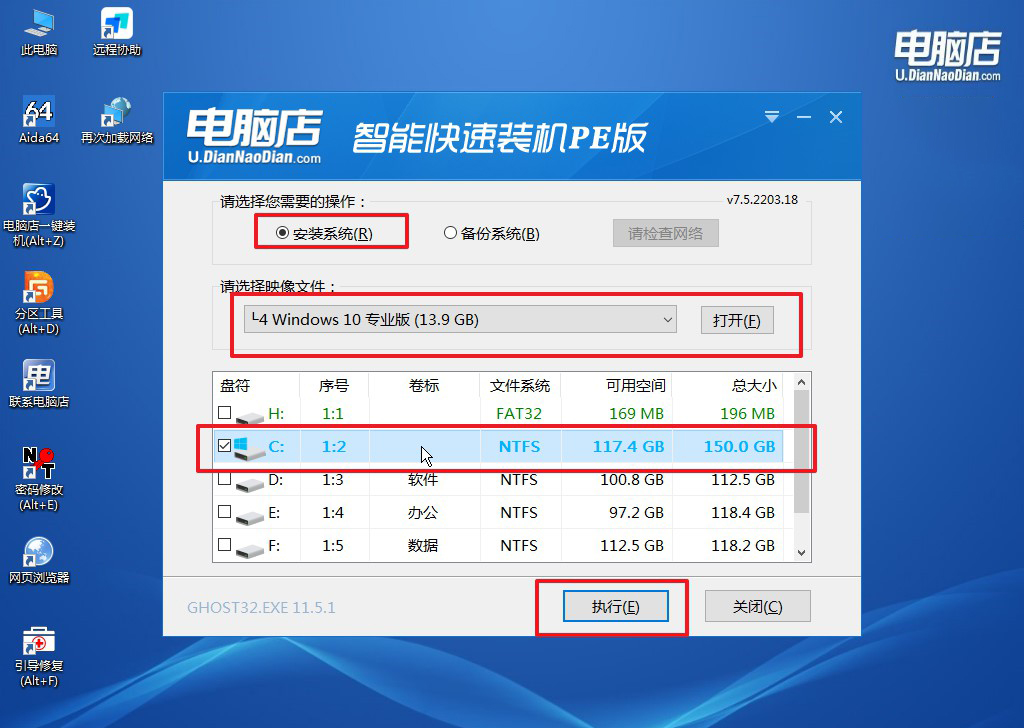
c.之后,在一键还原窗口中默认已勾选的选项,点击【是】,接下来等待系统的安装。
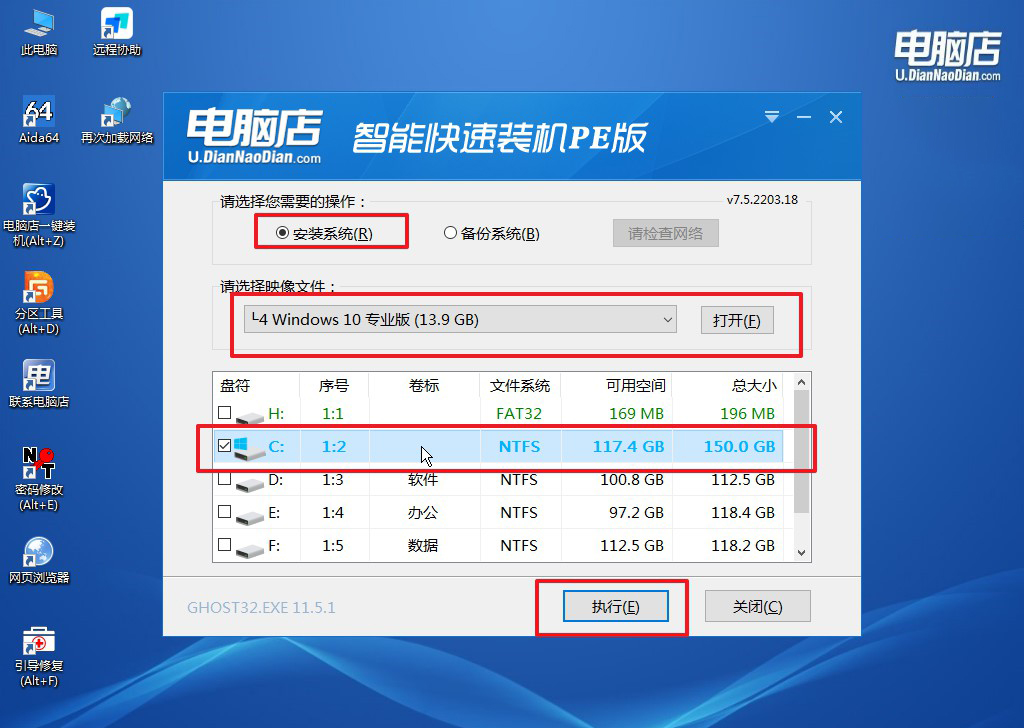
4、安装完成后即可进入win10系统!
四、U盘重装系统相关问题
1、电脑安装驱动后键盘鼠标用不了怎么办?
如果电脑安装驱动后键盘鼠标无法正常使用,首先尝试重新启动计算机,检查是否解决问题。如果问题仍然存在,尝试使用备用的键盘和鼠标进行测试,以排除硬件故障。
同时,可以尝试进入安全模式或使用系统还原功能,撤销最近的驱动安装。如果这些步骤无效,考虑在设备管理器中卸载问题驱动,然后重新安装或更新驱动程序,确保使用的是兼容操作系统的正确版本。
2、电脑重装系统后出现蓝屏原因及解决方法
电脑重装系统后出现蓝屏问题可能源于多个因素。首先,检查是否存在驱动问题,确保所有硬件设备的驱动程序都是最新版本,并与操作系统兼容。通过从设备制造商官方网站下载并安装最新的驱动程序解决这一问题。
其次,硬件故障可能是导致蓝屏的原因之一。使用内置的系统诊断工具或第三方工具对硬件组件(如内存条、硬盘、显卡等)进行测试,确保它们正常工作。
系统文件损坏也可能导致蓝屏情况,可以通过运行系统文件检查工具(sfc /scannow)来扫描和修复潜在的损坏文件。
此外,检查是否存在病毒或恶意软件感染,运行杀毒软件和恶意软件扫描程序,并确保其病毒定义文件是最新的。
及时更新操作系统并安装所有安全更新,确保系统处于最新状态。如果问题涉及硬件,考虑更新计算机的BIOS/UEFI固件,但在进行此操作时需谨慎。
最后,如果问题仍然存在,尝试回滚到先前的稳定驱动版本,或者卸载问题驱动并重新安装。如果仍无法解决,建议寻求专业技术支持或向相关技术社区寻求帮助。
以上内容就是新笔记本重装系统教程了。对于那些购买了新电脑,但对自带系统不够满意的用户来说,进行系统重装可能是提升使用体验的有效途径。虽然对于一些新手用户来说,重装系统可能带来一些困扰,但通过简单的步骤和谨慎的操作,是完全可以轻松完成的。在执行系统重装之前,务必备份好重要的数据,以免造成不可逆的损失。总体而言,通过重新安装系统,用户可以个性化自己的电脑环境,获得更好的操作体验,你觉得呢?

