雷神笔记本怎么重装系统(新笔记本重装系统教程)
发布时间:2023-12-19 12:18:33
雷神笔记本怎么重装系统?
在面对一些不明原因的系统问题时,例如无法打开某些应用程序或发现文件损坏等情况,重装系统可以是一种迅速解决问题的手段,主要原因包括文件损坏或系统文件丢失、解决应用程序冲突、系统注册表错误等等。此时,重装系统便是一项较为彻底的操作,但可能需要重新安装所有应用程序和配置系统设置,因此在决定重装系统之前需要做好相应的准备。做好一切准备后,接下来我们就一起看看新笔记本重装系统教程吧!

一、u盘装系统所需工具
1、电脑品牌:雷神
2、系统版本:windows 10专业版
3、装机工具:电脑店u盘启动盘制作工具(点击红字下载)
二、u盘装系统准备工作
1、验证U盘的完整性:在使用U盘进行系统安装之前,检查U盘的完整性。确保U盘没有损坏或有坏道。使用U盘之前可以运行磁盘检查工具,以确保它没有任何问题。
2、选择正确的操作系统版本:确保选择正确的操作系统版本进行安装。操作系统版本可能会有不同的功能和要求。如果你不确定应该选择哪个版本,查阅相关的操作系统文档或咨询计算机制造商或技术支持人员以获取建议。
那么如何下载操作系统的镜像呢?这里简单说一下。小编推荐msdn网站,进入后点击【操作系统】,选择需要安装的系统版本,点击系统名称后的【详细信息】,此时你会看到一个链接,复制后打开迅雷软件就可以自动下载了。
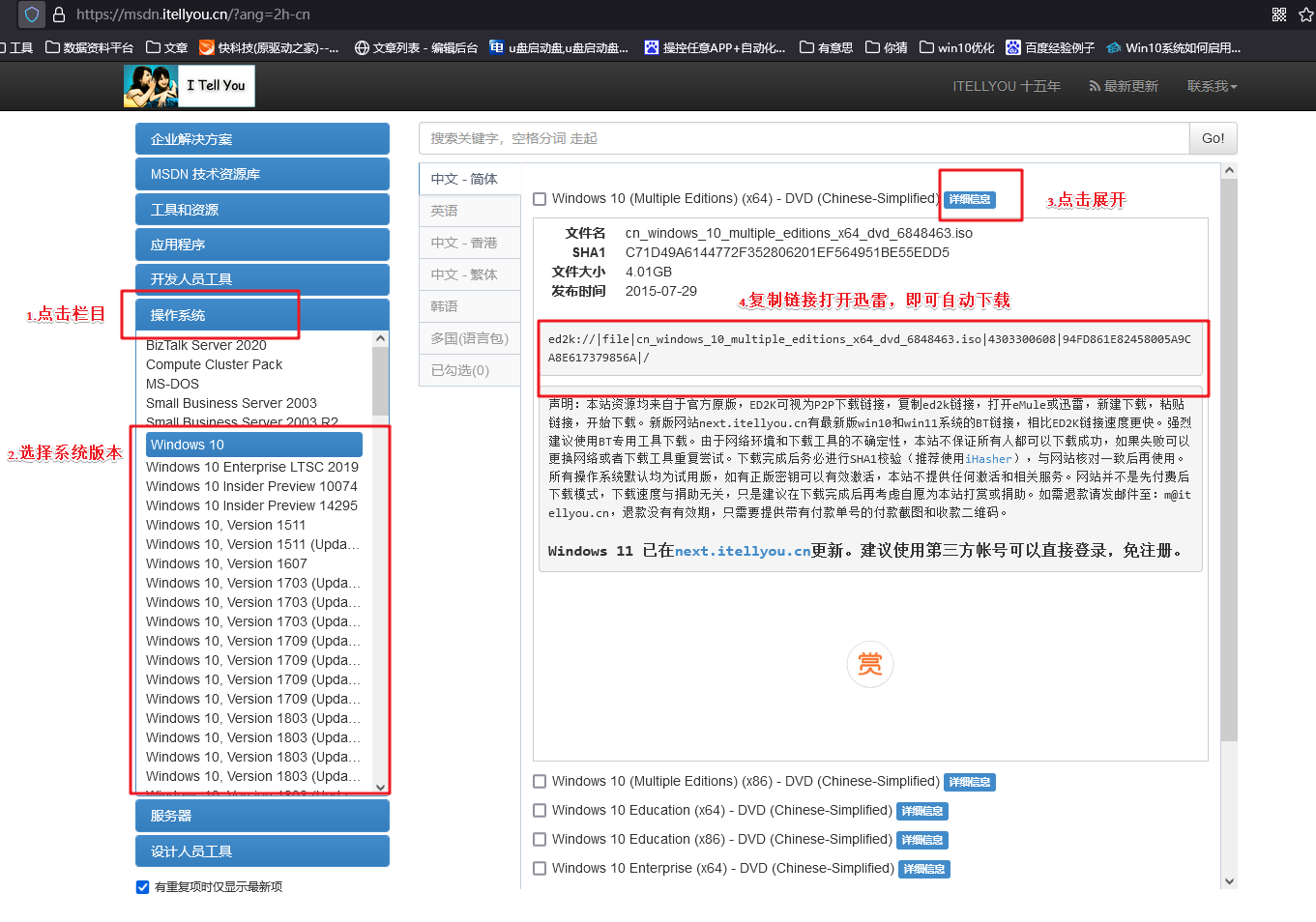
下载完毕后,建议将系统镜像存放在除C盘以外的其他分区中。
三、u盘装系统教程
1、制作u盘启动盘
a.百度搜索【电脑店】进入官网,将栏目切换到【下载中心】,点击【立即下载】,即可下载u盘启动盘制作工具。
当然,你也可以直接点击上述所需工作内容中的下载链接直接下载。
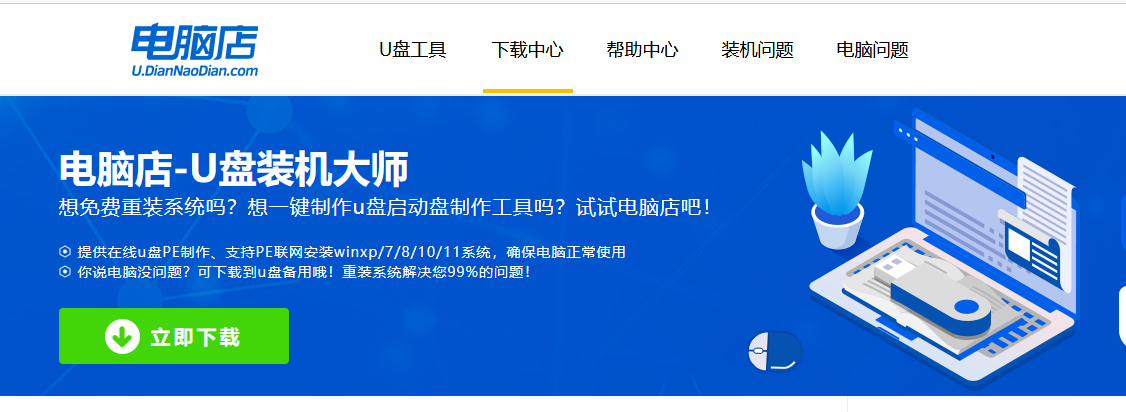
b.下载之后解压,插入一个8G以上的u盘,双击打开电脑店的程序。
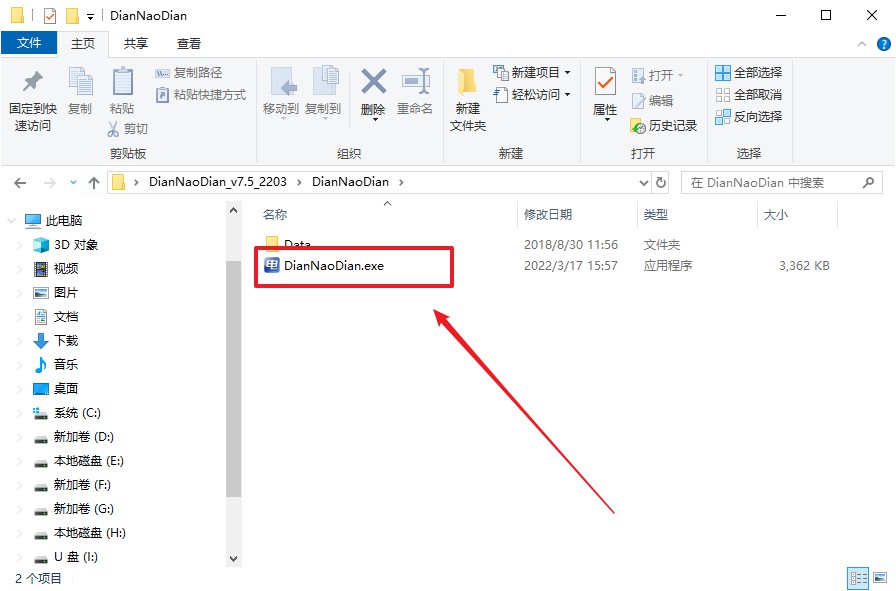
c.工具会自动识别u盘,默认【启动模式】和【分区格式】,点击【全新制作】。
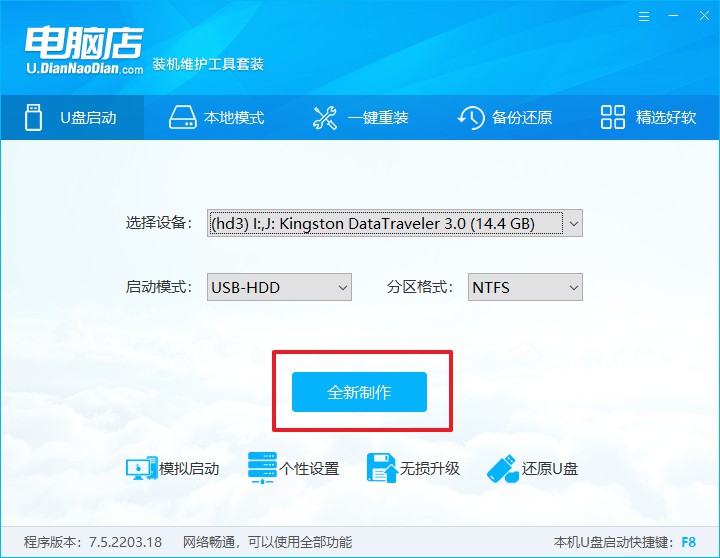
d.等待制作,完成后会有提示框提示。
2、设置u盘启动
a.在电脑店首页,输入重装电脑的相关信息,查询u盘启动快捷键。
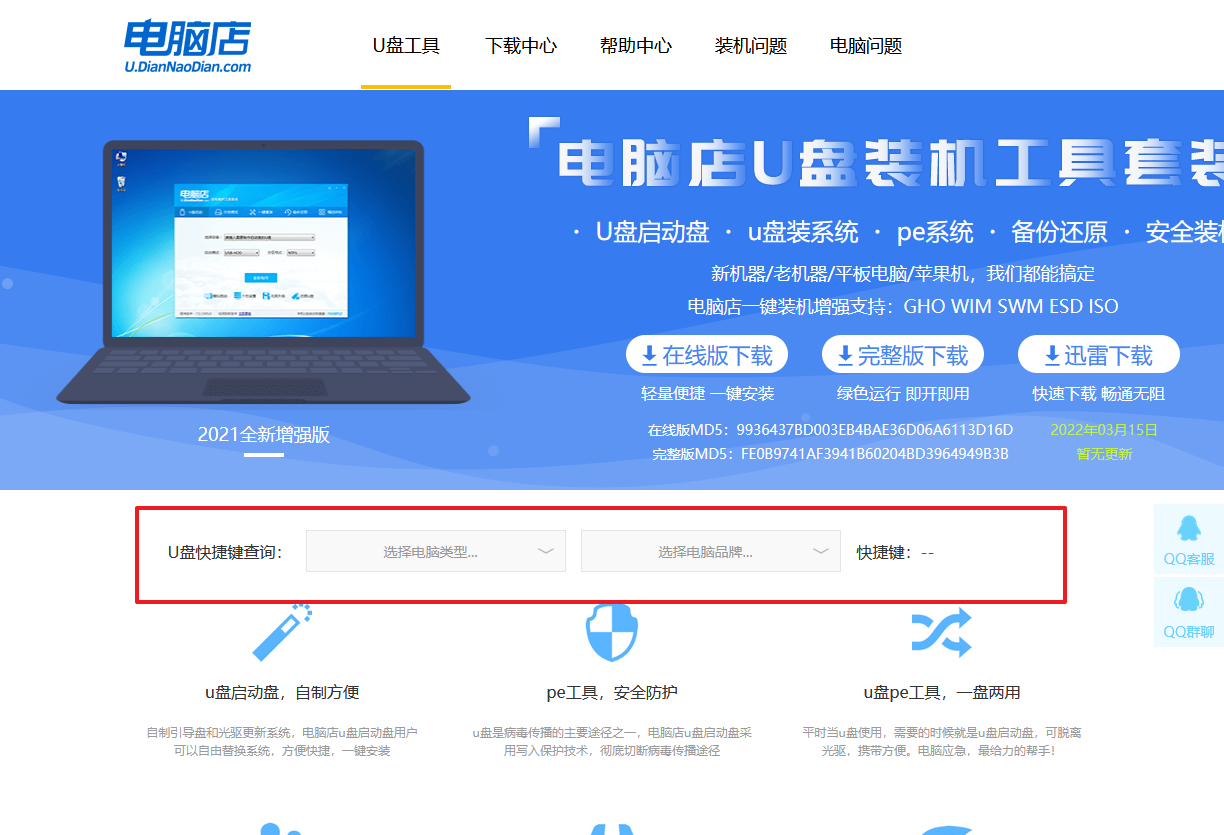
b.接下来将u盘启动盘连接电脑,重启,启动后迅速按下查询到的快捷键。
c.进入优先启动项设置界面后,选中u盘启动,最后回车进入下一步。
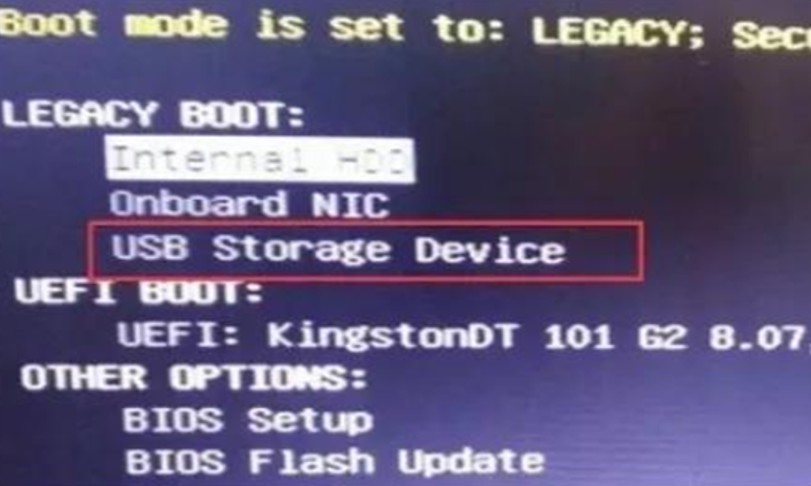
d.接着电脑会自动重启,进入到电脑店winpe主菜单,选择第一个选项回车即可。
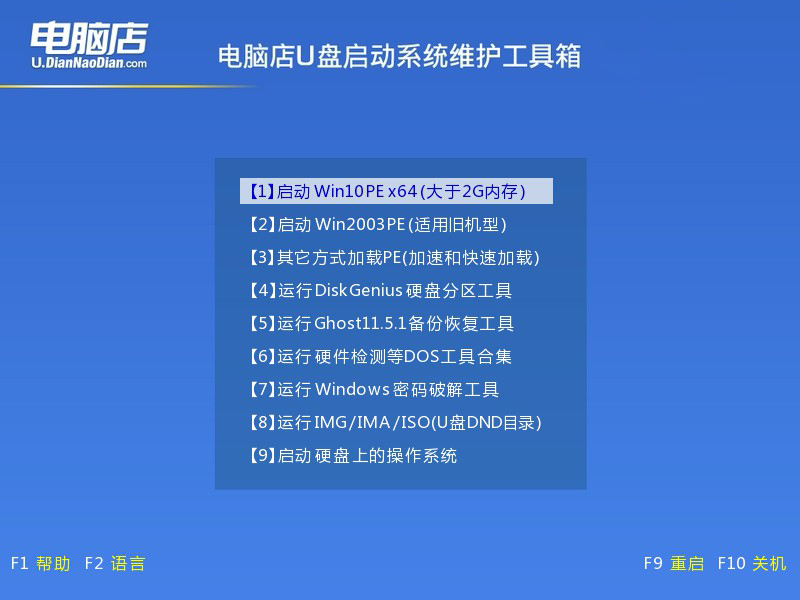
3、u盘装系统
a.u盘启动后即可进入电脑店winpe,双击打开【电脑店一键装机】。
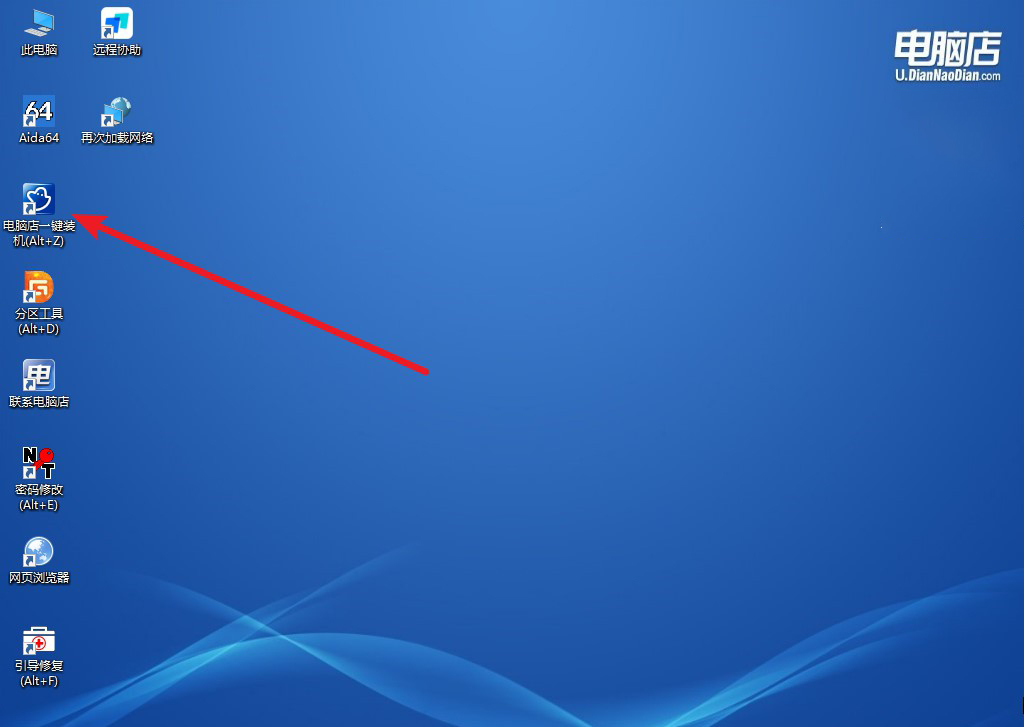
b.在界面中,根据下图所示的提示,选择操作方式、镜像文件以及系统盘符,点击【执行】。
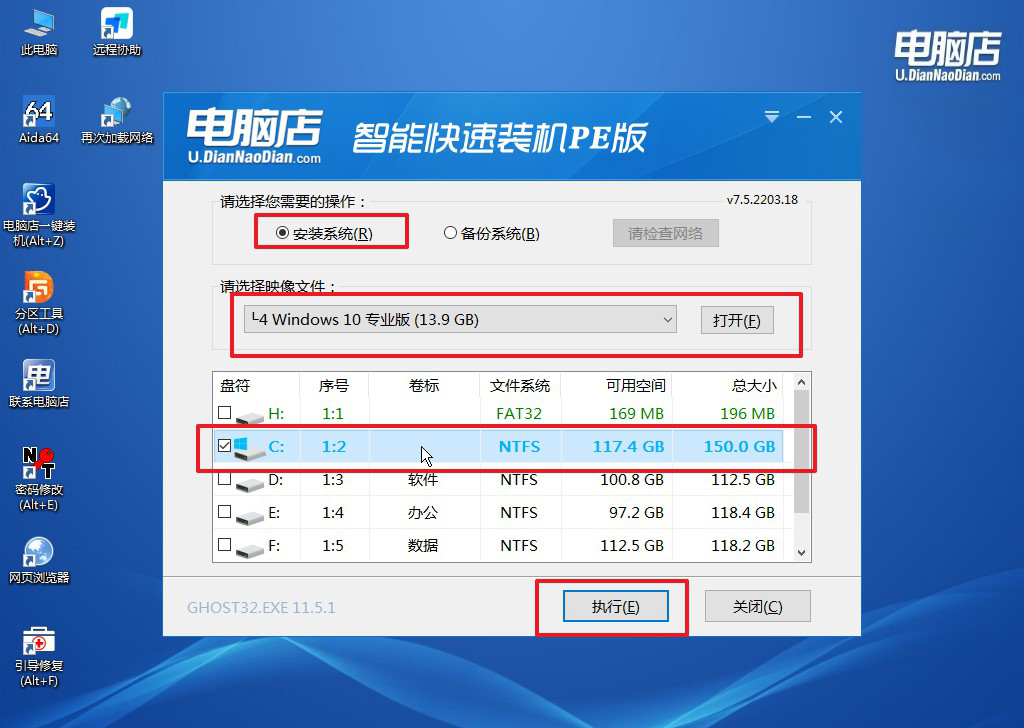
c.在还原操作中,可默认选项,点击【是】,接下来会自动安装系统。
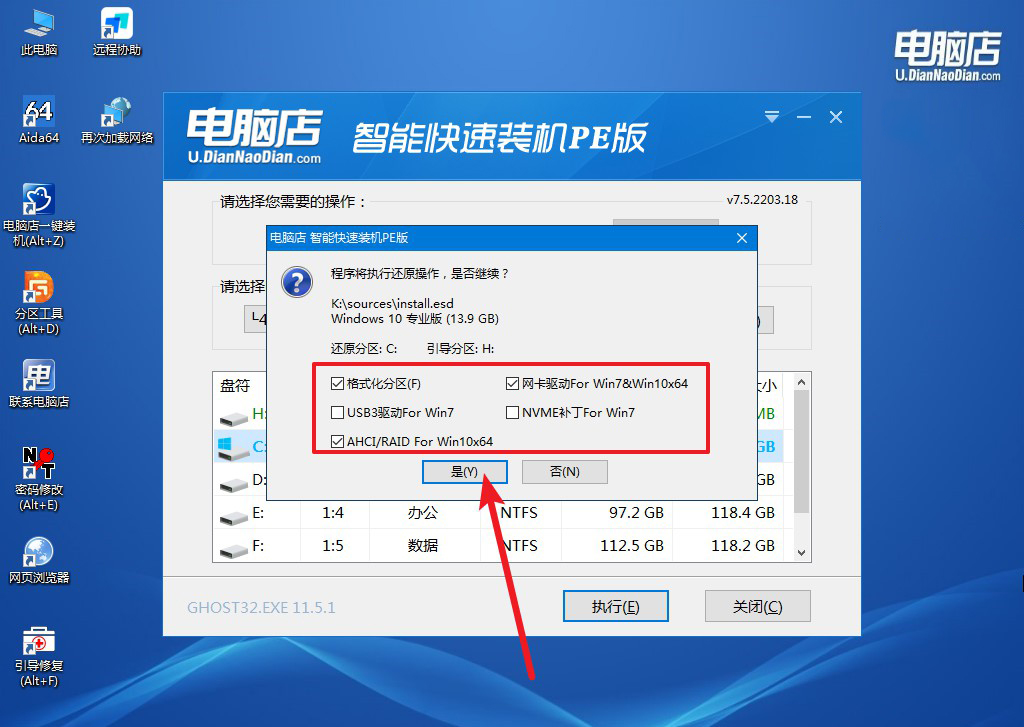
d.等待安装完成,重启后即可进入win10系统。
四、重装后可能遇到的问题解决方法
1、电脑重装系统失败的原因
电脑重装系统失败可能有多种原因,以下是一些可能导致失败的常见原因:
首先,可能是由于安装介质的问题。如果使用的安装光盘或USB驱动器受损、制作不正确或包含错误的系统文件,就可能导致安装失败。重新下载操作系统的安装文件并重新制作安装介质,确保其完整性和正确性。
其次,硬件问题可能导致系统重装失败。硬盘或内存可能存在故障,这会在安装过程中导致错误。在进行系统重装之前,建议使用硬件诊断工具检查硬盘和内存的健康状况,确保它们没有问题。
另外,可能是因为驱动程序的兼容性问题。某些硬件设备可能需要特定版本的驱动程序才能与新系统兼容。在重装系统之前,应该确保已经获取了最新的硬件驱动程序,并在安装过程中进行更新。
操作系统安装设置错误也可能导致失败。在进行自定义安装时,选择了错误的分区或格式化选项,可能会导致系统安装失败。在安装过程中要仔细检查每个步骤,确保选择了正确的设置。
另一个可能的原因是病毒或恶意软件感染。在重装系统之前,应该先进行全面的杀毒扫描,确保计算机没有被恶意软件感染。某些病毒可能会影响系统安装过程,导致失败。
最后,可能是由于操作失误或人为错误。在进行系统重装时,如果不小心中断了安装过程、选择了错误的选项或者在关键时刻关闭了计算机,都可能导致安装失败。
综合来说,电脑系统重装失败的原因可能涉及到介质问题、硬件故障、驱动程序兼容性、安装设置错误、病毒感染以及人为错误等多个方面。在解决问题时,需要逐一排查这些可能性,以找到准确的原因并采取相应的解决措施。
2、制作U盘启动盘怎么选择启动方式
制作U盘启动盘后,选择启动方式通常涉及到BIOS或UEFI设置。以下是一般步骤:
首先,确保U盘已经插入计算机的USB接口中。接下来,重启计算机。在计算机重新启动的过程中,需要进入计算机的BIOS或UEFI设置。
BIOS或UEFI设置的进入方式因计算机品牌和型号而异,通常在计算机开机时显示的屏幕上有相应的提示信息。一般来说,你需要在启动时按下特定的按键,如DEL键、F2键、F10键等。这个按键信息通常在计算机开机时的启动画面中有显示。
一旦成功进入BIOS或UEFI设置界面,找到“Boot”(启动)或“Boot Order”(启动顺序)选项。在这里,你将看到计算机当前的启动设备顺序列表。
选择U盘为启动设备。在启动顺序列表中,找到U盘所在的选项,可能是U盘的品牌或型号。使用相应的按键(通常是加减号或指定的键)将U盘移动到列表的顶部,确保它成为首选启动设备。
保存设置并退出。完成设置后,按照相应的提示保存更改并退出。这通常是通过按下一个键(如F10)来实现的。系统将重新启动,并应该从U盘启动。
在启动过程中,计算机可能会显示一个启动菜单,列出可用的启动设备。如果是这样,你可以在启动菜单中选择U盘来启动。
需要注意的是,由于计算机品牌和型号不同,以上步骤可能会有些许差异。建议查阅计算机的用户手册或在线文档,以了解确切的进入BIOS或UEFI设置的方式和启动设备设置的位置。
新笔记本重装系统教程就跟大家分享到这里了。总体而言,对于普通用户来说,重装系统是一种比较直观、容易理解的解决方法。虽然这并不总是最精细的解决方案,但在一些紧急情况下,可以快速有效地解决问题,尤其是对于那些不擅长深度故障排除的用户。如果你还没学会这门技术,可要好好学习下了!

