电脑组装好之后第一次怎么装系统?组装电脑装系统方法【图示】
发布时间:2023-12-21 14:23:11
在当今DIY电脑的时代,越来越多的朋友选择亲手组装自己的电脑系统,既能满足个性化需求,又能省去找维修师傅的麻烦与费用。而在组装完成后,第一次启动系统往往成为新手面临的一道挑战。为了顺利进行这一关键步骤,很多DIY玩家选择使用U盘启动盘来安装操作系统,这不仅简单高效,还让他们更深入地了解自己的电脑。下面我们将介绍一下组装电脑装系统方法的基本步骤。

装机介质:8GB或以上容量的空白u盘
系统版本:win10专业版
制作工具:电脑店u盘启动盘制作工具(点击链接下载)
二、U盘重装系统准备事项
1、U盘的启动模式有2种,分别是USB-HDD和USB-ZIP,因为USB-HDD具有较快的发动速度,所以这种模式是比较受欢迎又常见形式,而USB-ZIP的启动模式则能够兼容04年以前的电脑。大家制作启动盘的时候需要注意了。
2、磁盘分区问题也是不可忽视的重要事项,如果目标磁盘容量达不到装系统所要求达到的标准,那么U盘装系统的工作很可能无法进行下去。
3、下载win10系统镜像:
导航到 Windows 10 下载页面:在微软官方网站上,搜索 "Windows 10" 或浏览到 "Windows" 部分。通常,你可以在网站的首页或产品菜单中找到相关链接。
选择版本和语言:在 Windows 10 下载页面上,你将看到不同版本和语言的选项。选择你需要的 Windows 10 版本(如家庭版、专业版、教育版等)和语言(如英语、中文等)。确保选择的版本与你的许可证密钥兼容。
下载工具:微软通常提供一个名为 "下载工具"(Download Tool Now)的工具,用于下载 Windows 10 镜像文件。点击或选择该工具的链接,以便获取下载工具。
运行下载工具:一旦下载工具完成下载,双击运行它。这个工具将帮助你下载 Windows 10 镜像文件。
接受许可协议:在下载工具运行后,你需要接受微软的使用条款和隐私协议。
选择下载选项:在下载工具中,你将看到两个选项,"创建安装媒体(USB闪存驱动器、DVD或ISO文件)以供另一台电脑使用"和"现在升级此电脑",选择第一个选项,它将允许你下载 Windows 10 镜像文件。
下载 Windows 10 镜像文件:下载工具会提示你选择 Windows 10 版本、语言和位数(32位或64位)。选择合适的选项后,点击 "下一步"。
选择下载方式:下载工具将询问你如何下载 Windows 10 镜像文件。你可以选择将文件下载为 ISO 文件或创建安装媒体(USB驱动器或DVD)。选择你希望的选项,然后点击 "下一步"。
开始下载:下载工具将开始下载 Windows 10 镜像文件。这个过程可能会花费一些时间,具体取决于你的互联网连接速度。
完成下载:一旦下载完成,你将获得 Windows 10 的 ISO 文件,你可以使用它来创建启动USB驱动器或刻录成光盘,然后用于重装操作系统。
三、U盘重装系统详细步骤
1、制作u盘启动盘
a.进入电脑店的官网下载u盘启动盘制作工具,切换到【下载中心】,点击【立即下载】。
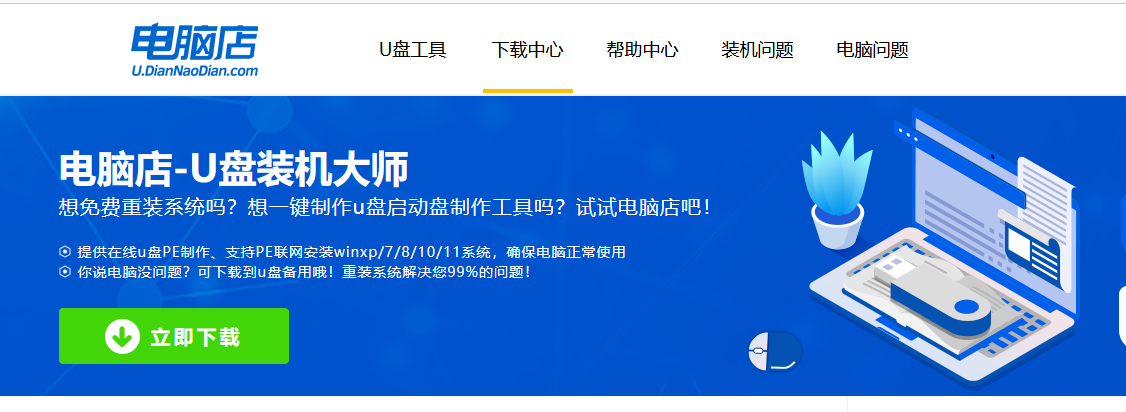
b.插入u盘,打开下载好的制作工具。
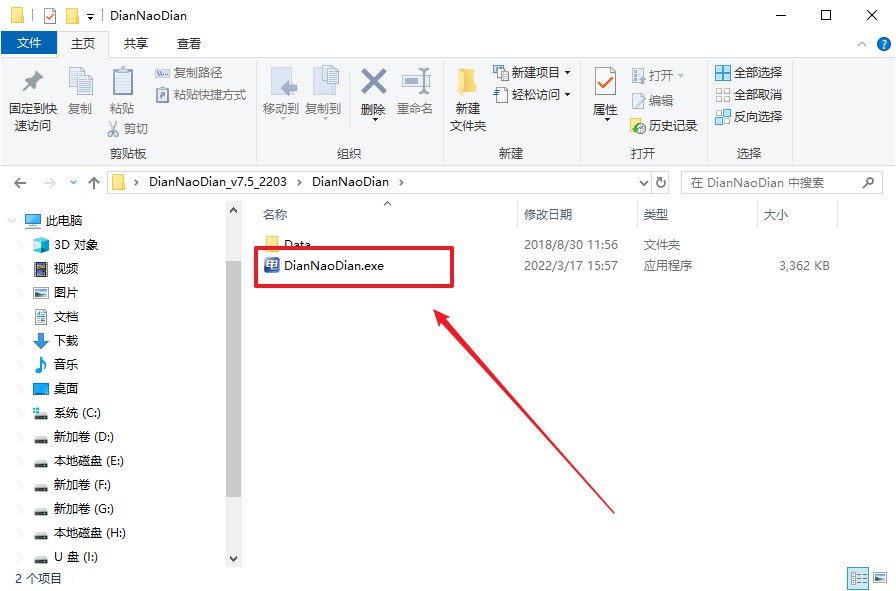
c.插入u盘,建议8G以上,不需要其他设置,默认点击【全新制作】。
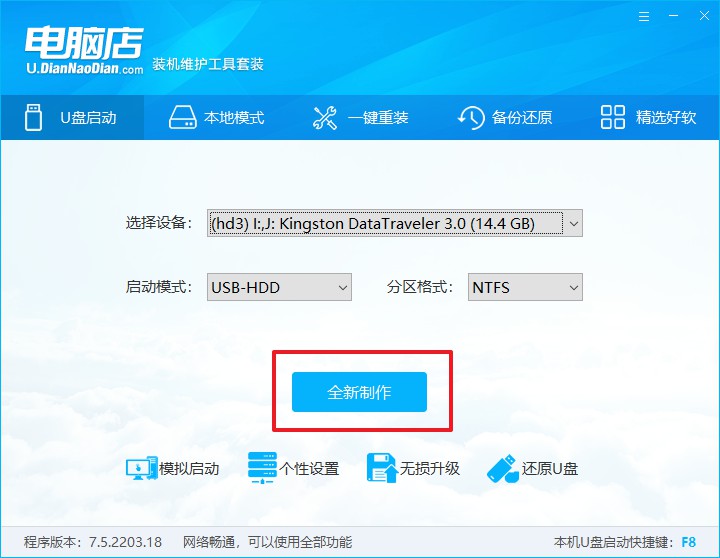
d.弹出格式化提示,点击【确定】开始制作,等待完成即可。
2、设置u盘启动
a.在电脑店官网首页,查询u盘启动快捷键,当然你也可以自行百度查询。
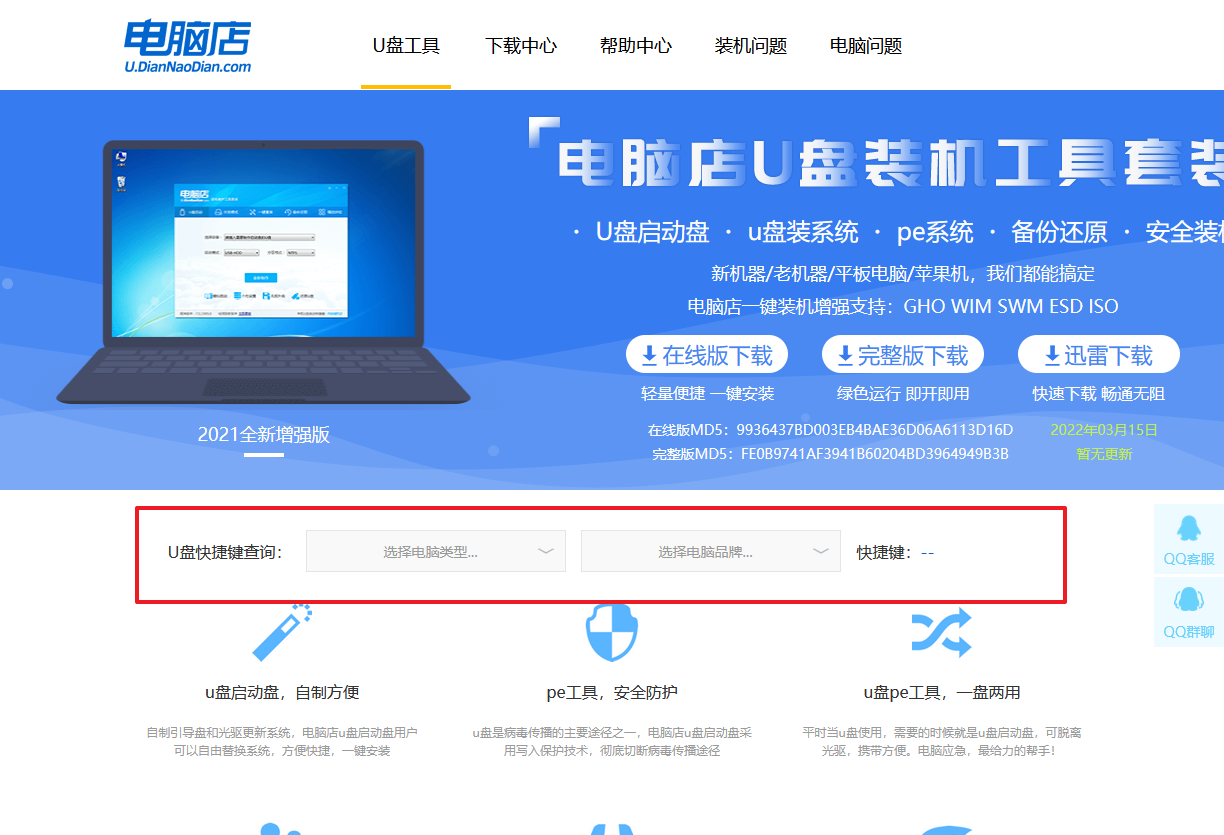
b.接下来将u盘启动盘连接电脑,重启,启动后迅速按下查询到的快捷键。
c.在启动项设置界面,大家找到u盘启动盘,选中后回车确认就可以了。
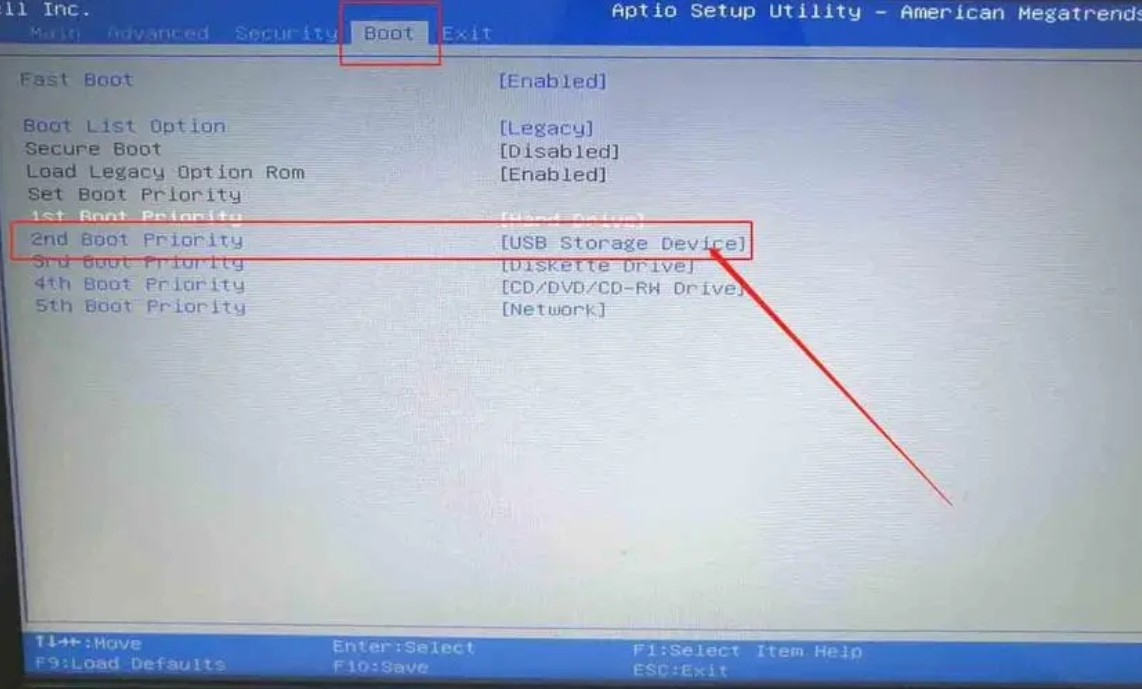
d.接下来就会进入到电脑店winpe界面,选择第一项回车即可进入PE系统。
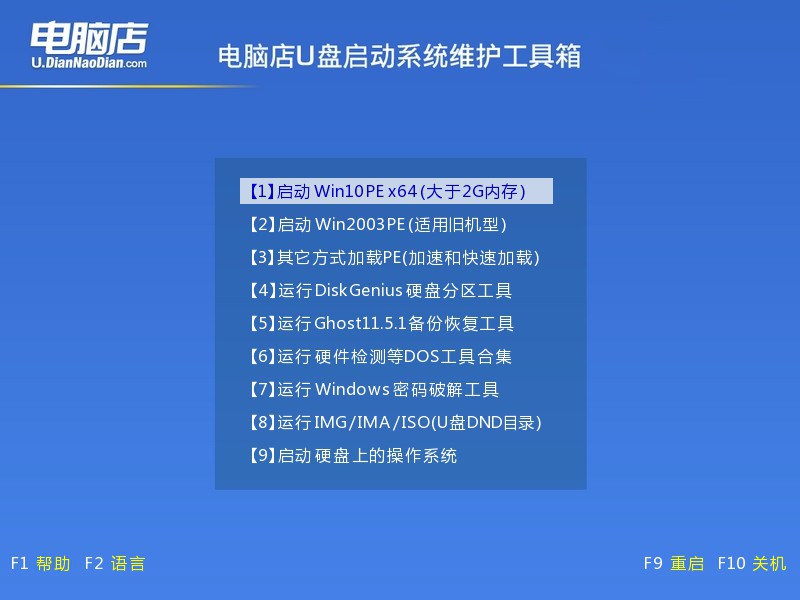
3、u盘装系统
a.设置u盘启动后即可进入电脑店winpe,打开【电脑店一键装机】,如下图所示:
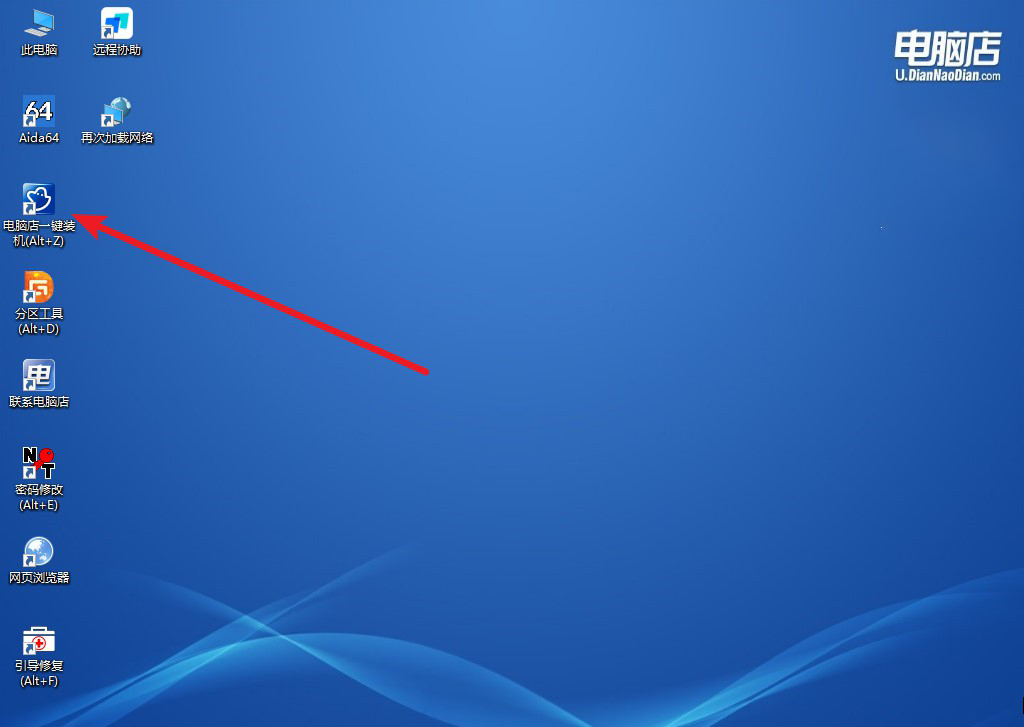
b.根据界面提示设置选项即可,设置之后点击【执行】。
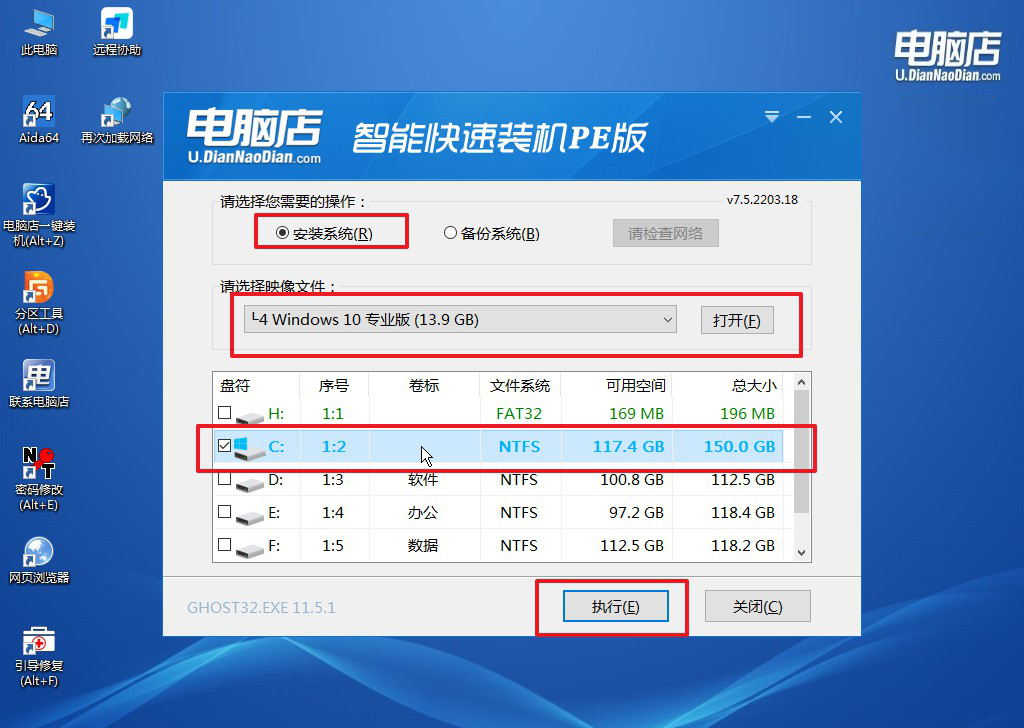
c.这一步大家可以勾选【完成后重启】,待进度条完成后即可自动进入系统部署。
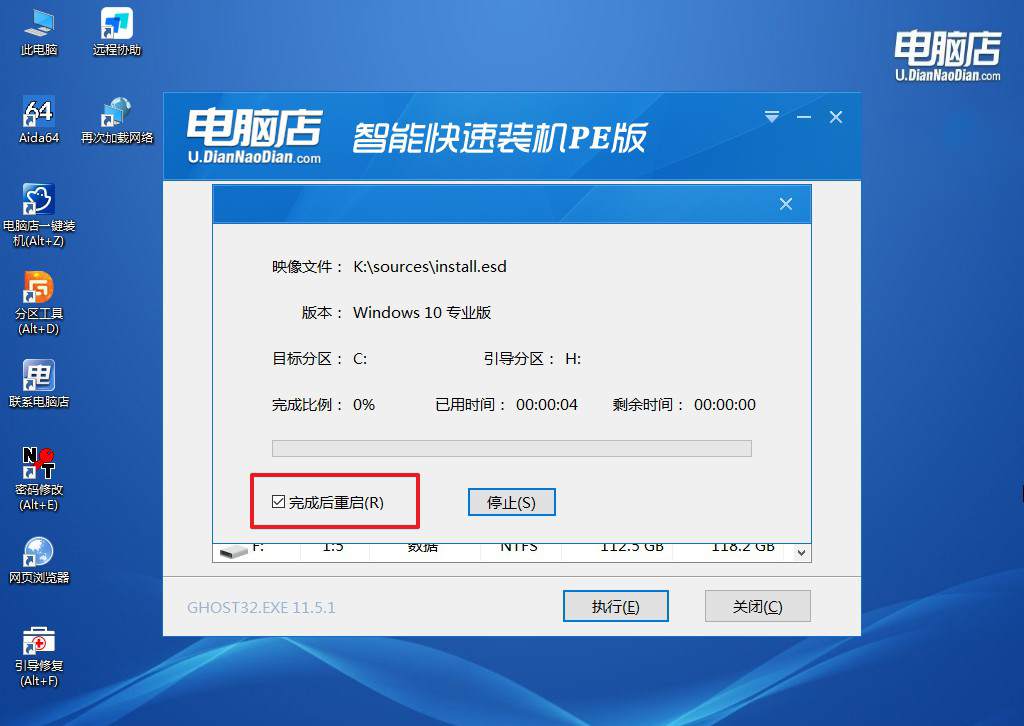
d.重启后电脑会进入系统部署阶段,等待几分钟即可进入系统桌面了!
四、U盘重装系统相关内容
1、重装系统鼠标键盘不能用
当您重新安装操作系统后,发现鼠标和键盘无法正常使用的问题可能源于多个方面。以下是可能导致此问题的一些常见原因和相应的解决方法:
首先,确保您已正确连接鼠标和键盘到计算机的USB接口,并检查连接是否牢固。有时,不正确的硬件连接可能导致设备无法被系统正确识别。
其次,检查操作系统是否正确安装了相应的鼠标和键盘驱动程序。系统通常会自动识别并安装标准的鼠标和键盘驱动,但在某些情况下可能需要手动进行安装。您可以尝试在设备管理器中查看是否存在任何与鼠标和键盘相关的问题,并更新或重新安装相应的驱动程序。
如果您在安装操作系统时使用了光盘或U盘,有可能是安装媒体本身存在问题。尝试重新使用另一个可靠的安装媒体进行系统安装,确保安装过程中没有出现任何错误。
另外,您还可以尝试在系统启动时进入BIOS/UEFI设置,检查是否有关于USB配置的选项,确保USB接口处于启用状态。有时,禁用了USB接口可能导致鼠标和键盘无法正常工作。
最后,如果以上方法均未解决问题,您可以考虑在安全模式下启动系统,看看鼠标和键盘是否能够正常工作。如果可以,在正常启动模式下可能是某个第三方驱动程序或软件导致的问题,可以尝试逐个禁用或卸载这些软件以确定具体原因。
综合考虑这些因素,您应该能够找到并解决鼠标和键盘不能正常工作的问题。
2、简述电脑重装系统后开不了机怎么解决
当电脑在重装系统后无法正常启动时,这可能是由于多种原因导致的问题。以下是一些建议来解决这一情况:
首先,确保在重新安装系统时没有发生任何错误。重新检查安装过程中的步骤,确保选择了正确的操作系统版本,并且安装媒体(如光盘或U盘)没有损坏。如果有可能,尝试重新安装系统,确保整个过程都顺利进行。
其次,检查系统引导顺序。在电脑启动时,按下相应的键(通常是DEL、F2、F10或F12,具体取决于计算机品牌和型号)进入BIOS/UEFI设置。在设置中找到引导顺序(Boot Order)并确保硬盘是首选引导设备。保存设置并重启电脑,看看是否解决了启动问题。
如果问题仍然存在,可能是由于引导文件损坏或丢失。您可以尝试使用系统安装媒体进入修复模式,选择修复启动或使用命令行工具修复引导记录。具体的修复步骤可能会因操作系统版本而异,可以查阅相关的操作系统文档或在线资源以获取详细指导。
另一种可能的解决方法是使用Windows的“恢复模式”或“安全模式”启动系统。这些模式可以帮助您在启动时修复一些常见的系统问题。在启动时按下F8键或SHIFT键(取决于操作系统版本),然后选择相应的启动选项。
如果上述方法都无法解决问题,可能需要考虑使用系统还原功能,将系统还原到之前正常工作的状态。这可以通过安全模式或使用系统安装媒体中的还原选项来完成。
最后,如果所有尝试都不起作用,可能需要考虑重新安装操作系统。在这种情况下,确保提前备份重要数据,以免在重新安装系统时丢失。
总体来说,电脑在重装系统后无法启动可能是由于多种原因引起的,需要逐步排除问题并采取适当的解决方法。
组装电脑装系统方法就跟大家分享到这里了。通过使用U盘启动盘安装系统,你成功地完成了自己电脑的首次启动。这个过程或许让你感到有些挑战,但也锻炼了你对计算机硬件和软件的认识。自主搭建和安装系统不仅带来了成就感,还使你更加熟悉自己的电脑。在DIY的过程中,你可能会遇到一些问题,但正是通过解决这些问题,你才能真正成为电脑领域的自由探索者。

