华硕笔记本怎么重装win1032位系统(华硕笔记本如何重装win10系统)
发布时间:2023-12-29 14:12:12
如果你的计算机硬件只支持32位系统,例如,只有32位的处理器,或者只有较少于4GB的物理内存,那么你只能安装32位系统。一些较老的计算机可能会有这样的硬件限制。又或者是,某些特定的应用程序可能仅支持32位系统,尤其是一些古老或特殊定制的软件。如果你需要运行这些应用程序,而它们只提供了32位版本,那么你可能选择安装32位系统。那么接下来,小编给大家示范华硕笔记本如何重装win10系统,有需要的请接着往下看。
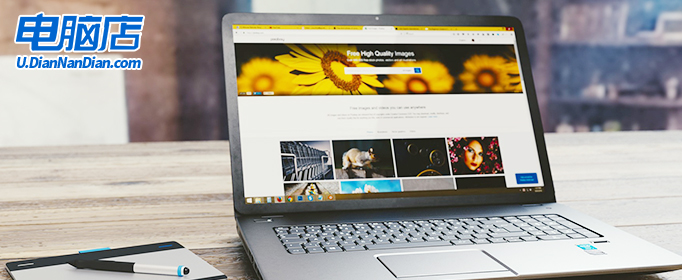
1、主板品牌:华硕
2、系统版本:win10专业版
3、装机工具:电脑店u盘启动盘制作工具(点击即可下载)
二、u盘装系统准备工作
1、制作一个电脑店u盘启动盘,需要注意在使用工具之前,通常需要将U盘格式化为适当的文件系统(通常是FAT32或NTFS),这取决于您的操作系统和工具的要求。
2、备份重要数据:在格式化U盘之前,确保备份U盘上的所有重要数据,因为格式化将擦除U盘上的所有内容。
3、下载操作系统镜像:从官方网站或可信任的来源下载操作系统的镜像文件。确保文件是完整的,未被篡改。
这里推荐在MSDN网站下载:点击【操作系统】-选择系统版本-点击【详细信息】-复制链接打开迅雷下载。
三、u盘装系统详细步骤
1、制作u盘启动盘
a.进入首页,切换到【下载中心】,点击【立即下载】,下载电脑店的制作工具。注意事项:下载前关闭电脑的防火墙及第三方杀毒软件,避免误删工具的组件!
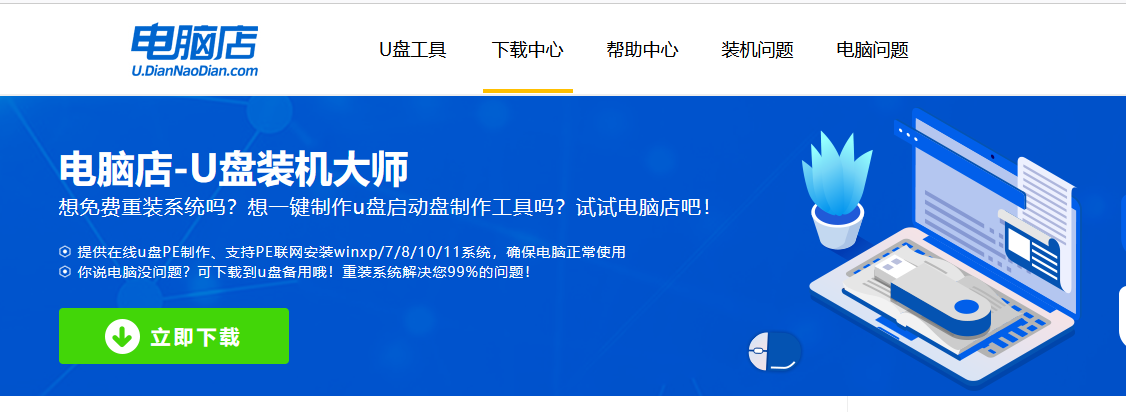
b.下载之后解压,插入一个8G以上的u盘,双击打开电脑店的程序。
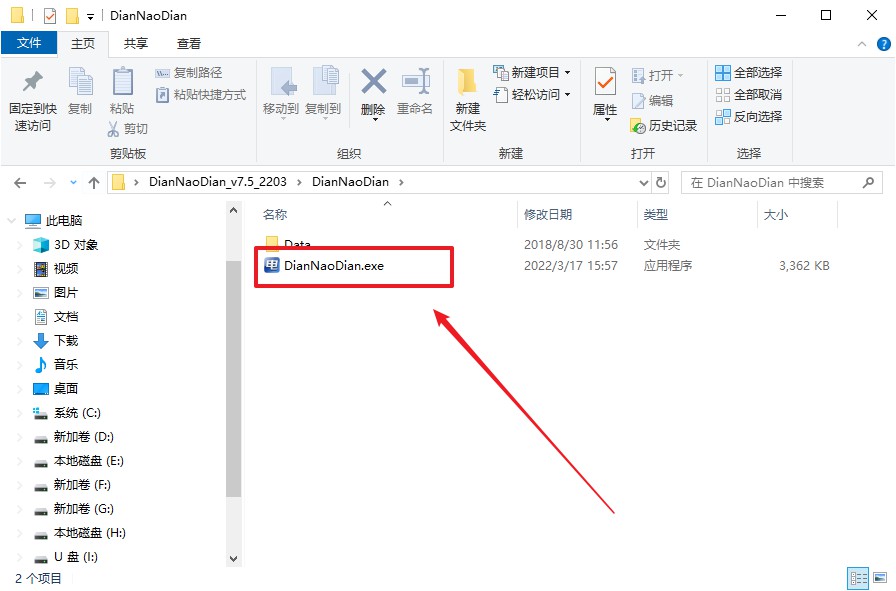
c.默认设置,点击【全新制作】。
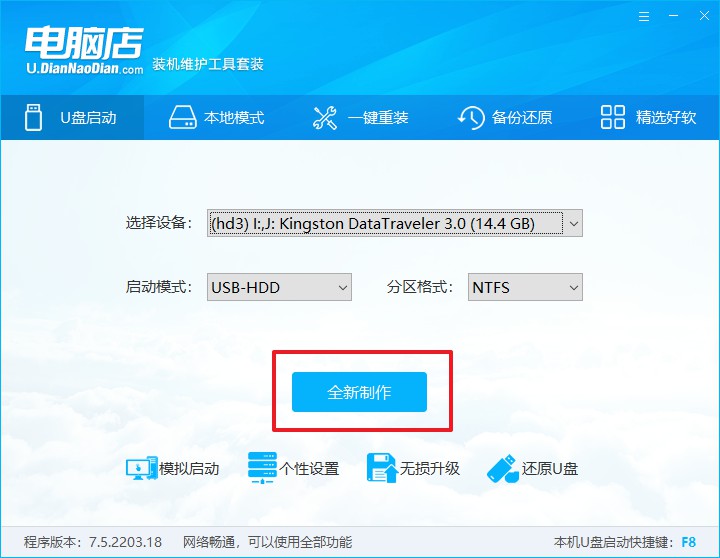
d.在弹窗中点击【确定】,等待制作完成即可。
2、设置u盘启动
a.打开电脑店官网首页选择电脑类型和品牌,查询u盘启动快捷键。
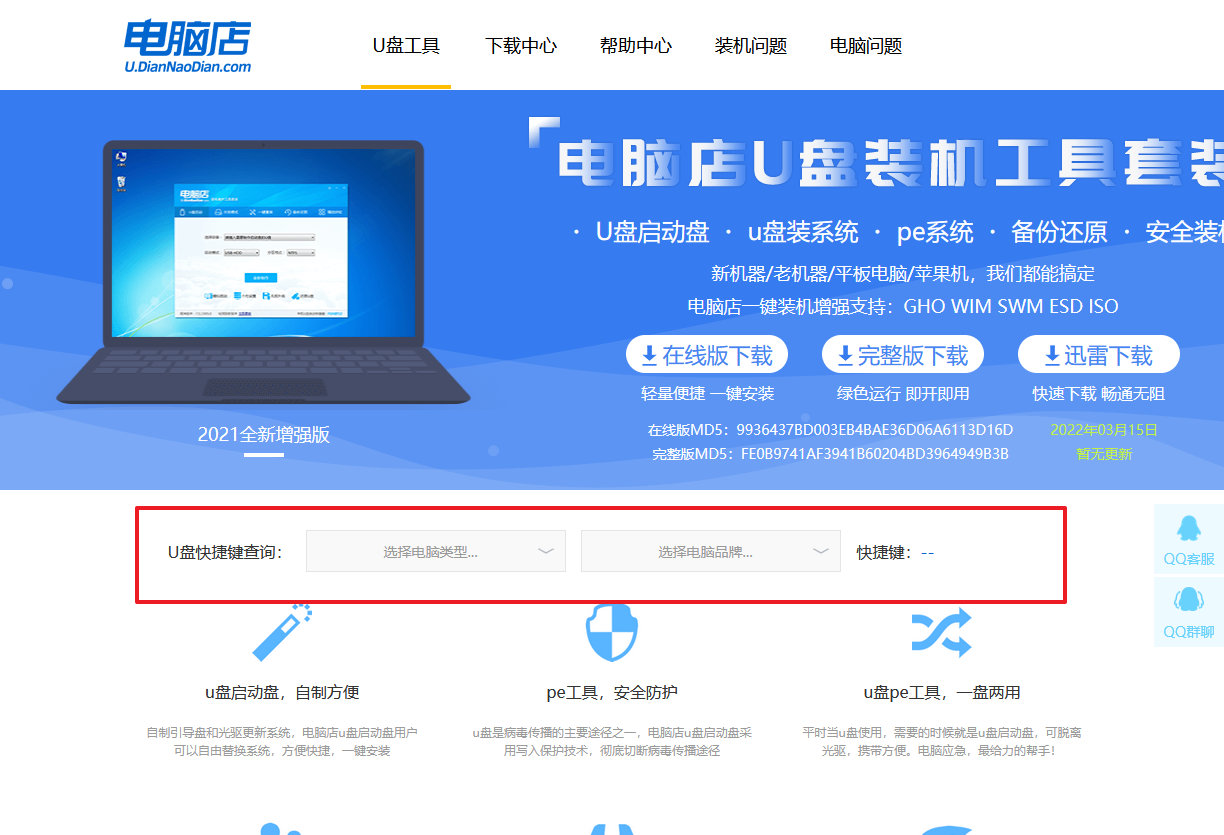
b.接下来将u盘启动盘连接电脑,重启,启动后迅速按下查询到的快捷键。
c.在界面中,移动光标至u盘选项,回车即可。
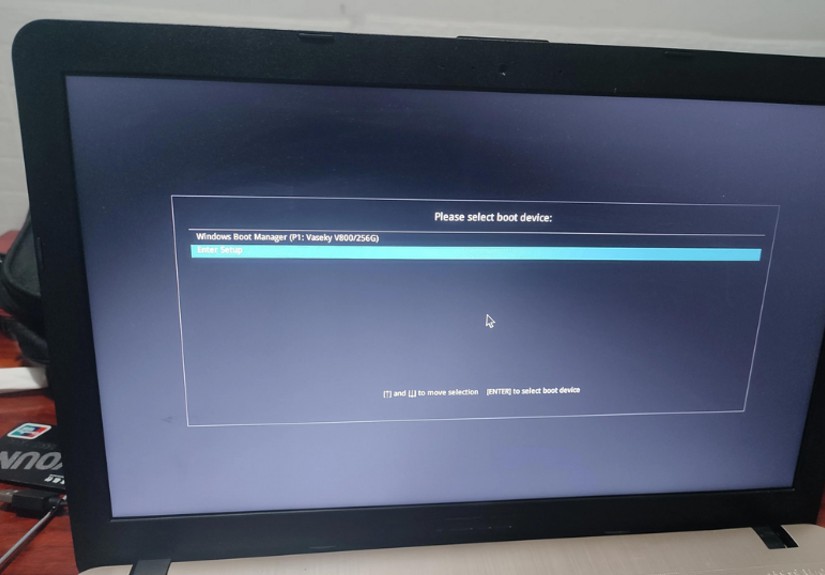
d.进入到主菜单,选择【1】启动win10 pe x64(大于2G内存)这一选项,回车。
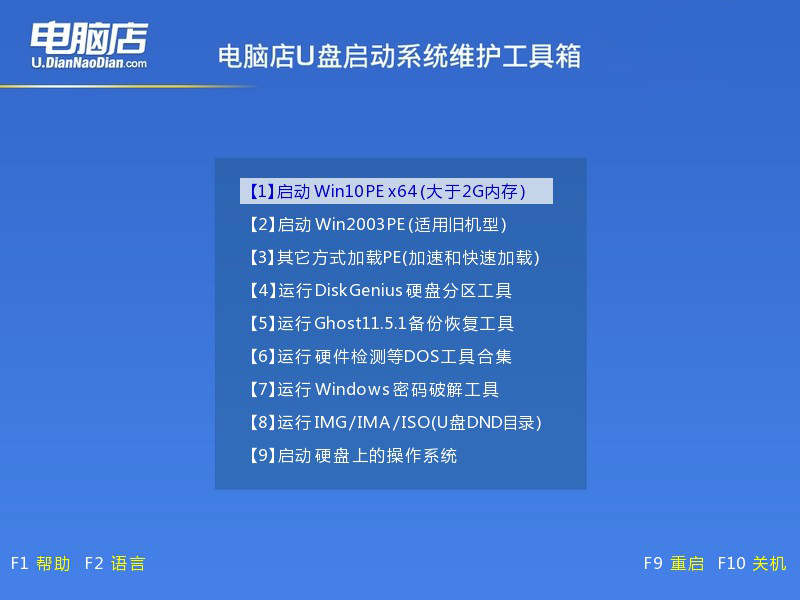
3、u盘装系统
a.如安装win10系统,进入winpe桌面后,打开【电脑店一键装机】。
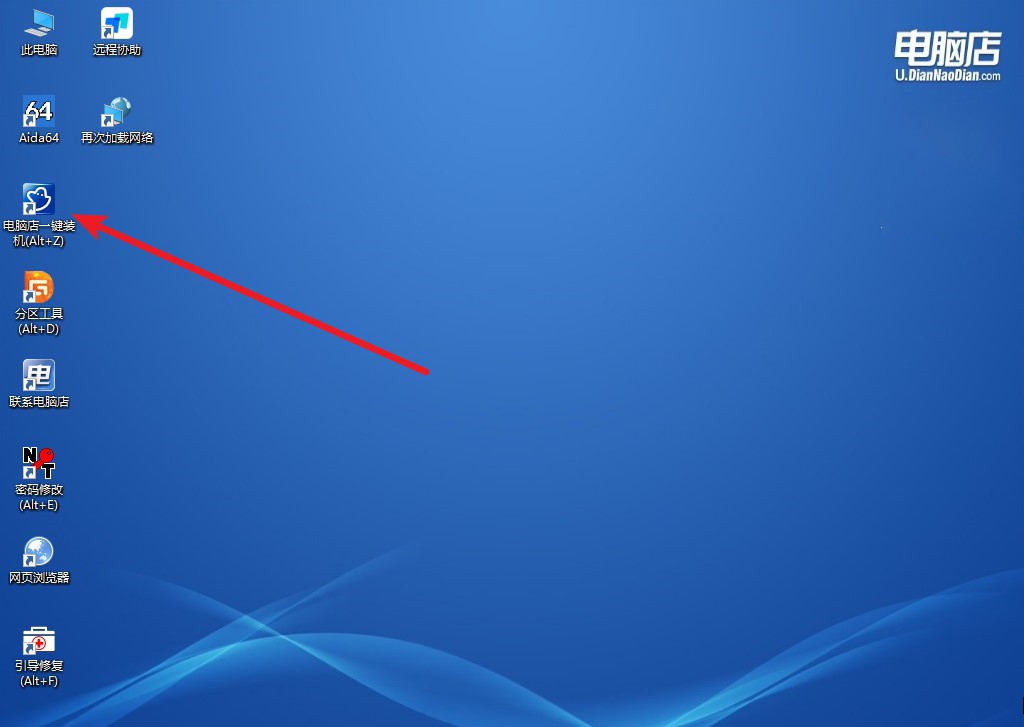
b.点击【打开】选择已下载的镜像系统,注意勾选安装盘符,最后点击【执行】即可开始下一步。
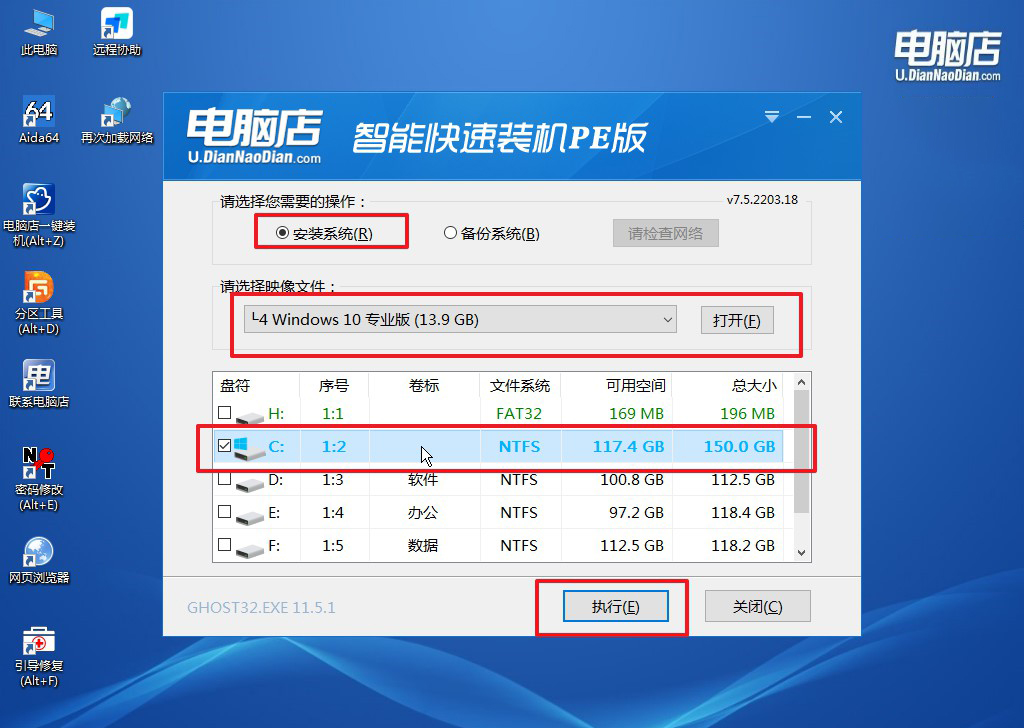
c.在还原窗口中,默认设置点击【是】。接着勾选【完成后重启】,等待安装即可。
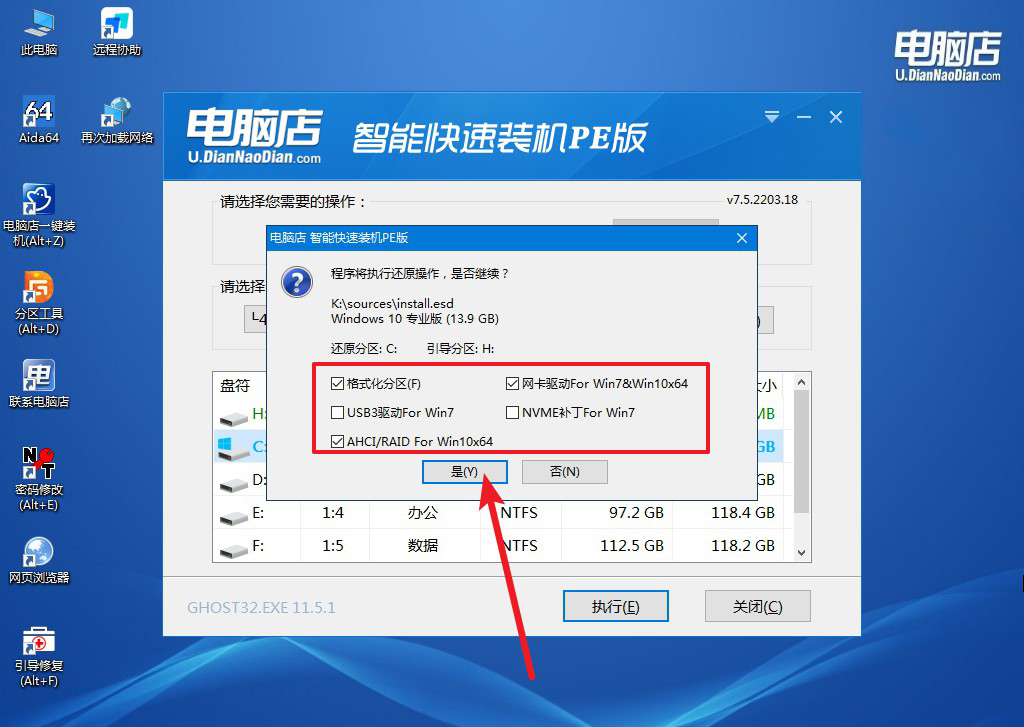
d.等待安装部署完成,进入系统桌面。
四、u盘装系统可能遇到的问题
1、电脑重装系统后怎么更新win10的显卡驱动?
更新Windows 10系统中的显卡驱动是确保图形性能和稳定性的关键步骤。以下是在电脑重装系统后更新Win10显卡驱动的一般步骤:
首先,连接互联网并确保网络连接正常。Windows 10通常会自动检测并安装通用的显卡驱动,但为了获得最新的、与硬件兼容的显卡驱动,建议手动进行更新。
打开“设备管理器”:右键点击“开始”菜单,选择“设备管理器”选项。在“设备管理器”中,找到并展开“显示适配器”类别,你会看到当前安装的显卡。
右键点击你的显卡,选择“更新驱动程序”选项。这将启动Windows更新驱动程序的向导。
在弹出的窗口中,选择“自动搜索更新的驱动程序软件”选项。Windows将尝试在线搜索并安装最新的显卡驱动。
如果Windows未能找到最新的驱动程序,你可以访问显卡制造商的官方网站,如NVIDIA、AMD或Intel,然后在其支持页面上找到适用于你显卡型号的最新驱动程序。下载并安装这些驱动程序。
另一种方法是使用显卡制造商提供的驱动程序管理工具,例如NVIDIA的GeForce Experience或AMD的Radeon Software。这些工具通常会自动检测你的显卡型号,并提供最新的驱动程序下载选项。
安装下载好的显卡驱动程序,并按照安装向导的指示进行操作。在安装过程中,确保关闭其他应用程序,以免干扰安装过程。
安装完成后,重新启动计算机,以确保显卡驱动程序的变更生效。
通过这些步骤,你可以更新Windows 10系统中的显卡驱动,提升图形性能并确保系统的正常运行。
2、Win10升级后C盘莫名其妙满了怎么办?
在Windows 10升级后,C盘莫名其妙满了可能是由于系统文件、更新备份以及临时文件等原因导致的。以下是一些建议,帮助你释放C盘空间:
首先,运行磁盘清理工具:在Windows中,你可以右键点击C盘,选择“属性”,然后点击“磁盘清理”。在磁盘清理工具中,勾选需要清理的项目,例如临时文件、系统文件、回收站等。点击“确定”进行清理,这将释放一些空间。
其次,删除Windows更新备份:Windows升级和更新可能会在C盘上留下备份文件,占用大量空间。你可以运行“磁盘清理”工具,选择“系统文件清理”,然后勾选“Windows 更新清理”来删除这些备份文件。
清理系统临时文件:运行命令“%temp%”并删除其中的所有文件,这是系统和程序产生的临时文件的存储位置。同样,你也可以在文件资源管理器中找到C:\Windows\Temp目录进行清理。
卸载不必要的程序:在“控制面板” > “程序” > “卸载程序”中查找并卸载不再需要的程序。这将释放磁盘空间并提高系统性能。
检查恢复点设置:系统恢复点也可能占用一定的空间。你可以在“控制面板” > “系统” > “系统保护”中调整或关闭系统恢复点。
使用第三方工具:有些专业的系统清理工具可以更全面地扫描并清理系统垃圾。确保选择可信赖的工具,并在使用前备份系统。
总的来说,通过以上方法,你可以释放C盘的空间。然而,在进行清理操作前,请确保备份重要数据,并谨慎删除文件,以免影响系统的正常运行。
华硕笔记本如何重装win10系统的教程就跟大家分享到这里了。需要注意的是,大多数现代计算机硬件都能够支持64位系统,并且64位系统通常能够更好地利用硬件资源,提供更好的性能和更高的内存管理能力。因此,如果你的电脑确实无法安装64位系统的情况下才考虑安装32位系统。通常来说,对于一般用户和现代硬件,64位系统更为推荐。

