hp电脑如何重装系统win10(hp电脑怎么重装系统win10)
发布时间:2024-01-02 14:35:57
hp电脑如何重装系统win10?
大家都知道,复杂的故障问题有时会让用户和技术支持人员陷入深度的故障排查过程。尤其是当具体故障的根本原因难以确定时,寻找解决方案可能变得非常繁琐和耗时。在这种情况下,尝试u盘重装系统是比较简单的解决方法了,这种做法不仅可以在较短时间内恢复系统,还有助于摆脱各种潜在的软件和配置问题。接下来,小编就以hp电脑如何重装系统win10为例,跟大家分享下操作方法吧。

一、U盘重装系统所需工具
电脑型号:hp
系统版本:win10专业版
制作工具:电脑店u盘启动盘制作工具(点击红字下载)
二、U盘重装系统准备事项
1、操作系统许可证密钥:如果你的操作系统需要许可证密钥,请确保你有正确的许可证密钥。在一些情况下,你可能需要在安装过程中输入该密钥。
2、计算机备份:在重装操作系统之前,务必备份计算机上的所有重要数据,包括文档、照片、视频等。这是为了防止数据丢失,因为重装操作系统通常会格式化系统驱动器。
3、下载操作系统的镜像文件。这通常是一个.iso文件。确保从官方来源下载,以确保安全性和合法性。操作如下:
a.访问微软官方网站:首先,打开你的Web浏览器,然后前往微软官方网站。
b.选择操作系统版本:一旦进入微软官网,浏览网站以找到操作系统镜像下载选项。通常,你可以在“Windows”或“操作系统”部分找到相关选项。
c.选择操作系统版本和语言:在网站上,你将看到可以选择的不同Windows版本(例如Windows 10、Windows 11等)和语言选项。选择你需要的操作系统版本和语言。
d.下载操作系统镜像:一旦选择了操作系统版本和语言,网站通常会提供下载链接。点击下载链接以开始下载操作系统镜像文件。通常,这将是一个大的ISO文件。
e.验证产品密钥:在某些情况下,微软可能会要求你输入或验证产品密钥,以确定你是否有资格下载操作系统。请根据网站的提示进行操作。
f.下载和保存:一旦开始下载,等待下载完成。下载时间取决于你的互联网连接速度和文件大小。一旦下载完成,将操作系统镜像保存在你的计算机或可移动存储设备上。
三、U盘重装系统操作步骤
1、制作u盘启动盘
a.进入电脑店的官网,点击【下载中心】-【立即下载】,下载电脑店u盘启动盘制作工具,下载前切记关闭防火墙和杀毒软件!
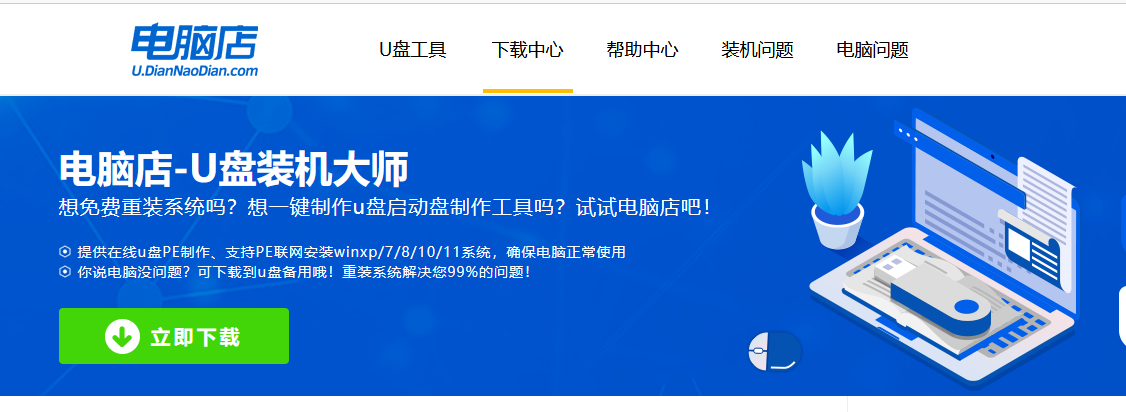
b.下载好电脑店u盘启动盘制作工具后,解压并打开。
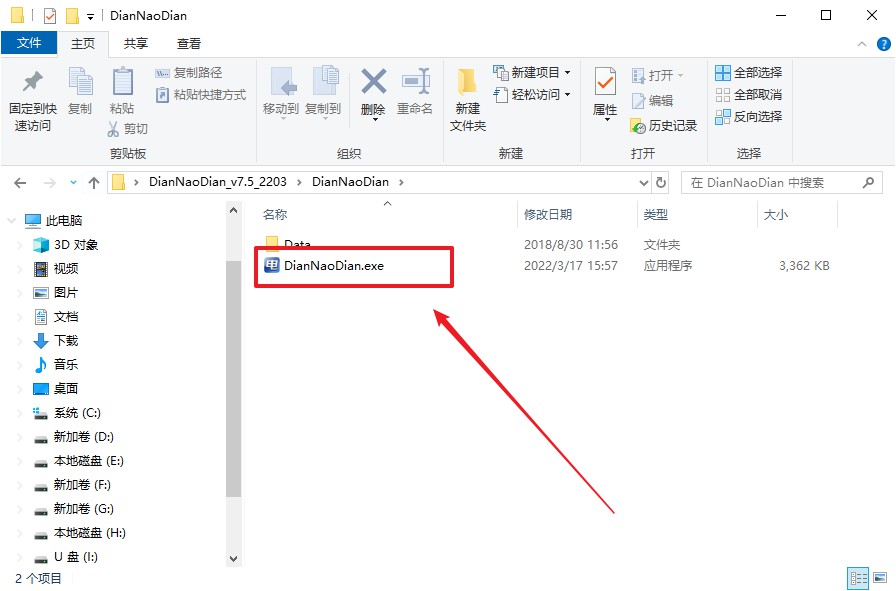
c.将u盘插入电脑当中,软件会自动识别到u盘的信息。默认其他设置,直接点击【全新制作】。
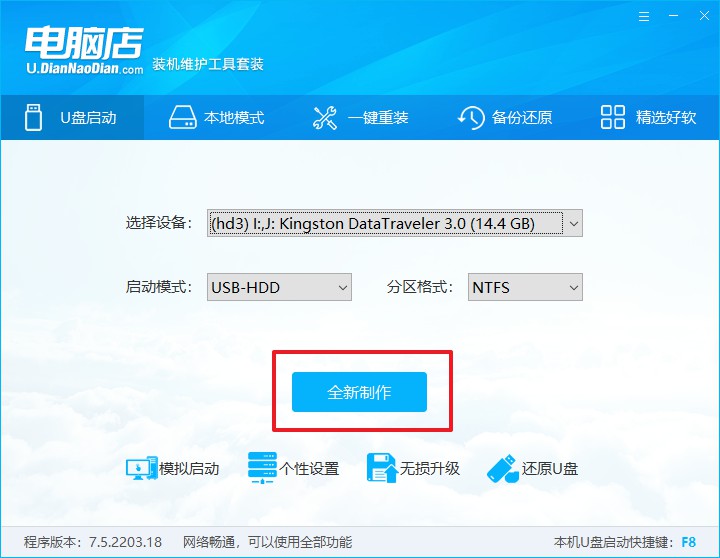
d.等待制作,完成后会有提示框提示。
2、BIOS设置u盘启动
a.在电脑店官网首页可查询u盘启动快捷键,接下来的操作中会用到。
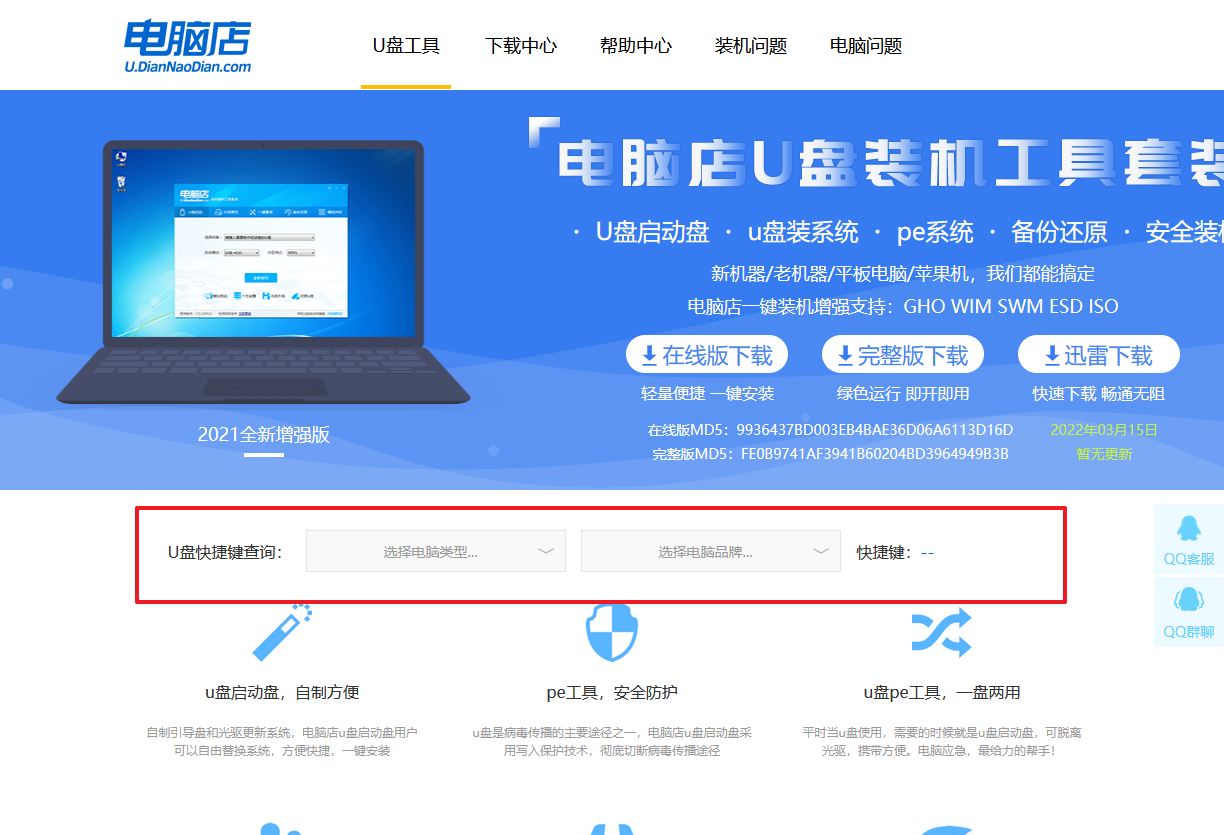
b.插入启动盘,开机或重启后,按u盘启动快捷键进入启动项设置界面,其实这在开机页面也有提示,大家可留意一下。
c.进入优先启动项设置界面后,选择u盘选项,一般是带有USB字样的选项。
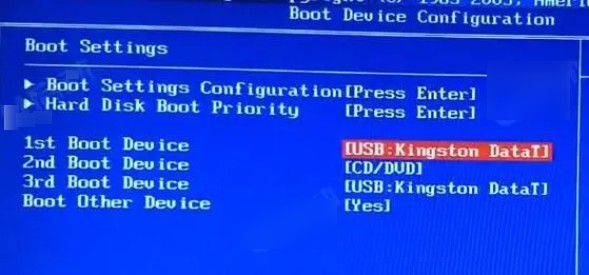
d.再次重启后,电脑会进入电脑店winpe主菜单,新机型电脑选择【1】,旧机型选择【2】,回车。
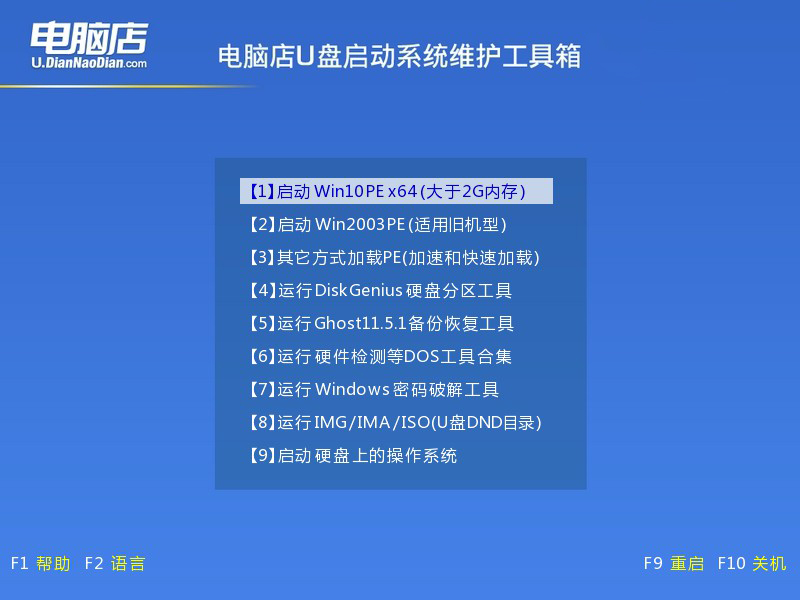
3、u盘装系统
a.进入电脑店winpe,在桌面打开装机软件,如下图所示:
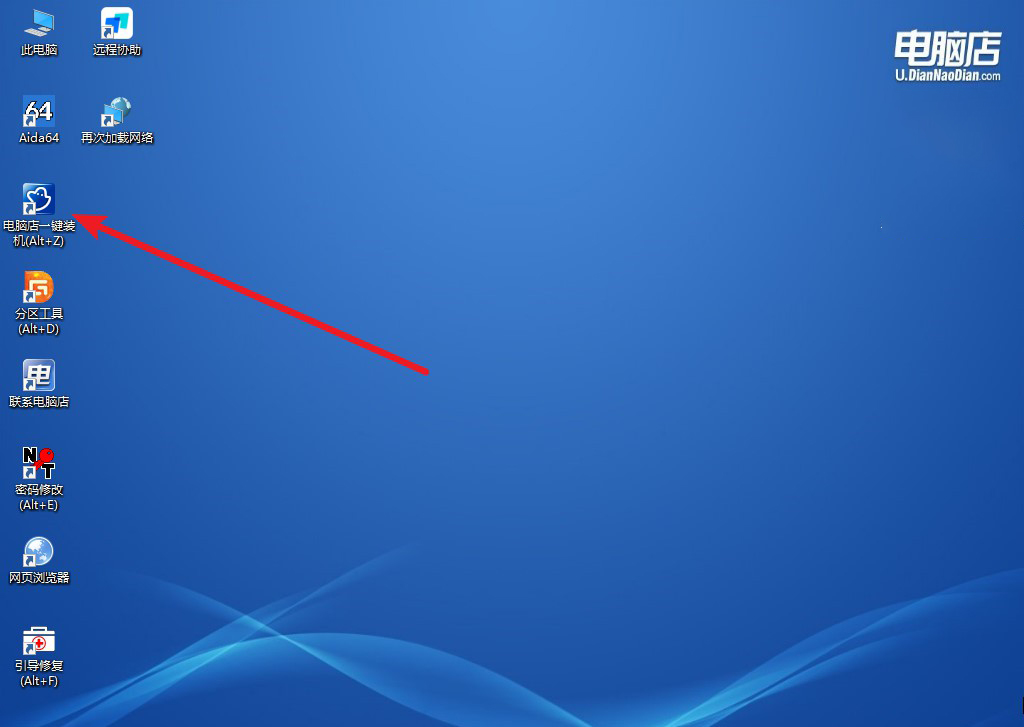
b.根据界面提示设置选项即可,设置之后点击【执行】。
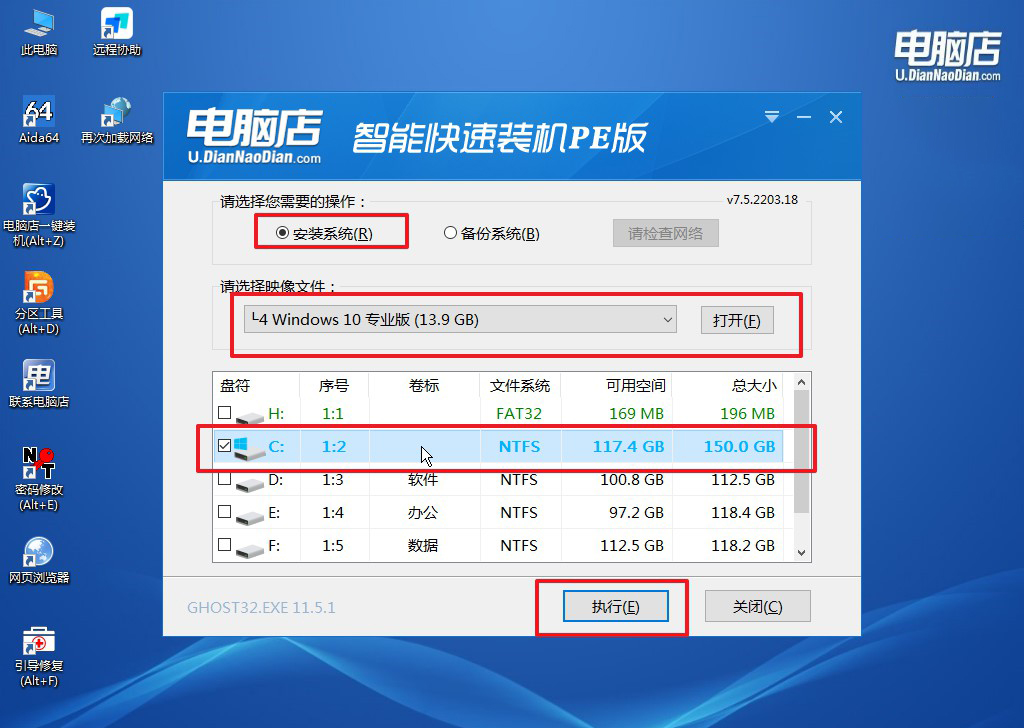
c.在还原窗口中,默认设置点击【是】。接着勾选【完成后重启】,等待安装即可。
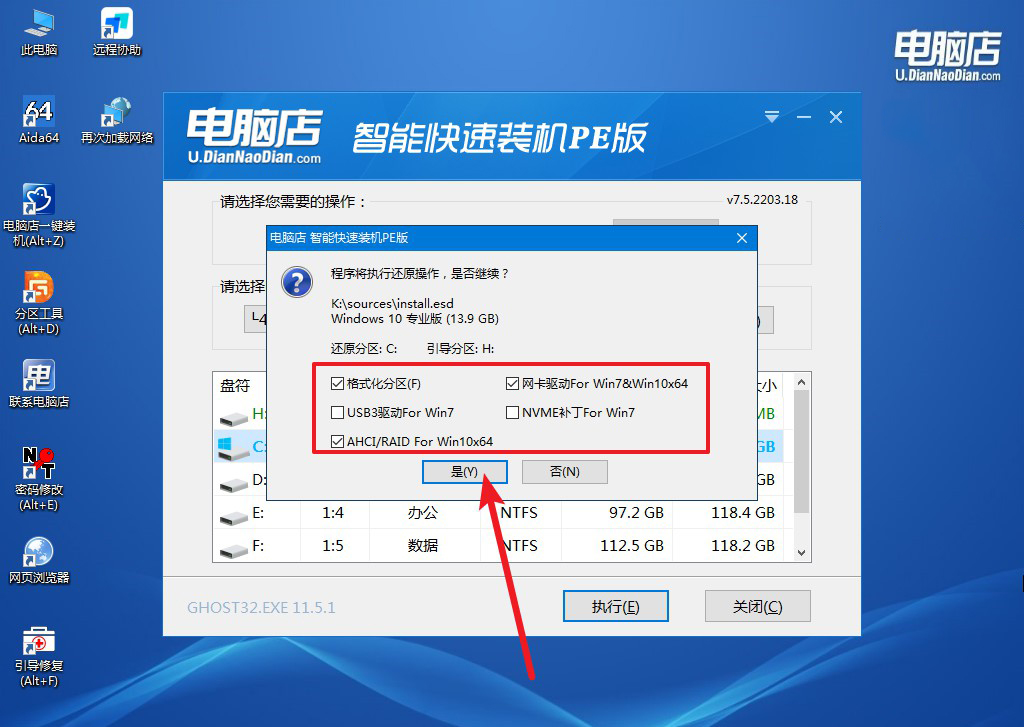
d.等待安装完成,重启后即可进入win10系统。
四、U盘重装系统相关内容
1、使用U启动重装系统后出现蓝屏的解决方法
检查安装媒体的完整性:蓝屏可能是由于安装媒体(U盘)上的文件损坏或错误引起的。请确保你使用的U盘是可靠的,并且安装文件没有损坏。尝试重新制作启动U盘,使用可靠的工具如Rufus或WinToUSB。
使用安全模式启动:尝试在系统启动时进入安全模式。安全模式可能会绕过某些驱动程序或问题,让你能够进入系统。如果在安全模式下没有问题,可能是某个驱动程序或软件引起了问题。
更新或回滚驱动程序:如果你能够进入系统,尝试更新显卡、声卡和其他关键硬件的驱动程序。另外,如果最近更新了某个驱动程序,尝试回滚到之前的版本,看是否解决了问题。
检查硬件问题:硬件故障也可能导致蓝屏。检查电脑的内存条、硬盘和其他关键组件是否正常。可以使用Windows内置的内存诊断工具(Windows Memory Diagnostic)来检查内存。
禁用不必要的服务和启动项:通过系统配置工具(msconfig),禁用不必要的服务和启动项,重新启动计算机,看是否解决了问题。这有助于确定是不是某个软件或服务引起的蓝屏。
查看蓝屏错误代码:当发生蓝屏时,通常会显示一个错误代码。这个错误代码可以帮助你更准确地定位问题。在蓝屏页面上,查找错误代码,并通过搜索引擎找到相关的解决方法。
进行系统还原:如果你的系统在某次更改后开始出现蓝屏,可以尝试使用系统还原将系统还原到之前的稳定状态。这会撤消最近的系统更改。
重新安装系统:如果上述方法都无效,考虑重新安装系统。确保在重新安装之前备份重要数据,并在新的安装中选择清除所有数据的选项,以确保不保留潜在的问题。
如果问题仍然存在,可能需要考虑联系操作系统支持或计算机制造商的技术支持,以获取更专业的帮助。
2、重装系统鼠标键盘不能用怎么解决
在重装系统后,如果鼠标和键盘无法正常工作,可能是由于缺少驱动程序、驱动程序不兼容、设备连接问题或系统配置错误等原因。以下是一些建议,希望能帮助你解决这个问题:
1. 使用PS/2接口: 如果你的计算机支持PS/2接口,考虑使用PS/2鼠标和键盘。这样,你可以绕过USB驱动程序的问题,确保基本输入设备可用。
2. 检查连接和设备状态: 确保鼠标和键盘正确连接到计算机的USB端口。尝试更换USB端口,确保设备没有损坏。同时,检查设备是否在其他计算机上正常工作。
3. 使用系统恢复模式: 在计算机启动时,尝试进入系统恢复模式或安全模式。这将加载系统所需的最基本驱动程序,以便你可以检查和解决驱动问题。
4. 使用备用输入设备: 如果你有备用鼠标和键盘,尝试使用它们。这有助于确定是硬件故障还是驱动程序问题。
5. 更新或回滚驱动程序: 如果你能够进入系统,检查并更新鼠标和键盘的驱动程序。你可以在设备管理器中找到这些设备,并尝试更新或回滚到先前的版本。
6. 检查BIOS/UEFI设置: 进入计算机的BIOS或UEFI设置,检查是否有相关的USB设置选项。有时,可能需要启用Legacy USB支持或其他相关选项。
7. 使用系统还原: 如果鼠标和键盘在最近的系统更改后停止工作,考虑使用系统还原将系统还原到之前的状态。这会撤消最近的系统更改。
8. 手动安装驱动程序: 如果有备用的输入设备可用,尝试手动下载并安装鼠标和键盘的最新驱动程序。你可以从设备制造商的官方网站获取这些驱动程序。
9. 重新安装系统: 如果上述方法都无效,可能需要考虑重新安装系统。在重新安装之前,请确保你备份了重要的数据,并在新的安装中选择清除所有数据的选项,以确保系统配置得以重置。
hp电脑如何重装系统win10的教程就跟大家分享到这里了。学会之后,大家可以跟着教程慢慢操作,但需要注意的是,尽管重装系统在解决复杂问题上具有一定的便利性,但我们也应该谨慎使用这种手段。在实施之前,务必确保重要数据得到妥善备份,并在可能的情况下探索其他故障排除方法。而对于用户和技术支持人员而言,理解何时使用重装系统这一简单而高效的策略,以及何时采取更深入的调查措施,是关键的技能。在面对系统故障时,综合考虑各种因素,选择最合适的解决方案将有助于提高系统的稳定性和性能,以满足用户的需求。

