华硕笔记本怎么重装win10系统(华硕笔记本重装win10教程)
发布时间:2024-01-02 14:38:57
华硕笔记本怎么重装win10系统?
作系统在日常使用中不可避免地会遇到一些潜在的问题,如文件系统错误、驱动程序冲突和其他系统层面的故障。在面对这些问题时,重装系统成为一种被广泛采用的解决方案,因其能够有效地消除各种系统级别的疑难杂症。通过清除潜在的操作系统问题,文件系统错误以及解决驱动程序冲突,重装系统可以为笔记本重建一个新环境。接下来,我们就一起看看华硕笔记本重装win10教程吧!

一、重装系统的工具
1、电脑型号:华硕
2、系统版本:win10专业版
3、装机工具:电脑店u盘启动盘制作工具(点击红字下载)
二、重装系统的准备工作
1、合适的U盘:使用一个具有足够容量的U盘,通常至少需要8 GB 或更大容量,以容纳操作系统安装文件。另外,确保U盘是空的,或者你已备份了其中的数据。
2、U盘格式化: 在制作U盘启动盘之前,确保对U盘进行格式化。这将清除U盘上的所有数据,所以确保提前备份重要文件。
3、下载官方ISO文件: 从官方来源下载操作系统的ISO文件。不要使用来历不明的或修改过的文件,以免引入潜在的风险。
如何下载呢?这里小编给大家提供一个简单的方法:搜索【msdn】并进入其网站,在栏目中展开【操作系统】,选择需要下载的系统版本,点击【详细信息】,复制其下载链接,打开下载软件即可自动下载。
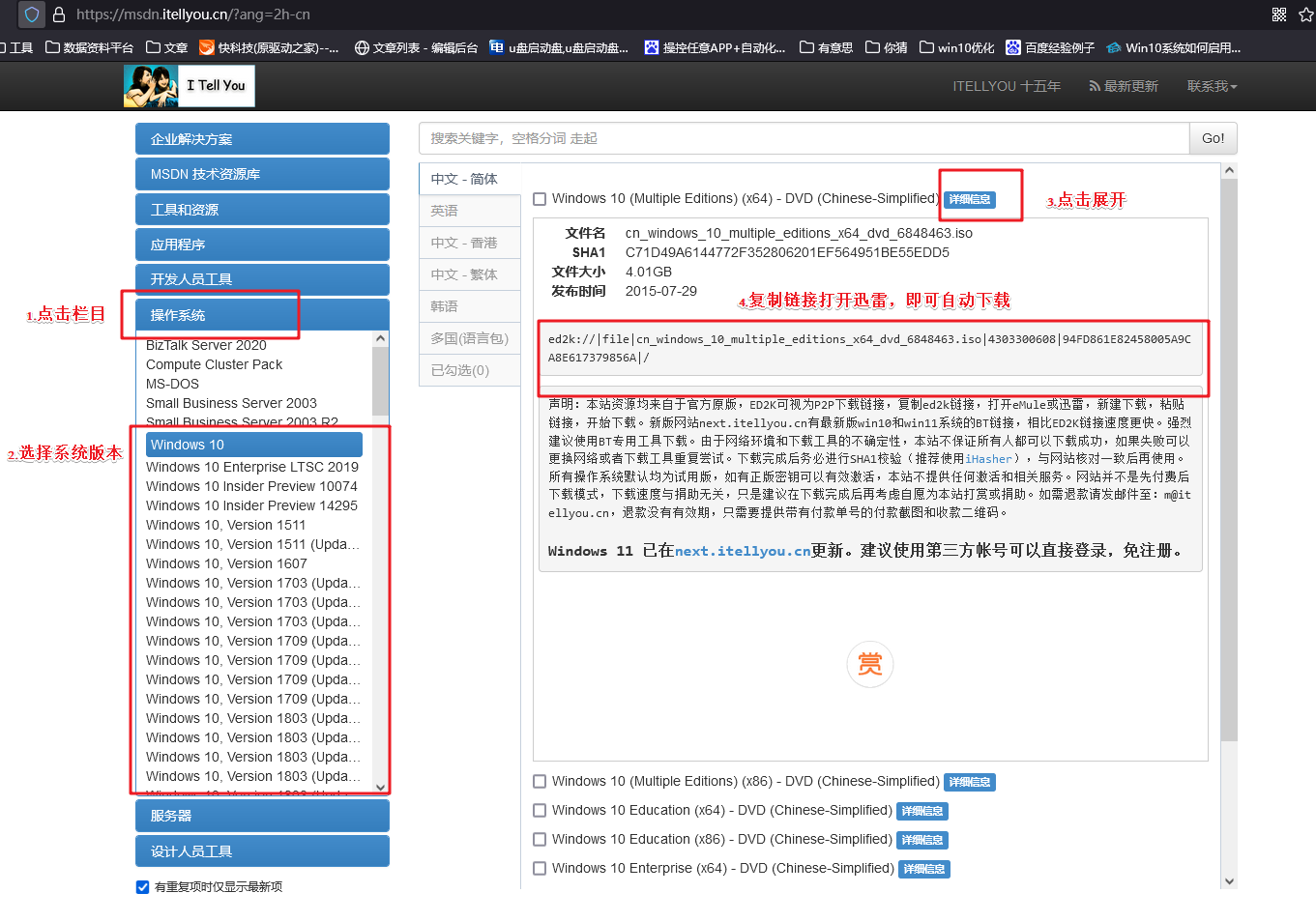
三、重装系统的操作教程
1、制作u盘启动盘
a.进入电脑店的官网,点击【下载中心】-【立即下载】,下载电脑店制作工具,下载前切记关闭防火墙和杀毒软件!
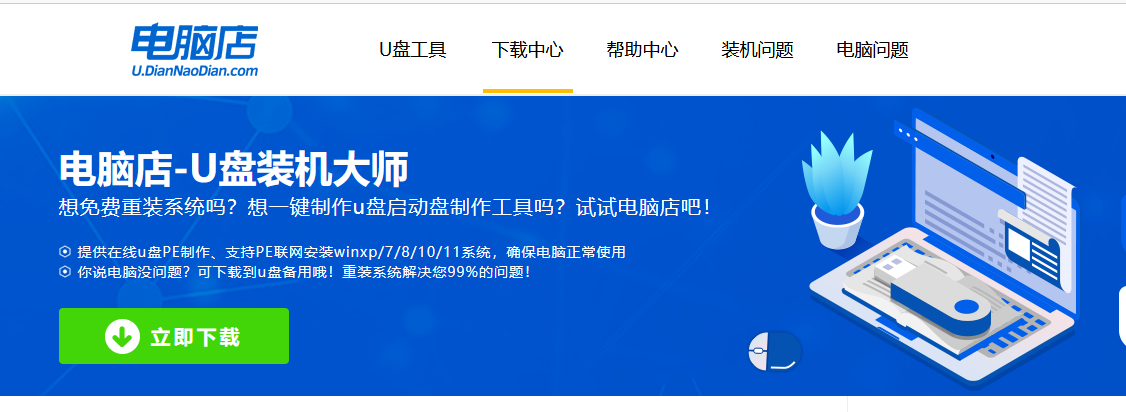
b.下载后安装制作工具,如下图所示,打开以下的程序。
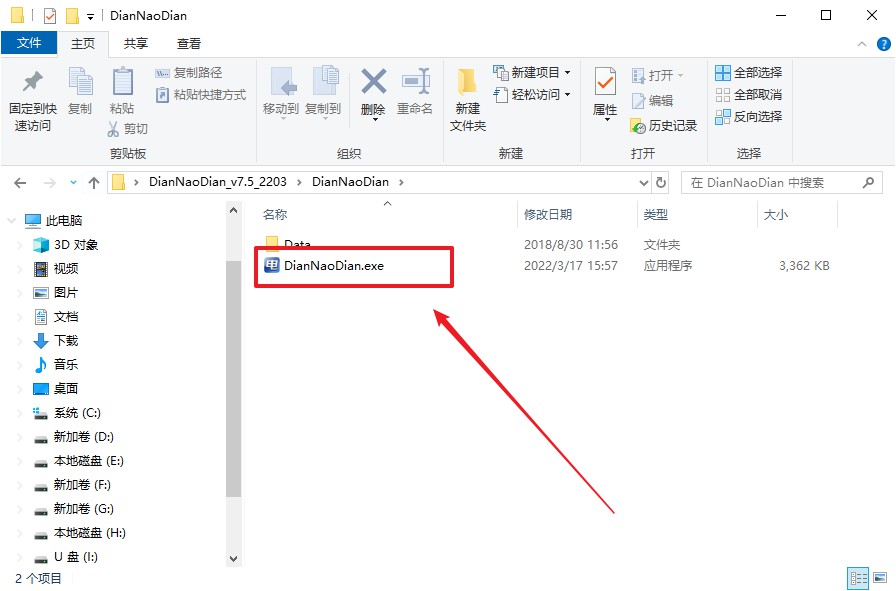
c.将u盘插入电脑当中,软件会自动识别到u盘的信息。默认其他设置,直接点击【全新制作】。
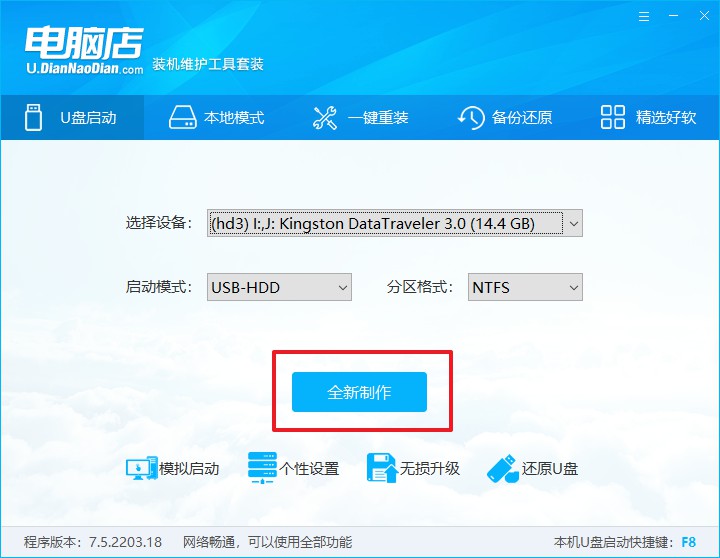
d.当提示格式化的时候,点击【确定】,等待制作即可。
2、设置u盘启动
a.在电脑店官网首页可查询u盘启动快捷键,接下来的操作中会用到。
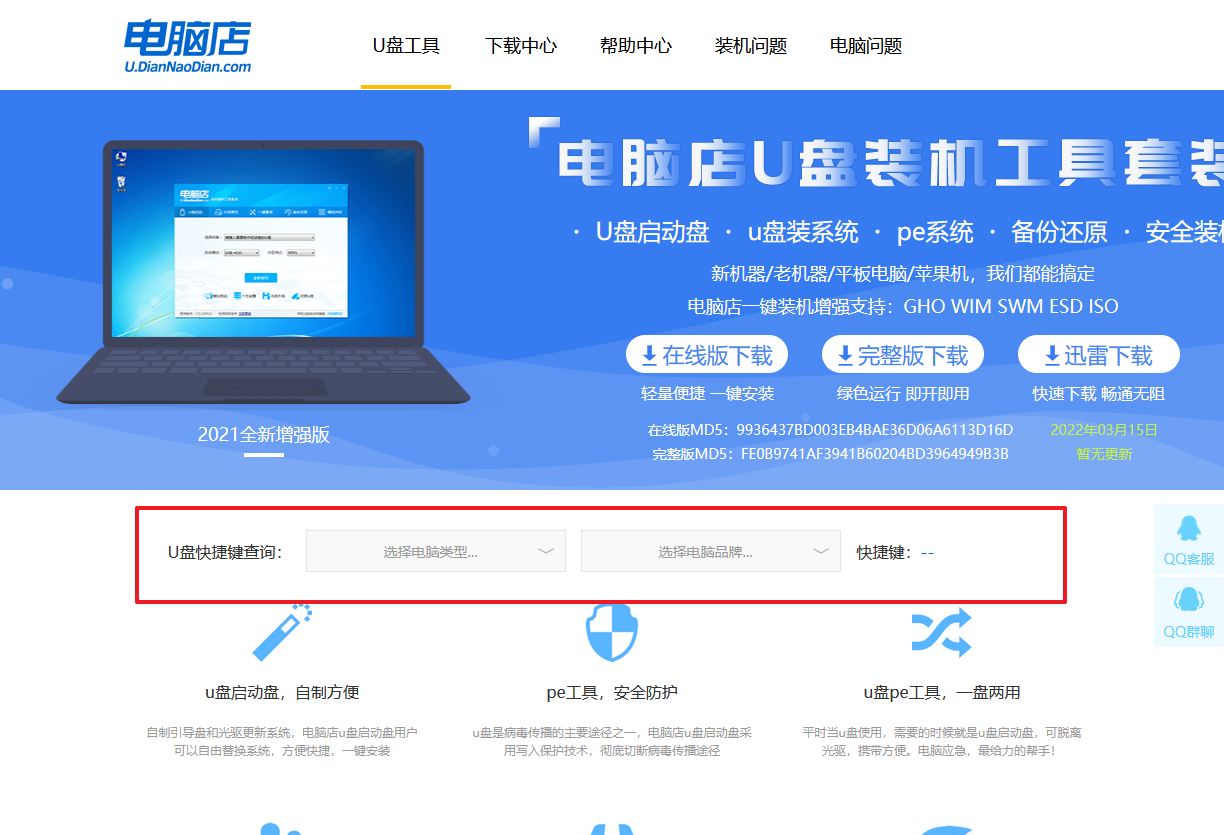
b.重启电脑,不间断按u盘启动快捷键,即可弹出启动设备菜单窗口。
c.按键盘加减号,将u盘移动到第一位,按下F10保存并退出。
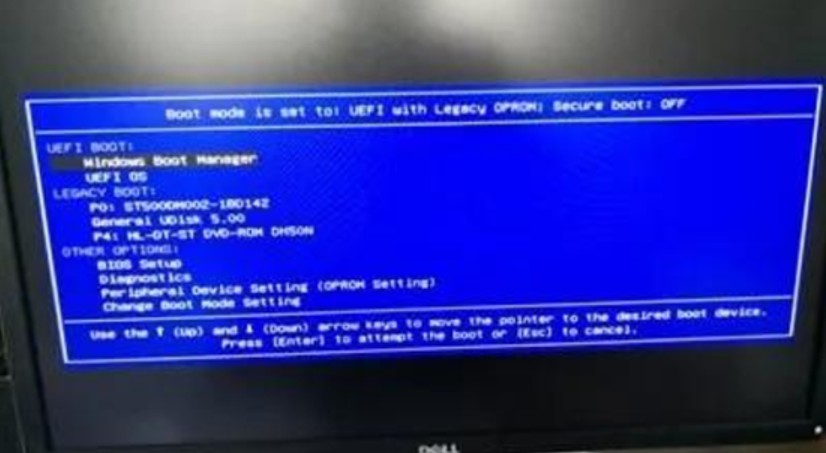
d.电脑重启后,就会进入电脑店的PE系统,在此之前我们需要选择第一项即可进入。
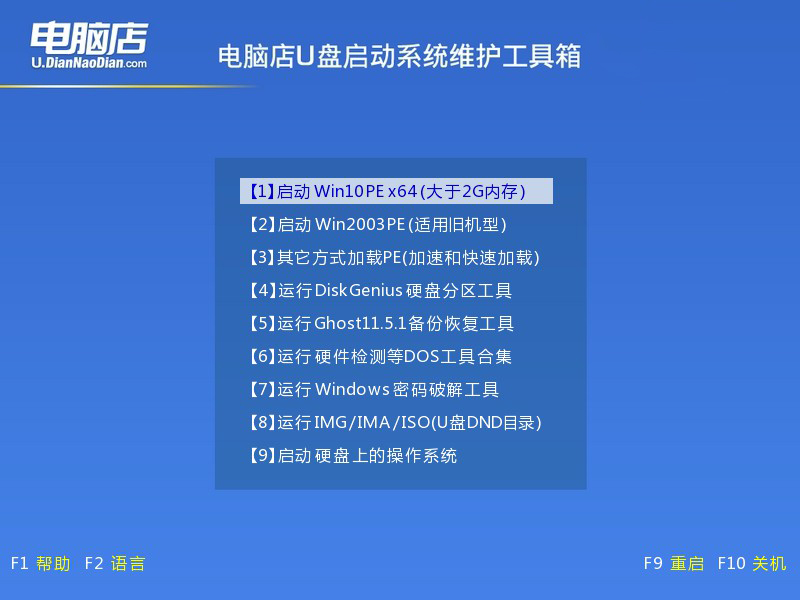
3、u盘装系统
a.进入电脑店winpe,在桌面打开装机软件,如下图所示:
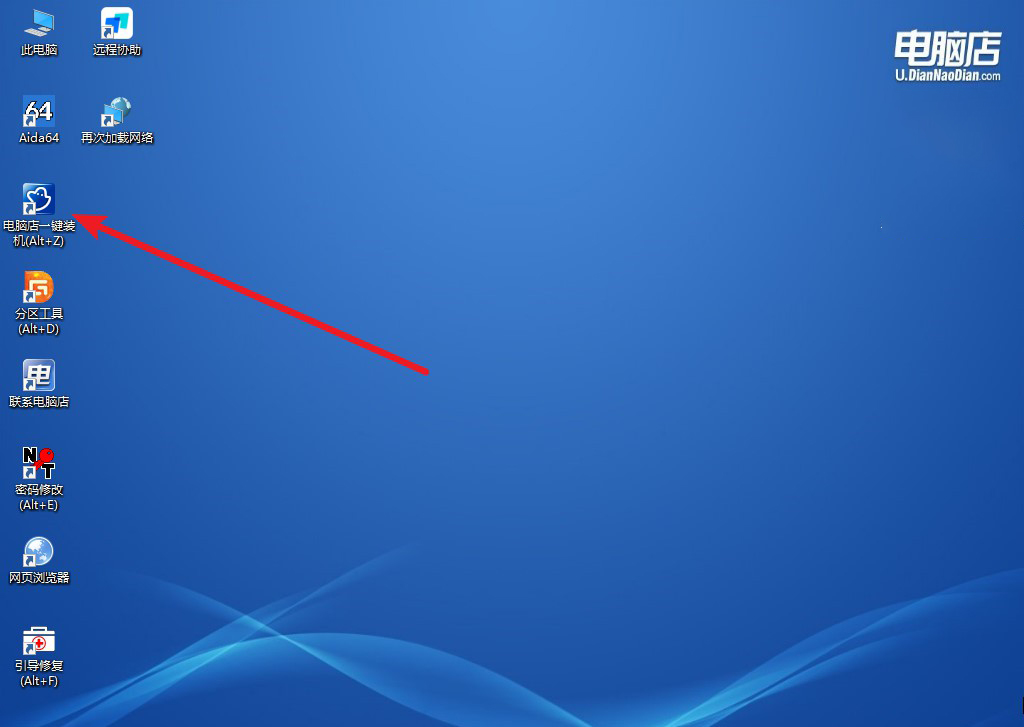
b.打开装机软件后,会识别u盘中的系统镜像文件,一般我们选择C盘(系统盘),选择完成之后点击【执行】。
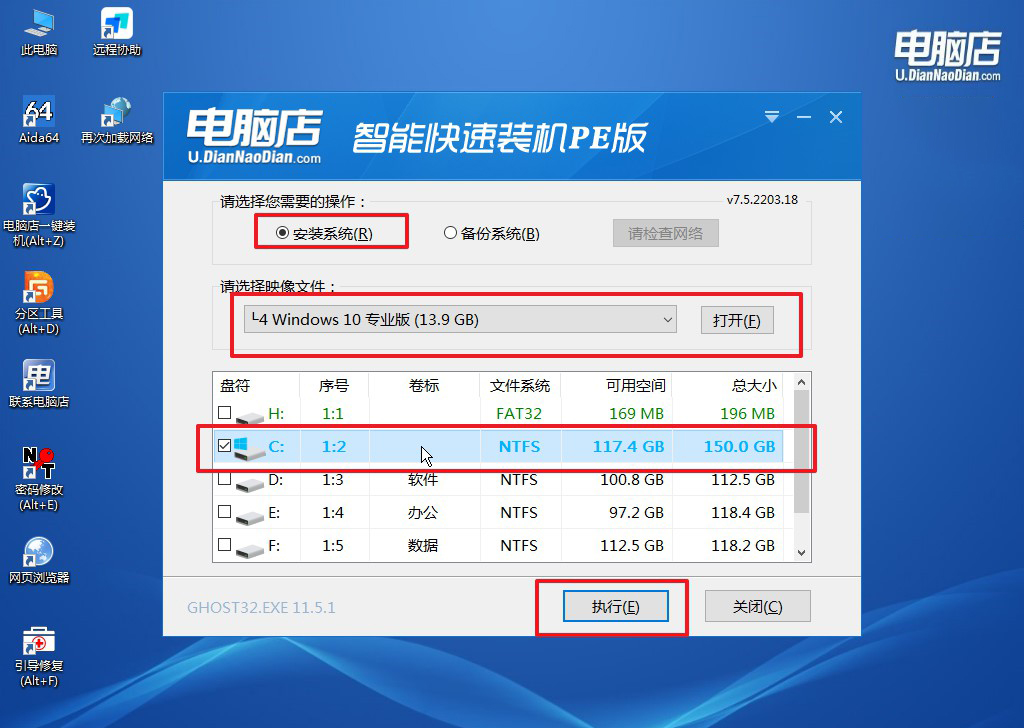
c.之后,在一键还原窗口中默认已勾选的选项,点击【是】,接下来等待系统的安装。
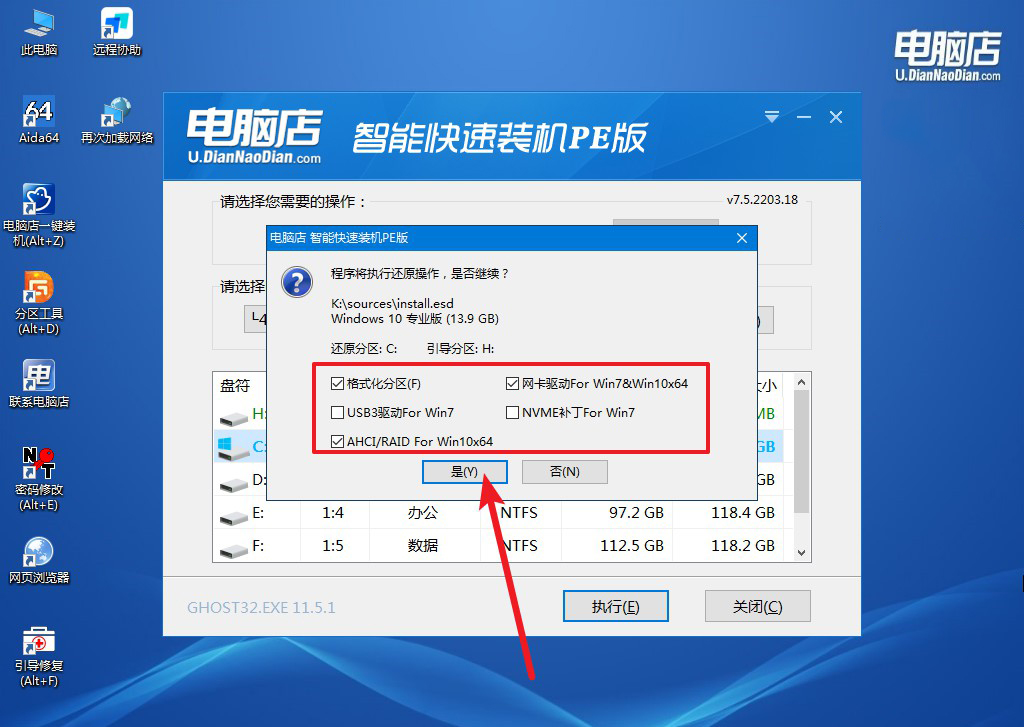
d.接下来等待安装,完成后重启电脑,拔出u盘启动盘即可进入系统。
四、重装可能遇到的问题
1、用U盘装系统但电脑不认U盘怎么办?
如果在尝试使用U盘安装系统时,电脑无法识别或启动U盘,可以考虑以下几个可能的解决方法:
首先,确保U盘是可引导的。使用专门的制作启动U盘的工具,例如Rufus或WinToUSB,确保已正确制作了可引导的U盘。确保选择了正确的操作系统镜像文件,并且U盘的文件系统与制作工具的要求相符。
其次,检查电脑的启动顺序。在电脑启动时,按下相应的键(通常是Del、F2、F10或F12)进入BIOS或UEFI设置。在启动选项中,确保将U盘设置为首选启动设备。保存设置并重新启动电脑,看是否能够从U盘启动。
第三,尝试更换U盘和USB接口。有时候,U盘本身可能存在问题,或者USB接口可能有故障。尝试使用另一台U盘或更换到另一个USB接口,看看是否能够解决问题。
另外,检查U盘是否被正确格式化。确保U盘使用FAT32或NTFS文件系统,并且没有损坏或坏道。在制作启动U盘时,确保格式化过程完成且没有出现错误。
如果上述方法都无效,可以尝试在其他计算机上验证U盘是否正常工作。如果在其他计算机上也无法被识别,可能需要考虑更换U盘或者重新制作启动U盘。
最后,如果问题仍然存在,可能需要考虑使用其他的安装介质,例如光盘或网络安装,以确保系统能够成功安装。如果问题依然无法解决,可能需要联系计算机制造商或操作系统支持,以获取更专业的帮助。
2、如何在重装系统后进行分区?
在重装系统后进行分区可以通过以下步骤完成:
1. 安装系统:
首先,使用安装媒体(如U盘或光盘)引导计算机,并按照安装向导中的步骤安装操作系统。在安装过程中,会出现选择安装位置和分区的选项。
2. 进入分区设置:
在安装过程中,当系统要求选择安装位置时,会提供分区管理的选项。选择自定义(高级)安装选项,以便手动设置分区。
3. 删除原有分区(可选):
如果你想重新划分硬盘空间,可以选择删除已有的分区。请注意,这将擦除分区上的所有数据,所以在执行此步骤之前,请确保已备份重要数据。
4. 创建新分区:
在空闲的硬盘空间上,创建新的分区。选择未分配的空间,点击“新建”或“创建”按钮,然后按照提示设置新分区的大小、文件系统类型和其他相关参数。
5. 设置分区属性:
在某些情况下,你可能需要设置分区的属性,例如主引导记录(MBR)或GUID分区表(GPT),这取决于你的系统和硬盘。通常,新系统使用GPT。
6. 完成安装:
完成分区设置后,继续进行系统安装。选择新创建的分区作为安装位置,然后让安装过程继续。
7. 安装系统和驱动程序:
系统安装完成后,按照需要安装驱动程序和其他必要的软件。这样,你就完成了在重装系统后进行分区的整个过程。
请注意,这里提供的步骤可能会因具体的操作系统版本而有所不同。确保在安装过程中仔细阅读并按照相关提示进行操作。此外,提前备份数据,并谨慎进行分区操作,以免造成数据丢失。
华硕笔记本重装win10教程就分享到这里了。在技术支持和系统管理领域,重装系统作为解决故障的手段常常被推崇为一项有效的操作。然而,我们也要意识到这一方法并非适用于所有场景,且需要谨慎使用。在实施重装之前,充分备份重要数据是至关重要的,同时也应该权衡其他可能的故障排除方法。

