教你给惠普电脑重装win10系统(惠普电脑重装win10系统教程)
发布时间:2024-01-04 14:22:03
教你给惠普电脑重装win10系统
对于惠普电脑用户而言,重装Windows 10系统可能是因为各种原因,包括系统问题、性能下降或者希望清理旧数据。无论何种原因,重装系统这个方法是很多朋友都会选择的,尤其对于小白用户来说,这样的解决方法实在是太方便了!接下来,小编就跟大家分享下惠普电脑重装win10系统教程。大家只需要准备好u盘,跟着下面的步骤慢慢操作就可以啦!

1、u盘工具:建议使用品牌u盘,8GB或以上容量
2、系统版本:win10专业版(其他Windows版本亦可)
3、装机工具:电脑店u盘启动盘制作工具(点击链接下载)
二、u盘装系统准备工作
1、备份或转移u盘的重要数据,因为在制作u盘启动盘的过程中u盘会被格式化,全部清空且无法复原。
2、收集驱动程序和安装文件
在重装系统后,你需要重新安装各种驱动程序和软件。为了节省时间和便捷性,提前收集所需的驱动程序和常用软件的安装文件。
3、下载win10镜像文件
a. 打开微软官方系统下载地址.
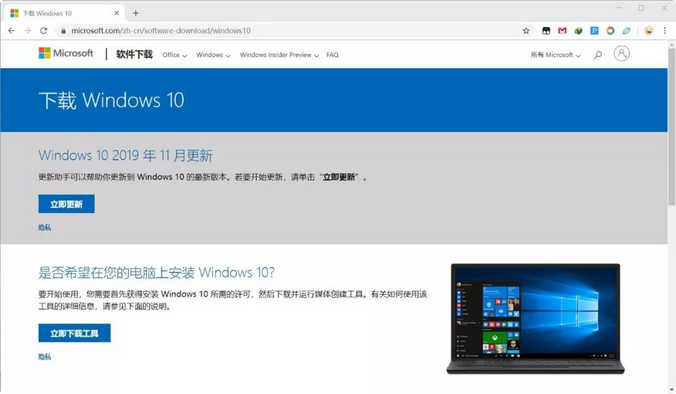
b. 按一下键盘上的"F12"按键,打开浏览器开发者工具。点击设备模拟器按钮,选择设备为iPad Pro,然后按"F5键"进行网页刷新。
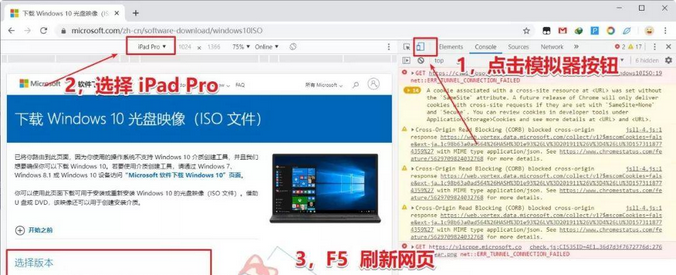
c. 完成以上三步操作之后你就可以看到浏览器页面会出现选择win10版本的按钮,根据提示下载即可。
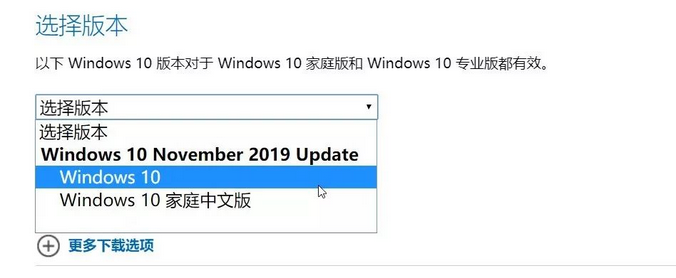
三、u盘装系统详细操作步骤
1、制作u盘启动盘
a.进入首页,切换到【下载中心】,点击【立即下载】,下载电脑店的制作工具。注意事项:下载前关闭电脑的防火墙及第三方杀毒软件,避免误删工具的组件!
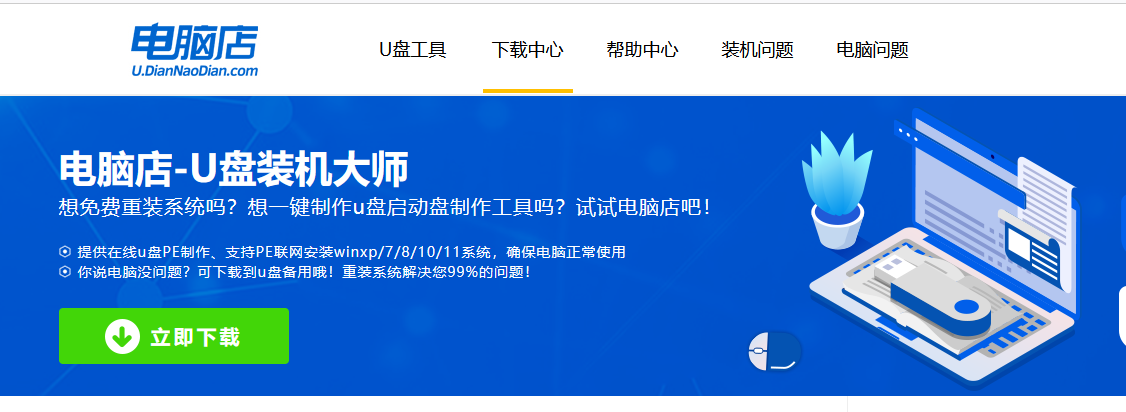
b.下载之后解压,插入一个8G以上的u盘,双击打开电脑店的程序。
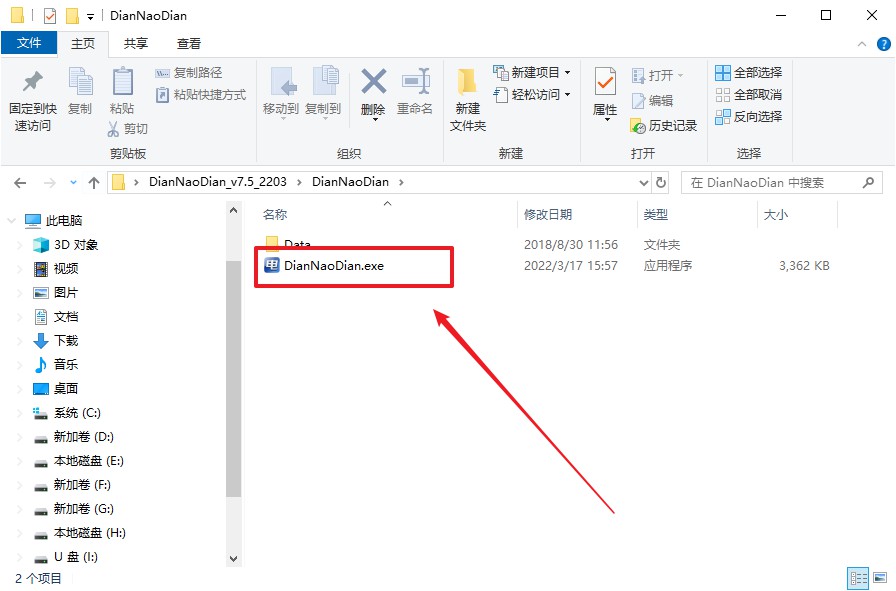
c.默认设置,点击【全新制作】。
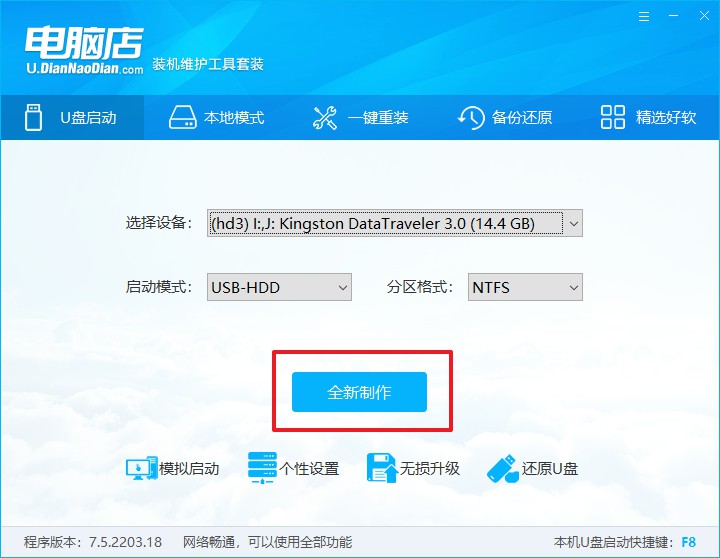
d.制作完成后大家可选择是否查看教程。
2、设置u盘启动
a.打开电脑店官网首页选择电脑类型和品牌,查询u盘启动快捷键。
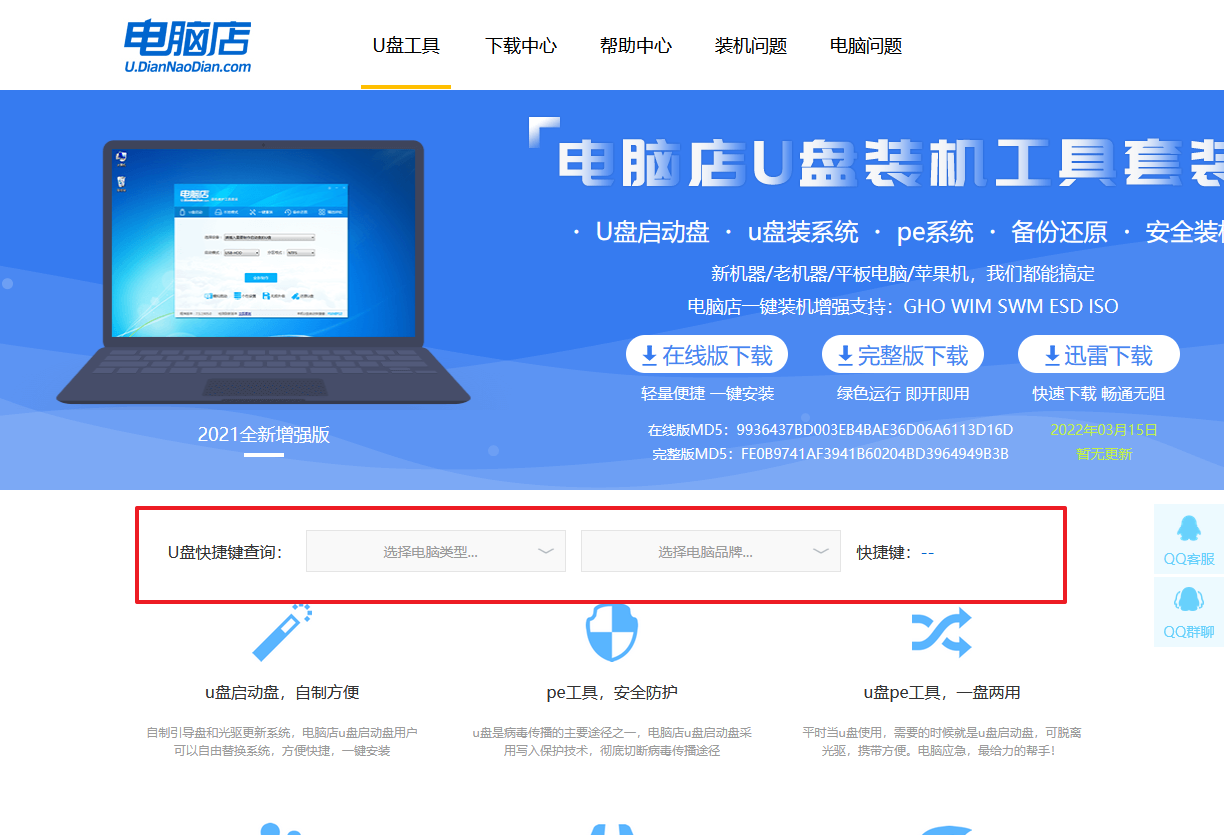
b.接下来将u盘启动盘连接电脑,重启,启动后迅速按下查询到的快捷键。
c.在窗口中,移动光标选择u盘启动为第一启动项,之后按F10键保存并且重启电脑即可。
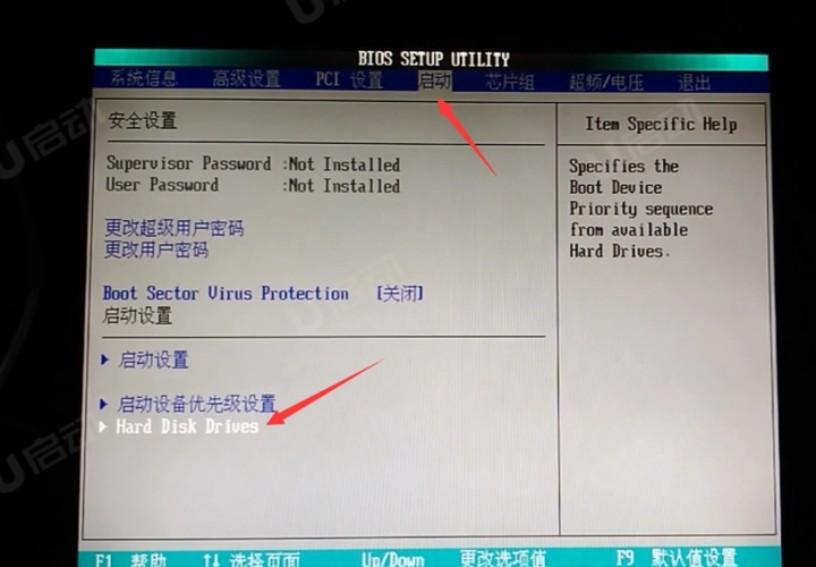
d.接下来就会进入到电脑店winpe界面,选择第一项回车即可进入PE系统。
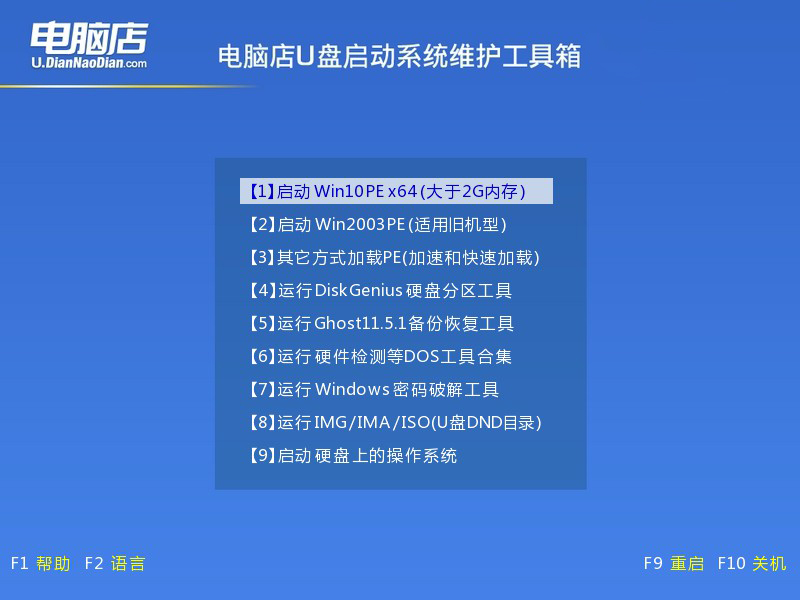
3、u盘装系统
a.如安装win10系统,进入winpe桌面后,打开【电脑店一键装机】。
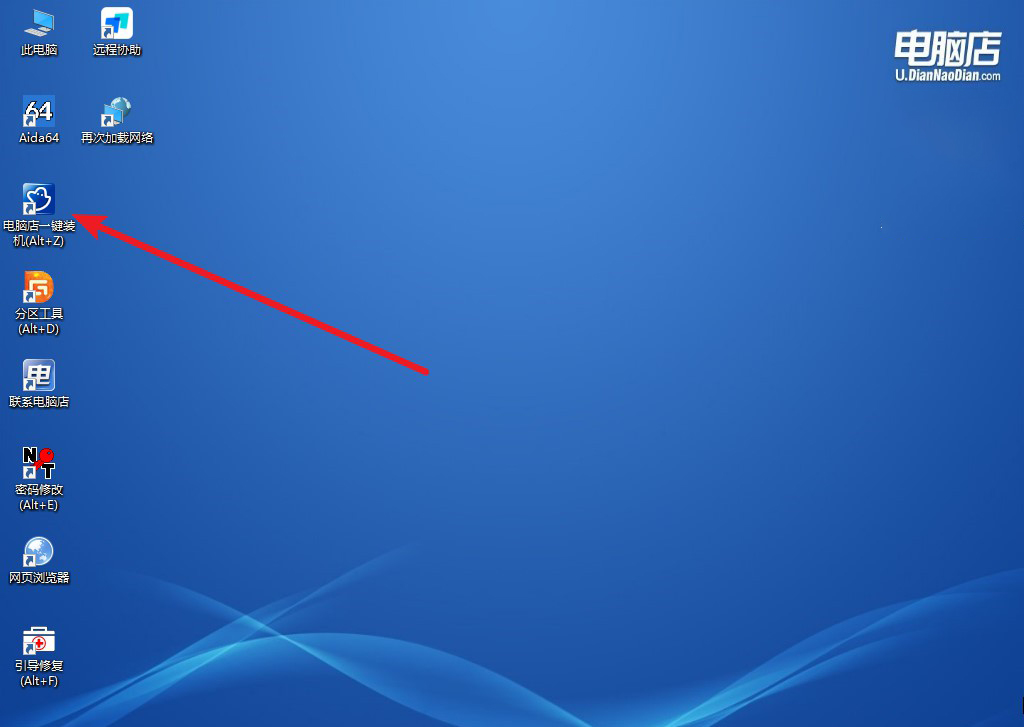
b.在界面中,根据下图所示的提示,选择操作方式、镜像文件以及系统盘符,点击【执行】。
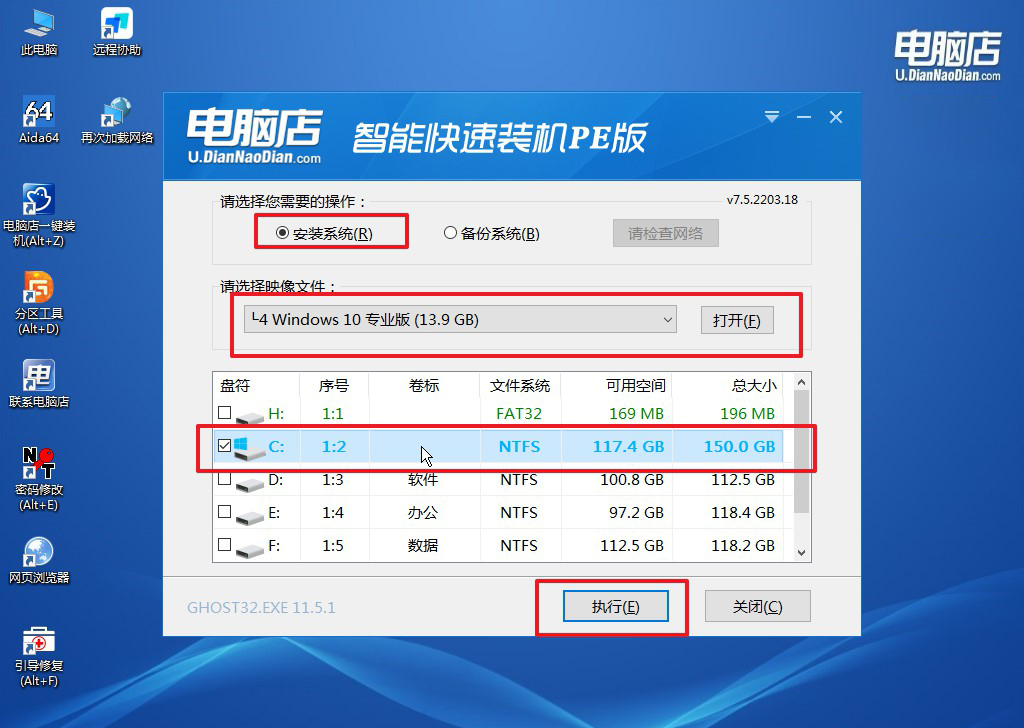
c.在还原窗口中,默认设置点击【是】。接着勾选【完成后重启】,等待安装即可。
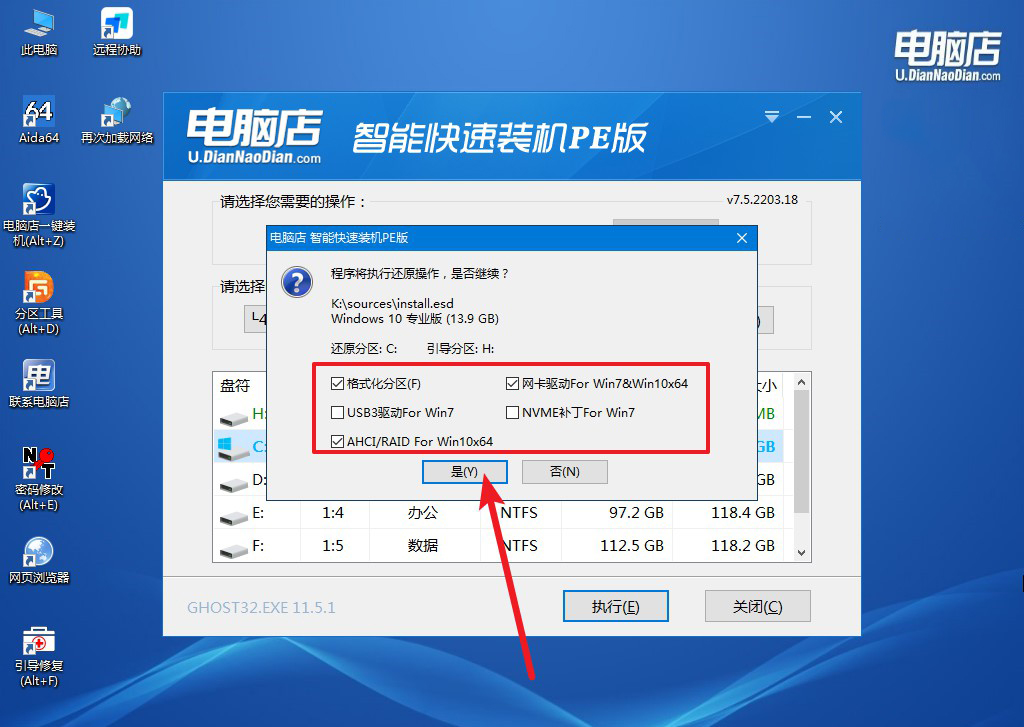
d.等待安装部署完成,进入系统桌面。
四、u盘装系统常遇到的问题
1、笔记本电脑系统重装蓝屏
当笔记本电脑在进行系统重装时出现蓝屏(蓝屏死机)时,可能是由于多种原因引起的,包括硬件故障、不兼容的驱动程序、操作系统文件损坏等。以下是可能的原因和相应的解决方法:
首先,硬件故障可能导致蓝屏。可能是内存、硬盘、或其他硬件组件出现问题。解决方法包括:
检查和测试内存:使用内存测试工具(如Windows内置的内存诊断工具)来检查内存是否存在问题。
检查硬盘:运行磁盘检查工具,如chkdsk,以检测并修复硬盘上的错误。
其次,不兼容的或过时的驱动程序可能导致系统蓝屏。解决方法包括:
a.在进行系统重装之前,确保所有硬件设备的驱动程序是最新的。
b.如果蓝屏出现在特定的硬件设备驱动程序加载时,尝试更新或卸载该驱动程序。
此外,损坏的操作系统文件可能是问题的原因。解决方法包括:
a.使用可引导的安装媒体(如USB安装盘)进入安装环境,选择修复选项,尝试使用系统还原、修复引导记录等工具。
b.如果可能,考虑重新下载操作系统镜像并重新创建安装媒体,以确保安装文件的完整性。
最后,系统硬件要求不满足也可能导致蓝屏。确保笔记本电脑的硬件满足所选择的操作系统的最低要求。
在解决问题时,逐步排除是关键。首先,尝试确定蓝屏的错误代码,这通常会提供有关问题的更多信息。如果问题仍然存在,可能需要寻求专业人员的帮助,尤其是当涉及到硬件故障时。
2、重装系统格式化教程该怎么操作
重装操作系统并格式化硬盘是一个常见的维护步骤,可以帮助清除旧的系统和数据,为计算机提供一个干净的起点。以下是关于如何进行重装系统和格式化硬盘的一般步骤:
首先,准备安装媒体。你可以使用Windows安装光盘、USB安装盘或其他操作系统的安装媒体。确保你有合法的操作系统许可证。
其次,备份重要数据。在进行格式化之前,确保你已经备份了所有重要的文件和数据,因为格式化会将硬盘上的所有数据清除。
然后,插入安装媒体并启动计算机。通过BIOS或UEFI设置,将计算机引导到安装媒体。在大多数计算机上,你需要按下某个键(通常是DEL、F2、F10或F12)来访问启动选项。
接下来,选择安装选项。在安装界面上,选择“安装”或“安装系统”选项,然后按照提示进行操作。在某些情况下,你可能需要选择“自定义安装”或“高级选项”。
在安装过程中,当选择安装目标时,你会看到硬盘的列表。在这一步,选择你要安装系统的目标硬盘,并选择“格式化”选项。格式化会清除硬盘上的所有数据。
完成格式化后,继续安装系统。根据提示选择语言、区域设置和其他系统配置选项。输入所需的许可证密钥。
等待安装过程完成。系统安装可能需要一些时间,具体取决于你的计算机性能和所选择的操作系统。
安装完成后,根据系统提示重新启动计算机。拔掉安装媒体,以确保系统从硬盘启动。
最后,完成安装。按照系统设置向导,创建用户账户、设置密码等。安装所需的驱动程序和更新系统,以确保系统的稳定性和安全性。
需要注意的是,重装系统并格式化硬盘将清除所有数据,因此确保在操作之前备份重要文件。此外,确保你有正确的操作系统安装媒体和许可证。如果不确定,最好在操作之前查看相关文档或咨询厂商或专业人员。
惠普电脑重装win10系统教程就跟大家分享到这里了。总体而言,为惠普电脑重装Windows 10系统是一项相对直观的任务,可以通过惠普电脑自带的恢复分区或使用Windows 10安装媒体来实现。选择适合自己需求的方法,确保在操作之前备份重要数据,以免不必要的损失。这样,你就能够重新启动电脑,拥有一个干净、高效的系统环境。

