win10系统重装步骤(win10系统的重装超简单)
发布时间:2024-01-05 14:30:51
win10系统重装步骤
对于计算机用户而言,Windows 10系统的重装是一项在特定情况下可能需要进行的任务。然而,人们对于这个过程的感受却因个体经验和技术娴熟度而异。有些人可能觉得Windows 10系统的重装相对简单,而另一些人则可能认为这是一个较为繁琐的操作。因此,今天小编就要跟大家分享下超简单的win10系统重装步骤,即便你是电脑小白也能跟着步骤慢慢安装好哦!

一、重装系统所需工具
1、磁盘分区工具:如果需要对硬盘重新分区,傲梅分区助手是很好的选择。另外,DM软件也可以用于快速分区格式化。
2、系统版本:win10专业版
3、装机工具:电脑店u盘启动盘制作工具(点击链接下载)
二、重装系统前期工作
1、格式化磁盘:在安装系统之前,要对系统磁盘进行格式化。重装系统一般只会影响到系统盘C盘,非系统盘不会受到影响。因此,我们在重装系统前,就需要在C盘做准备。
2、激活问题:如果您的电脑已经预装了正版Windows系统并且已经完成了激活,那么在重新安装系统后,您可能需要使用相同的激活密钥重新激活系统。否则,您可能需要购买新的激活密钥。
3、下载系统镜像:可以在MSDN网站上找到Windows官方原版系统的下载链接,然后根据需要选择下载。具体操作如下图所示:
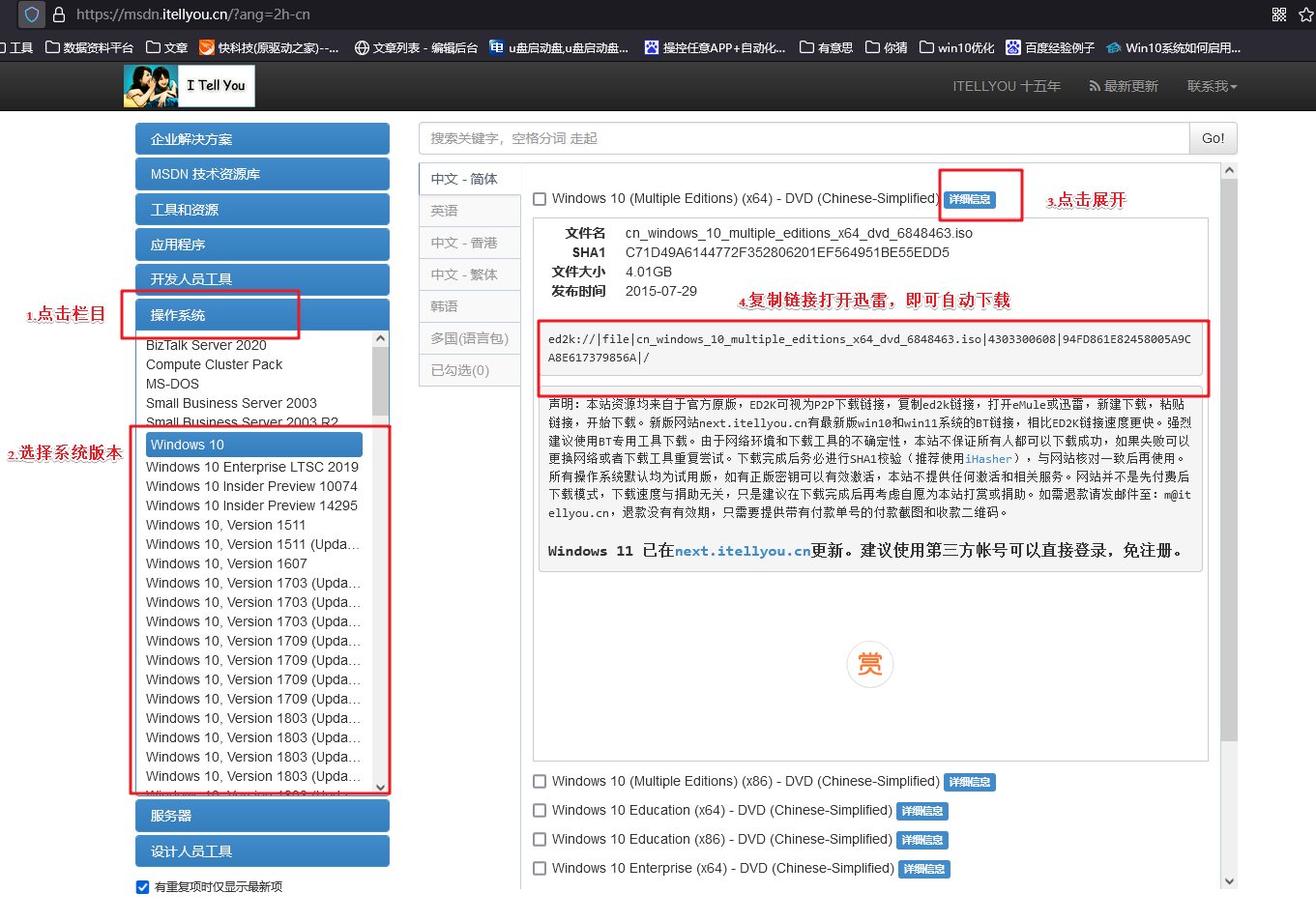
三、重装系统操作步骤
1、制作u盘启动盘
a.打开百度,搜索【电脑店】,认准官网点击进入。切换到【下载中心】,点击【立即下载】,下载电脑店制作工具。
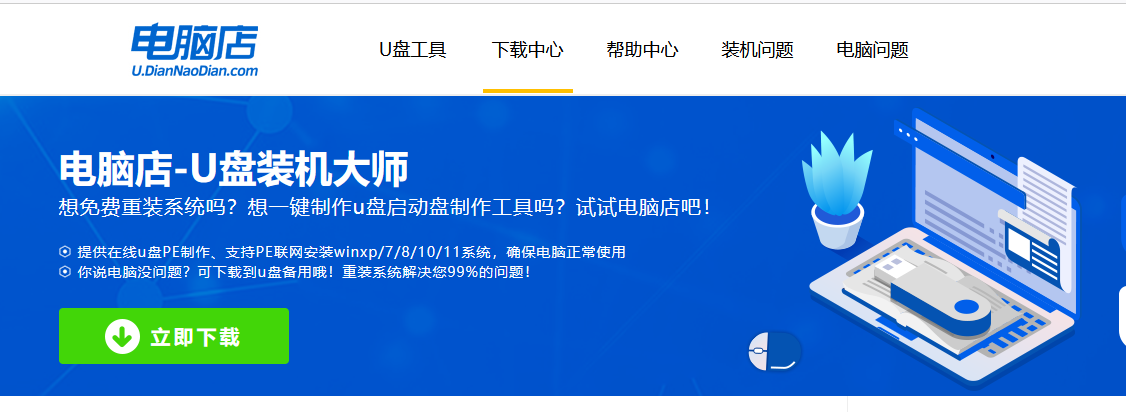
b.下载完成,解压并打开即可开始制作。
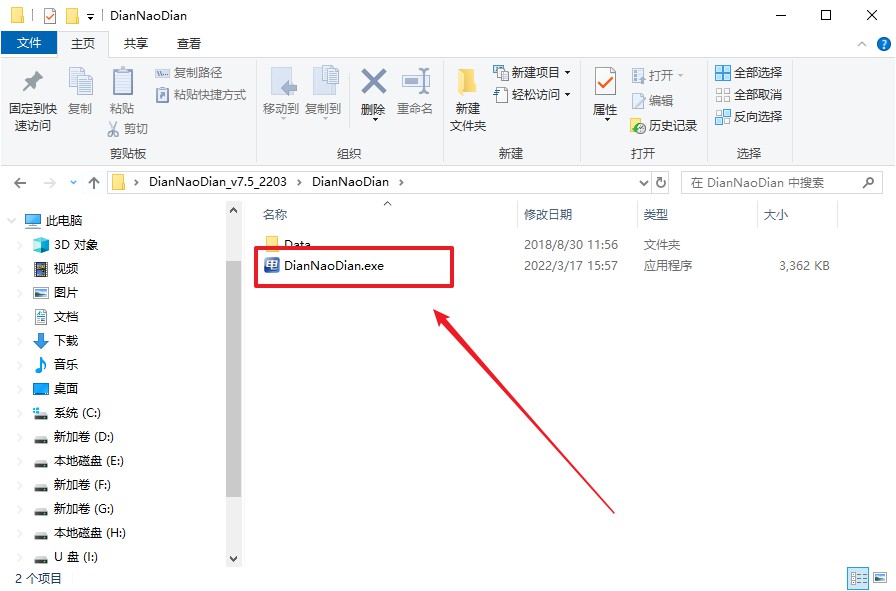
c.在界面中选择u盘,以及【启动模式】和【分区格式】,点击【全新制作】。
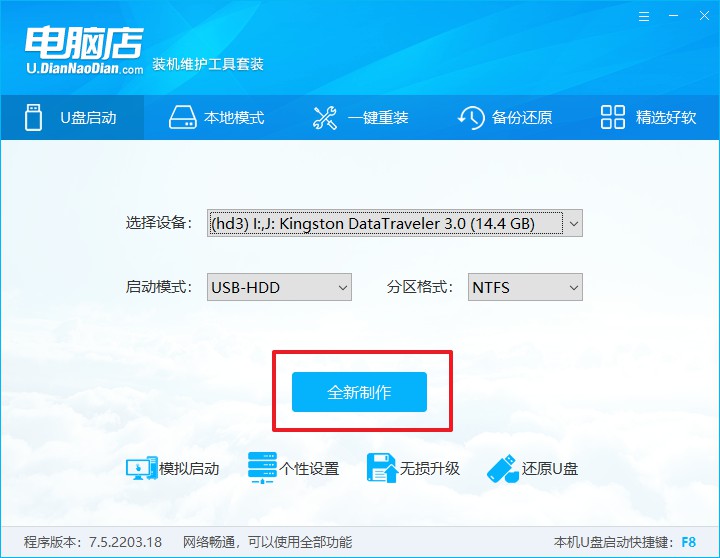
d.在弹窗中点击【确定】,等待制作完成即可。
2、bios设置u盘启动
a.在电脑店首页即可查询u盘启动快捷键,主要用于设置进入BIOS的启动项设置界面。
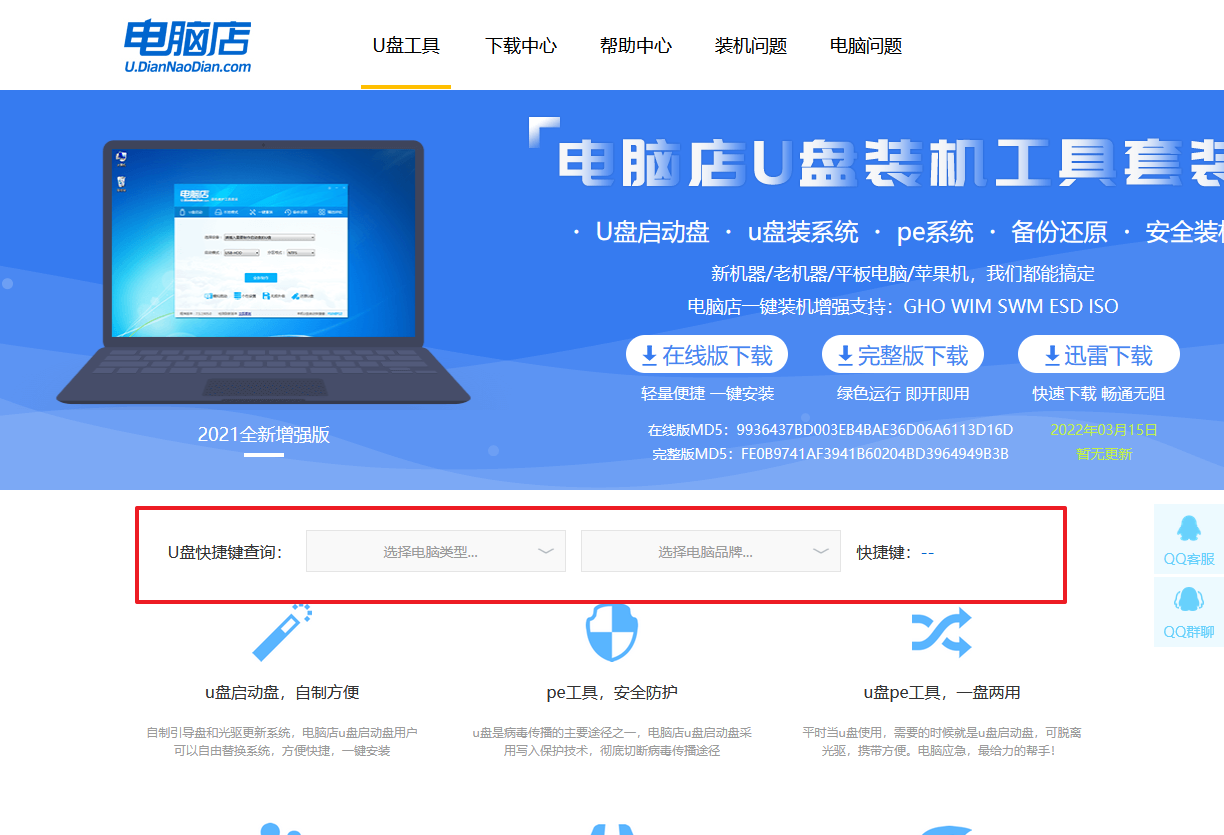
b.将制作好的u盘启动盘插入电脑USB接口,开机或重启,出现画面后按下u盘启动快捷键。
c.在启动项设置界面,大家找到u盘启动盘,选中后回车确认就可以了。

d.进入到主菜单,选择【1】启动win10 pe x64(大于2G内存)这一选项,回车。
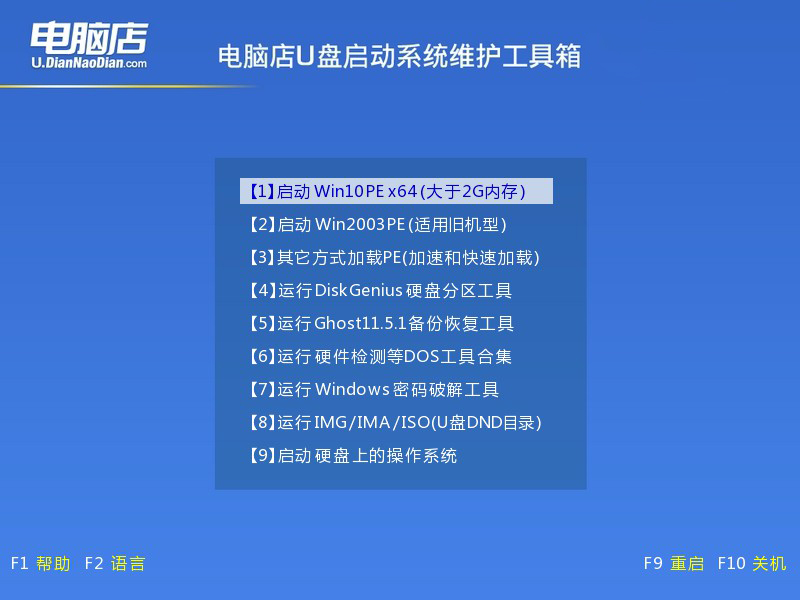
3、u盘装系统
a.进入winpe系统后,打开装机工具。
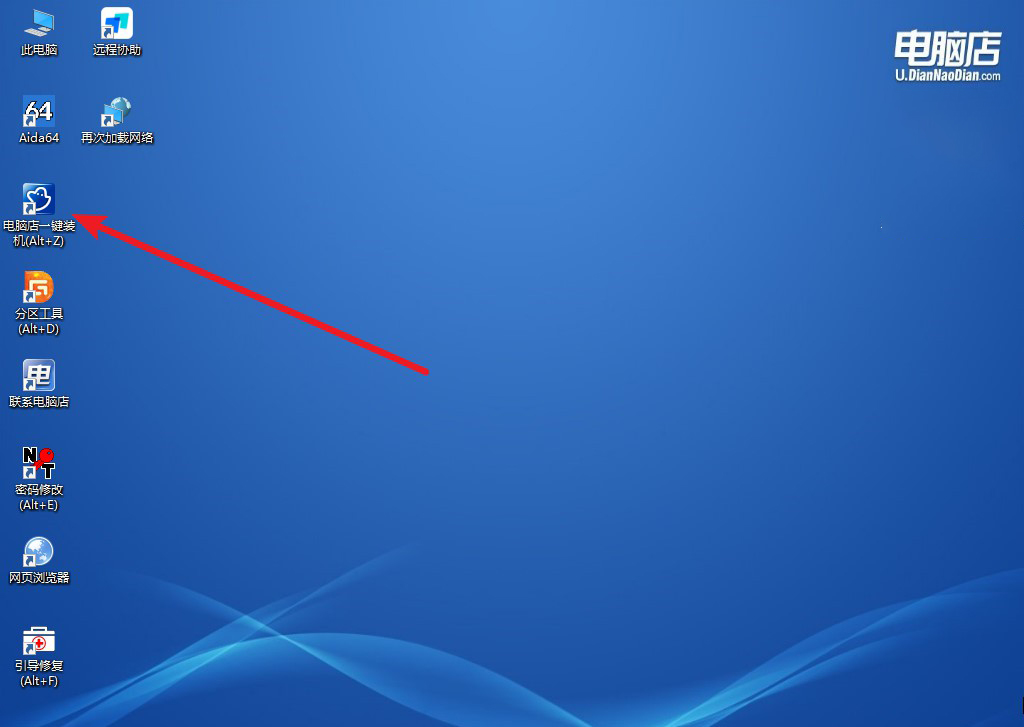
b.如下图所示,选择镜像和系统分区,点击【执行】即可开始安装。
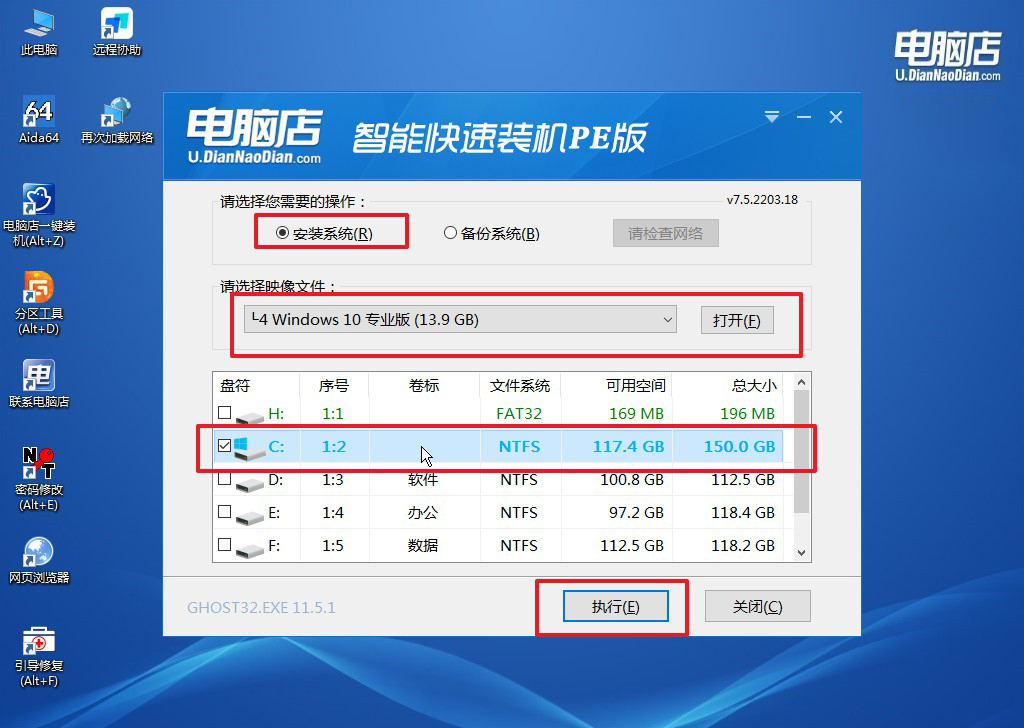
c.在这窗口中,可勾选【完成后重启】,亦可在安装后手动点击重启。

4、等待安装完成,部署好系统后就可以进入系统了。
四、重装系统后的可能问题
1、电脑开机进入桌面后鼠标键盘不能用?
如果电脑在开机后进入桌面后鼠标和键盘无法使用,这可能是由多种原因引起的问题。以下是一些可能的解决方法:
首先,检查硬件连接。确保鼠标和键盘正确连接到计算机的USB接口,并且连接口没有损坏。尝试将它们连接到其他可用的USB接口,看看是否有改善。
其次,尝试使用其他鼠标和键盘。连接另一台可用的鼠标和键盘,看看它们是否能够正常工作。如果新的设备可以使用,可能是原先的鼠标和键盘存在故障,需要更换。
检查设备管理器。按下Win + X组合键,选择“设备管理器”并查看是否有与鼠标和键盘相关的问题。如果有感叹号或叉号标志,可能需要更新或重新安装相关的驱动程序。
尝试安全模式。重启计算机,并在启动时按下F8或Shift + F8键,进入安全模式。如果鼠标和键盘在安全模式下可以正常工作,可能是某个启动项或第三方程序引起的问题。尝试禁用启动项,逐一排查可能引起问题的程序。
回滚系统更新。如果问题在最近的系统更新后出现,可以尝试回滚到之前的系统状态。进入“控制面板” -> “程序” -> “程序和功能” -> “查看安装的更新”,选择最近的更新,右键点击并选择“卸载”。
最后,如果以上方法都无法解决问题,可能需要考虑恢复系统到出厂设置或重新安装操作系统。在执行这些步骤之前,请确保备份重要数据,以免数据丢失。
如果问题仍然存在,建议联系计算机制造商或寻求专业技术支持以获取更进一步的帮助。
2、电脑IP地址错误无法上网怎么办?
如果电脑的IP地址错误导致无法上网,可以尝试以下步骤来解决问题:
首先,检查网络连接。确保网络线或Wi-Fi连接正常。尝试重新插拔网络线或重新连接Wi-Fi,确保物理连接正常。
其次,检查IP地址设置。右键点击任务栏中的网络图标,选择“打开网络和共享中心”或“网络和Internet设置”,然后点击连接的网络名称。在弹出的窗口中选择“属性”,确保“获取IP地址自动”和“获取DNS服务器地址自动”选项被勾选。
尝试使用命令修复IP问题。按下Win + R组合键,输入“cmd”并按回车键打开命令提示符。在命令提示符中输入以下命令并按回车键执行:
ipconfig /release
ipconfig /renew
这将释放并更新IP地址。等待执行完成后,重新启动电脑,看看是否能够正常连接网络。
重置TCP/IP协议栈。在命令提示符中以管理员身份运行,输入以下命令并按回车键:
netsh int ip reset
然后重新启动电脑。这将重置TCP/IP协议栈,可能解决IP地址错误的问题。
检查防火墙和安全软件。防火墙或安全软件可能阻止正确的网络连接。尝试临时禁用防火墙或安全软件,然后检查是否可以正常上网。如果可以,需要调整防火墙或安全软件的设置以允许网络连接。
如果以上方法都无法解决问题,可能需要联系网络管理员或互联网服务提供商(ISP)获取更进一步的支持。他们可以提供有关网络配置和IP地址分配的详细信息,并帮助解决潜在的网络问题。
以上全部内容就是win10系统重装步骤了。我们不难发现,Windows 10系统的重装究竟是简单还是困难,很大程度上取决于用户个体的情况。那些对计算机操作和系统维护较为熟悉的用户可能觉得这是一项相对容易的任务,而对于不太了解技术细节的用户来说,可能会感到一些困扰。无论如何,Windows 10系统提供了友好的界面和自动化的安装过程,使得即便对计算机不太熟悉的用户,也能够相对轻松地完成系统的重装。

