u盘装系统win10步骤教程图解(u盘装系统win10教程)
发布时间:2024-01-12 14:30:01
u盘装系统win10步骤教程图解
使用电脑的时候,大家遇到过说坏就坏的倒霉瞬间吗?上一秒还在正常使用着,下一秒突然就运行不了了!甚至不知何缘故说用不了就用不了。这时候,我们该怎么办好呢?如果一一排查问题的所在之处就会很麻烦,而且如果你不是专业的技术人员,也会不知从何做起。在这小编建议先从系统开始排查,那么接下来,小编就跟大家分享下u盘装系统win10教程吧!

一、重装系统所需工具
1、电脑类型:笔记本/台式均可
2、系统版本:win10专业版
3、装机工具:电脑店u盘启动盘制作工具(点击链接下载)
二、重装系统前期准备事项
1、重装系统会格式化C盘,因此我们首先要备份好C盘重要文件。那么我们需要考虑的就是C盘有什么重要的东西需要转移。一般来说这几个地方需要注意:桌面文件、我的文档、c盘软件。
2、备份驱动:如果不想安装完成后费工夫重新下载驱动程序可以先将现在的驱动备份下来,备份驱动可以用驱动人生或驱动精灵都可以。
3、提前准备好需要安装的系统镜像,建议大家在msdn网站下载,操作简单更适合电脑小白,具体操作如下图所示;
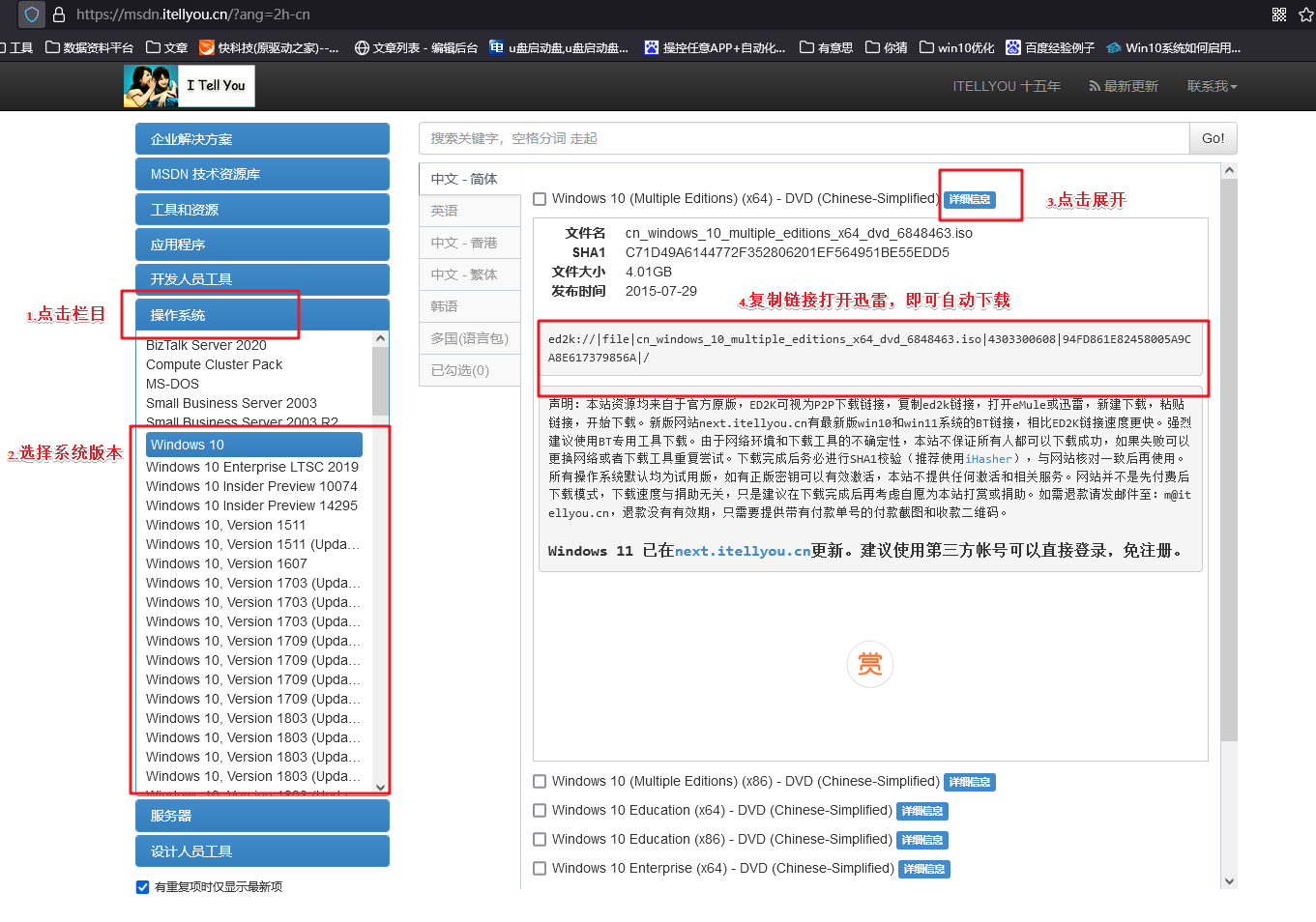
三、重装系统具体教程
1、怎么制作启动盘?
a.确认电脑处于联网状态下,进入电脑店官网下载u盘启动盘制作工具。
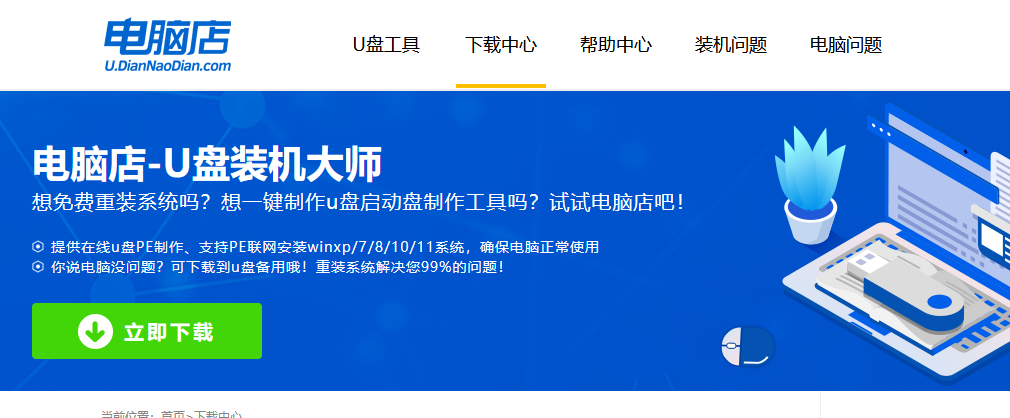
b.将一个8G的u盘插入电脑USB接口,打开制作工具。
c.选择【启动模式】为【USB-HDD】,【分区格式】为【NTFS】,最后点击【全新制作】即可。
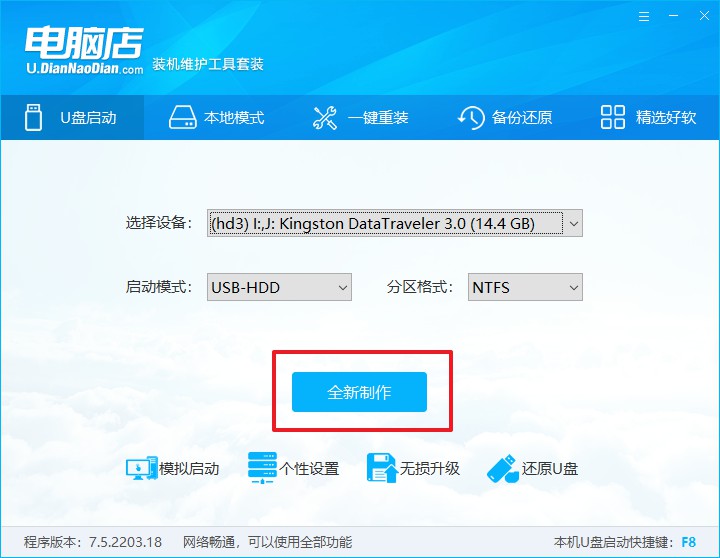
2、怎么设置u盘启动?
a.确认自己电脑的型号,在电脑店官网查询对应的u盘启动快捷键。
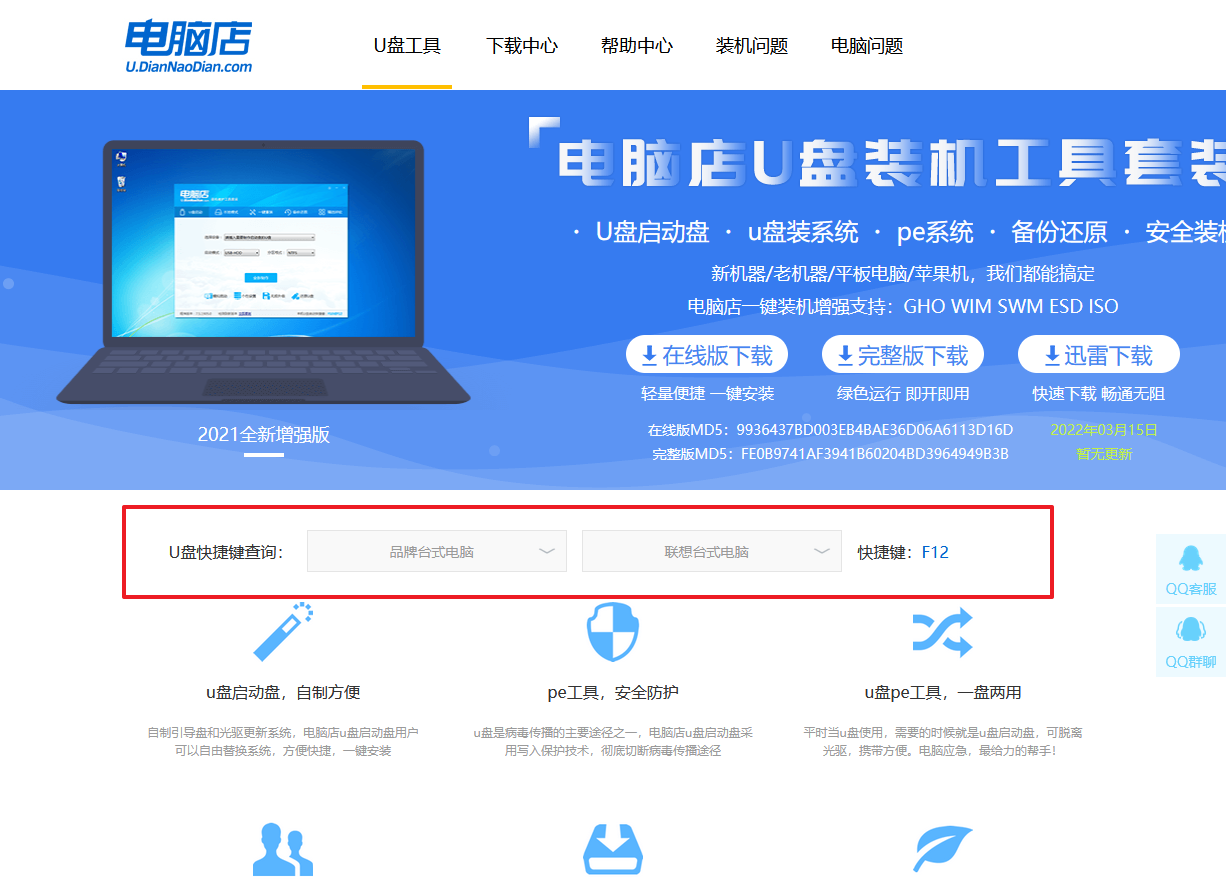
b.将制作好的u盘启动盘插入电脑,重启后按下快捷键,接下来就会进入优先启动项的设置界面。
c.选择u盘启动盘的一项,一般是带有USB字样的选项,回车即可。
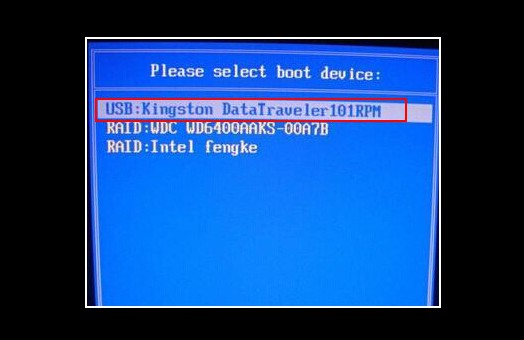
d.接下来就进入电脑店winpe的主菜单了,选择【1】回车。
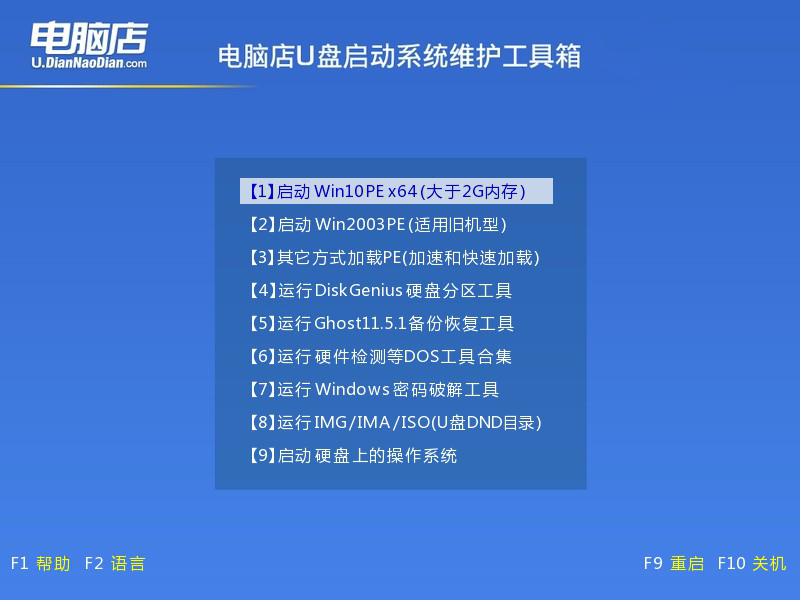
3、如何u盘装机?
a.在桌面打开电脑店一键装机,如下图所示,设置好有关选项,点击【执行】。
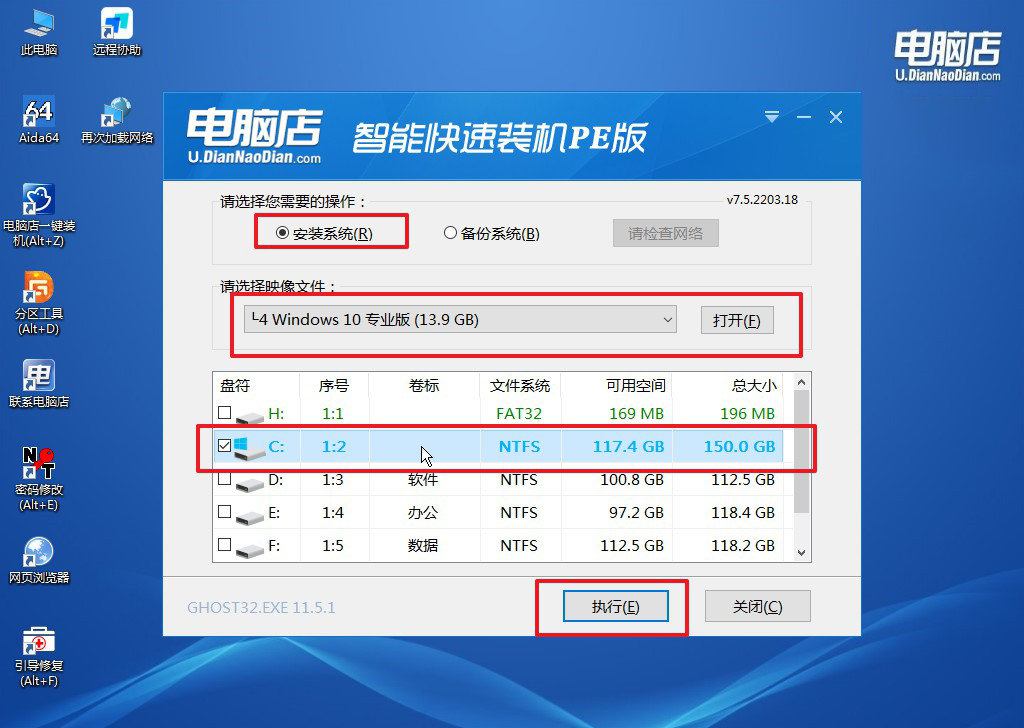
b.在还原窗口中,可默认设置直接点击【是】。
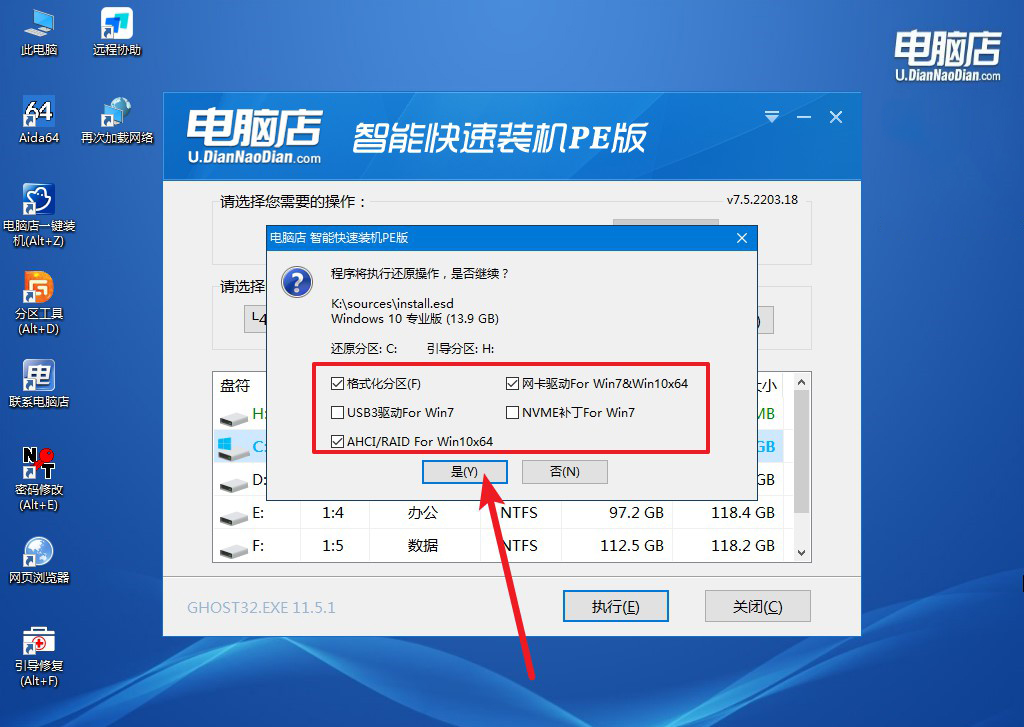
c.勾选【完成后重启】,等待安装完成。
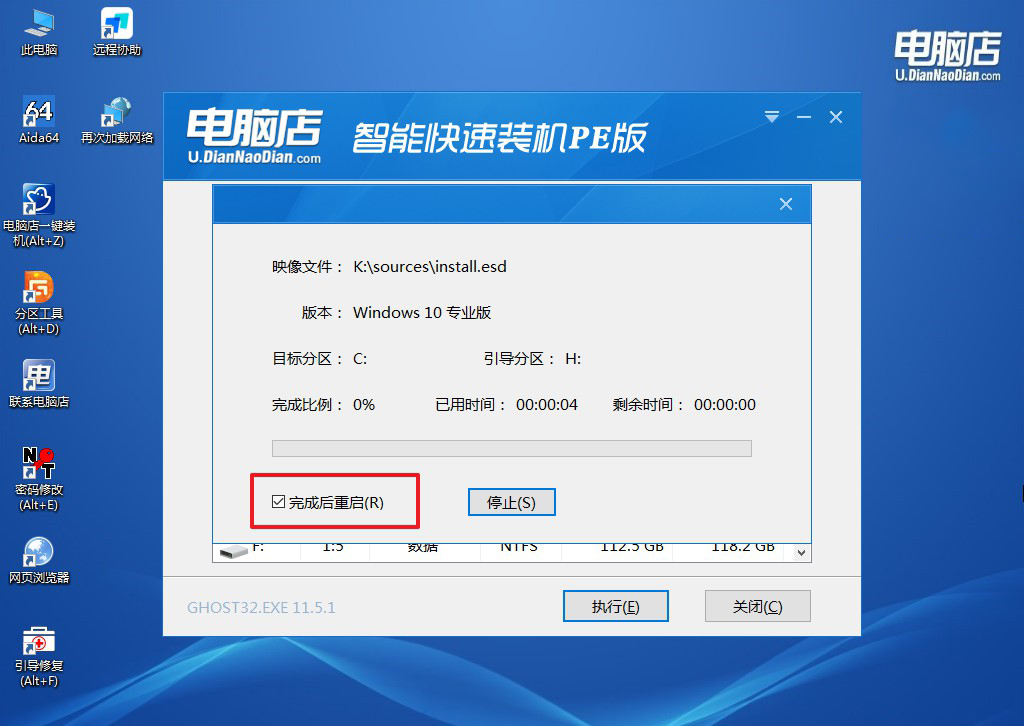
d.重启后就可以进入系统啦!
四、重装系统相关内容
win10安装后无法联网怎么办?
1、驱动问题:在安装Windows 10后,可能需要安装或更新网络适配器的驱动程序。检查设备管理器中的网络适配器,如果有黄色感叹号或问题标志,说明驱动可能需要更新或重新安装。你可以从计算机制造商的网站或设备管理器中获取适当的驱动程序。
2、网络设置问题:确保网络设置正确。在“设置”应用中,选择“网络和Internet”,然后检查你的网络连接设置。确保已正确配置IP地址、子网掩码、默认网关等信息。如果你使用的是自动获取IP地址的 DHCP 设置,请确保路由器或DHCP服务器正常工作。
3、物理连接问题:检查网络连接的物理部分,确保网线连接正确,网卡灯亮起。如果是无线连接,确保无线网络已打开,并且正确连接到了你的网络。
4、防火墙和安全软件:防火墙和安全软件可能阻止网络连接。暂时禁用防火墙和安全软件,然后尝试连接网络。如果成功,说明问题可能与安全软件设置有关,需要重新配置或更新软件。
5、Windows更新:确保你的Windows 10系统是最新的,安装了所有可用的更新。有时,Microsoft发布的更新包含网络驱动程序或修复网络问题的修补程序。
u盘装系统win10教程就跟大家分享到这里了。要知道,当系统损坏、启动问题或忘记登录密码等导致无法正常进入Windows时,使用u盘可以通过引导到预安装环境或第三方工具来解决这些问题。另外,u盘装系统最常见的用途之一是进行系统的重新安装或升级。当计算机的操作系统出现问题、需要升级到新版本,或者进行清除安装时,使用u盘是一种方便的方式。

