win7操作系统安装如何操作(win7系统的安装步骤)
发布时间:2024-01-15 14:54:13
众所周知,Windows 7适合较为老旧或配置较低的计算机,因为它相对较轻,对硬件要求相对较低。如果你的电脑比较老旧,那么安装这系统再合适不过了。一般来说,拥有1 GHz或更快的处理器,1 GB(32位)或2 GB(64位)的内存,以及16 GB(32位)或20 GB(64位)的可用硬盘空间的电脑可以运行Windows 7。为了大家都能了解win7操作系统安装如何操作,接下来的内容小编会跟大家详细分享下步骤。
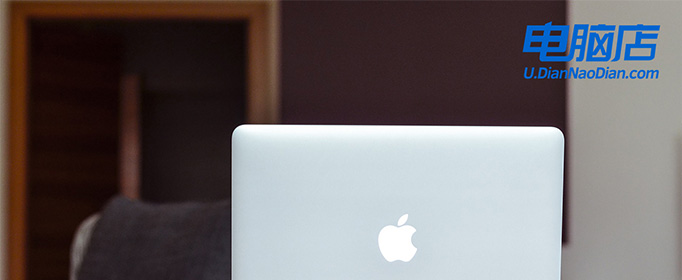
一、u盘装win7所需的工具
系统版本:windows 7
装机工具:电脑店u盘启动盘制作工具(点击红色字体下载)
二、u盘装win7准备事项
1、注意格式:U 盘的格式应为 FAT32 或 NTFS,确保 Win7 系统能够正确读取。
2、安装程序兼容性:在安装 Win7 系统之前,请确认安装程序的兼容性,确保不会出现问题。
3、下载系统镜像:首先,访问下图所示的域名,选择符合自己需求的操作系统版本(例如家庭版、专业版等)并点击相应的链接,即可下载并解压 ISO 镜像文件。
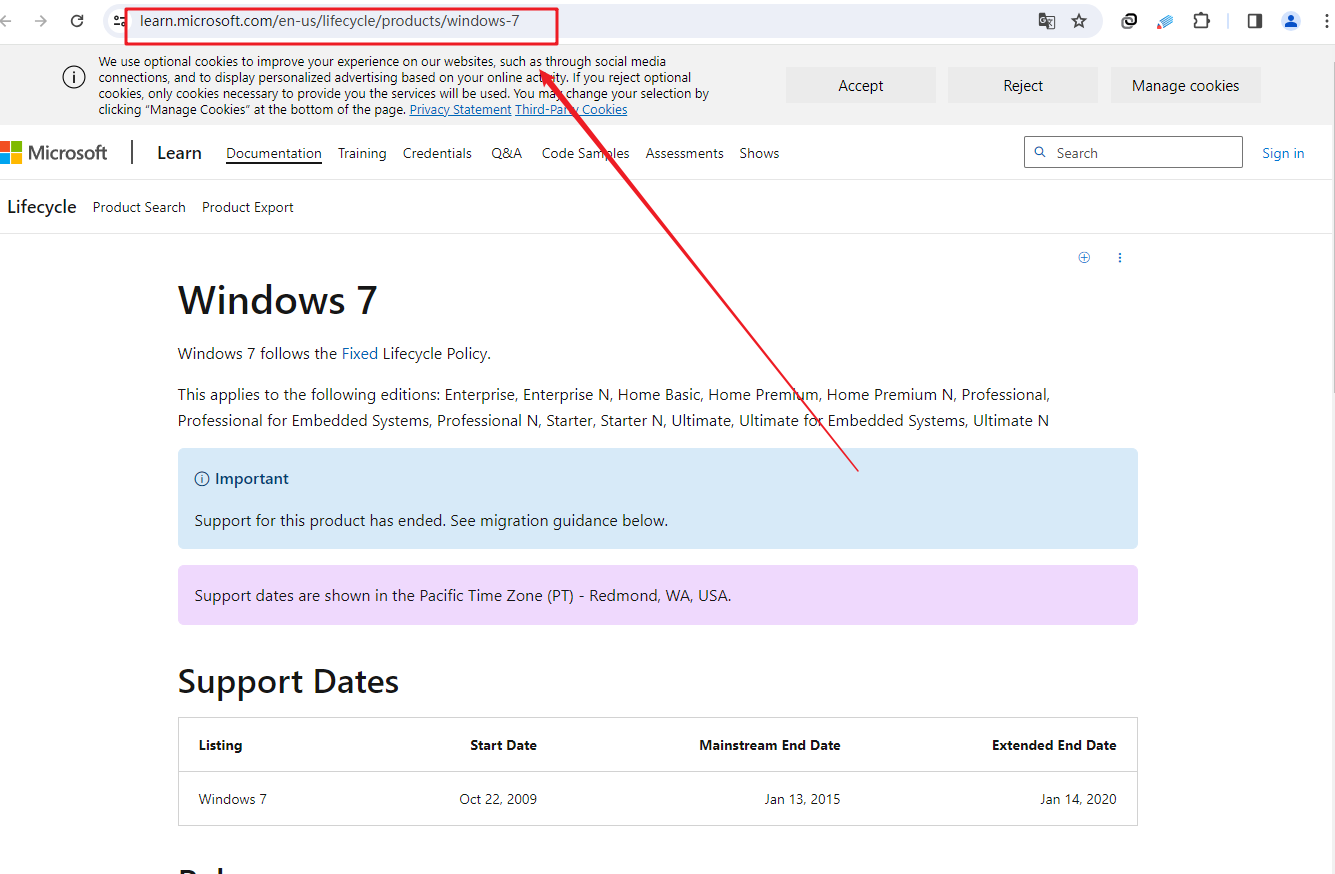
三、u盘装win7操作步骤
1、制作u盘启动盘
a.百度搜索【电脑店】进入官网,将栏目切换到【下载中心】,点击【立即下载】,即可下载u盘启动盘制作工具。
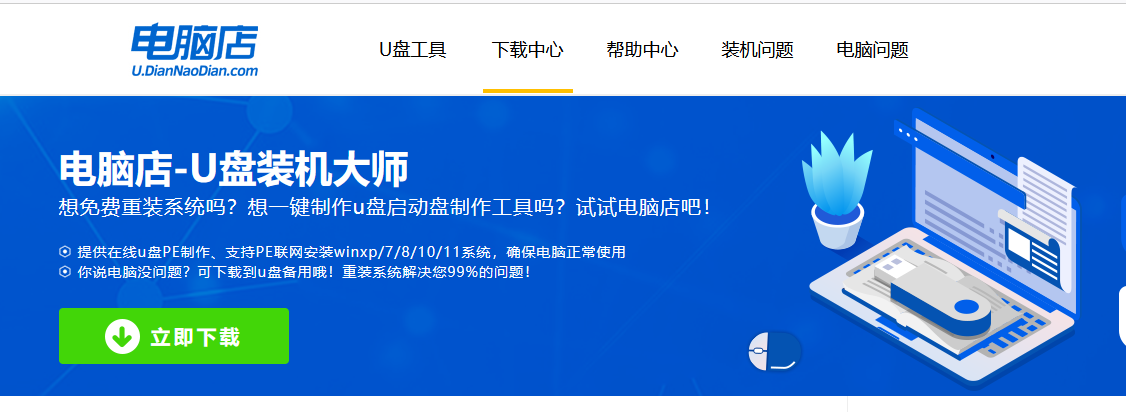
b.下载后安装制作工具,如下图所示,打开以下的程序。
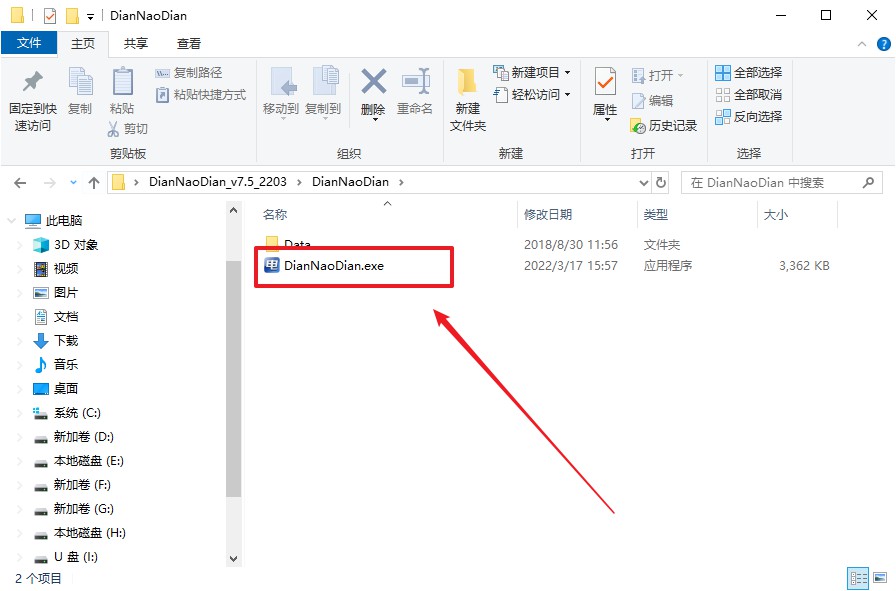
c.工具会自动识别u盘,默认【启动模式】和【分区格式】,点击【全新制作】。
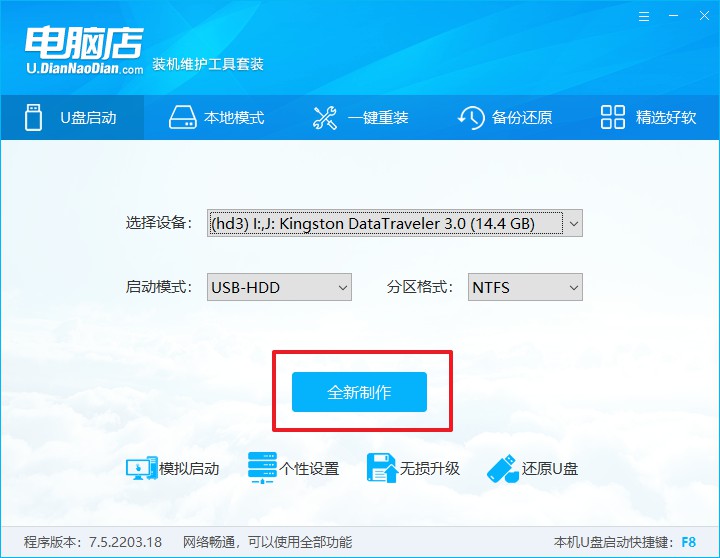
d.等待制作,完成后会有提示框提示。
2、BIOS设置u盘启动
a.在电脑店首页,输入重装电脑的相关信息,查询u盘启动快捷键。
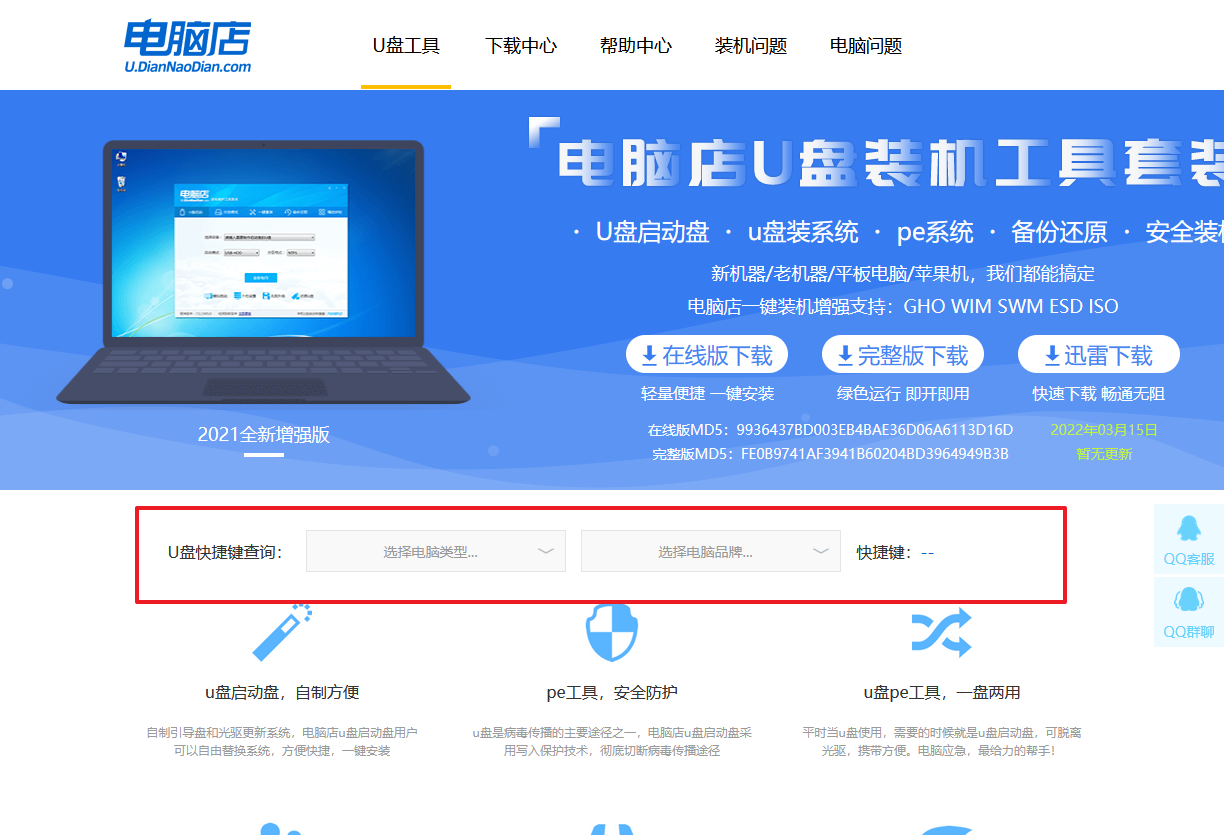
b.重启电脑,不间断按u盘启动快捷键,即可弹出启动设备菜单窗口。
c.进入优先启动项设置界面后,选中u盘启动,最后回车进入下一步。
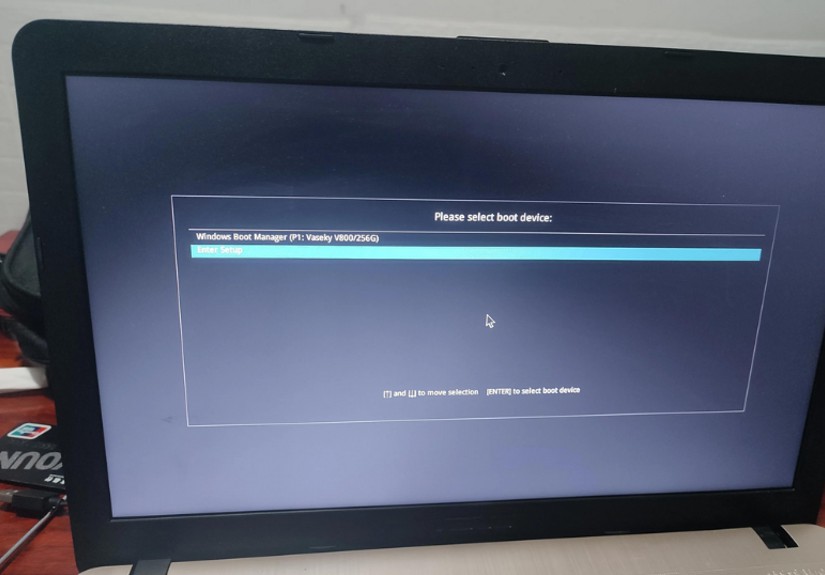
d.接着电脑会自动重启,进入到电脑店winpe主菜单,选择第一个选项回车即可。
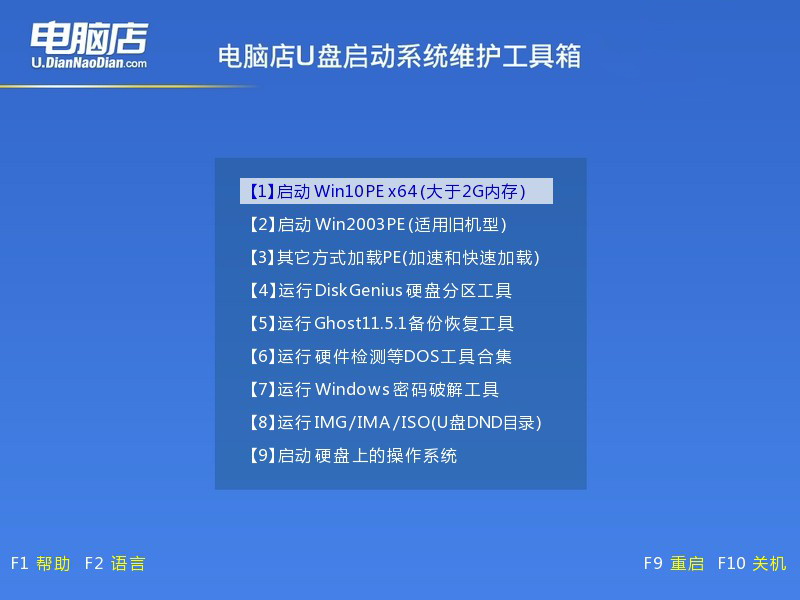
3、u盘装win7
a.u盘启动后即可进入电脑店winpe,双击打开【电脑店一键装机】。
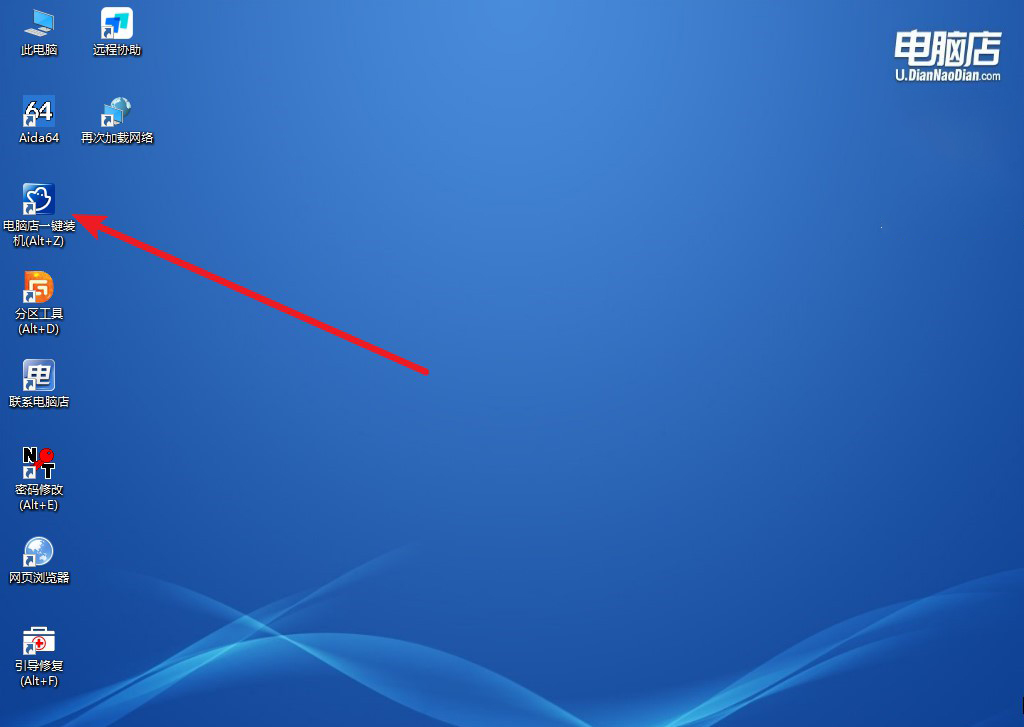
b.打开装机软件后,会识别u盘中的系统镜像文件,一般我们选择C盘(系统盘),选择完成之后点击【执行】。
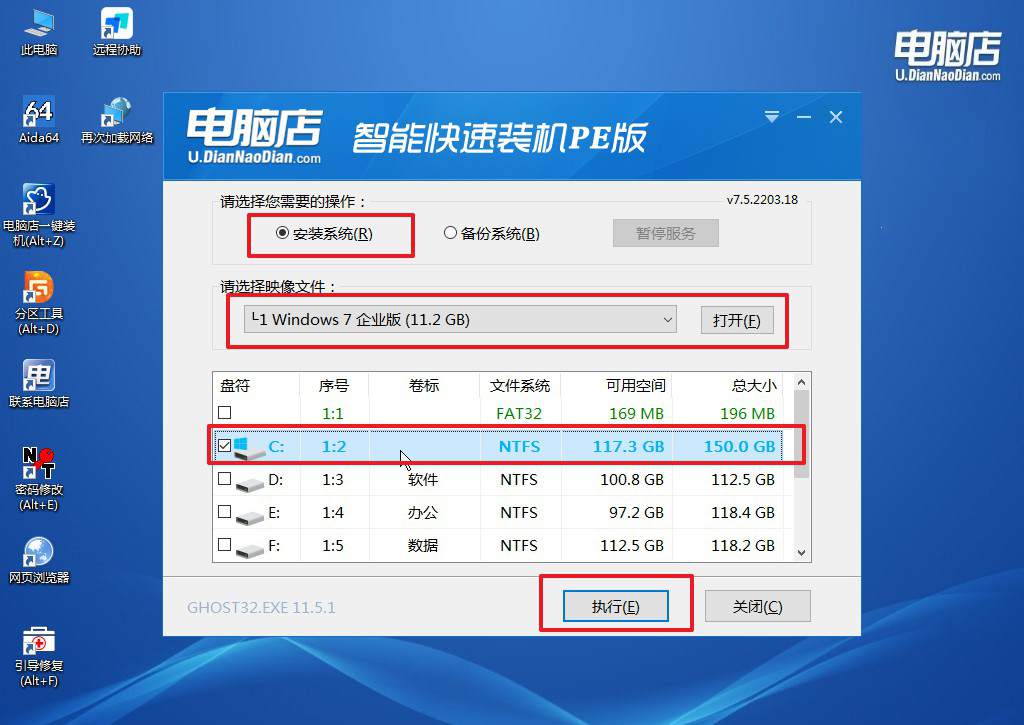
c.在还原操作中,可默认选项,点击【是】,接下来会自动安装系统。
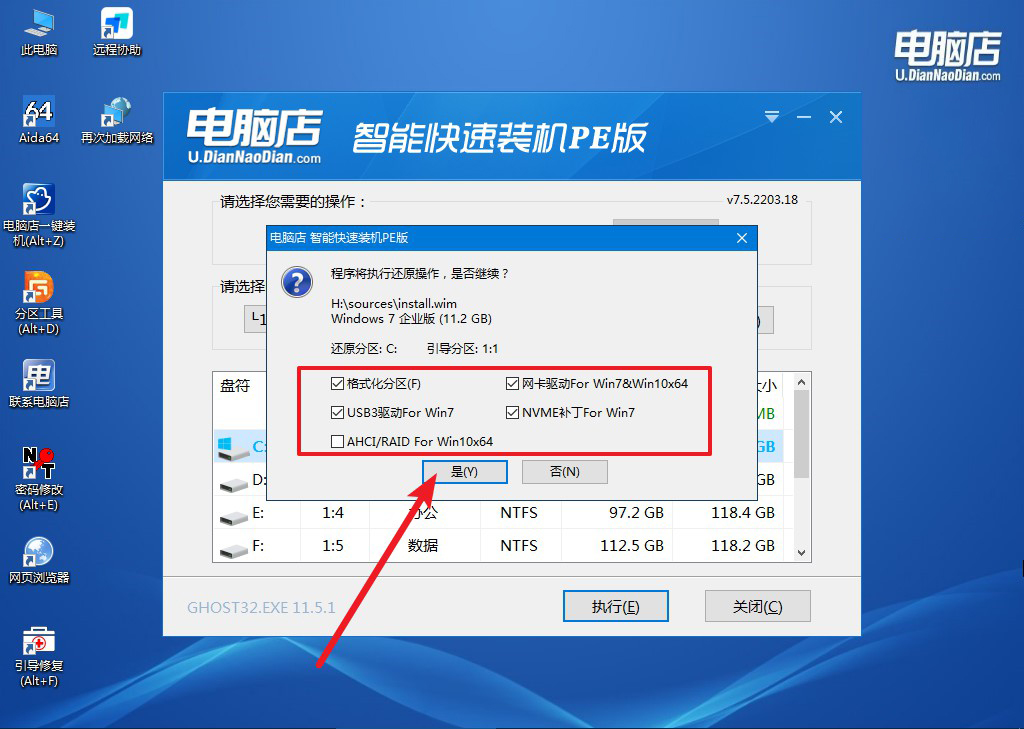
d.等待安装完成,重启后即可进入win7系统。
四、重装系统相关内容
电脑重装系统后连不上网怎么回事?
首先,检查网络硬件连接:
确保网络电缆(有线连接)或Wi-Fi连接已正确插入并连接。如果是有线连接,请确保网线插入计算机的正确端口,并检查路由器或交换机的工作状态。对于Wi-Fi连接,请确保你已经成功连接到正确的Wi-Fi网络,并输入了正确的密码。
其次,查看网络适配器驱动程序:
在一些情况下,重新安装系统后,网络适配器的驱动程序可能需要更新或重新安装。进入设备管理器,找到网络适配器,如果有感叹号或问号标记,说明驱动程序可能需要更新。你可以从计算机制造商的官方网站或网络适配器制造商的网站下载最新的驱动程序,并安装到系统中。
检查IP配置:
确保计算机的IP配置是正确的。在Windows系统中,你可以打开命令提示符,输入“ipconfig”命令来查看IP地址、子网掩码和默认网关等信息。如果没有正确的IP配置,可以尝试使用DHCP(自动获取IP地址)或手动设置正确的IP地址。
重启网络设备:
尝试重新启动路由器、交换机或调制解调器等网络设备。有时,这可以解决连接问题,特别是在重新安装系统后。
检查防火墙和安全软件设置:
防火墙或安全软件可能会阻止计算机与网络通信。确保防火墙或安全软件设置允许计算机访问互联网,并检查是否有阻止网络连接的规则。
如果上述方法都未能解决问题,可能需要考虑使用其他设备测试同一网络,以确定是计算机的问题还是网络本身的问题。如果问题仍然存在,可能需要联系网络服务提供商或计算机技术支持人员以获取进一步的帮助。
win7操作系统安装如何操作的教程就跟大家分享到这里了。需要强调的是,自2020年1月14日起,Microsoft已经停止为Windows 7提供正式的安全更新和技术支持。这意味着使用Windows 7的系统将不再得到及时的安全补丁,可能会面临安全风险。对此,想要使用该系统的话就需要这一点了。

