如何进入pe系统重新安装系统?pe启动盘制作教程【图文】
发布时间:2024-01-16 14:32:51
如何进入pe系统重新安装系统?
很多朋友知道u盘可以用来安装系统,却不清楚这其中的原理。其实u盘之所以能够用来装系统,是因为在这之前,我们需要用制作工具,将pe系统写入其中,这样我们在启动电脑时进入这个轻量级的系统,用内置的软件安装系统。这听起来或许有些枯燥,但如果你想要学会重装系统,那么接下来的教程步骤也要仔细些了,大家只需跟着操作一遍便能学会!
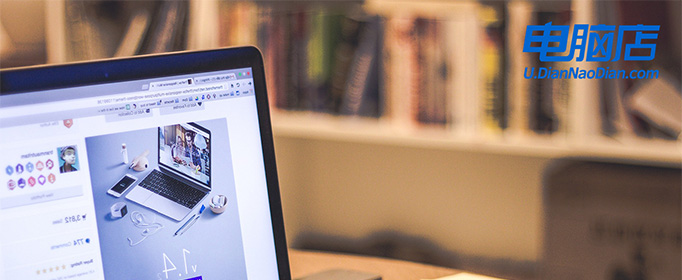
一、重装系统所需工具
1、磁盘分区工具:如果需要对硬盘重新分区,傲梅分区助手是很好的选择。另外,DM软件也可以用于快速分区格式化。
2、系统版本:win10专业版
3、装机工具:电脑店u盘启动盘制作工具(点击链接下载)
二、重装系统前期工作
1、格式化磁盘:在安装系统之前,要对系统磁盘进行格式化。重装系统一般只会影响到系统盘C盘,非系统盘不会受到影响。因此,我们在重装系统前,就需要在C盘做准备。
2、激活问题:如果您的电脑已经预装了正版Windows系统并且已经完成了激活,那么在重新安装系统后,您可能需要使用相同的激活密钥重新激活系统。否则,您可能需要购买新的激活密钥。
3、下载系统镜像:可以在MSDN网站上找到Windows官方原版系统的下载链接,然后根据需要选择下载。具体操作如下图所示:
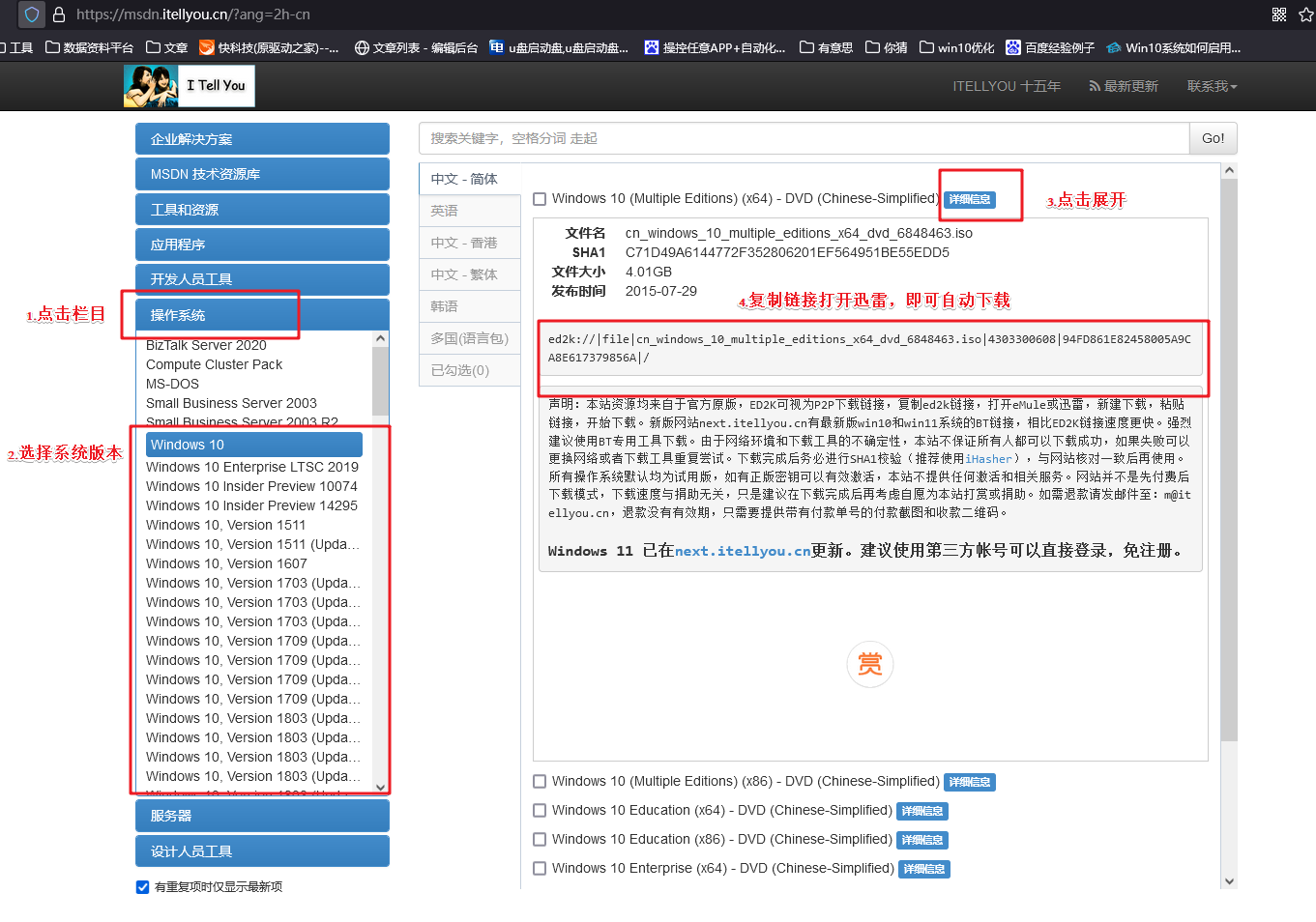
三、重装系统操作步骤
1、制作u盘启动盘
a.打开百度,搜索【电脑店】,认准官网点击进入。切换到【下载中心】,点击【立即下载】,下载电脑店制作工具。
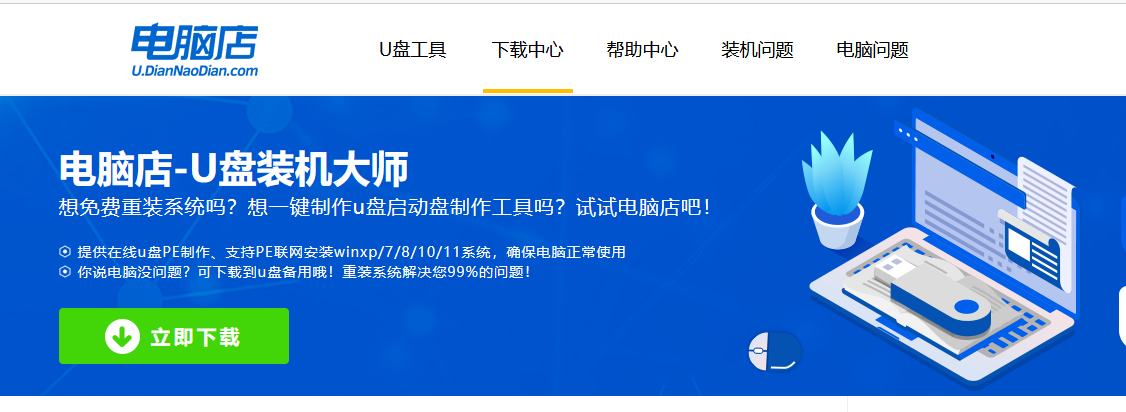
b.下载完成,解压并打开即可开始制作。
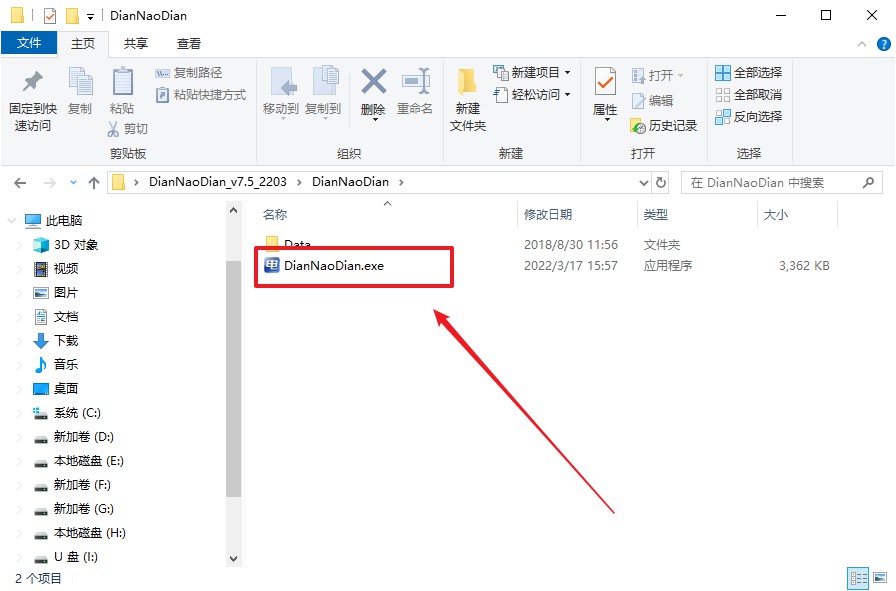
c.在界面中选择u盘,以及【启动模式】和【分区格式】,点击【全新制作】。
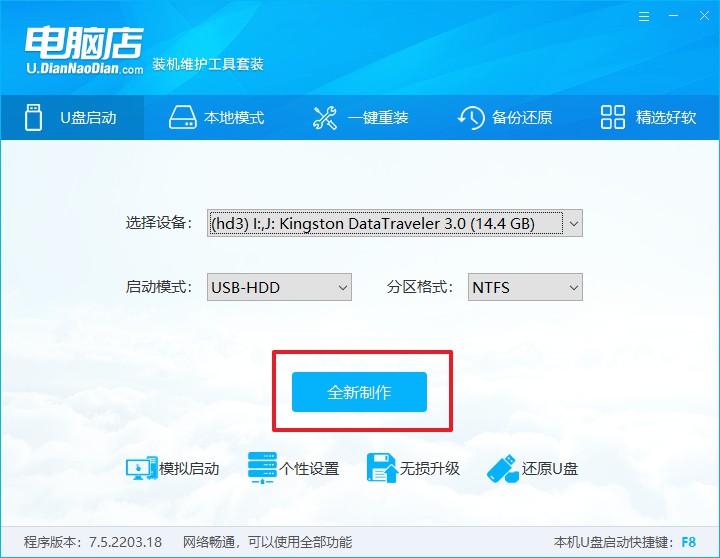
d.在弹窗中点击【确定】,等待制作完成即可。
2、bios设置u盘启动
a.在电脑店首页即可查询u盘启动快捷键,主要用于设置进入BIOS的启动项设置界面。
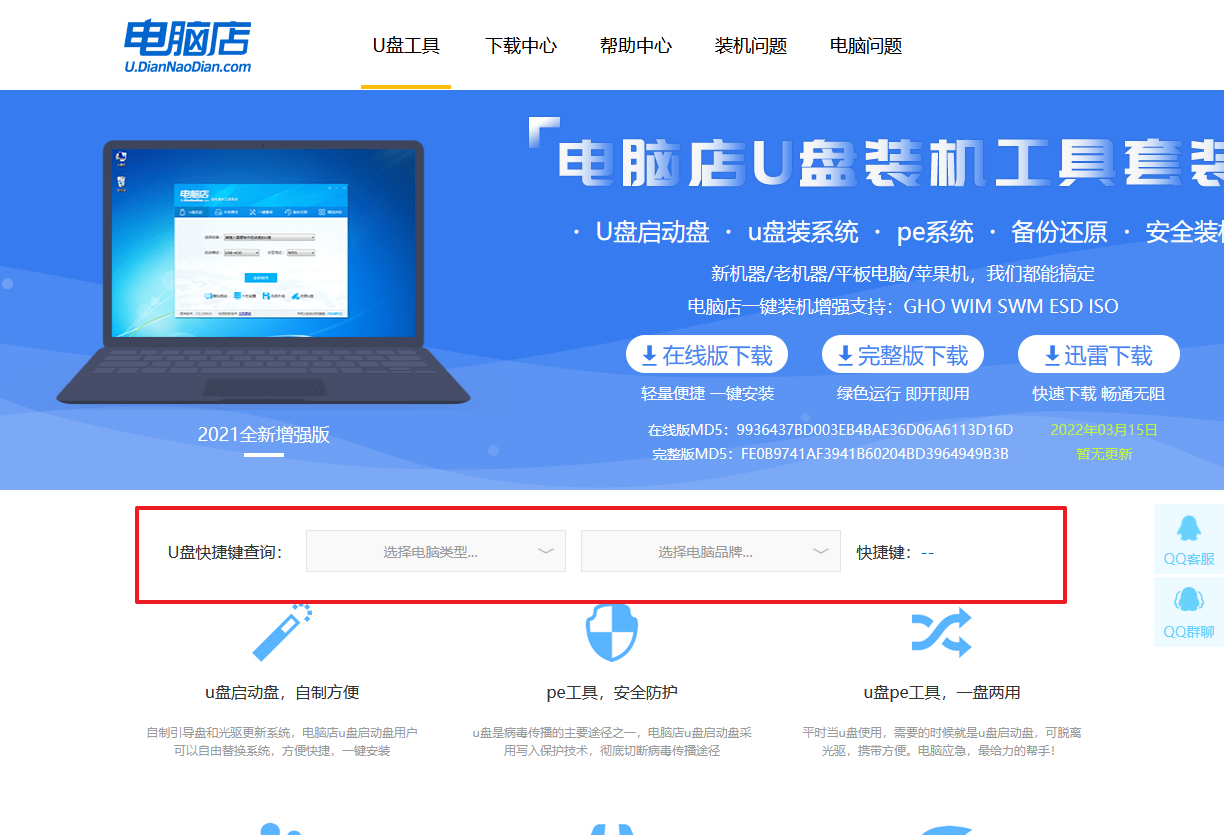
b.将制作好的u盘启动盘插入电脑USB接口,开机或重启,出现画面后按下u盘启动快捷键。
c.在启动项设置界面,大家找到u盘启动盘,选中后回车确认就可以了。
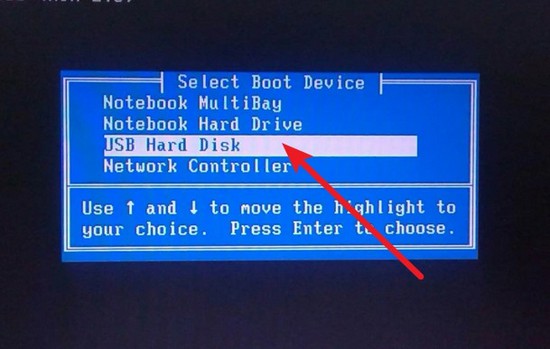
d.进入到主菜单,选择【1】启动win10 pe x64(大于2G内存)这一选项,回车。
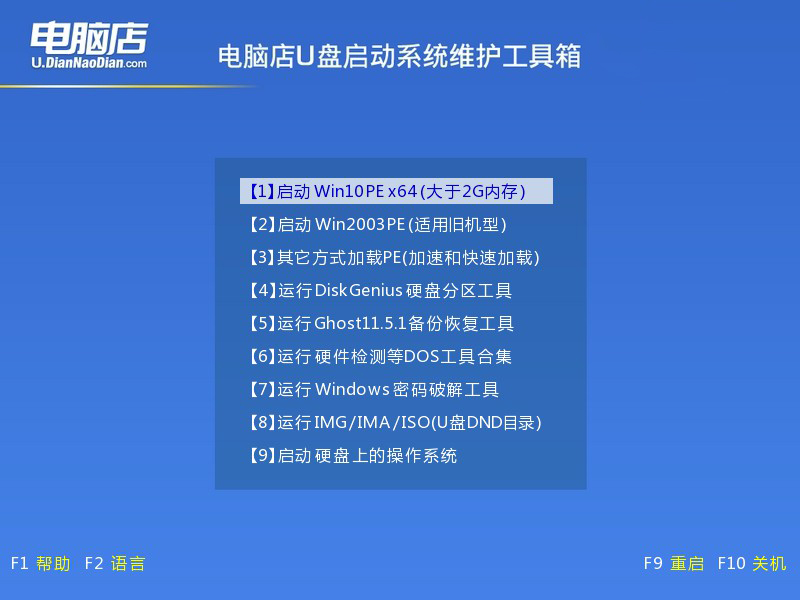
3、u盘装系统
a.进入winpe系统后,打开装机工具。
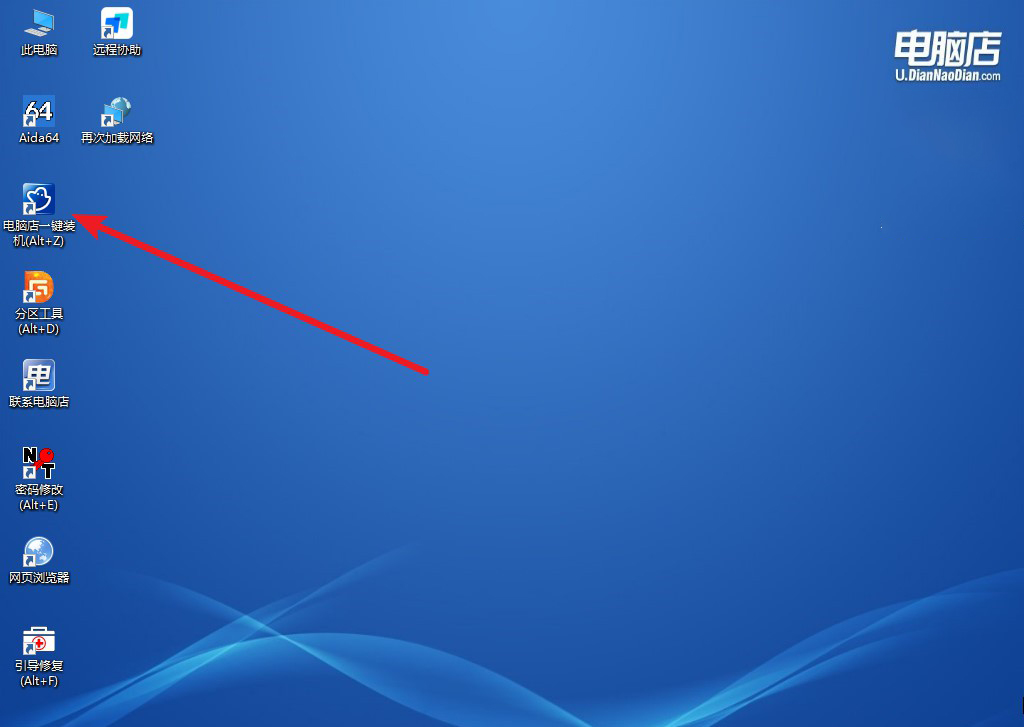
b.如下图所示,选择镜像和系统分区,点击【执行】即可开始安装。
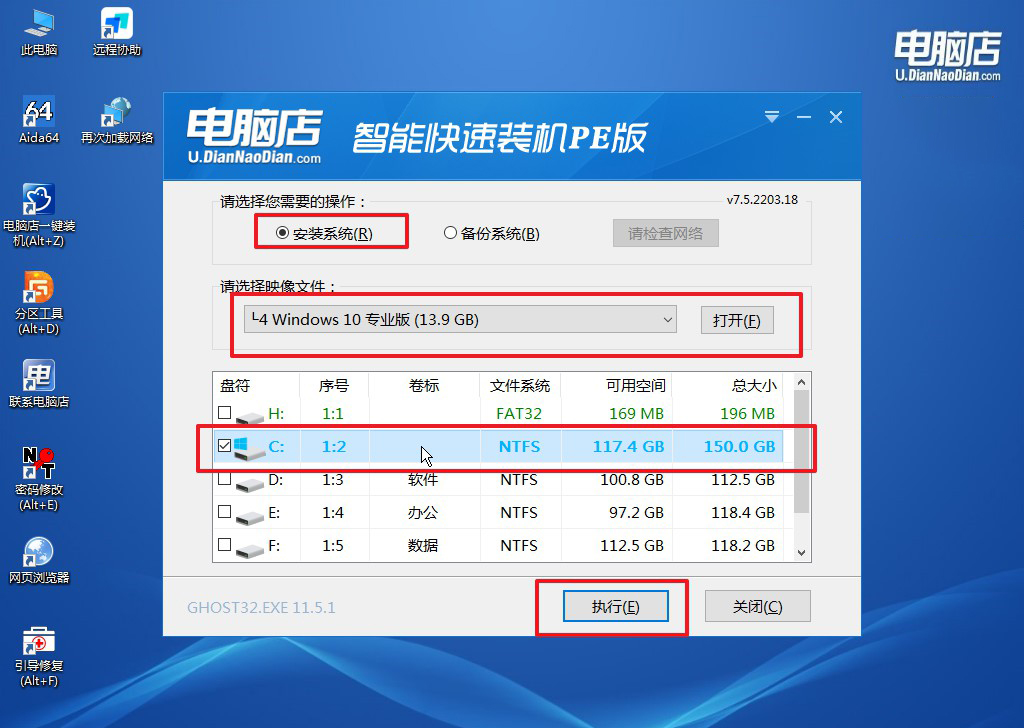
c.在这窗口中,可勾选【完成后重启】,亦可在安装后手动点击重启。
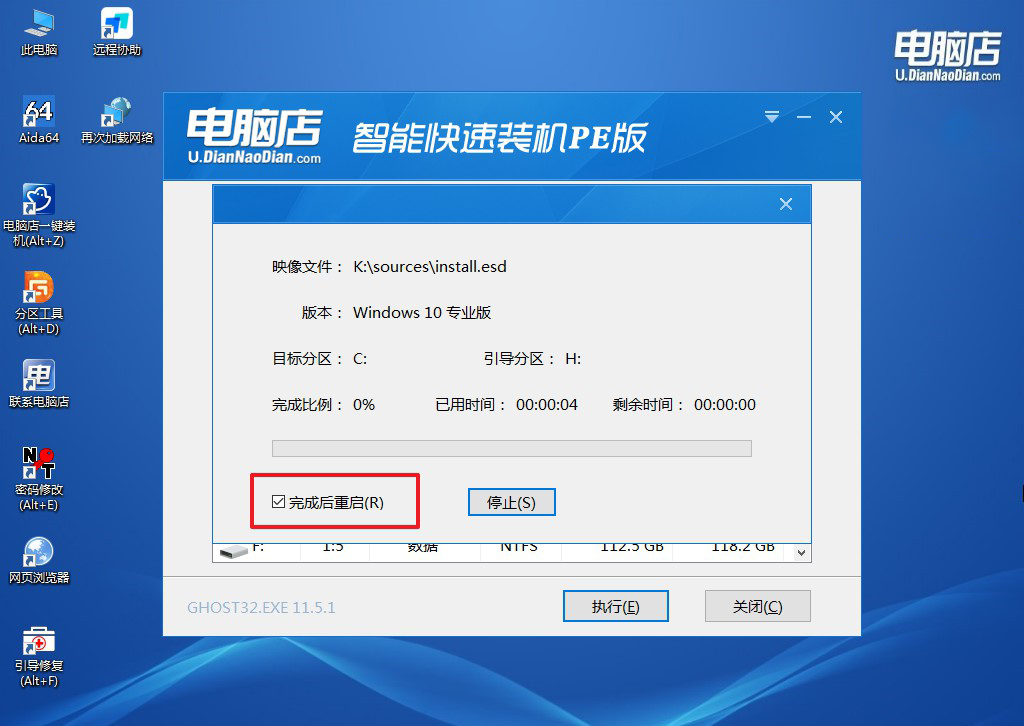
4、等待安装完成,部署好系统后就可以进入系统了。
四、重装系统后的可能问题
win10系统重装后无法上网怎么办?
首先,检查网络硬件连接。确保网络线连接正常,网卡驱动程序已正确安装。在设备管理器中检查网络适配器,如果有黄色感叹号或警告标志,可能需要更新或重新安装驱动程序。你可以访问计算机制造商的官方网站或使用设备管理器中的更新驱动程序功能。
其次,检查网络设置。确保在系统重装后正确配置了网络设置。进入“设置” -> “网络和Internet” -> “以太网”或“Wi-Fi”,检查连接状态和IP配置。如果使用DHCP,请确保获取IP地址和DNS服务器地址的选项是自动获取。
尝试使用网络故障排除工具。Windows 10提供了内置的网络故障排除工具,可以自动检测和修复一些网络问题。右键点击任务栏中的网络图标,选择“故障排除问题”,然后按照提示进行操作。
检查防火墙和安全软件设置。有时,防火墙或安全软件可能阻止网络连接。确保防火墙或安全软件中允许了必要的网络流量。你可以尝试在问题解决后重新启用防火墙,并根据需要重新配置。
更新操作系统。确保Windows 10系统已经安装了最新的更新。有时,操作系统更新包含了修复网络问题的补丁。前往“设置” -> “更新和安全” -> “Windows更新”进行检查和安装更新。
如果以上方法都无法解决问题,考虑重置网络设置。在“设置” -> “网络和Internet” -> “状态”下,找到“网络重置”选项,按照提示进行网络设置的重置。请注意,这会删除你之前保存的网络设置,包括Wi-Fi密码等,确保提前备份重要信息。
最后,如果问题仍然存在,可能需要联系你的网络服务提供商或计算机制造商的技术支持,以获取更详细的帮助和诊断。
通过逐步排除以上可能性,你有望找到导致系统重装后无法上网的原因,并采取相应的措施来解决问题。
pe启动盘制作教程的相关内容就跟大家分享到这里了。总体而言,pe系统是一个强大的工具,用于维护、修复和管理计算机系统。它提供了一种在系统出现问题时进行紧急操作和维护的方法,而不会对硬盘上的现有数据和操作系统造成影响。如果你经常会用到电脑,为了保证其系统的安全,小编建议大家可制作一个备着哦!

