win10硬盘安装教程(win10系统硬盘安装方法)
发布时间:2024-01-19 14:45:01
win10硬盘安装教程
懂点电脑知识的朋友多少都知道,操作系统安装在硬盘上,它会创建相关的文件系统,充当数据的主要存储介质,这听起来是有些复杂难懂。大家只需要知道,硬盘安装有了系统,电脑才能正常运行!那么,我们怎么在硬盘上安装系统呢?常用的方法有很多,但目前比较流行的是u盘装系统,下面的文章中,将给大家详细介绍win10系统硬盘安装方法。
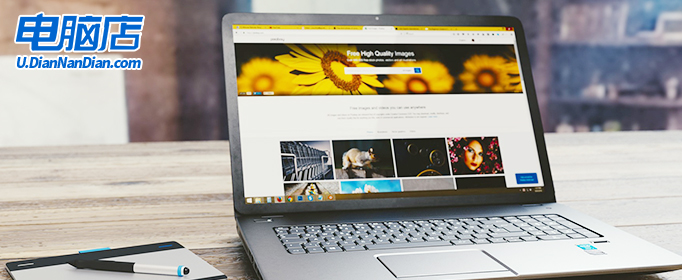
一、重装系统所需工具
电脑型号:戴尔
系统版本:win10专业版
装机工具:电脑店u盘启动盘制作工具(点击红字下载)
二、重装系统前期准备
1、准备一个容量在8GB或以上的空白u盘,提前准备好所需的u盘启动盘,并确保其可靠性和完整性。
2、备份重要数据:在重装系统之前,备份重要的个人文件和数据是至关重要的。你可以使用外部硬盘、云存储或其他备份工具来创建备份。确保所有重要的照片、文档、音频、视频和其他个人文件都得到妥善保护,以防止丢失或损坏。
3、按照如下图所示的步骤,依次点击即可下载win10系统的镜像文件:
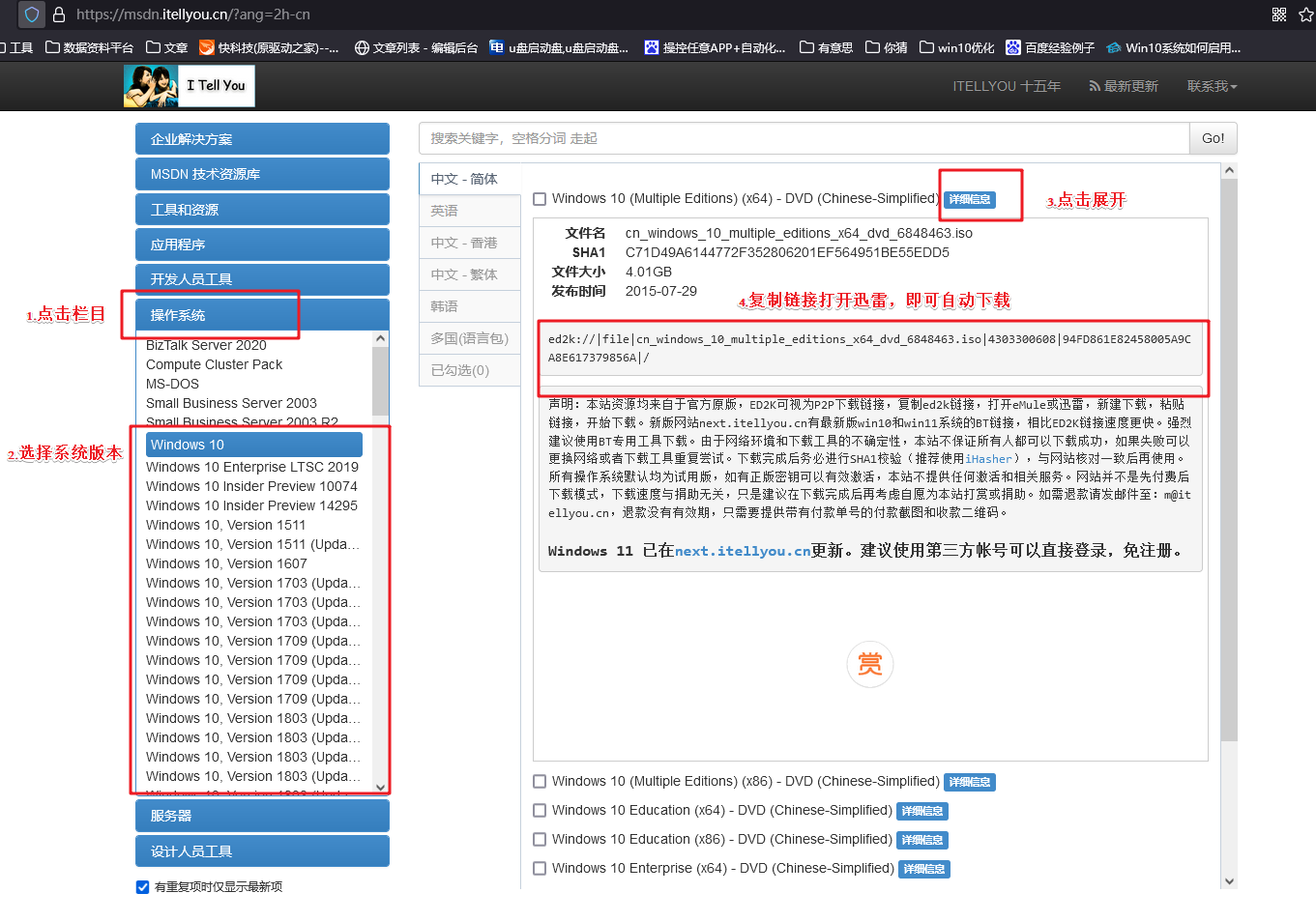
三、重装win10系统教程
1、制作u盘启动盘
a.打开百度,搜索【电脑店】,认准官网点击进入。切换到【下载中心】,点击【立即下载】,下载电脑店制作工具。
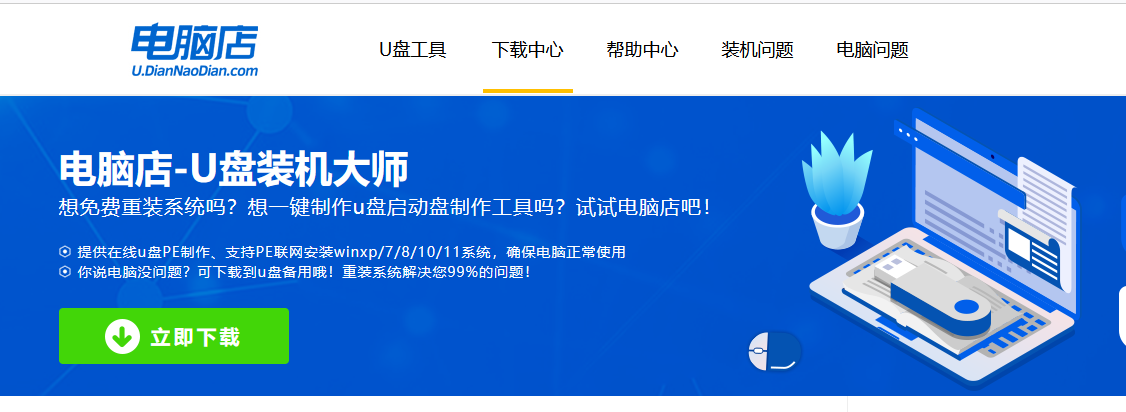
b.下载完成,解压并打开即可开始制作。
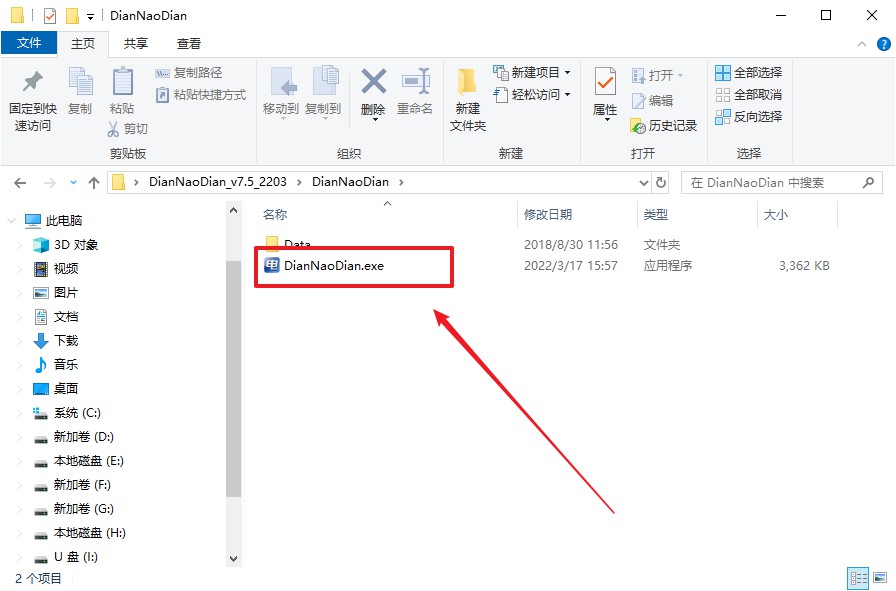
c.将u盘插入电脑当中,软件会自动识别到u盘的信息。默认其他设置,直接点击【全新制作】。
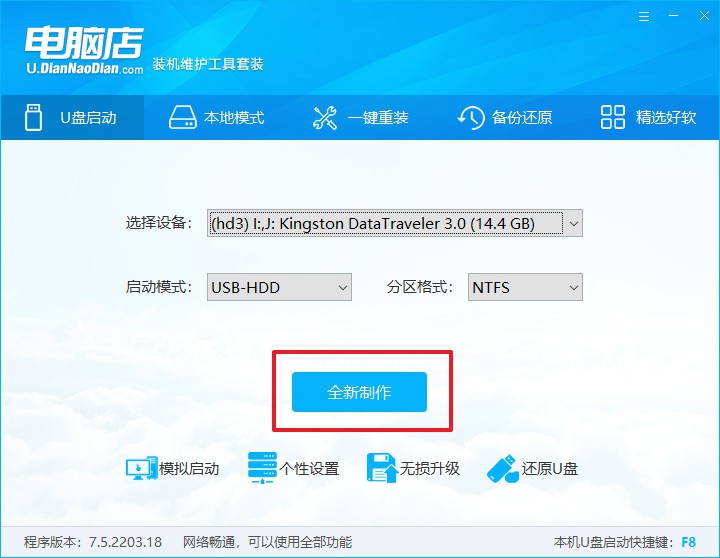
d.制作完成后大家可选择是否查看教程。
2、bios设置u盘启动
a.在电脑店首页即可查询u盘启动快捷键,主要用于设置进入BIOS的启动项设置界面。
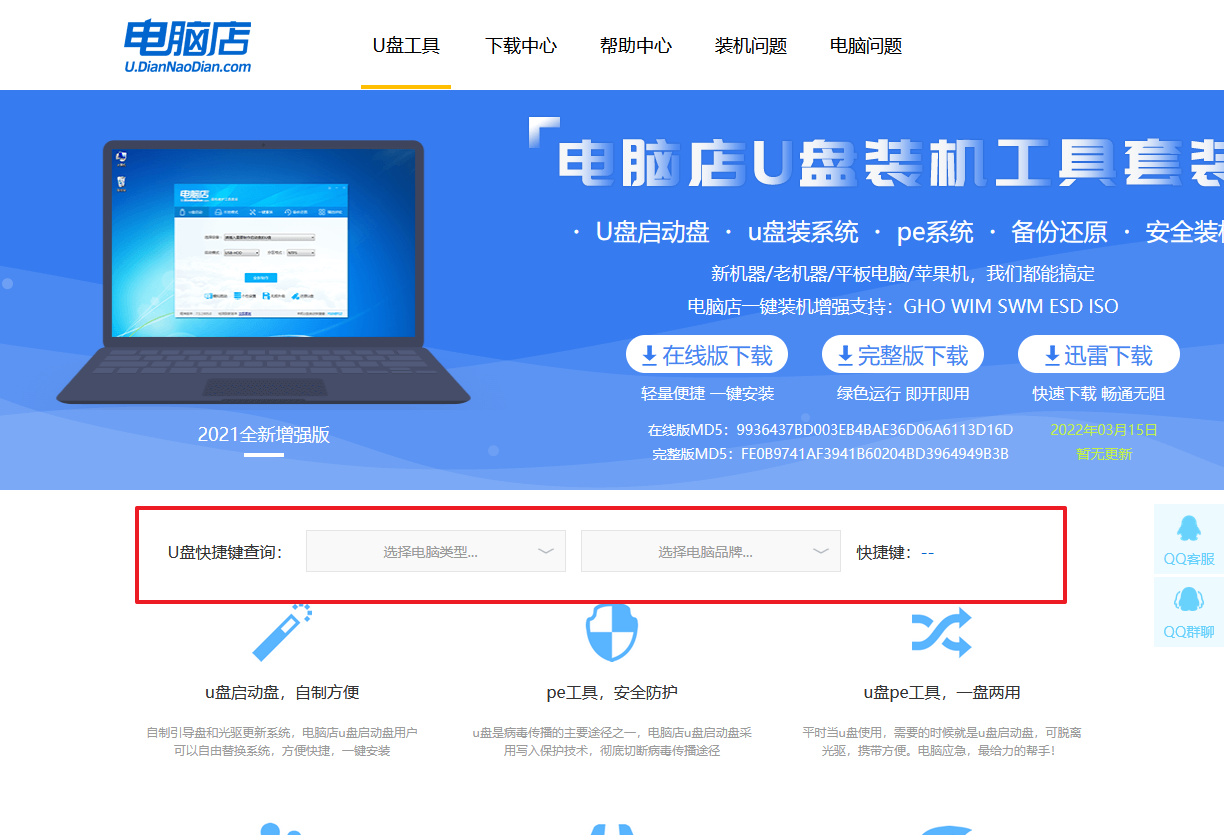
b.u盘启动可直接使用启动快捷键,插入u盘启动盘后开机,不停按下快捷键,即可进入选择界面。
c.按键盘加减号,将u盘移动到第一位,按下F10保存并退出。
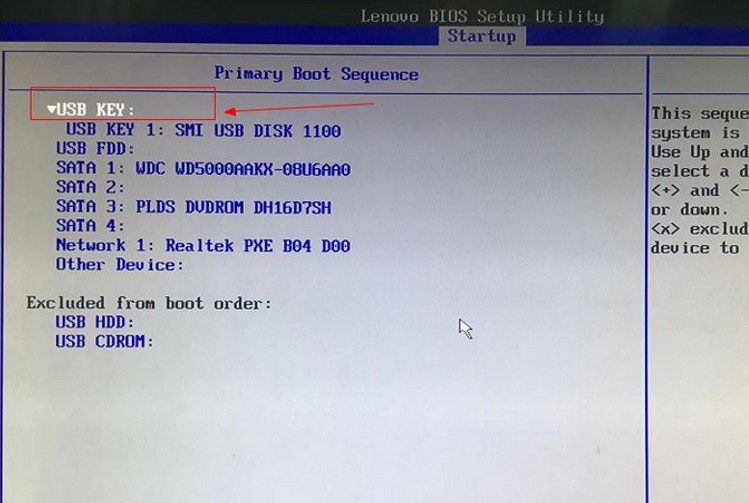
d.接下来就会进入到电脑店winpe界面,选择第一项回车即可进入PE系统。
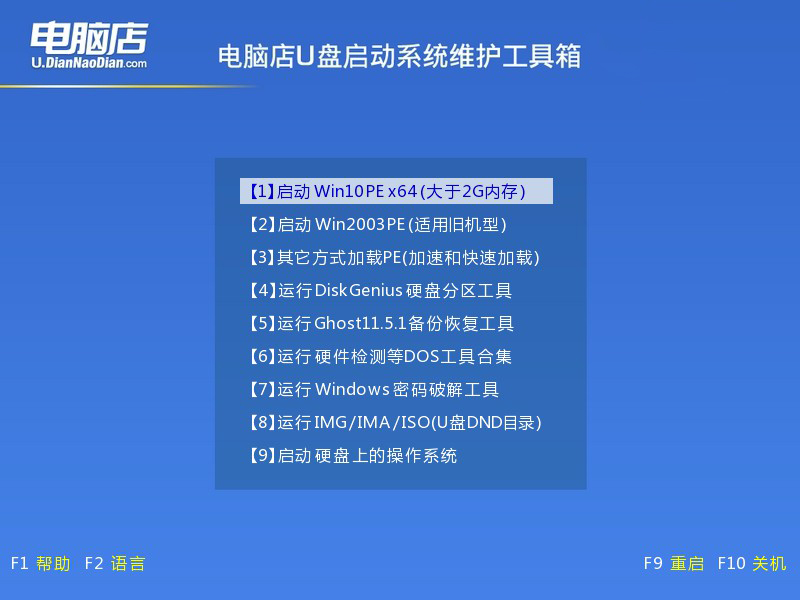
3、u盘装win10
a.进入winpe系统后,打开装机工具。
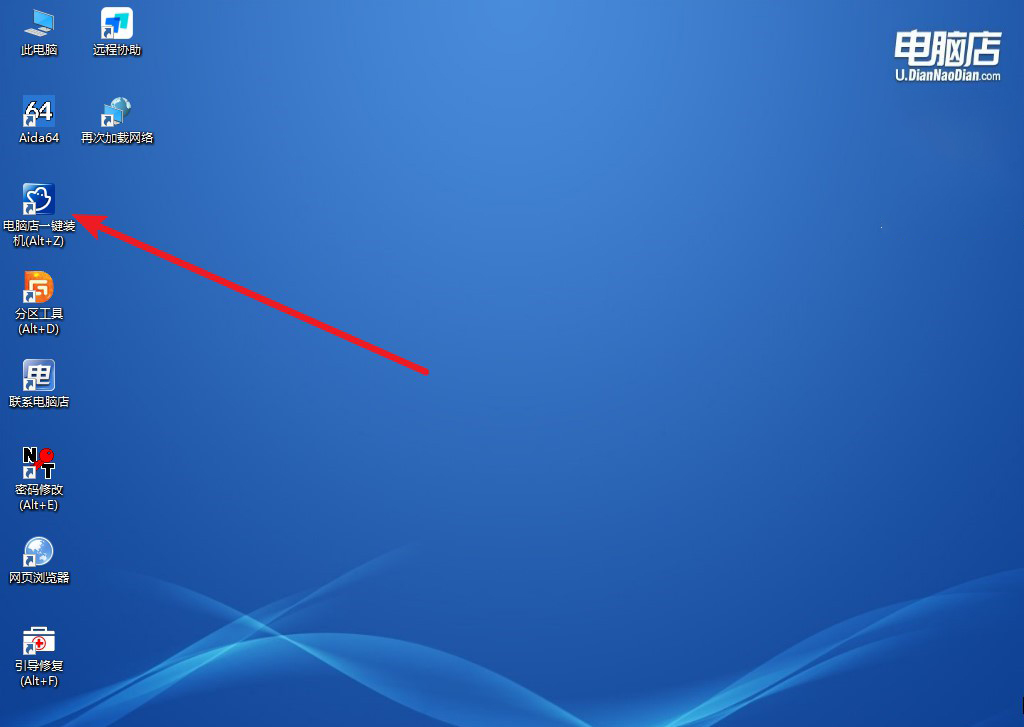
b.在界面中,根据提示完成重装前的设置,点击【执行】。
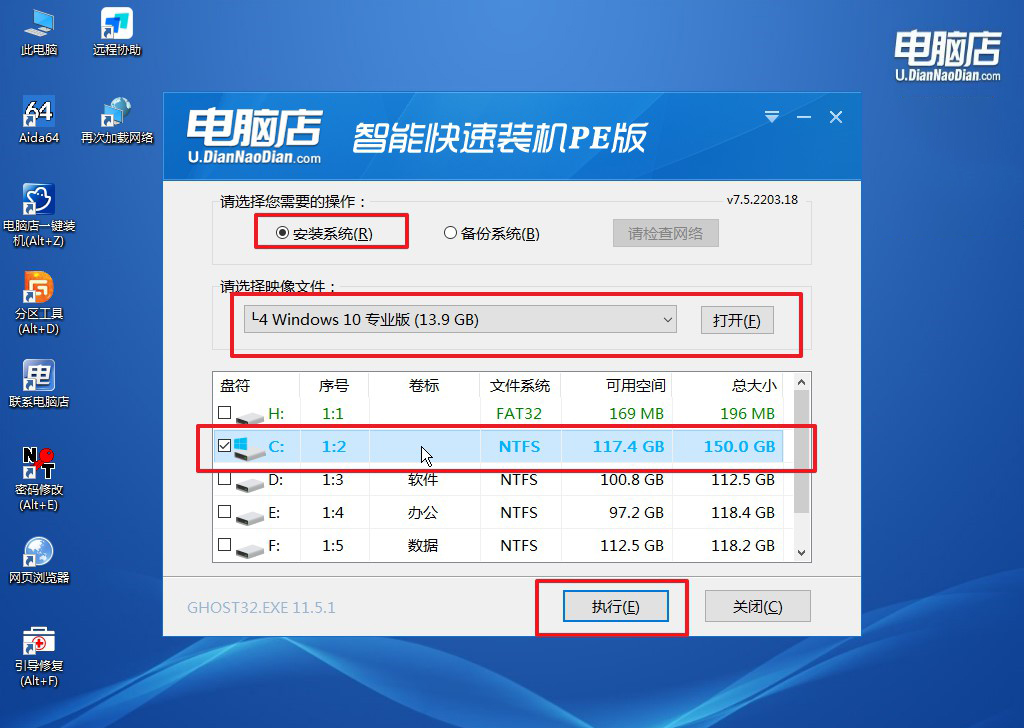
c.默认还原设置,勾选【完成后重启】,接下来就是等待安装完成了。
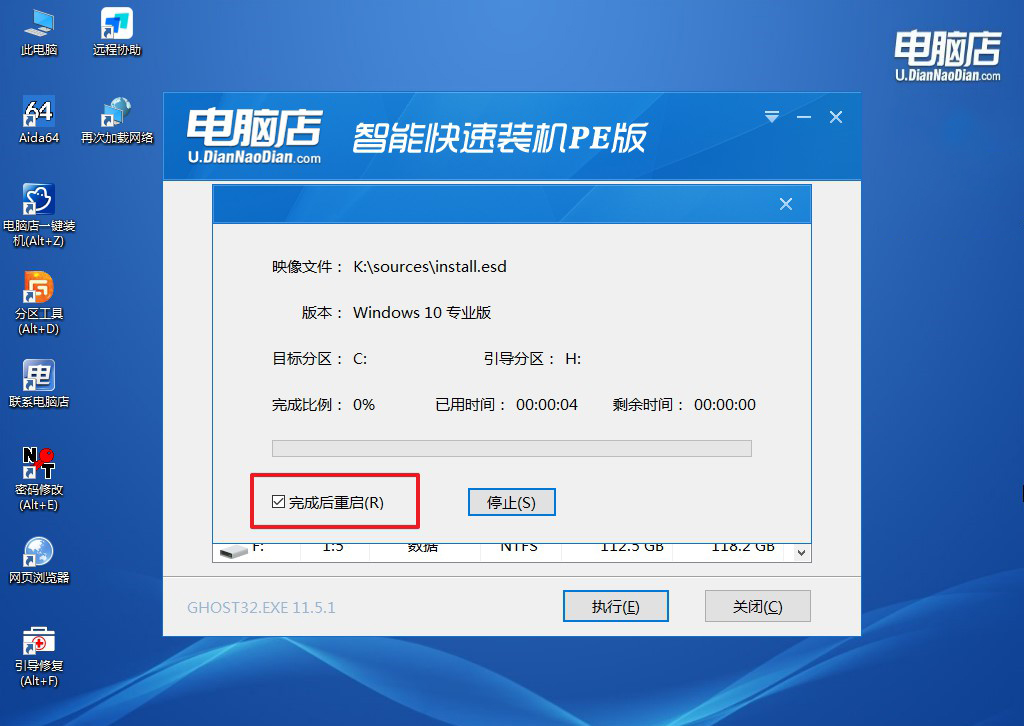
d.之后会重启电脑,我们稍等一会就可以进入win10系统了。
四、重装系统相关内容
重装系统后无法上网无法识别U盘?
如果在重装系统后无法上网并且无法识别U盘,这可能涉及到网络驱动程序缺失以及USB控制器或U盘本身的问题。以下是一些建议来解决这两个问题:
首先,处理无法上网的问题:
安装网络驱动程序:
在设备管理器中,检查网络适配器部分,看是否有任何黄色感叹号或红色叉号。如果有,可能是缺少网络驱动程序。使用其他计算机或通过有线连接,从计算机制造商的官方网站或网络适配器制造商的网站下载适用于您的系统版本的最新驱动程序。将驱动程序复制到U盘中,然后将其安装到问题计算机上。
使用Windows更新:
尝试通过Windows更新获取最新的网络驱动程序。连接计算机到有线网络(如果可行),并运行Windows更新,以便系统可以自动检测并安装适用于网络适配器的驱动程序。
接下来,处理无法识别U盘的问题:
检查USB连接:
确保U盘正确插入到USB端口,并尝试更换其他USB端口。有时候,物理连接问题可能导致U盘无法被识别。
检查U盘在其他设备上:
将U盘连接到其他计算机上,看看是否能够正常识别。如果在其他设备上也存在问题,可能是U盘本身的问题。
检查USB控制器驱动程序:
在设备管理器中查看“通用串行总线控制器”下的USB控制器,确保其没有任何问题。如有问题,尝试更新或重新安装USB控制器驱动程序。
使用其他U盘:
尝试连接其他U盘到计算机,看是否能够被正常识别。这有助于确定是U盘的问题还是计算机的USB端口或控制器的问题。
如果上述方法仍未解决问题,可能需要进一步考虑涉及到硬件故障的可能性,并可能需要寻求专业技术支持或进行更深入的系统诊断。
win10系统硬盘安装方法就跟大家分享到这里了。作为操作系统的承载介质,硬盘不仅容纳着系统文件、内核和驱动程序,更通过引导过程启动计算机。它在文件系统管理、数据存储和系统更新等方面的功能,为计算机提供了坚实的基础。硬盘的作用不仅限于存储,还涉及到系统的启动、运行和维护。所以,你还不赶紧学习下安装系统?

