怎么u盘启动重装系统(如何u盘启动重装系统)
发布时间:2024-01-25 14:36:03
怎么u盘启动重装系统?
当电脑遇到问题时,为什么许多人倾向于选择直接重装系统呢?原因很简单,与其反复测试找到原因所在再去解决,倒不如直接重装就能大概率解决好这故障问题!更为吸引人的是,这一过程无需花费一分钱,就能够解决故障。考虑到这些优势,对重装系统谁能不爱呢?对此,接下来小编就要教大家怎么u盘启动重装系统,希望大家都能学会哦!
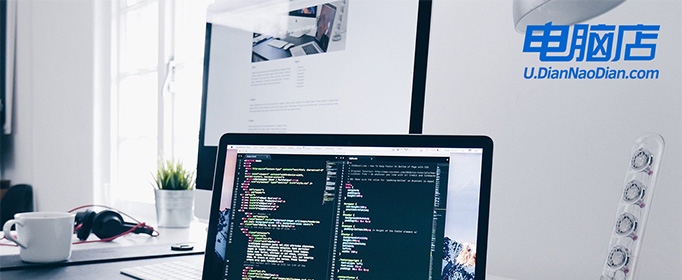
1、u盘工具:建议使用品牌u盘,8GB或以上容量
2、系统版本:win10专业版(其他Windows版本亦可)
3、装机工具:电脑店u盘启动盘制作工具(点击链接下载)
二、u盘装系统准备工作
1、备份或转移u盘的重要数据,因为在制作u盘启动盘的过程中u盘会被格式化,全部清空且无法复原。
2、收集驱动程序和安装文件
在重装系统后,你需要重新安装各种驱动程序和软件。为了节省时间和便捷性,提前收集所需的驱动程序和常用软件的安装文件。
3、下载win10镜像文件
a. 打开微软官方系统下载地址.
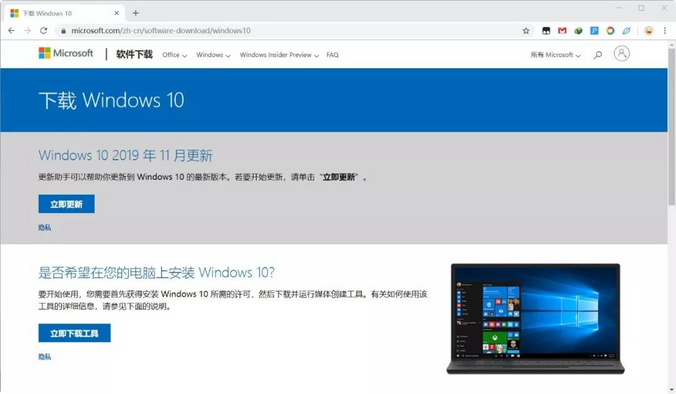
b. 按一下键盘上的"F12"按键,打开浏览器开发者工具。点击设备模拟器按钮,选择设备为iPad Pro,然后按"F5键"进行网页刷新。
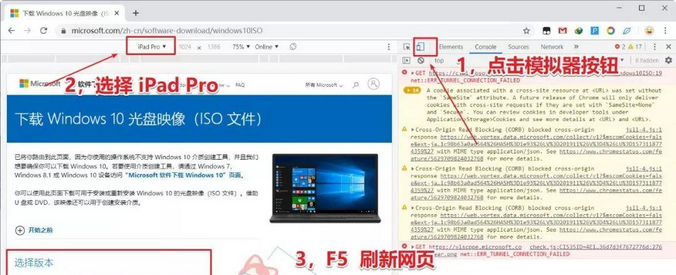
c. 完成以上三步操作之后你就可以看到浏览器页面会出现选择win10版本的按钮,根据提示下载即可。
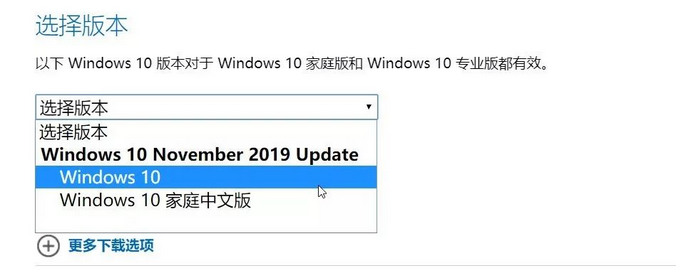
三、u盘装系统详细操作步骤
1、制作u盘启动盘
a.进入首页,切换到【下载中心】,点击【立即下载】,下载电脑店的制作工具。注意事项:下载前关闭电脑的防火墙及第三方杀毒软件,避免误删工具的组件!
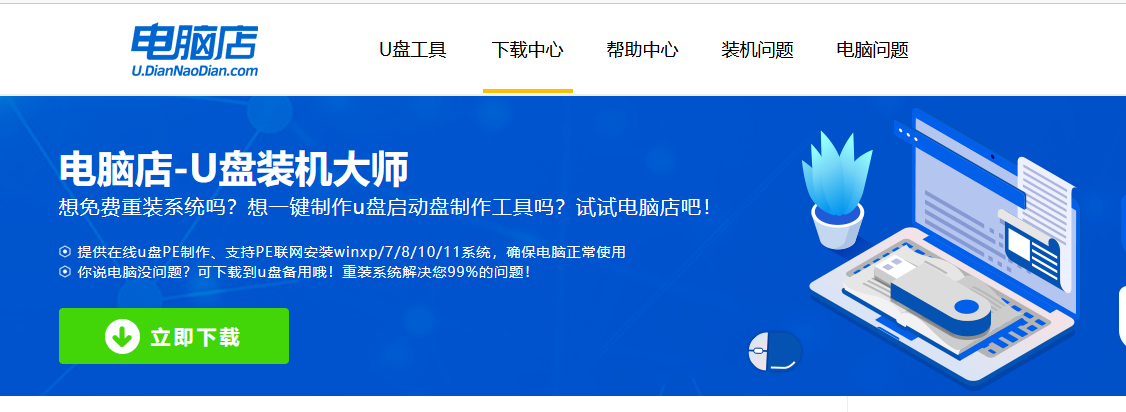
b.下载之后解压,插入一个8G以上的u盘,双击打开电脑店的程序。
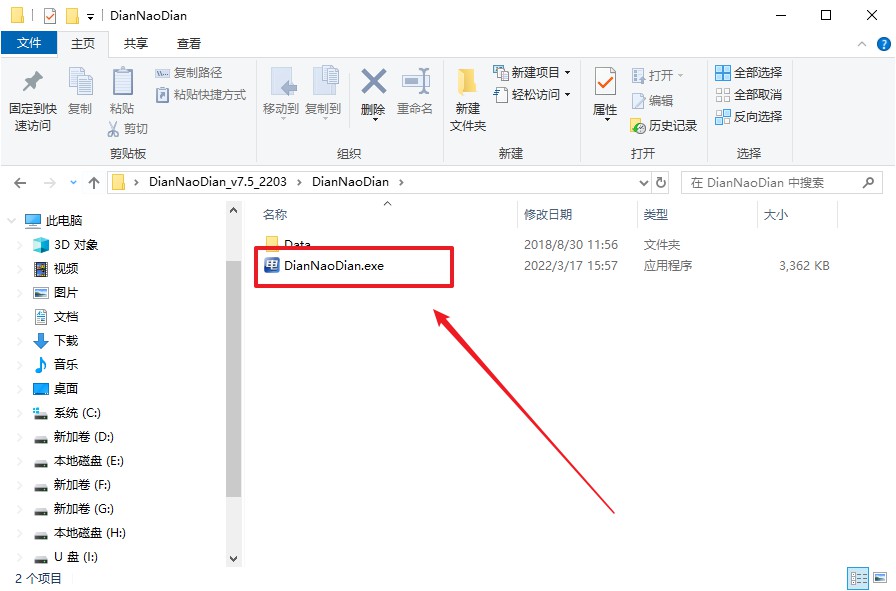
c.默认设置,点击【全新制作】。
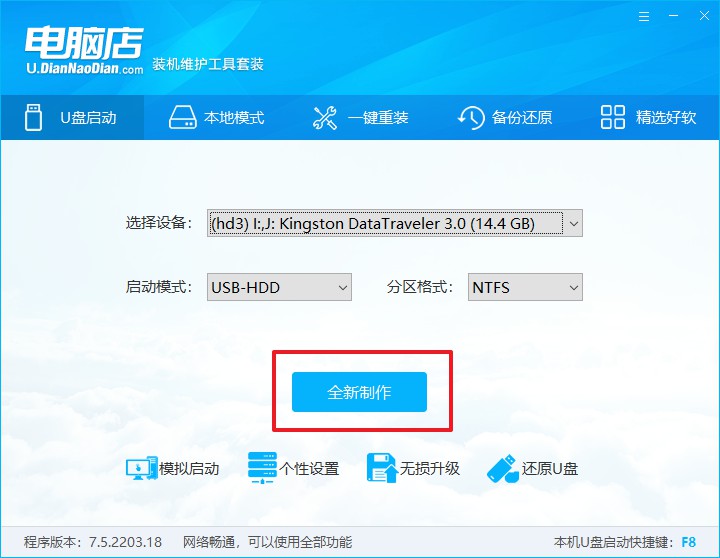
d.制作完成后大家可选择是否查看教程。
2、设置u盘启动
a.打开电脑店官网首页选择电脑类型和品牌,查询u盘启动快捷键。
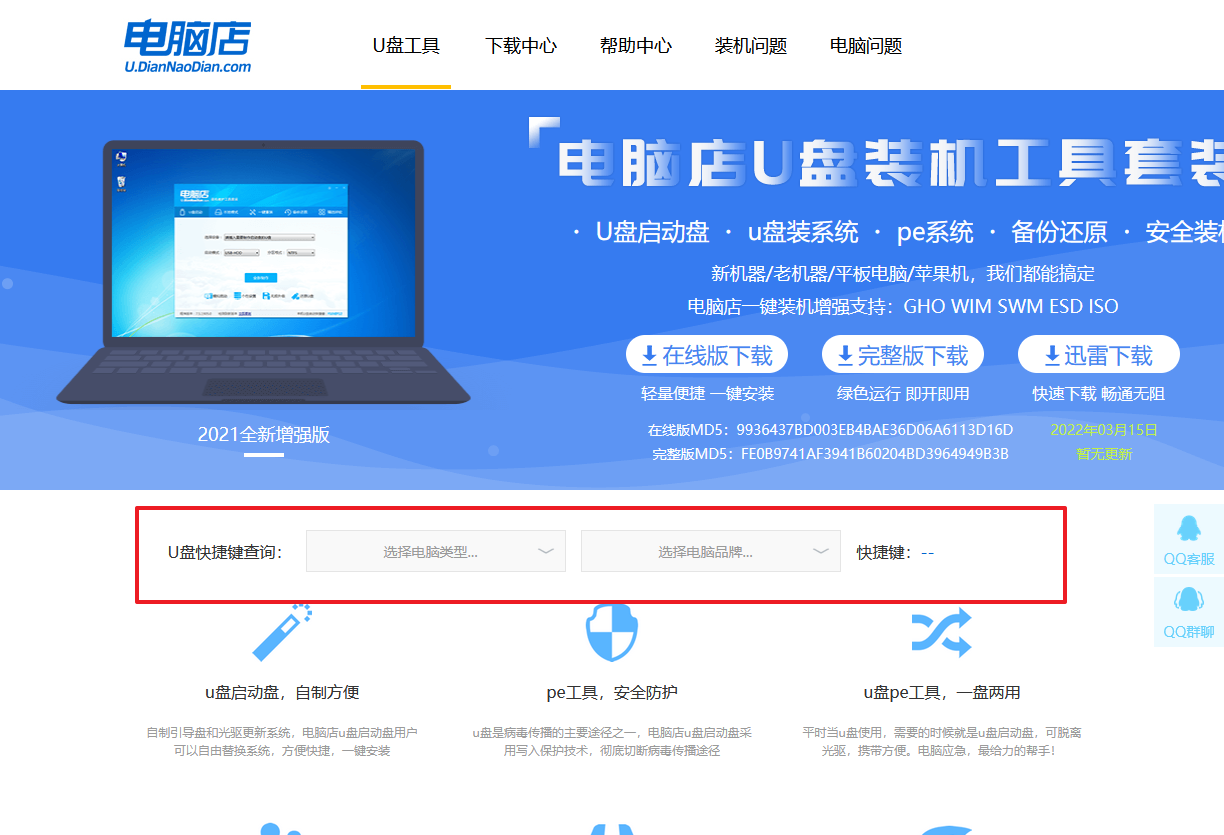
b.接下来将u盘启动盘连接电脑,重启,启动后迅速按下查询到的快捷键。
c.在窗口中,移动光标选择u盘启动为第一启动项,之后按F10键保存并且重启电脑即可。
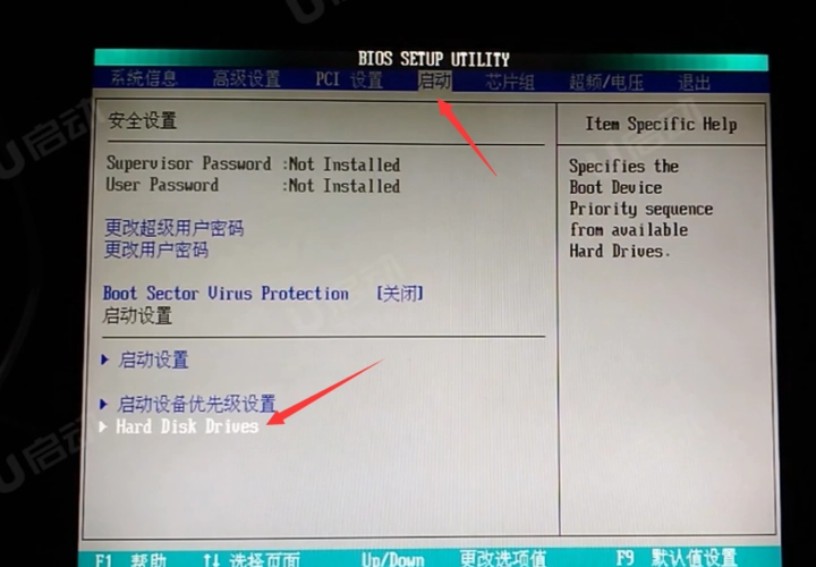
d.接下来就会进入到电脑店winpe界面,选择第一项回车即可进入PE系统。
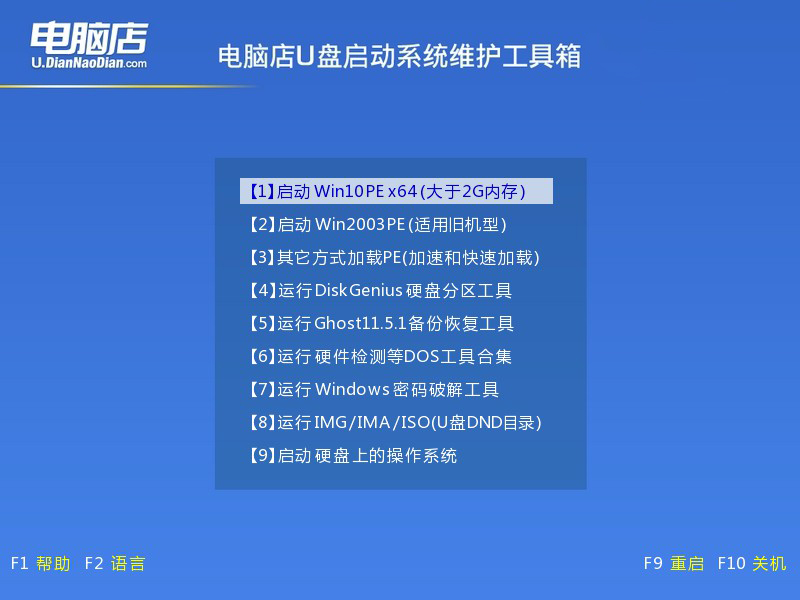
3、u盘装系统
a.如安装win10系统,进入winpe桌面后,打开【电脑店一键装机】。
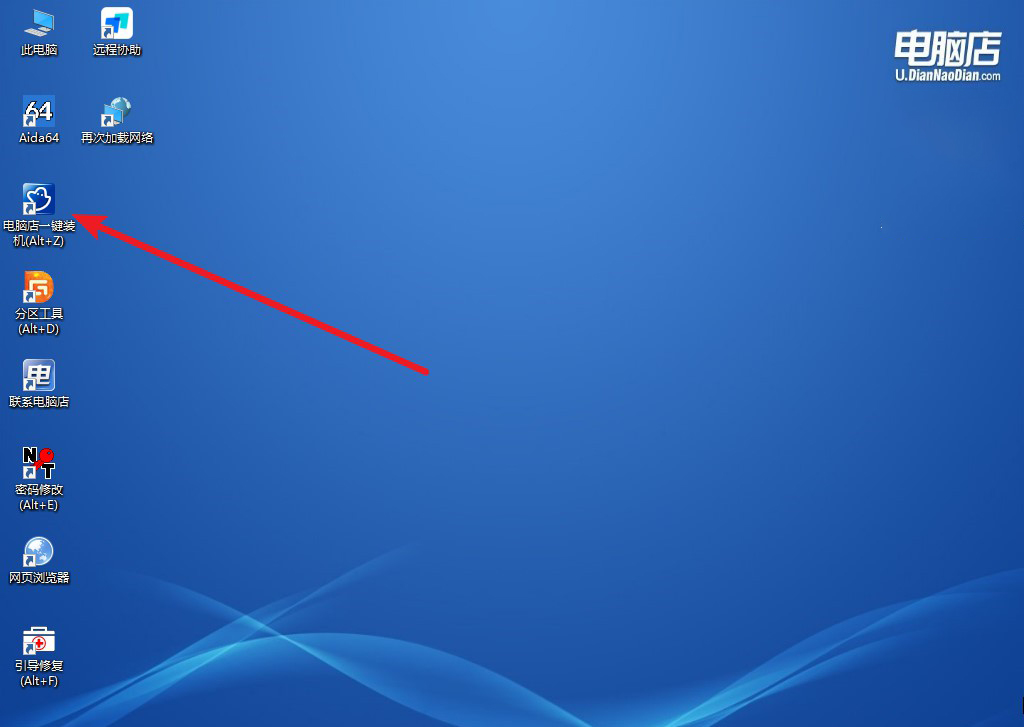
b.在界面中,根据下图所示的提示,选择操作方式、镜像文件以及系统盘符,点击【执行】。
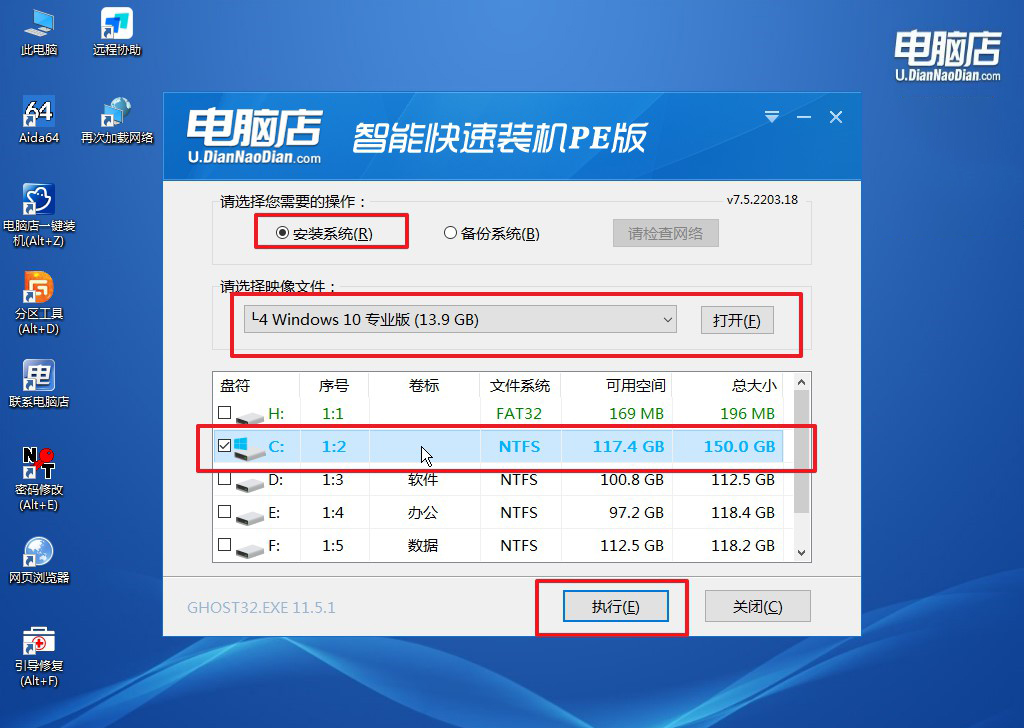
c.在还原窗口中,默认设置点击【是】。接着勾选【完成后重启】,等待安装即可。
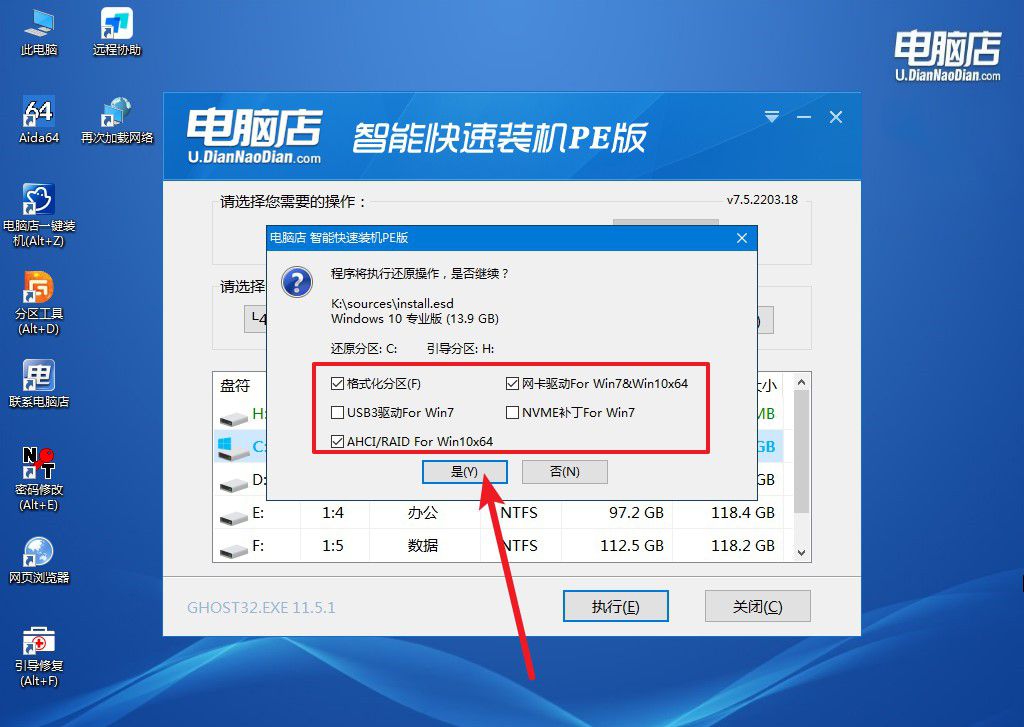
d.等待安装部署完成,进入系统桌面。
四、u盘装系统常遇到的问题
win10重装系统后一直蓝屏如何解决?
电脑装系统有几种常见的方式。
首先,可以使用光盘或DVD安装系统,将系统安装文件刻录到光盘上,然后通过光驱引导进行安装。
其次,使用U盘作为安装介质,将系统文件写入U盘并通过U盘引导安装,这种方式更为便携和灵活。
此外,通过网络进行远程安装也是一种方式,通常用于大型企业或服务器环境。最近几年,由于计算机逐渐去除光驱,使用U盘或通过网络进行安装成为更为普遍的选择。
最后,一些计算机厂商提供预装系统的恢复分区或恢复光盘,用户可以使用这些工具将系统还原到出厂状态。选择合适的安装方式取决于个人需求和计算机硬件配置。
以上内容就是u盘启动重装系统的详细教程了。综合而言,选择重新安装系统的决策常源于其彻底解决各种问题的优势,尤其是在面对复杂的系统故障时。这一过程不仅能清除潜在的病毒和恶意软件,还能修复可能存在的系统文件损坏或注册表错误。而且,这一全面解决方案无需花费任何费用,为用户提供了一种经济实惠的维护途径,所以,那就快学习起来吧!

