笔记本配置低装什么系统比较好?笔记本配置低重装系统教程【图文】
发布时间:2024-01-29 14:31:11
笔记本配置低装什么系统比较好?
如果你的笔记本是多年前购买的,如今使用起来已然像“人到老年”,运行起来卡顿,若想要低配置的电脑运行流畅些,选择合适的操作系统很重要。在小编看来,win7系统是比较适合低配电脑使用的,基本上都能达到它的安装最低要求。如果你想重装win7系统,为了大家都知道怎么操作,接下来小编就跟大家详细分享下笔记本配置低重装系统教程吧。

系统版本:win7企业版
装机工具:电脑店u盘启动盘制作工具(点击红字下载)
二、重装系统前期准备
1、记录您的网络连接信息,包括Wi-Fi密码、IP地址配置、DNS服务器设置等。这将有助于您在重新安装系统后迅速重新连接到互联网。
2、选择一个足够大容量的U盘来制作启动盘。通常,一个16GB或更大容量的U盘足够存放大多数操作系统启动文件。
3、进入msdn网站下载win10镜像:导航到下载页面-选择Windows 10版本-选择语言和位数-复制下载链接-打开迅雷软件,按照此路径即可自动下载镜像。
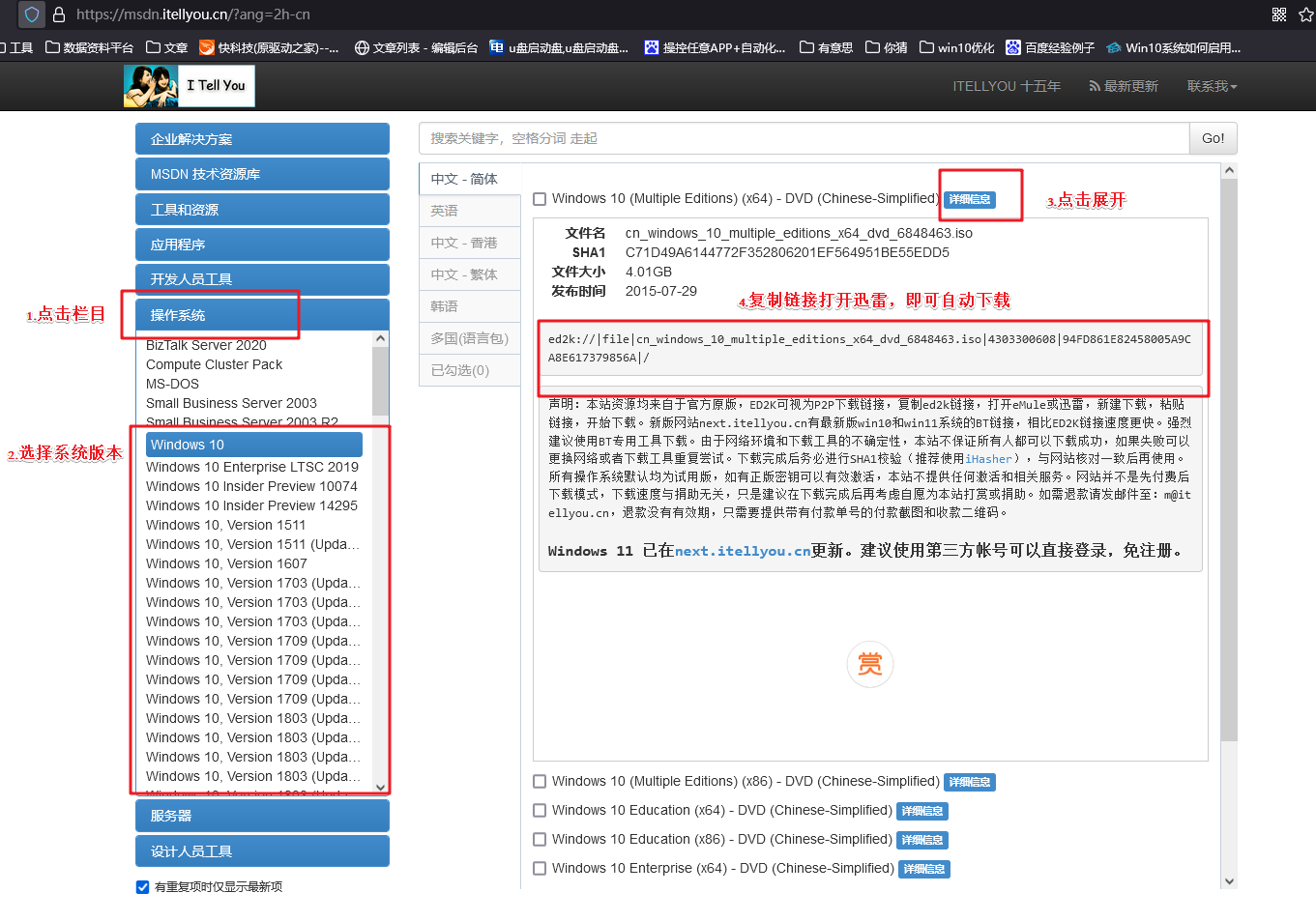
三、重装win10系统教程
1、制作u盘启动盘
a.搜索进入电脑店的官网,点击【下载中心】,点击下载u盘启动盘制作工具。
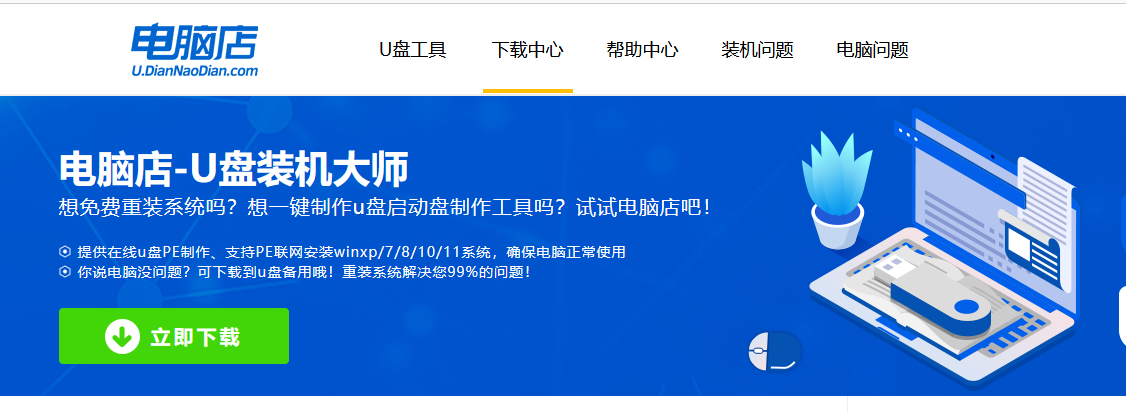
b.下载好电脑店u盘启动盘制作工具后,解压并打开。
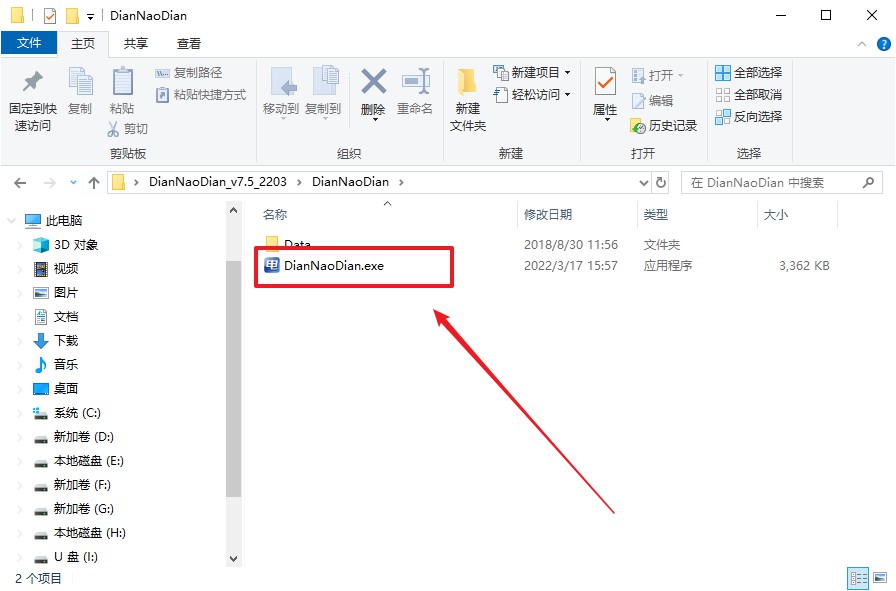
c.在界面中选择u盘设备,设置启动模式和分区格式,点击【全新制作】。设置如下图所示:
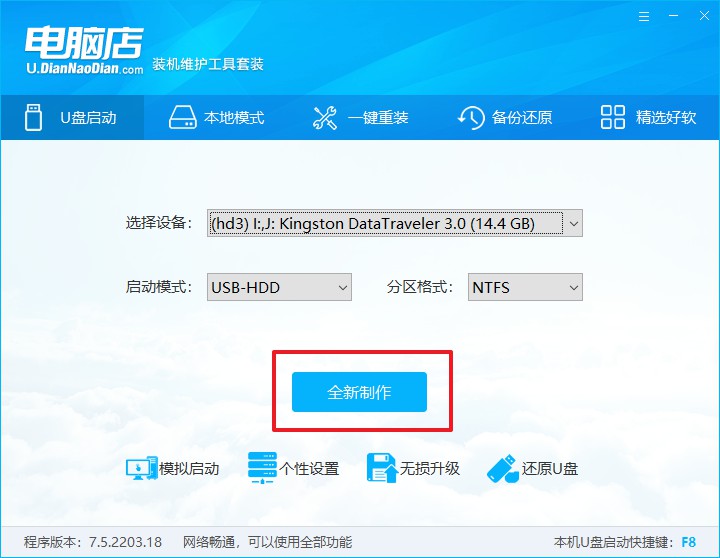
d.等待制作,完成后会有提示框提示。
2、设置u盘启动
a.进入电脑店官网,首先查询好u盘启动快捷键,输入电脑类型和品牌即可查询。
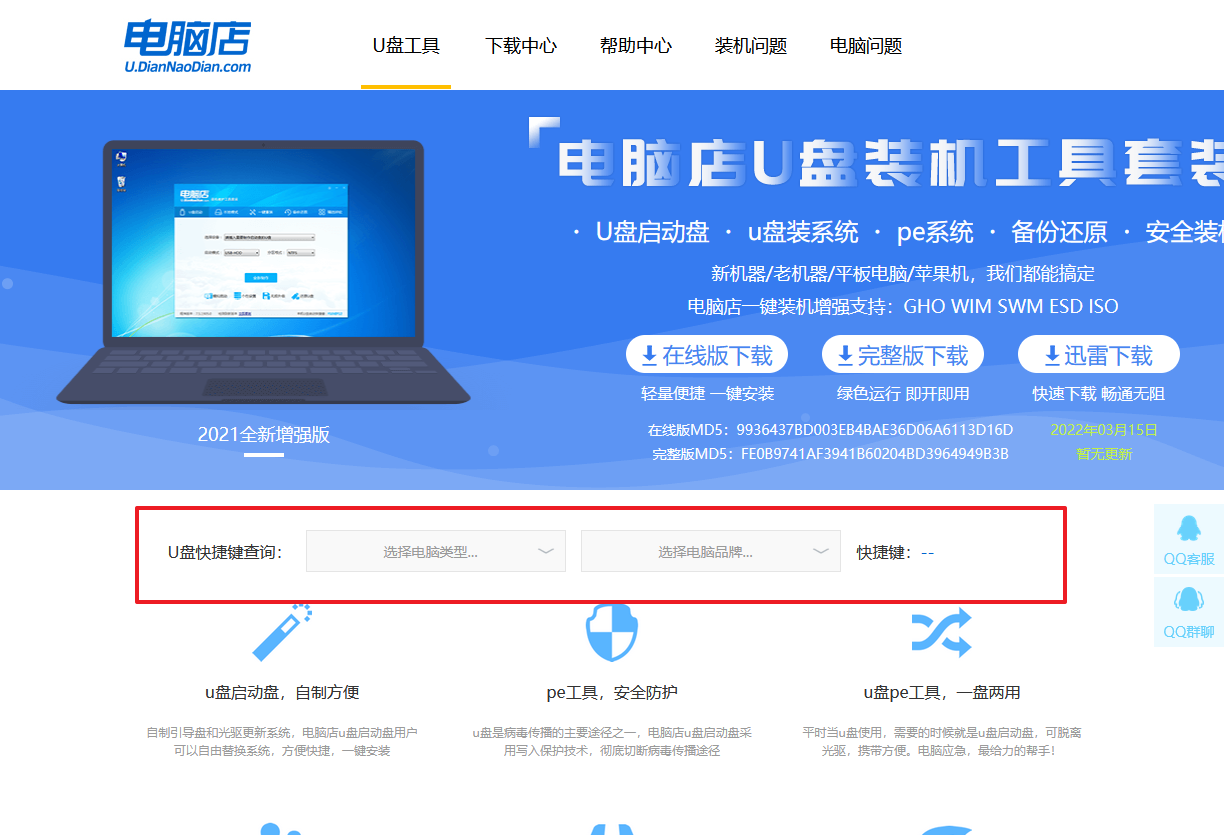
b.插入启动盘,开机或重启后,按u盘启动快捷键进入启动项设置界面,其实这在开机页面也有提示,大家可留意一下。
c.进入优先启动项设置界面后,选中u盘启动,最后回车进入下一步。
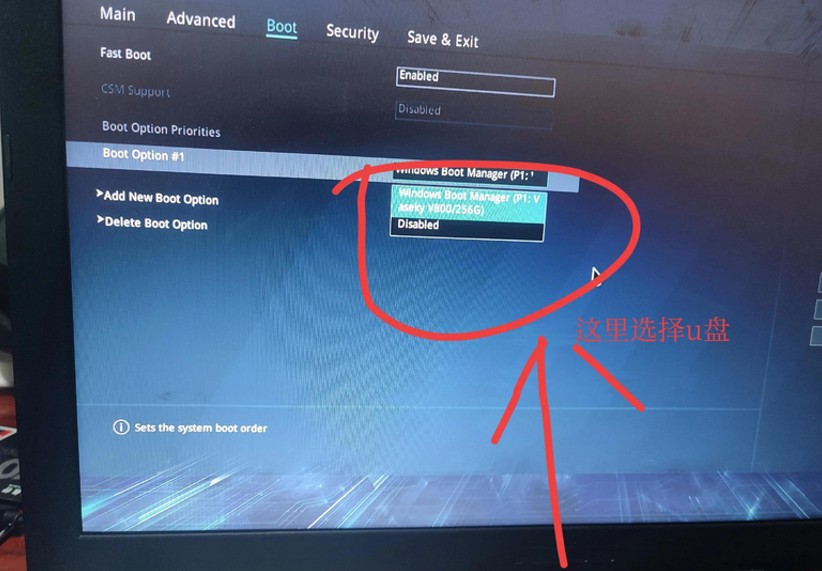
d.进入电脑店winpe界面后,如图所示,选择【1】进入pe系统桌面。
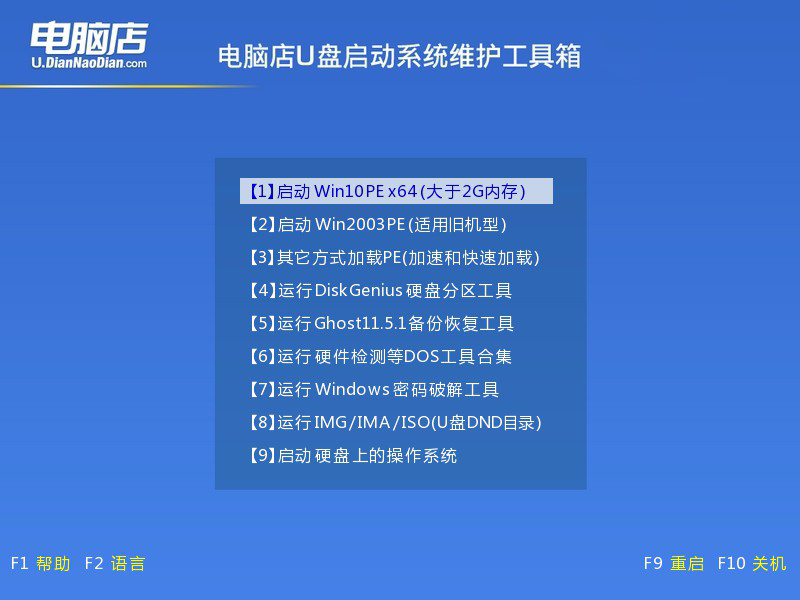
3、u盘装系统
a.在pe系统中,打开电脑店winpe一键装机这个软件,即可开始重装操作。
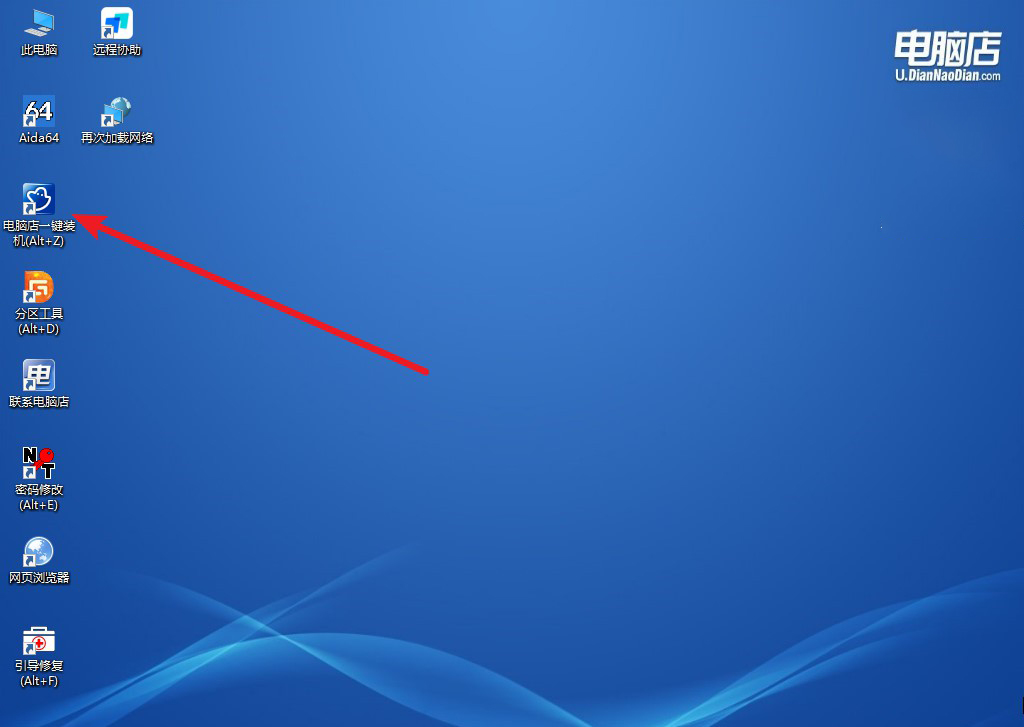
b.在窗口中选择操作方式,打开win7的镜像,以及勾选系统盘,点击【执行】。
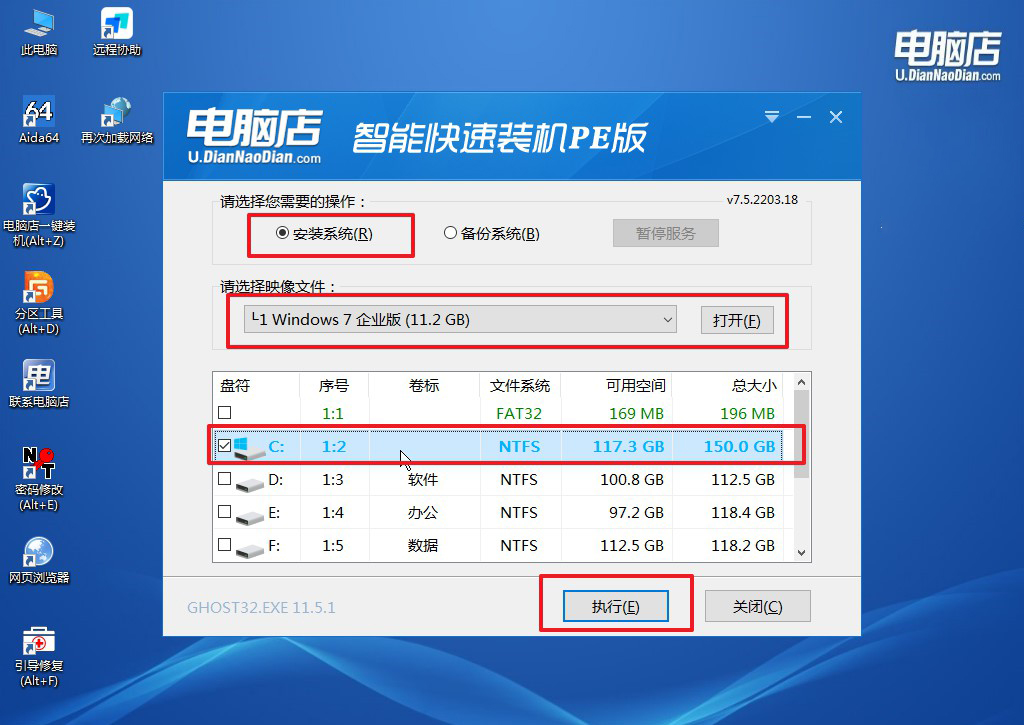
c.跟着提示操作,最后勾选【完成后重启】,等待安装重启。
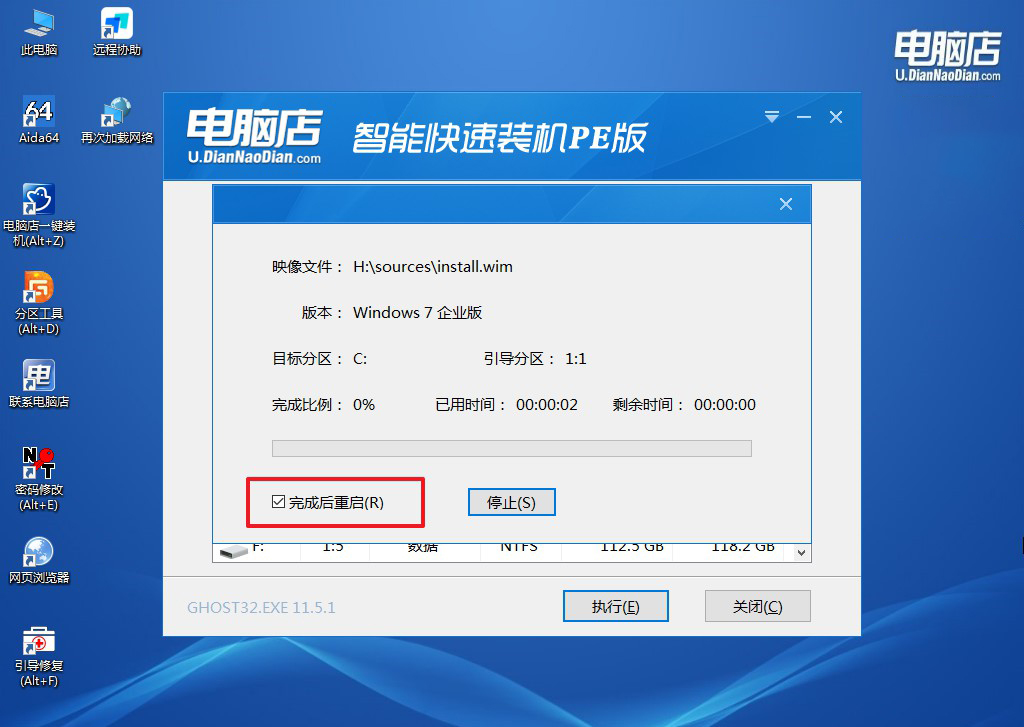
d.等待安装重启即可进入win7系统。
四、重装系统相关内容
问:重装了系统但是C盘却满了?
答:如果在重装系统后C盘空间满了,可能有以下原因:
系统备份文件:在系统升级或安装过程中,可能生成了备份文件占用了大量空间。您可以在磁盘清理工具中选择删除系统备份。
临时文件和缓存:系统和应用程序通常会生成临时文件和缓存文件,这些文件可能在重装系统后仍保留在C盘。使用磁盘清理工具清理这些文件。
系统恢复点:系统会自动创建恢复点,占用一定的磁盘空间。您可以调整系统恢复点的大小或删除旧的恢复点。
Windows更新:下载和安装Windows更新可能会占用较大空间。您可以通过设置中的Windows更新选项清理旧的更新文件。
应用程序安装位置:有些应用程序默认安装在C盘,尤其是一些较大的软件。在安装应用程序时,可以选择其他分区或磁盘。
恶意软件:检查系统是否感染了恶意软件,有时恶意软件会占用大量磁盘空间。运行杀毒软件进行全面扫描。
通过这些方法,您可以释放C盘的空间并确保系统正常运行。如果问题仍然存在,考虑使用磁盘分析工具了解具体哪些文件占用了大量空间。
以上就是笔记本配置低重装系统教程了。对于老旧笔记本的用户来说,选择适合低配置电脑的操作系统是一个有效的提升性能的方法。注意了,在重装任何操作系统时,请务必注意数据备份,确保重装过程的顺利进行。如果碰到意外且不知道怎么解决的,请第一时间联系我们的技术客服。

