小白制作U盘启动盘的详细教程,u盘启动盘制作方法【详细步骤】
发布时间:2024-01-29 14:32:57
小白制作U盘启动盘的详细教程
相信大家都听说过U盘启动盘,特别是懂得电脑的朋友,毕竟进行系统修复和恢复、病毒扫描和清理、硬件测试和诊断等等,我们都离不开它的使用!现如今,大家说到重装系统,使用的方法也是也是通过U盘启动盘来安装,即便是电脑小白用了这工具,也能独立完成。如从实用的工具,小编更要分享给大家了!下面小编就跟大家分享下u盘启动盘制作方法吧!

一、winpe安装系统所需工具
1、系统版本:win10专业版
2、装机工具:电脑店u盘启动盘制作工具(点击下载即可)
3、u盘工具:8GB或以上容量的空白u盘
二、winpe安装系统准备工作
1、备份重要数据:在安装系统之前,确保您已经备份了计算机上的重要数据。在安装系统时,可能需要格式化硬盘,这将导致数据丢失。
2、准备系统驱动程序:如果计划在不同硬件上安装系统,收集并准备好相应硬件的驱动程序。这包括主板、显卡、网卡等硬件设备的驱动程序。
3、查看系统要求:确认所选的Windows版本符合计算机硬件和软件的最低系统要求。
4、下载系统镜像,这里小编推荐的是在msdn网站下载,简单操作如下图所示:
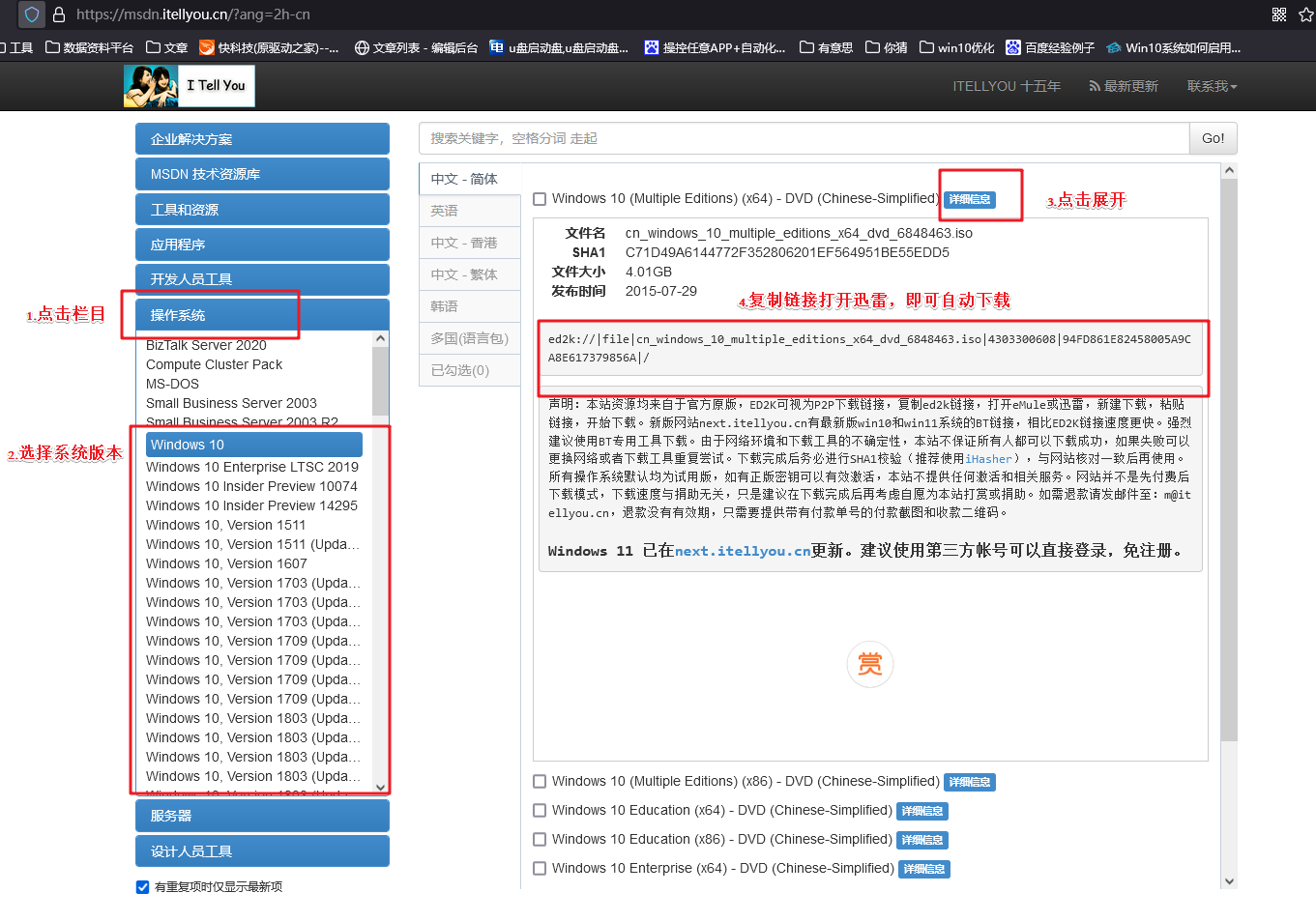
三、winpe安装系统教程
1、制作u盘启动盘
a.进入电脑店的官网,点击【下载中心】-【立即下载】,下载电脑店u盘启动盘制作工具,下载前切记关闭防火墙和杀毒软件!
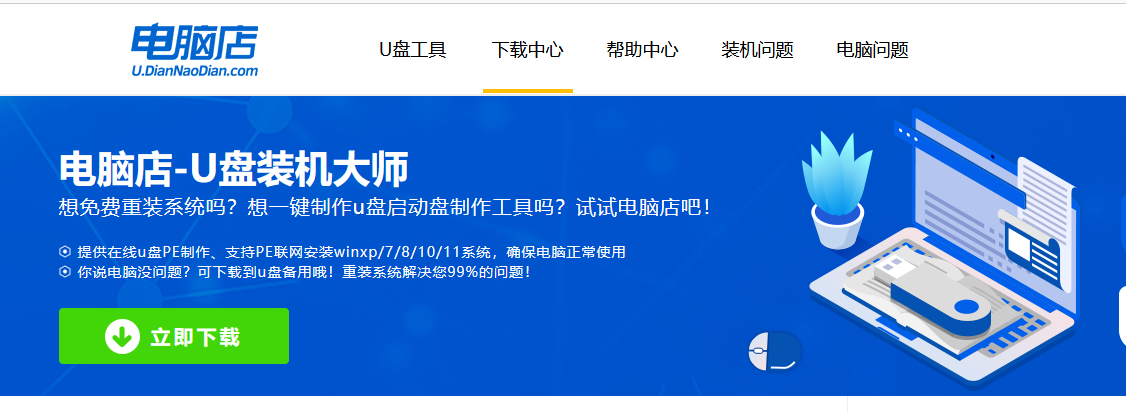
b.制作工具下载完成后,解压并打开电脑店的程序。
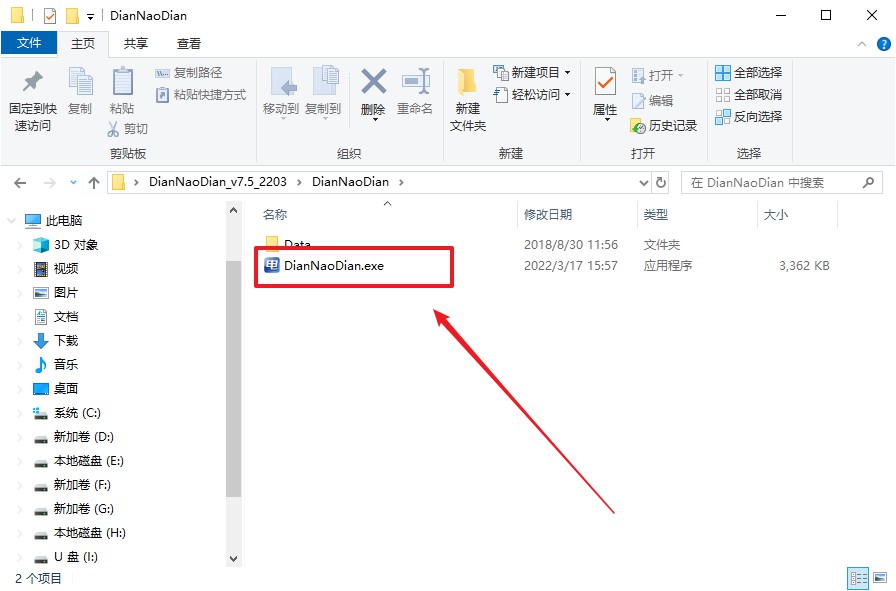
c.将u盘插入电脑当中,软件会自动识别到u盘的信息。默认其他设置,直接点击【全新制作】。
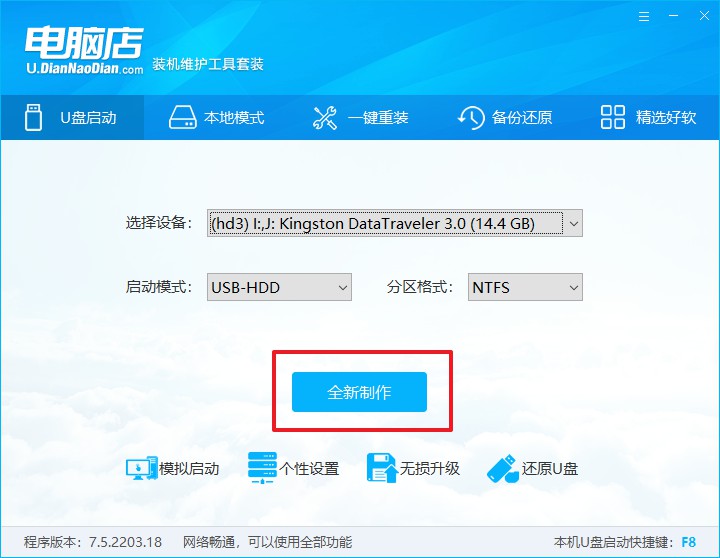
d.当提示格式化的时候,点击【确定】,等待制作即可。
2、设置u盘启动
a.在电脑店官网首页可查询u盘启动快捷键,接下来的操作中会用到。
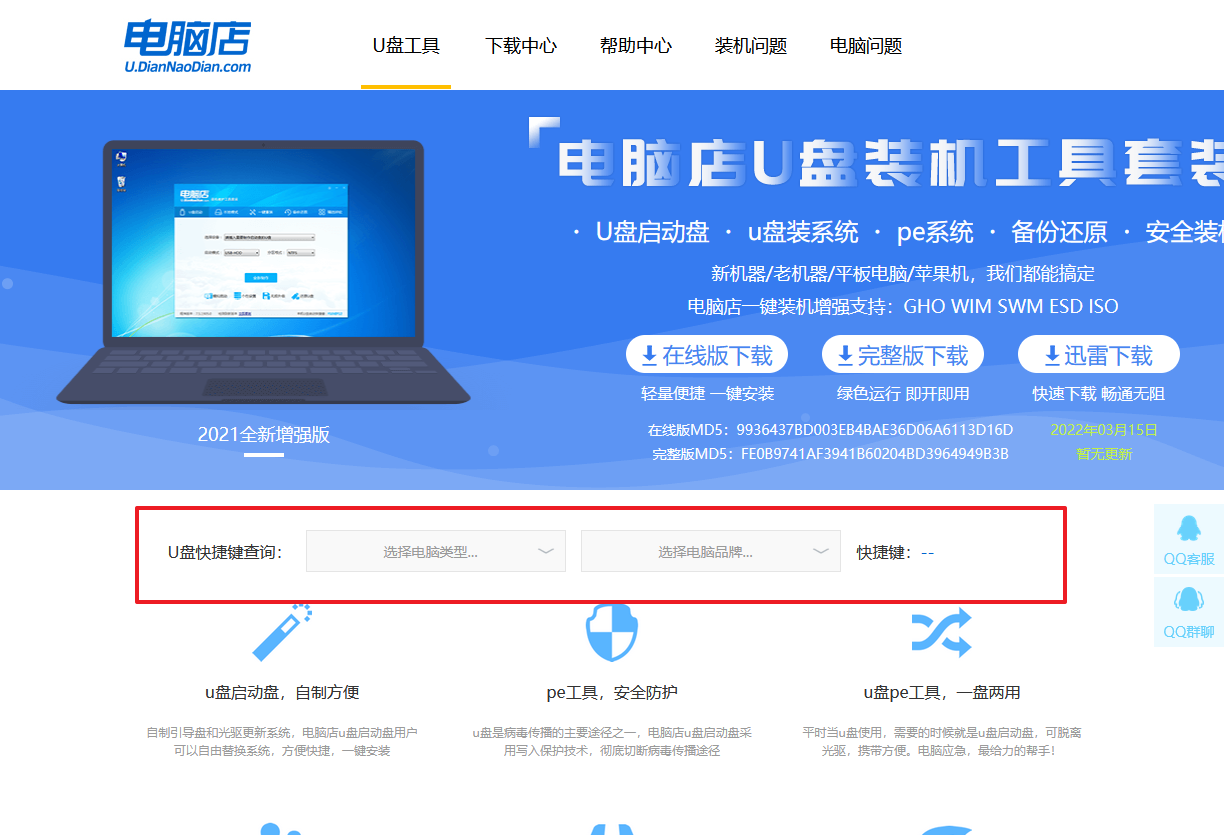
b.插入启动盘,开机或重启后,按u盘启动快捷键进入启动项设置界面,其实这在开机页面也有提示,大家可留意一下。
c.在弹出的窗口中选择u盘选项,回车即可。
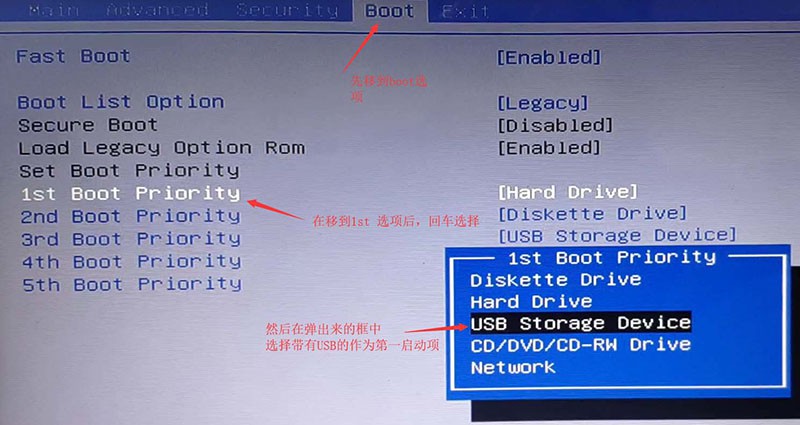
d.再次重启后,电脑会进入电脑店winpe主菜单,新机型电脑选择【1】,旧机型选择【2】,回车。
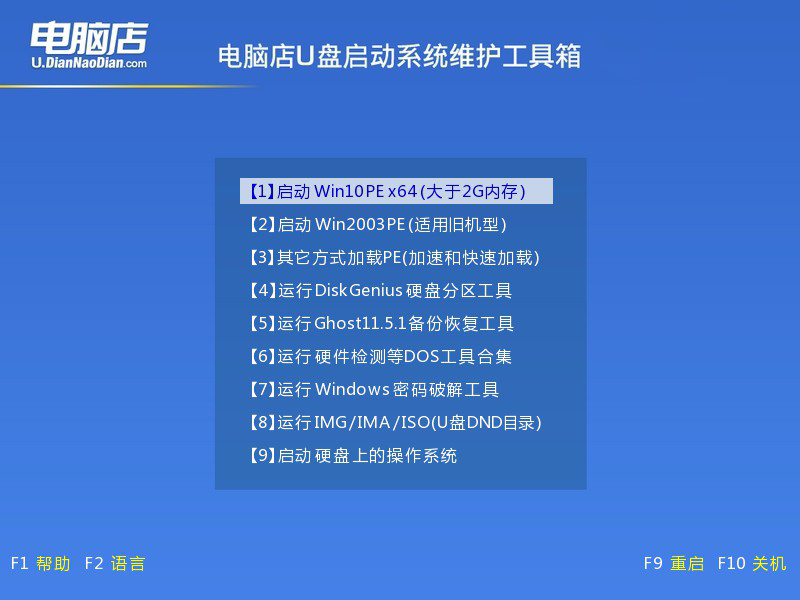
3、u盘装系统
a.进入电脑店winpe,在桌面打开装机软件,如下图所示:
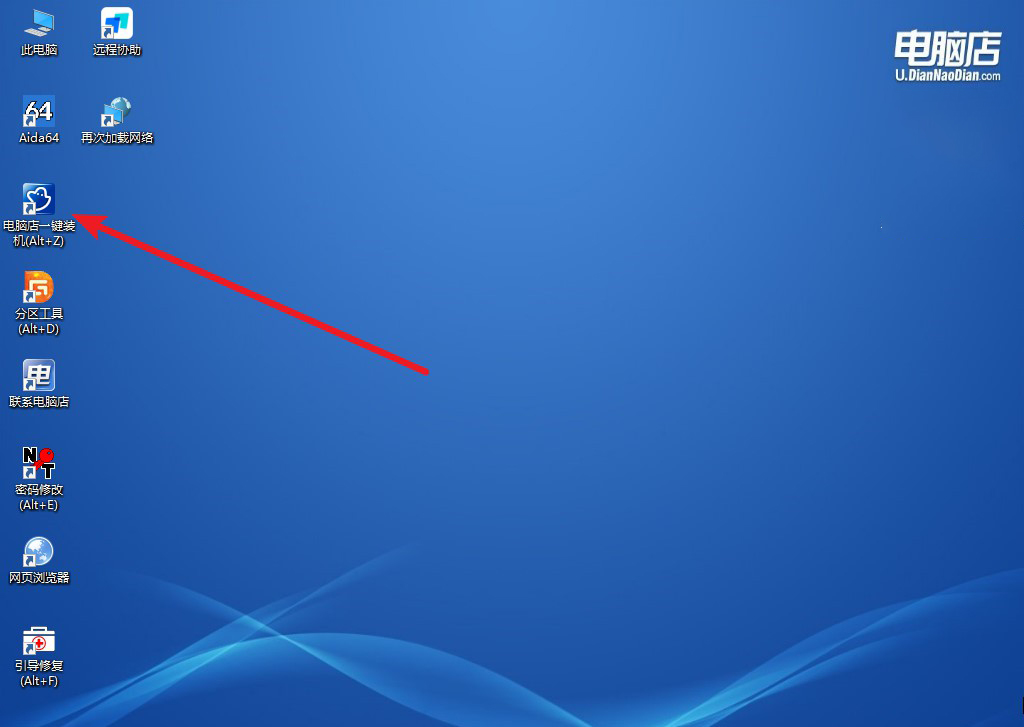
b.如下图所示,按照提示操作,最后点击【执行】。
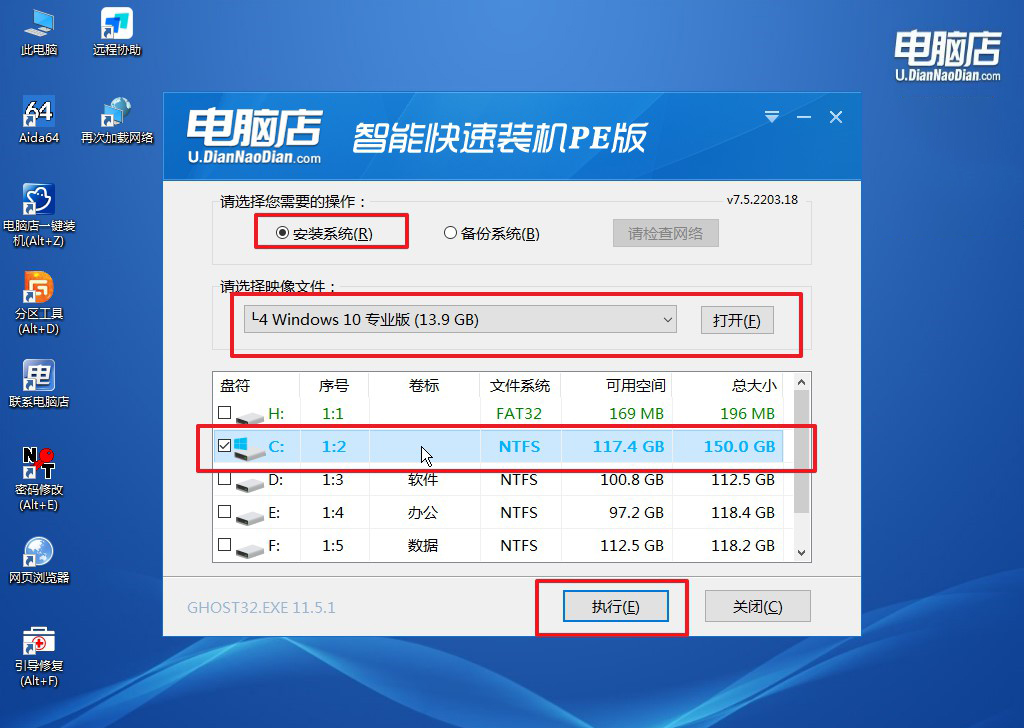
c.之后,在一键还原窗口中默认已勾选的选项,点击【是】,接下来等待系统的安装。
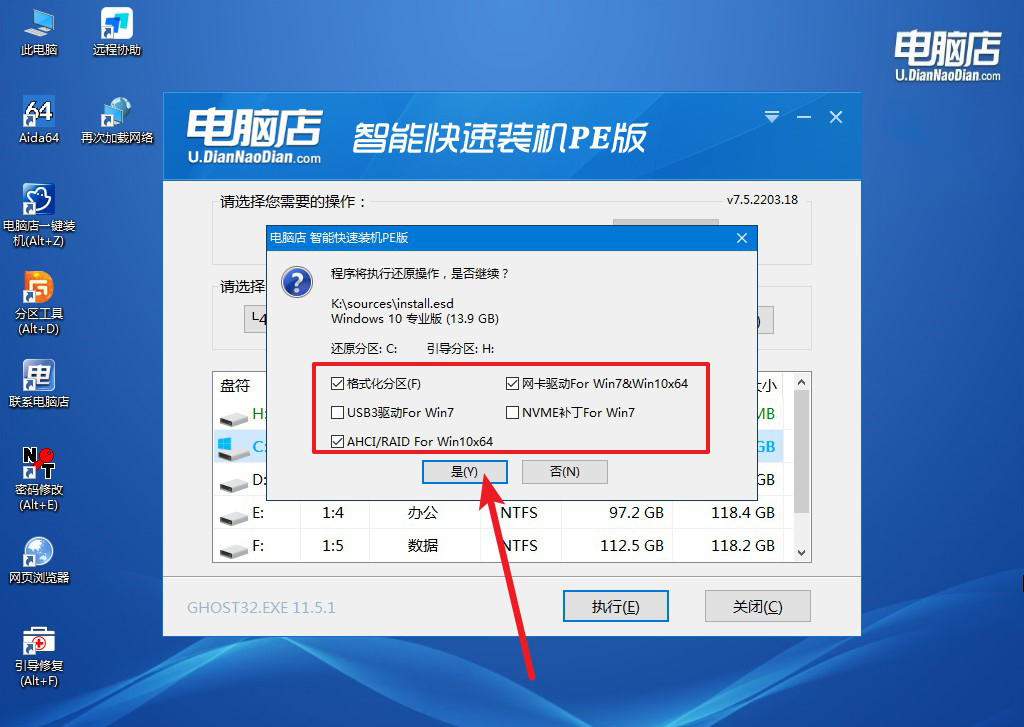
d.接下来等待安装,完成后重启电脑,拔出u盘启动盘即可进入系统。
四、winpe安装系统相关内容
问:电脑重装系统后还可以恢复以前的桌面文件吗?
答:重装系统通常会清除系统盘上的数据,包括桌面文件。如果您在重装系统前没有备份桌面文件,那么系统重装后将无法直接恢复以前的桌面文件。因此,在进行系统重装前,请务必备份重要的数据,以便在需要时进行恢复。您可以使用外部硬盘、云存储或其他存储设备进行数据备份。
小白制作U盘启动盘的详细教程就跟大家分享到这里了。制作U盘启动盘是一项非常实用的技能,无论是进行系统维护、紧急修复还是安装新系统,都能极大地提高效率。通过了解制作方法,不仅可以在需要时随时创建U盘启动盘,还能更好地应对各种计算机故障和应急情况!

