开机怎么重装系统win10(开机如何重装系统win10)
发布时间:2024-01-30 14:38:16
开机怎么重装系统win10?
想要实现就能开机就能重装系统,一般是需要设置电脑启动顺序才可以实现的。简单流程就是通过设置u盘启动盘为优先启动项,进入winpe系统后打开装机软件即可一键安装系统了!具体步骤怎么操作呢?接下来小编就跟大家一一详细说明,保证大家都能学会开机就能重装系统win10。如果你也感兴趣,接下来的内容可边阅读边跟着操作哦!

一、重装系统所需工具
系统版本:win10专业版
装机工具:电脑店u盘启动盘制作工具(点击红字下载)
二、重装系统前期准备
1、准备一个容量在8GB或以上的空白u盘,提前准备好所需的u盘启动盘,并确保其可靠性和完整性。
2、备份重要数据:在重装系统之前,备份重要的个人文件和数据是至关重要的。你可以使用外部硬盘、云存储或其他备份工具来创建备份。确保所有重要的照片、文档、音频、视频和其他个人文件都得到妥善保护,以防止丢失或损坏。
3、按照如下图所示的步骤,依次点击即可下载win10系统的镜像文件:
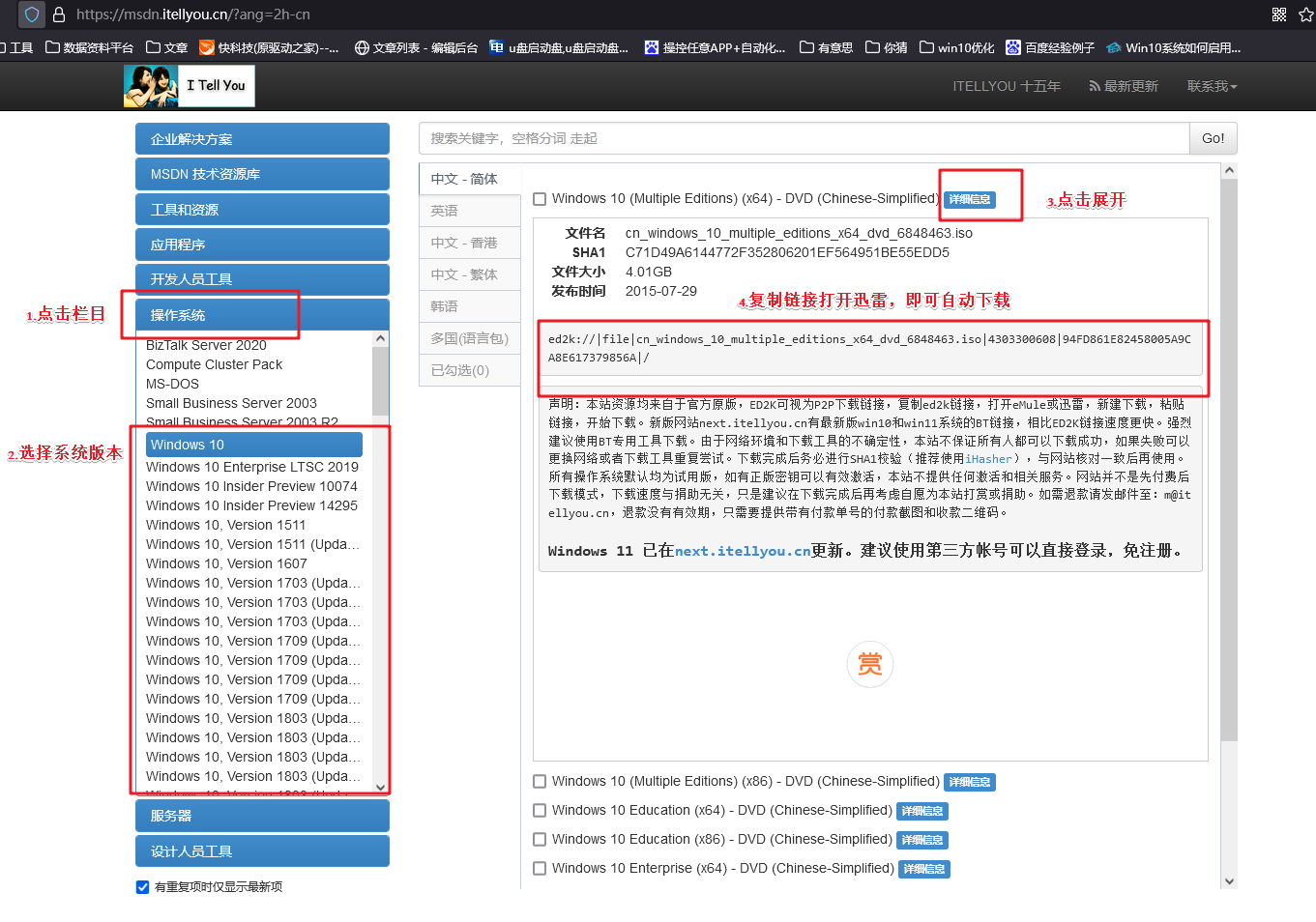
三、重装win10系统教程
1、制作u盘启动盘
a.打开百度,搜索【电脑店】,认准官网点击进入。切换到【下载中心】,点击【立即下载】,下载电脑店制作工具。
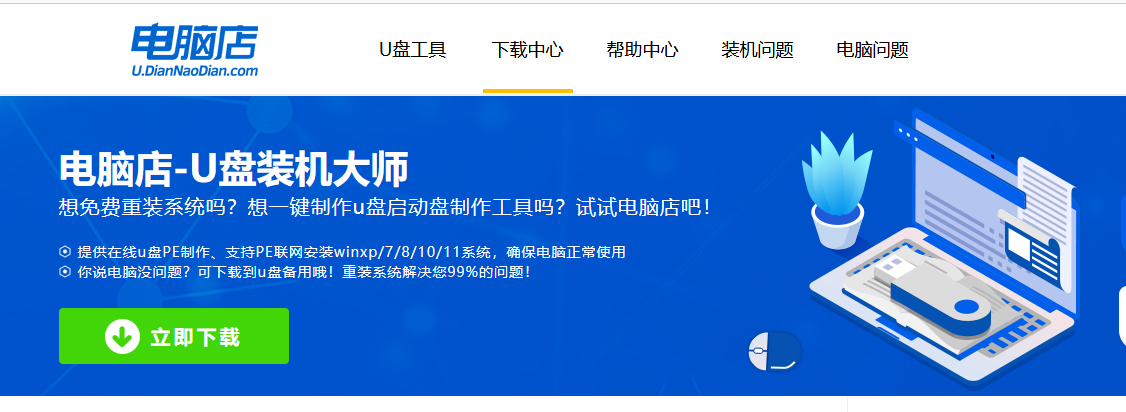
b.下载完成,解压并打开即可开始制作。
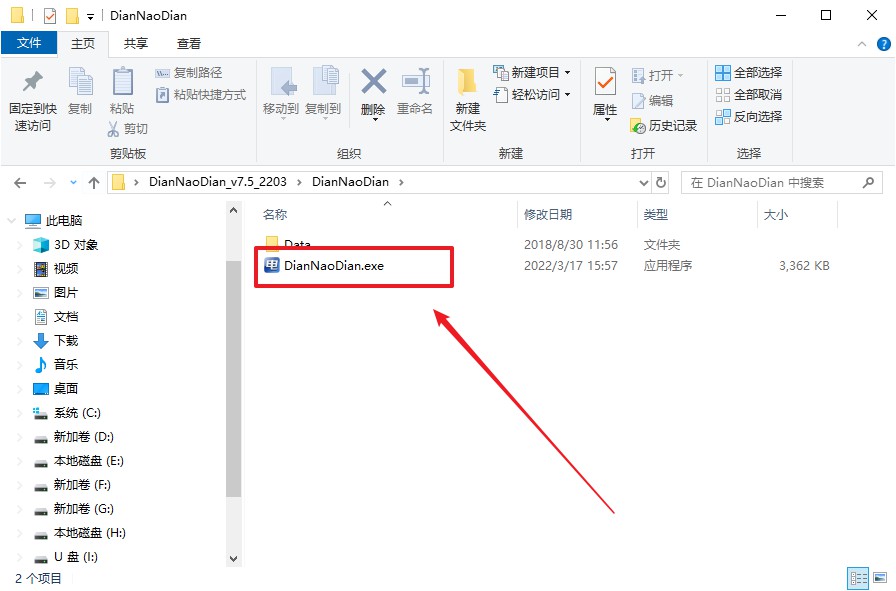
c.将u盘插入电脑当中,软件会自动识别到u盘的信息。默认其他设置,直接点击【全新制作】。
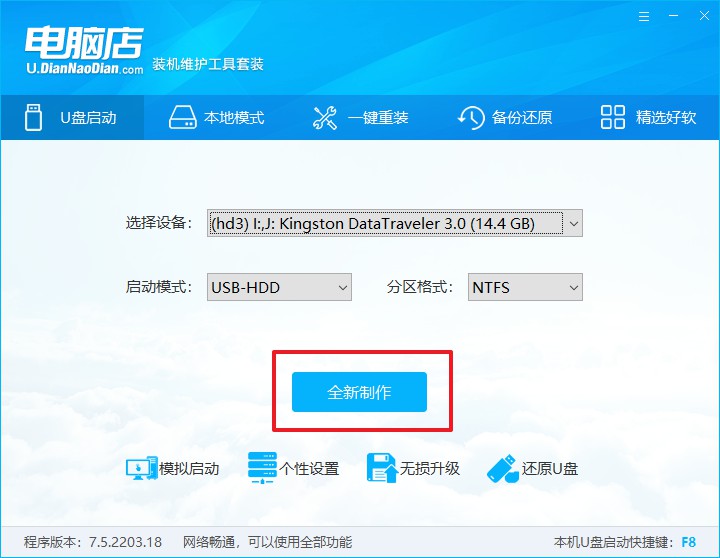
d.制作完成后大家可选择是否查看教程。
2、bios设置u盘启动
a.在电脑店首页即可查询u盘启动快捷键,主要用于设置进入BIOS的启动项设置界面。
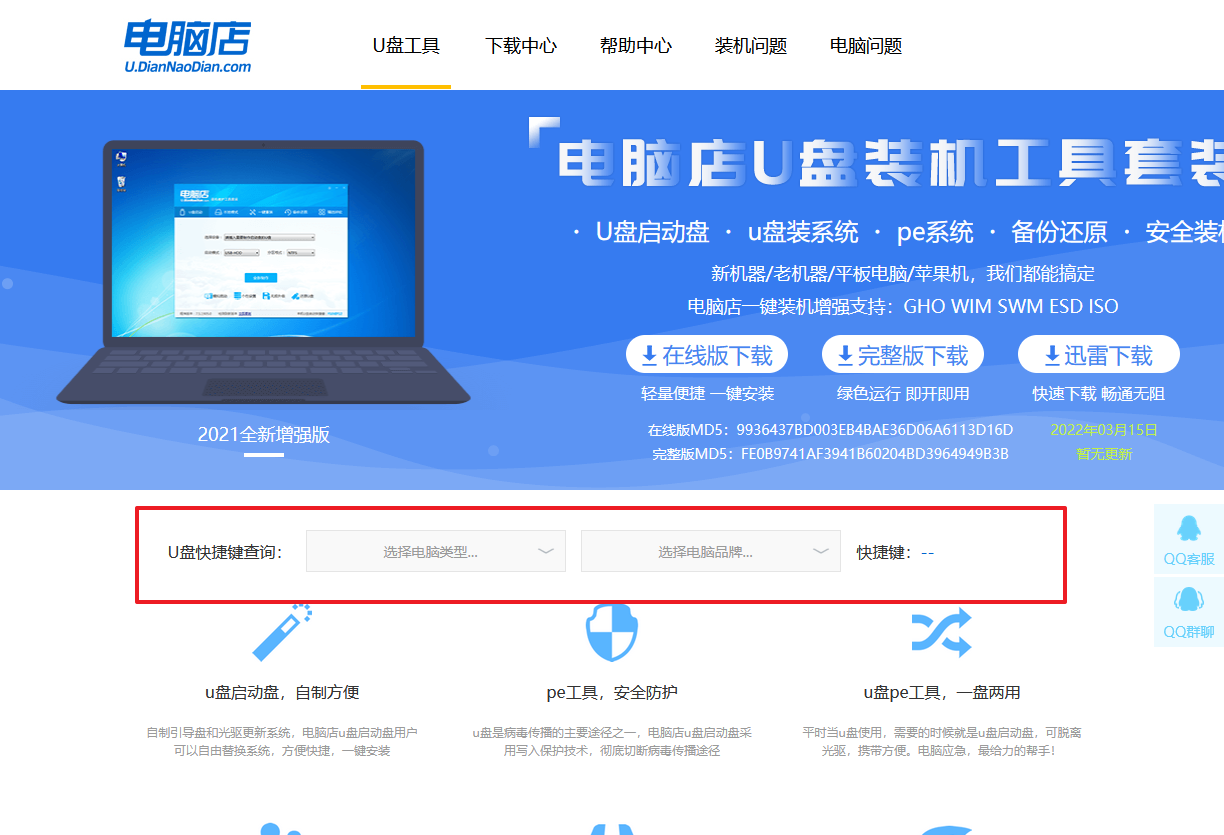
b.u盘启动可直接使用启动快捷键,插入u盘启动盘后开机,不停按下快捷键,即可进入选择界面。
c.按键盘加减号,将u盘移动到第一位,按下F10保存并退出。
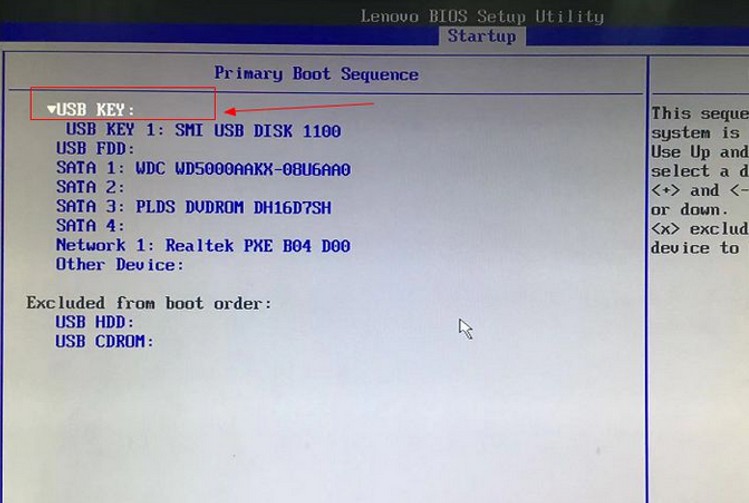
d.接下来就会进入到电脑店winpe界面,选择第一项回车即可进入PE系统。
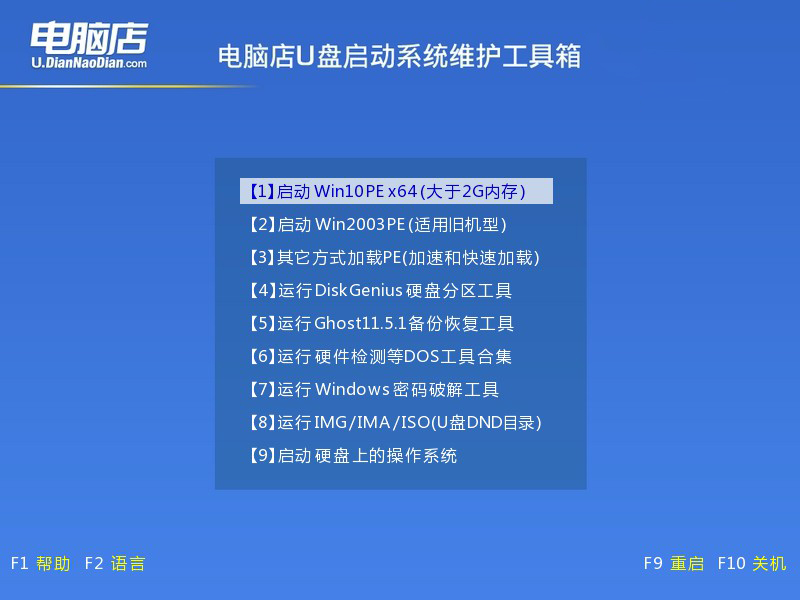
3、u盘装win10
a.进入winpe系统后,打开装机工具。
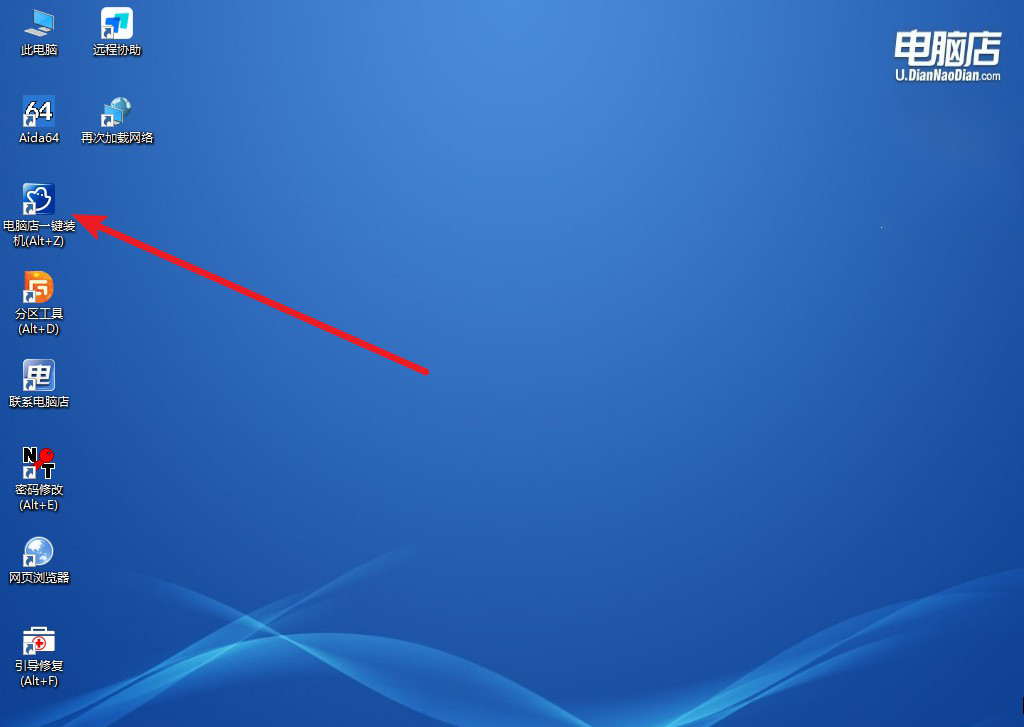
b.在界面中,根据提示完成重装前的设置,点击【执行】。
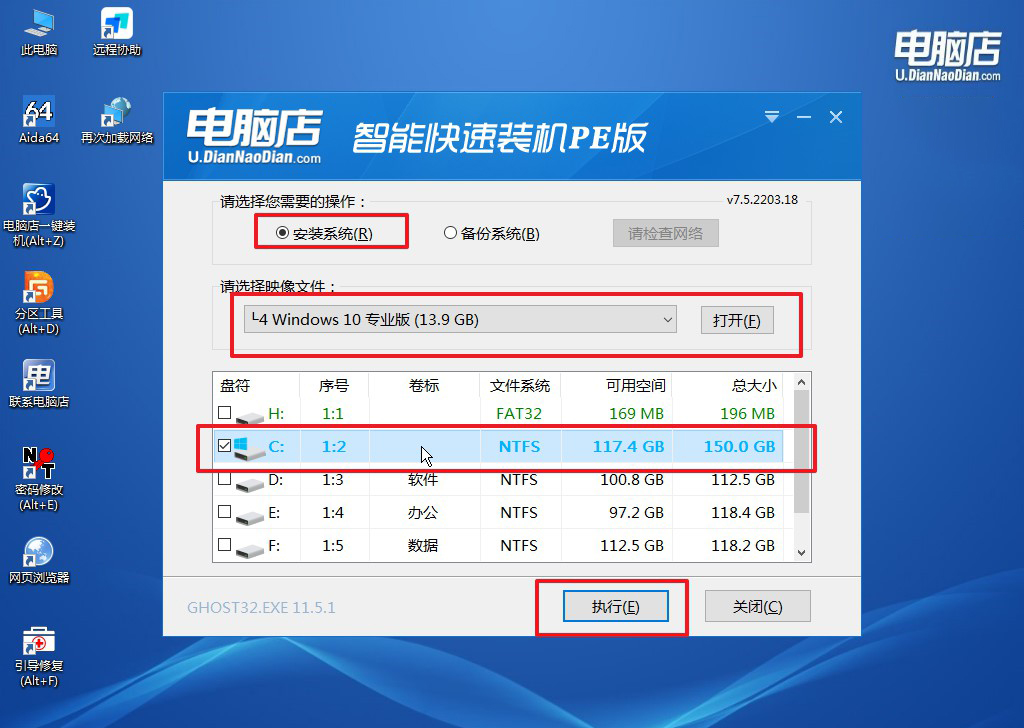
c.默认还原设置,勾选【完成后重启】,接下来就是等待安装完成了。
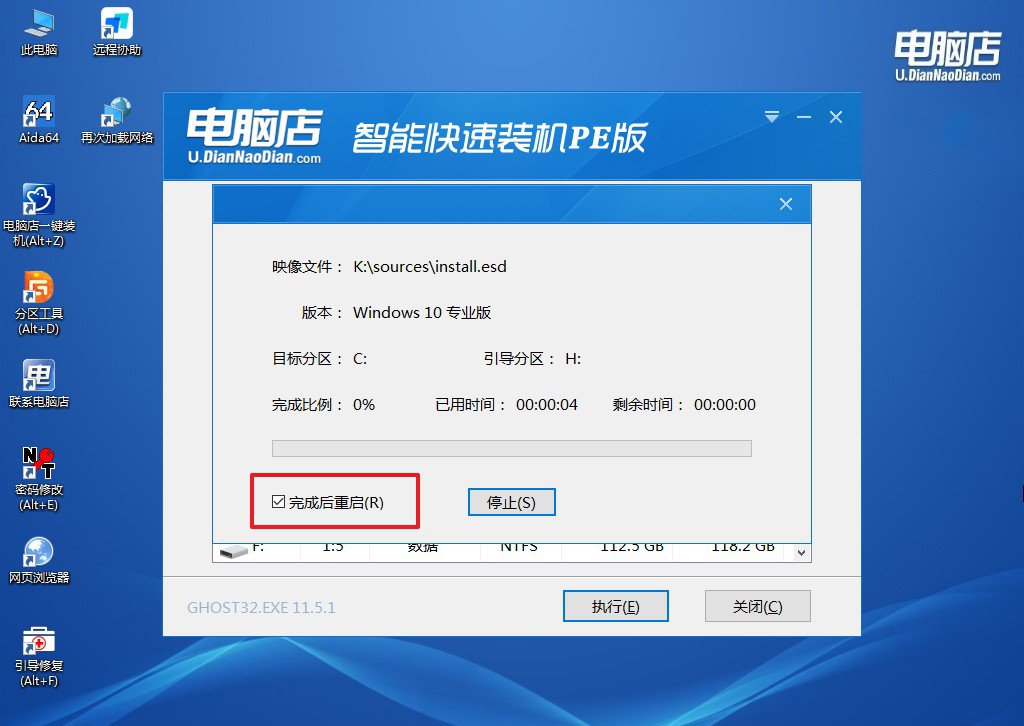
d.之后会重启电脑,我们稍等一会就可以进入win10系统了。
四、重装系统相关内容
问:电脑重装系统后无法上网怎么办?
答:解决方法如下——
安装网络驱动程序:确保计算机安装了正确版本的网络驱动程序。你可以通过使用设备管理器或前往计算机制造商的官方网站下载并安装适用于你的操作系统的最新网络驱动程序。
检查网络设置:确保正确配置了网络设置。在控制面板或设置中,进入“网络和共享中心”或类似选项,检查网络连接是否启用,IP 地址、子网掩码、网关和 DNS 是否设置正确。
重置网络设置:尝试通过执行以下步骤之一来重置网络设置:
在命令提示符中输入ipconfig /release,然后输入ipconfig /renew。
在“网络和共享中心”中选择“更改适配器设置”,右键点击网络连接,选择“诊断”或“修复”。
使用网络故障排除工具:操作系统通常提供网络故障排除工具,可帮助检测和修复网络连接问题。你可以在网络连接的属性中找到这些选项。
检查防火墙和安全软件:防火墙或安全软件可能会阻止网络连接。确保防火墙或安全软件配置允许网络访问。
联系网络服务提供商:如果以上方法均未解决问题,可能需要联系你的网络服务提供商,检查是否存在网络连接或设备配置方面的问题。
以上就是开机怎么重装系统win10的详细步骤了!对于小白用户,可能会觉得开机即可重装系统比较复杂。然而,这只是因为涉及到BIOS/UEFI设置和操作系统安装等较为技术性的步骤。在实际操作中,建议仔细阅读相关操作手册或教程,确保了解每个步骤的含义和影响。同时,谨慎对待重装系统的操作,确保提前备份重要数据,以防丢失。

