固态硬盘怎么重装系统(固态硬盘重装系统步骤)
发布时间:2024-02-01 14:43:21
固态硬盘怎么重装系统?
老电脑想要提速,加装固态硬盘是首选的!不仅可以提高软件的响应速度,还可以增加系统的稳定。或许很多朋友不知道,固态硬盘不受碎片化的影响,也不会跟机械盘那样不抗震动冲击导致系统出现问题。那么在加装好固态硬盘后,怎么安装新系统呢?接下来,小编会详细跟大家分享下固态硬盘重装系统步骤,大家可跟着步骤慢慢尝试自己安装哦!

系统版本:win10专业版
U盘:8GB或以上的空白U盘
装机工具:电脑店u盘启动盘制作工具(点击红色字体即可下载)
二、U盘重装系统准备工作
1、进入BIOS设置启动项:要进入BIOS进行U盘第一启动项设置的时候,首先需要知道BIOS启动热键,大家需要提前查询好。
2、系统的数据备份与还原:在重装系统之前,我们必须进行重要文件、程序的备份操作,避免在系统重装后导致重要文件丢失的风险,这样也可以进行备份还原的操作哦。
3、下载win10的系统镜像:
a.进入MSDN网站主页面
b.在左侧选择自己需要的镜像类型,在右侧选择自己需要的版本
c.复制下载链接,打开迅雷即可自动下载
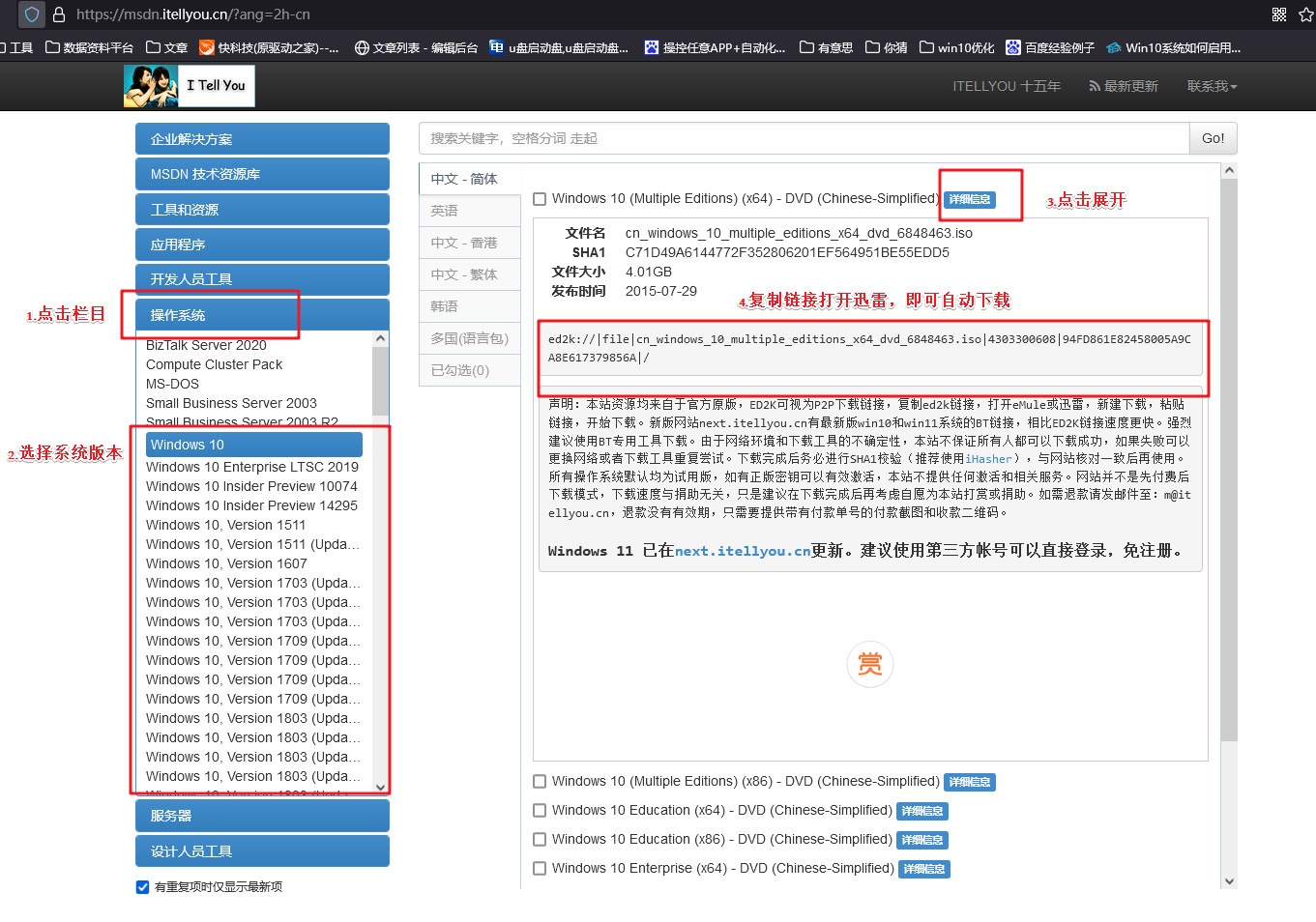
三、U盘重装系统教程
1、制作u盘启动盘
a.下载电脑店u盘启动盘制作工具,切换到【下载中心】,点击【立即下载】即可。
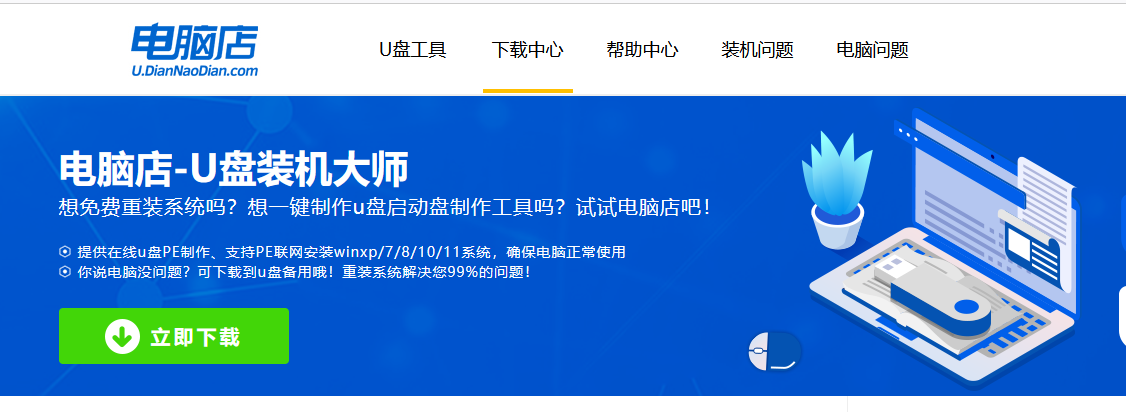
b.下载之后解压,插入一个8G以上的u盘,双击打开电脑店的程序。
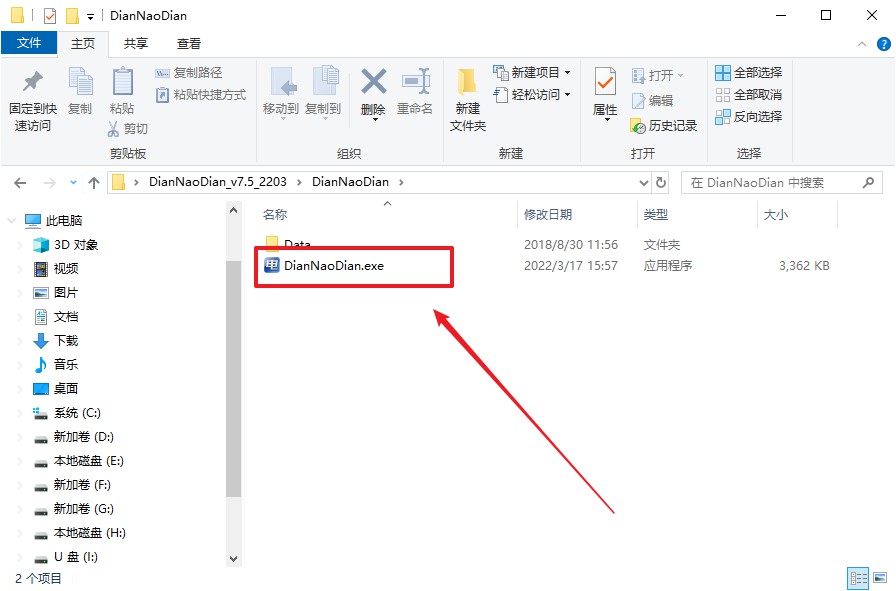
c.插入u盘,建议8G以上,不需要其他设置,默认点击【全新制作】。
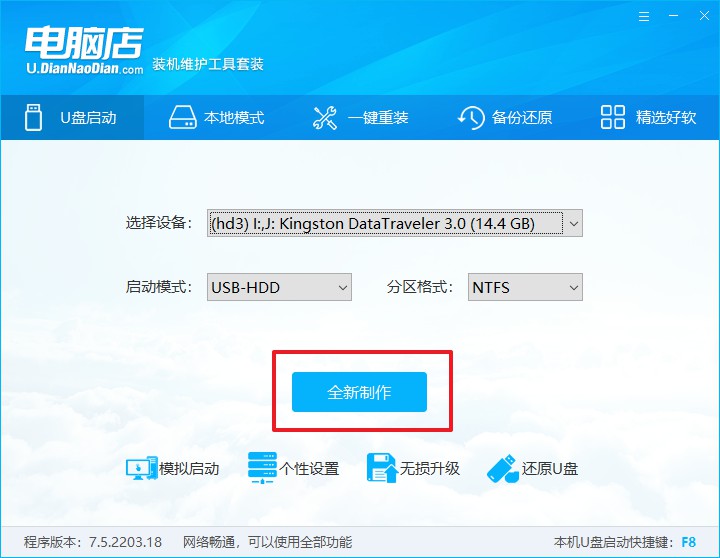
d.在弹窗中点击【确定】,等待制作完成即可。
2、设置u盘启动
a.百度搜索【电脑店】,进入官网首页后可输入电脑类型和品牌,查询u盘启动快捷键。
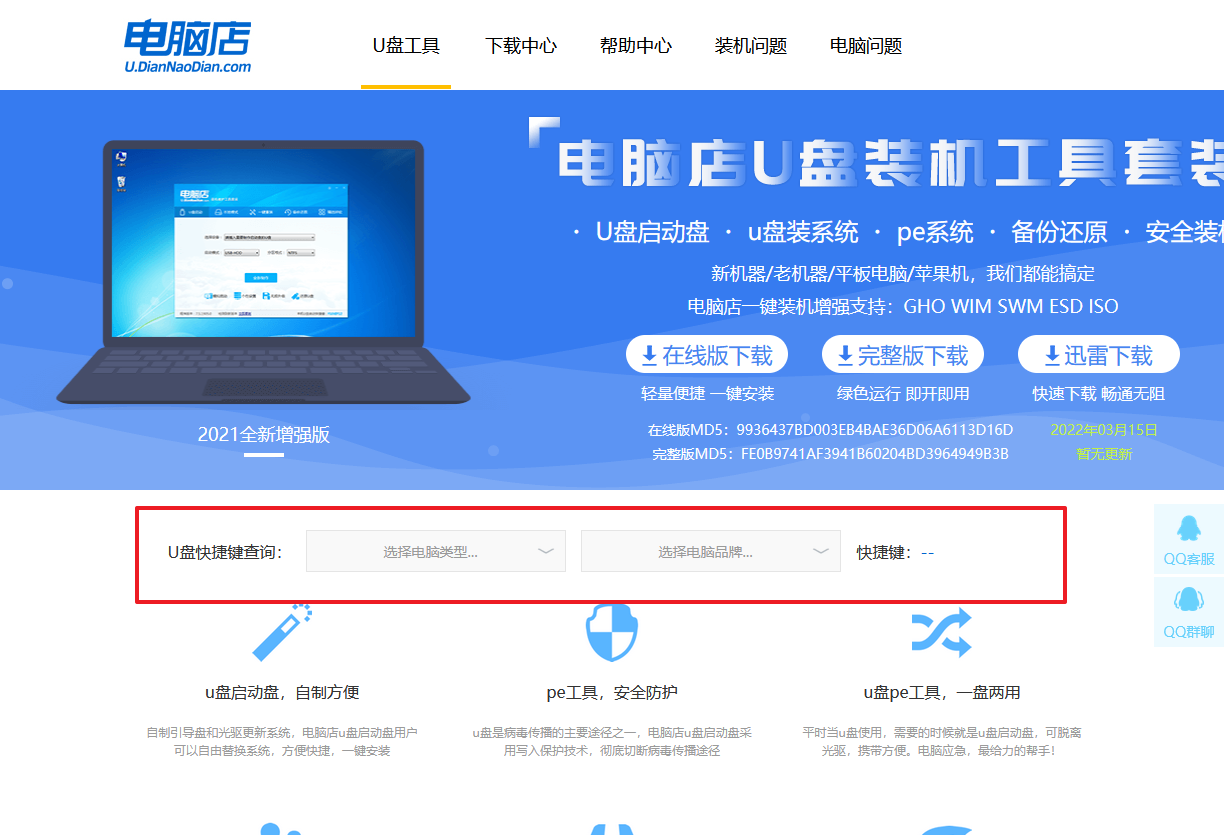
b.u盘启动可直接使用启动快捷键,插入u盘启动盘后开机,不停按下快捷键,即可进入选择界面。
c.在启动项设置界面,大家找到u盘启动盘,选中后回车确认就可以了。
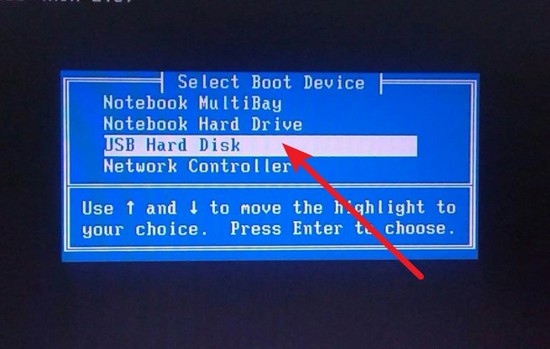
d.此时就会进入电脑店主菜单,选择【1】这一选项后回车。
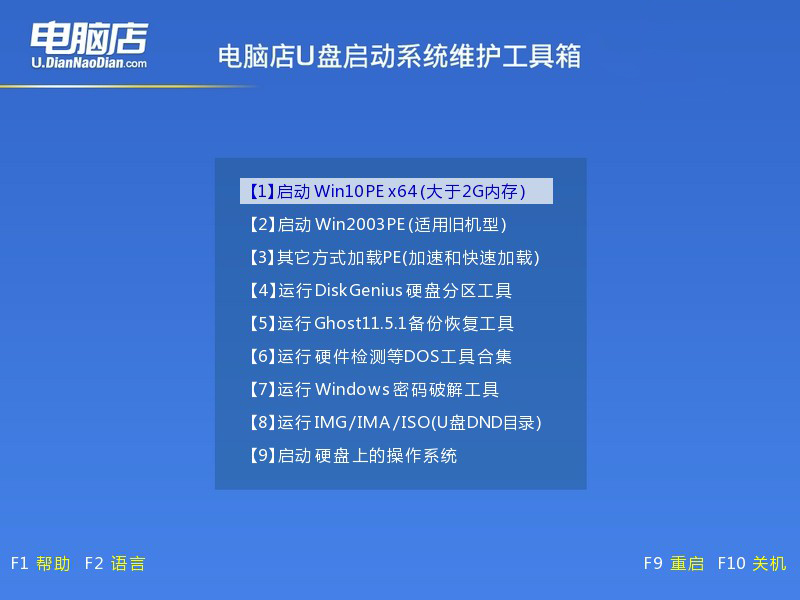
3、u盘装系统
a.通过以上的设置后,我们就能够进入电脑店winpe后,打开【电脑店一键装机】。
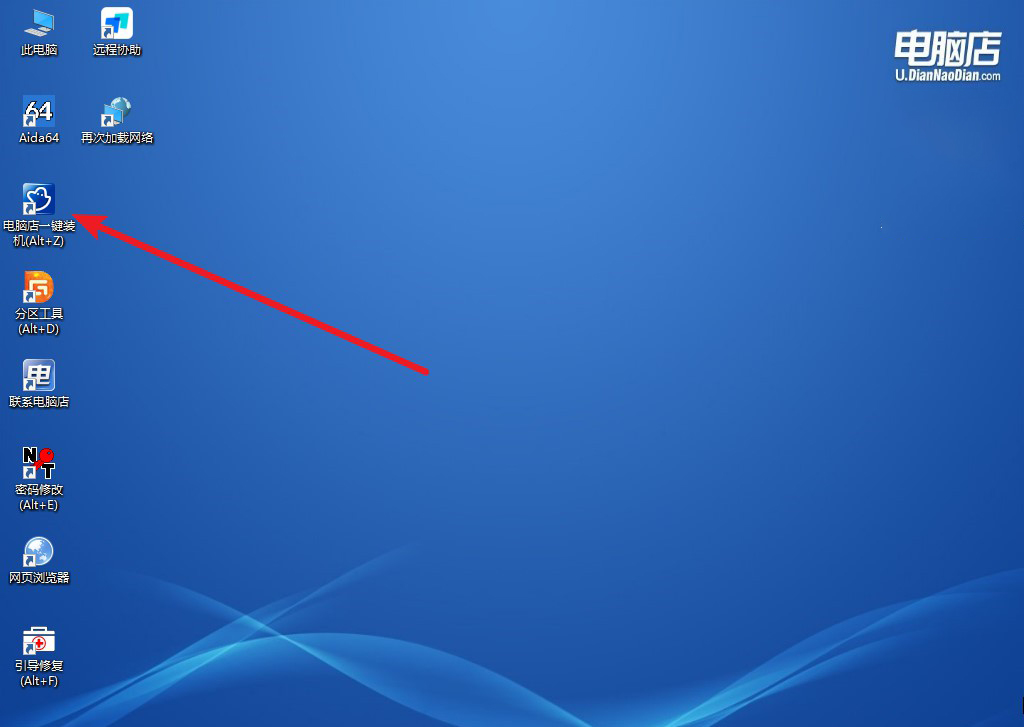
b.点击【打开】选择已下载的镜像系统,注意勾选安装盘符,最后点击【执行】即可开始下一步。
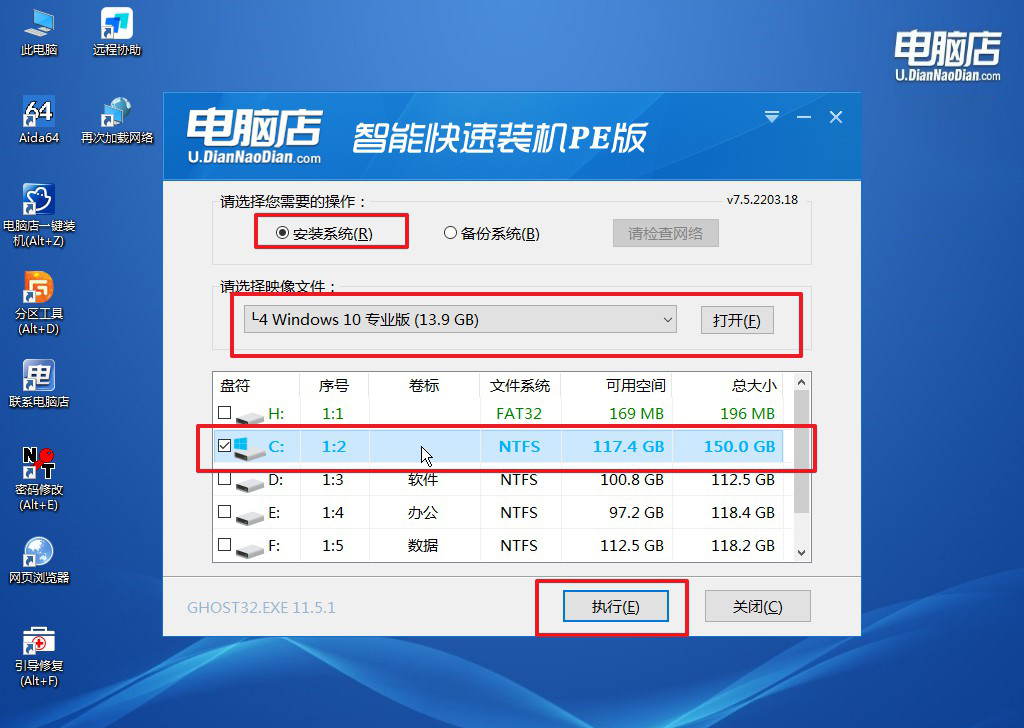
c.之后,在一键还原窗口中默认已勾选的选项,点击【是】,接下来等待系统的安装。
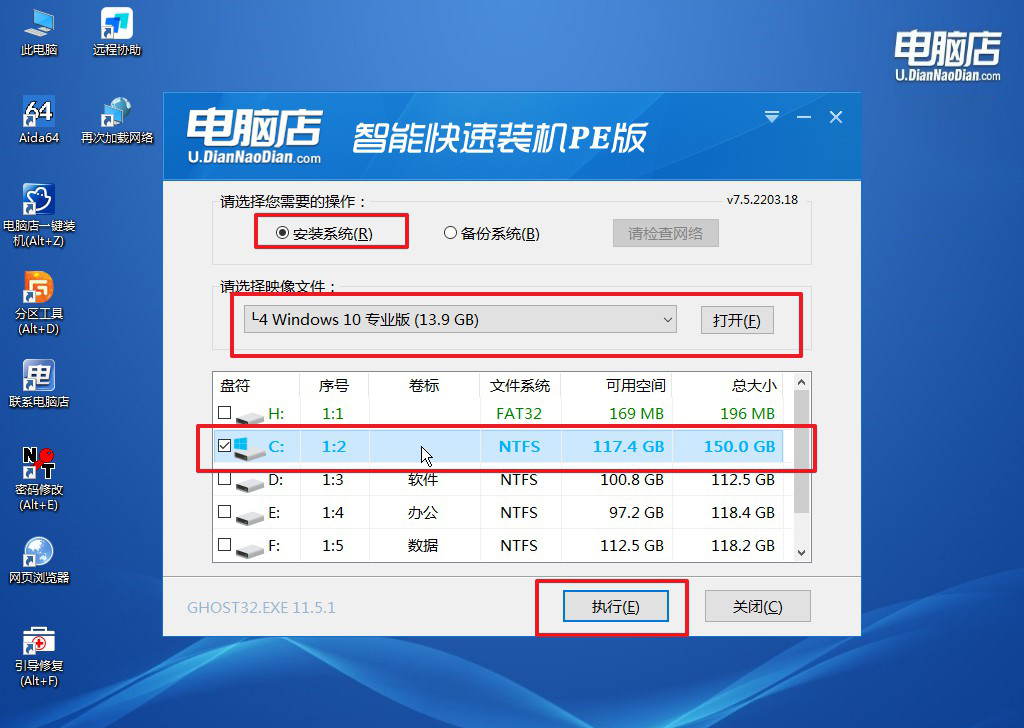
4、安装完成后即可进入win10系统!
四、U盘重装系统相关问题
问:电脑系统重装什么都点不开怎么办?
答:如果电脑系统重装后出现什么都点不开的情况,可能是由于系统文件损坏或软件冲突等原因引起的。
尝试在安全模式下启动计算机,这可以通过按下F8键或Shift键并点击重新启动来实现,然后选择安全模式。在安全模式下,您可以尝试卸载最近安装的问题软件或驱动程序,或者进行系统还原到之前正常的状态。
如果问题仍然存在,考虑使用系统安装媒体(如U盘或光盘)进入系统修复模式,选择修复启动或重建启动记录。
固态硬盘重装系统步骤的所有内容就跟大家分享到这里了。在老电脑中加装固态硬盘是一种优越的选择,大家若经济条件允许不妨试试这种做法。同时,通过这一过程,你可能对电脑硬件有了更深入的了解,学到了一些有用的技能。跟着上述的教程步骤,大家赶快动起来吧!

