惠普电脑如何重装系统win7(惠普电脑如何重装win7版本)
发布时间:2024-02-01 14:46:13
惠普电脑如何重装系统win7?
体验过在旧电脑上安装win10的朋友都知道,那体验感只能说差极了!若想要在旧电脑上运行流畅些,小编推荐安装win7系统,毕竟win7对于较低频、较老的处理器仍然表现不错,且内存最低要求仅仅是1GB或2GB。如果你家的老电脑配置不高,不妨考虑下这个系统。接下来,小编会以惠普电脑如何重装系统win7为例子,跟大家分享下操作步骤。

一、u盘装win7所需的工具
1、电脑品牌:惠普
2、系统版本:windows 7
3、装机工具:电脑店u盘启动盘制作工具(点击红色字体下载)
二、u盘装win7准备事项
1、注意格式:U 盘的格式应为 FAT32 或 NTFS,确保 Win7 系统能够正确读取。
2、安装程序兼容性:在安装 Win7 系统之前,请确认安装程序的兼容性,确保不会出现问题。
3、下载系统镜像:首先,访问下图所示的域名,选择符合自己需求的操作系统版本(例如家庭版、专业版等)并点击相应的链接,即可下载并解压 ISO 镜像文件。
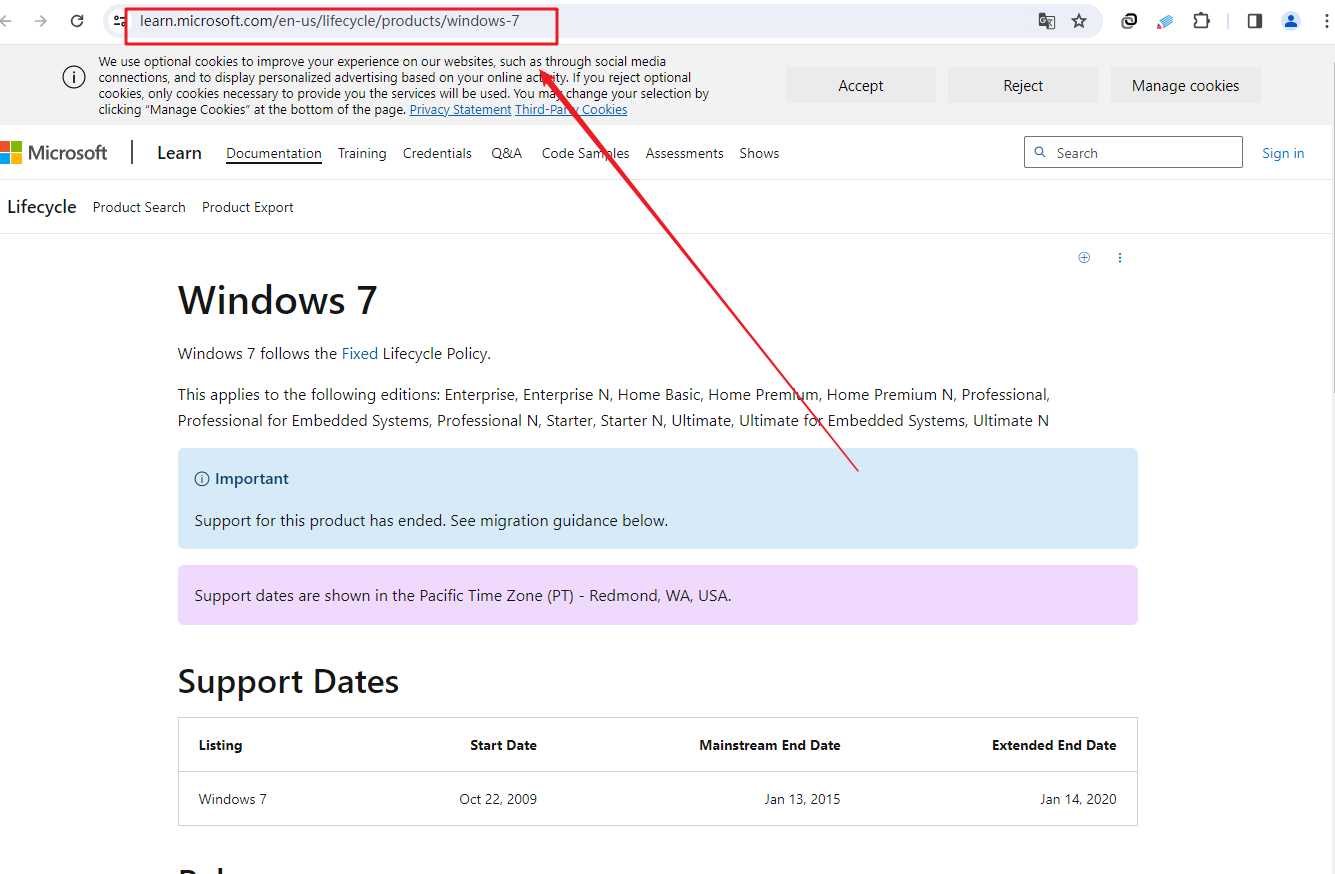
三、u盘装win7操作步骤
1、制作u盘启动盘
a.百度搜索【电脑店】进入官网,将栏目切换到【下载中心】,点击【立即下载】,即可下载 u盘启动盘制作工具。
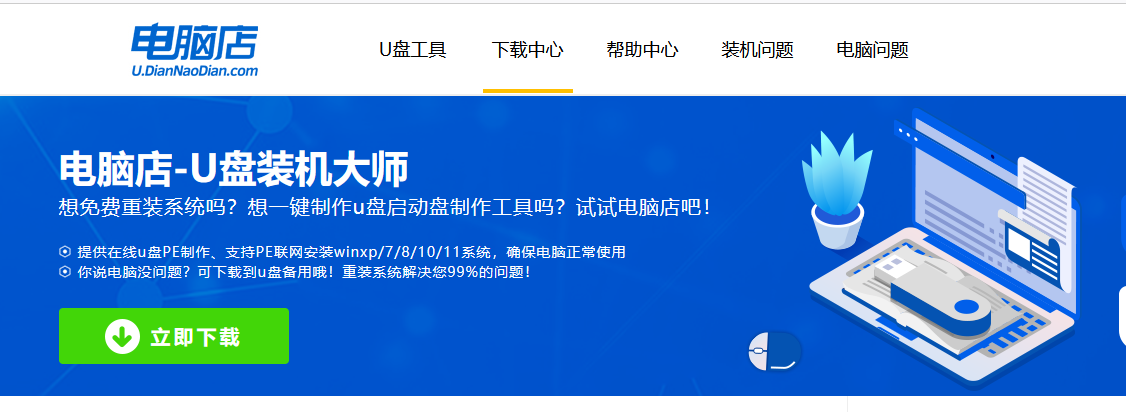
b.下载后安装制作工具,如下图所示,打开以下的程序。
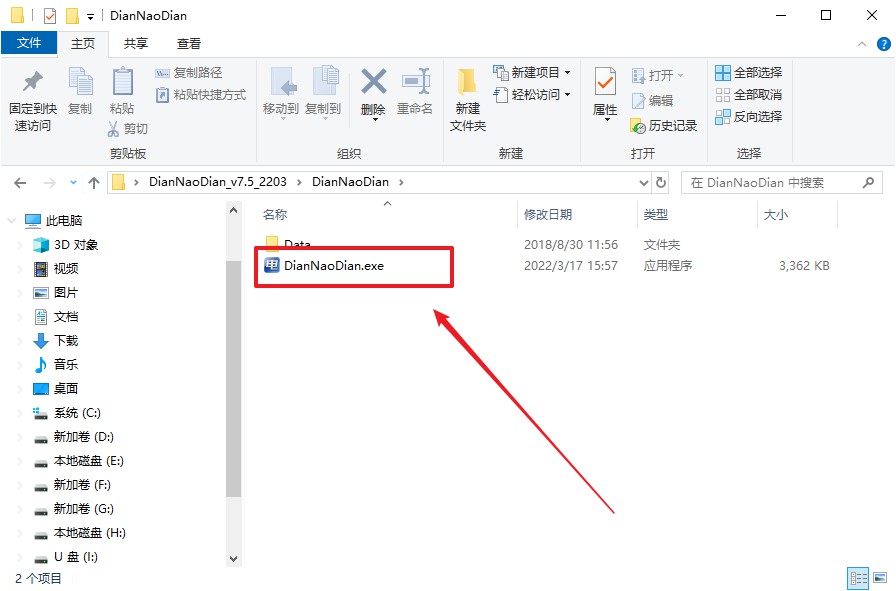
c.工具会自动识别u盘,默认【启动模式】和【分区格式】,点击【全新制作】。
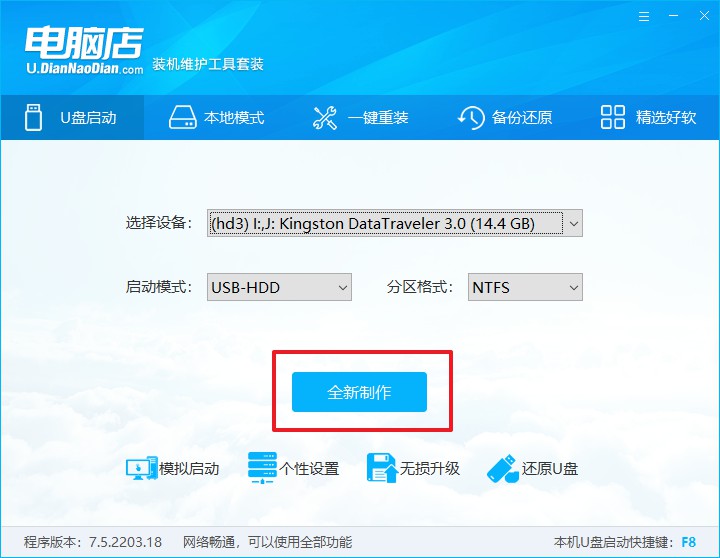
d.等待制作,完成后会有提示框提示。
2、BIOS设置u盘启动
a.在电脑店首页,输入重装电脑的相关信息,查询u盘启动快捷键。
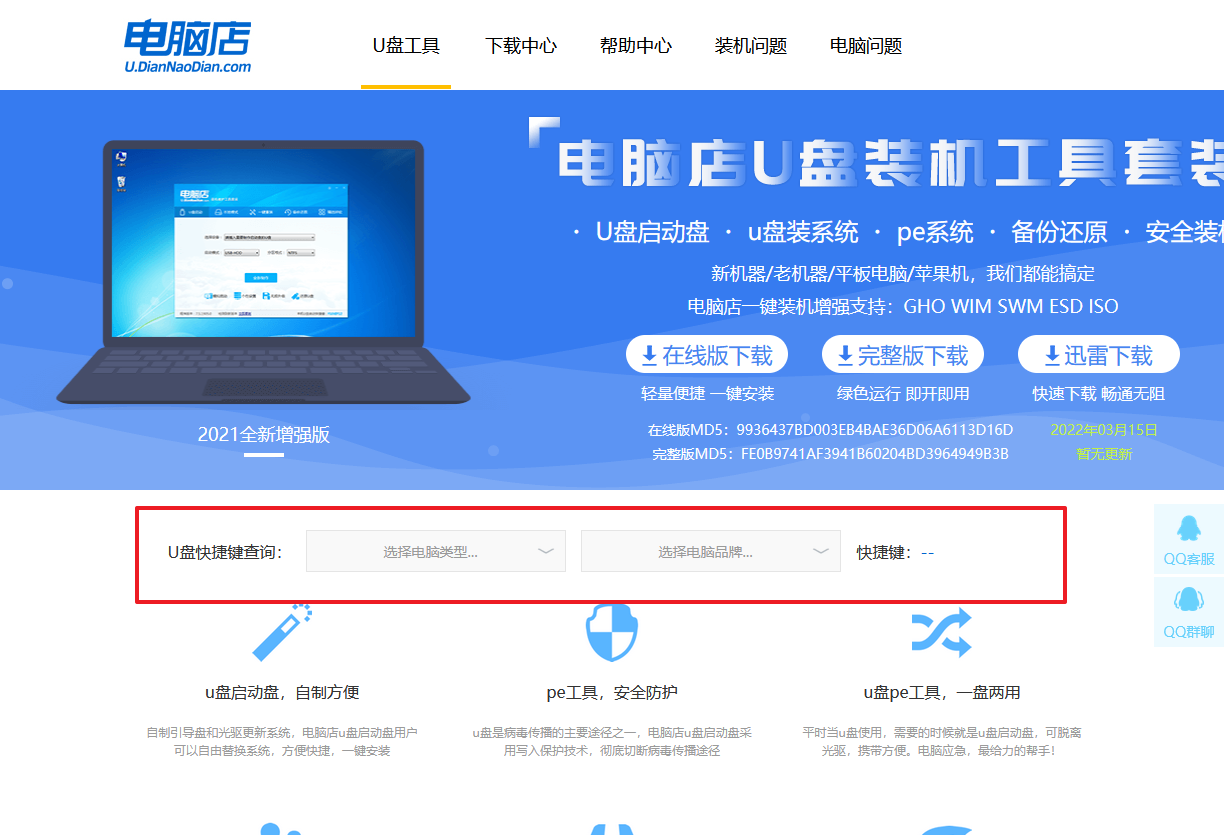
b.重启电脑,不间断按u盘启动快捷键,即可弹出启动设备菜单窗口。
c.进入优先启动项设置界面后,选中u盘启动,最后回车进入下一步。
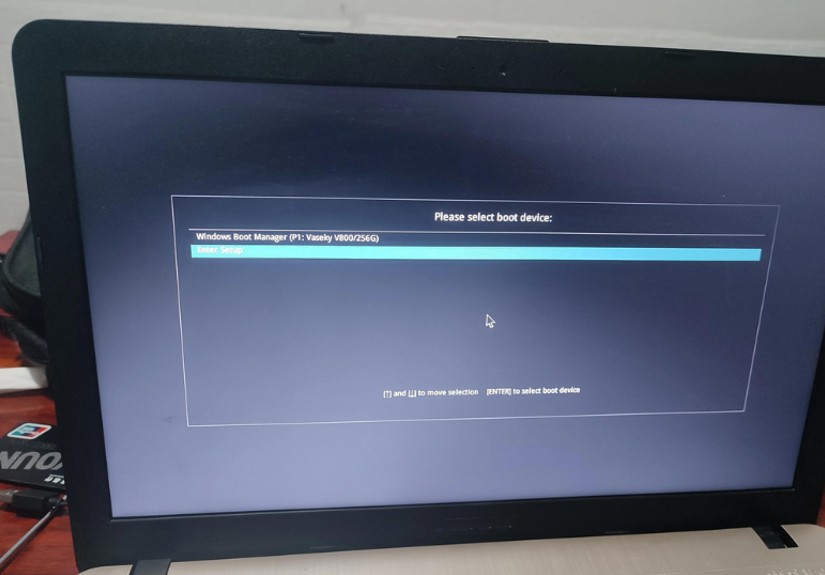
d.接着电脑会自动重启,进入到电脑店winpe主菜单,选择第一个选项回车即可。
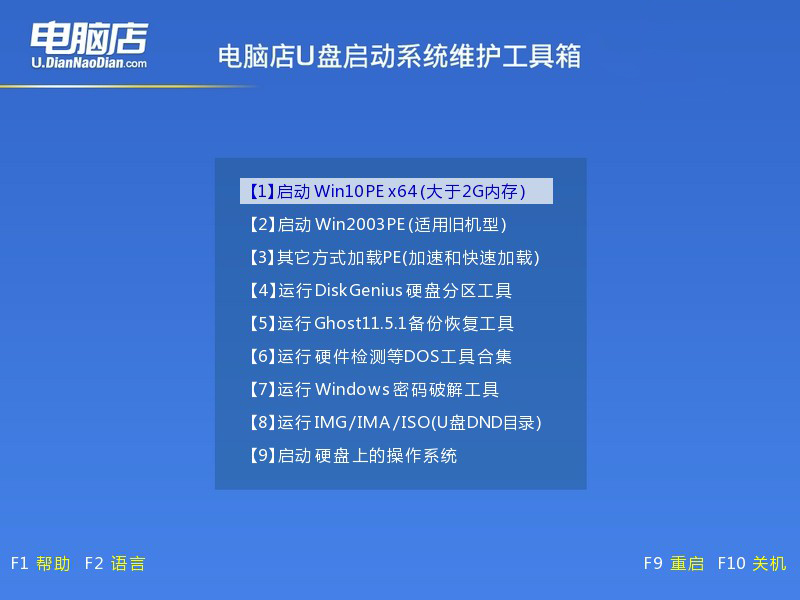
3、u盘装win7
a.u盘启动后即可进入电脑店winpe,双击打开【电脑店一键装机】。
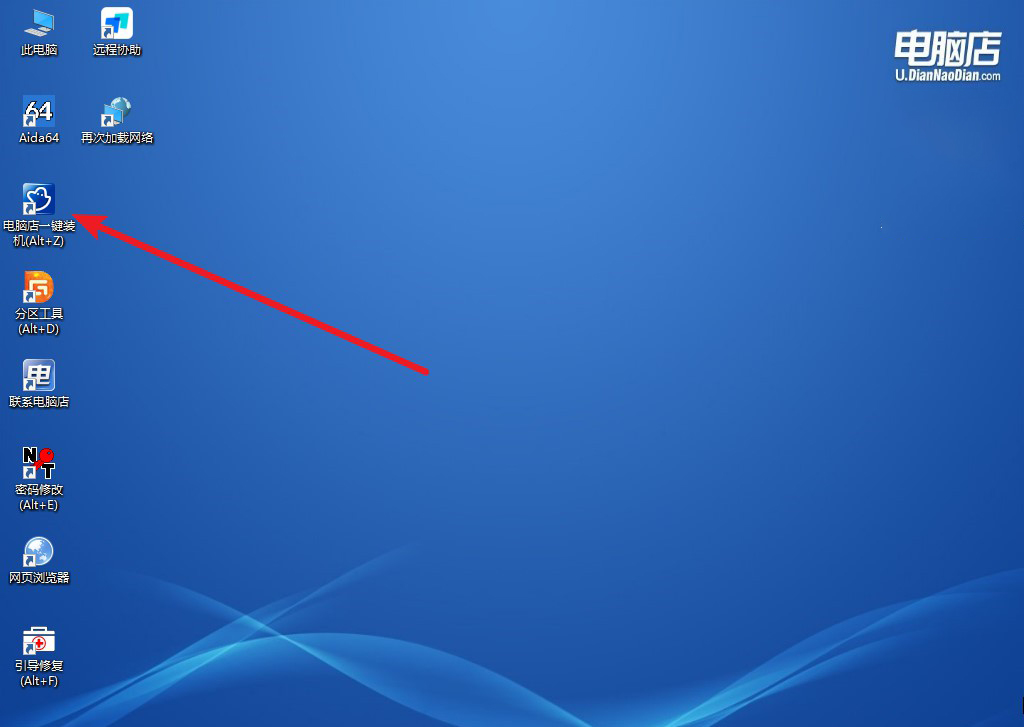
b.打开装机软件后,会识别u盘中的系统镜像文件,一般我们选择C盘(系统盘),选择完成之后点击【执行】。
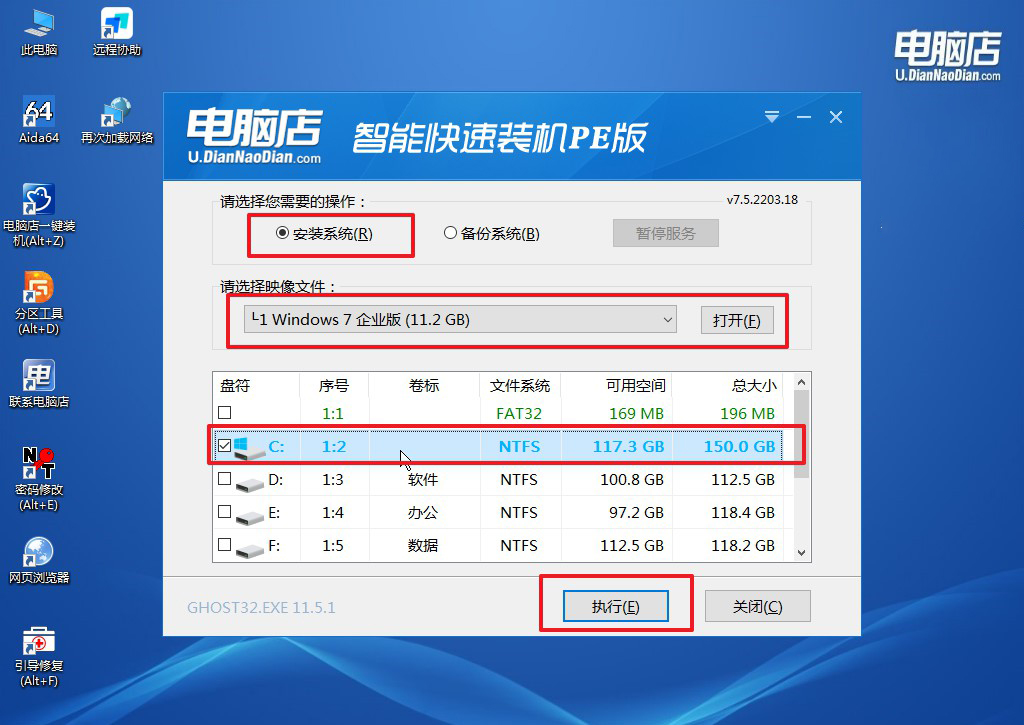
c.在还原操作中,可默认选项,点击【是】,接下来会自动安装系统。
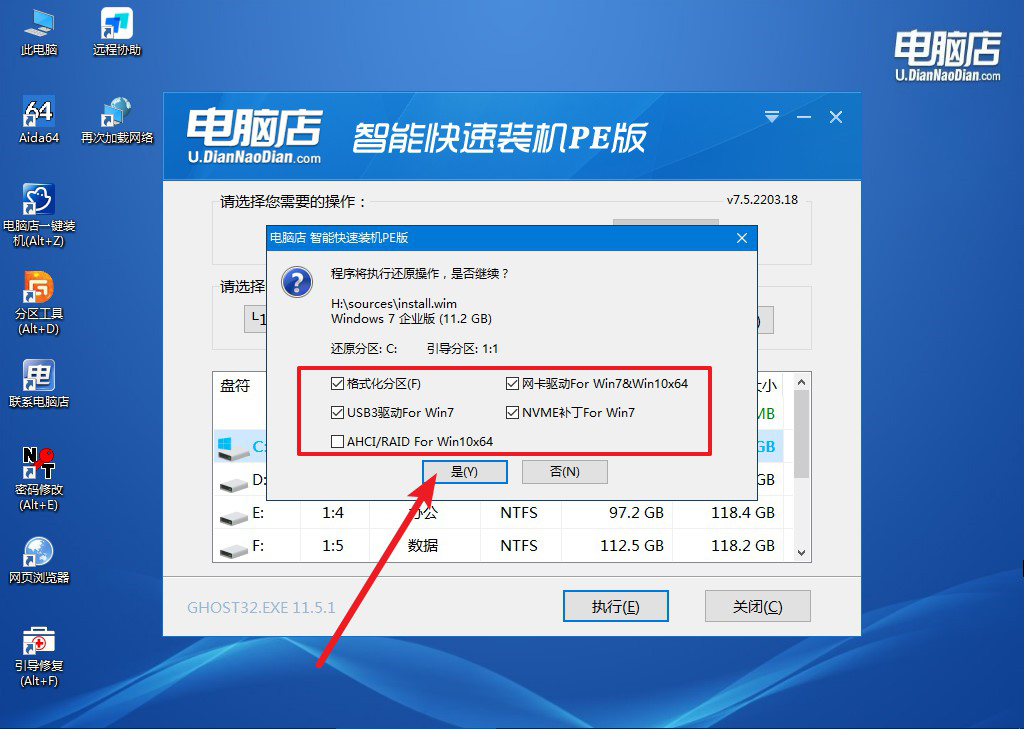
d.等待安装完成,重启后即可进入win7系统。
四、重装系统相关内容
u盘重装系统一到70%就不动了?
U盘重装系统在进行到70%时停滞可能是由于安装过程中遇到了错误或者某些步骤出现问题,建议检查安装过程中的错误提示信息,确保安装环境和安装文件的完整性,尝试重新启动安装过程或选择其他安装选项解决。
惠普电脑如何重装系统win7的详细教程就跟大家分享到这里了。需要注意的是,Windows 7已于2020年停止官方支持,不再接收安全更新。因此,对于安全性的考虑,推荐使用更新的操作系统,如Windows 10。如果仍然选择使用Windows 7,务必保持系统和应用程序的安全更新,并考虑使用安全防护措施来保护电脑。

