旧电脑用ssd装win10还是win7,旧电脑重装系统教程【图文】
发布时间:2024-02-02 14:31:35
旧电脑用ssd装win10还是win7?
关于这个问题,那得看情况而定了!需要大家确保你的旧电脑满足Windows 10或Windows 7的最低系统要求。Windows 10通常对较新硬件的支持更好,而Windows 7可能更适合较老的硬件。如果你的电脑是很多年前的了,那么加装固态硬盘后安装win7系统,那么运行速度可能要比安装win10的要好。下面,我们就一起看看旧电脑重装系统教程吧!

1、u盘工具:建议使用品牌u盘,8GB或以上容量
2、系统版本:win7企业版
3、装机工具:电脑店u盘启动盘制作工具(点击链接下载)
二、u盘装系统准备工作
1、备份或转移u盘的重要数据,因为在制作u盘启动盘的过程中u盘会被格式化,全部清空且无法复原。
2、收集驱动程序和安装文件
在重装系统后,你需要重新安装各种驱动程序和软件。为了节省时间和便捷性,提前收集所需的驱动程序和常用软件的安装文件。
3、下载win10镜像文件
a. 打开微软官方系统下载地址.
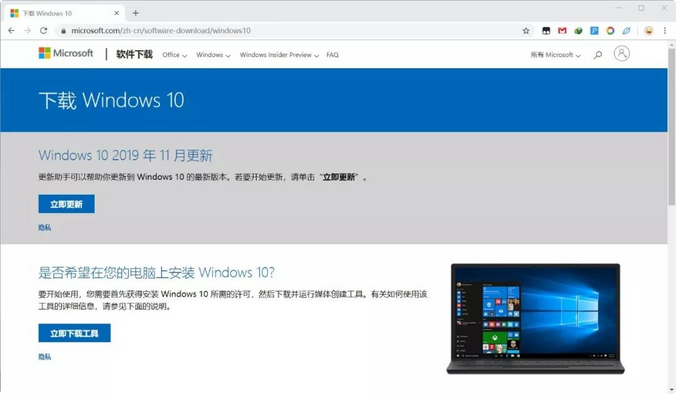
b. 按一下键盘上的"F12"按键,打开浏览器开发者工具。点击设备模拟器按钮,选择设备为iPad Pro,然后按"F5键"进行网页刷新。
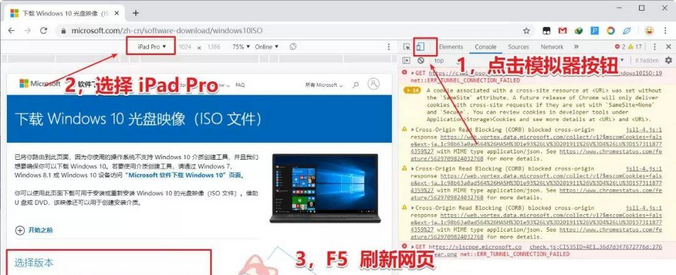
c. 完成以上三步操作之后你就可以看到浏览器页面会出现选择win10版本的按钮,根据提示下载即可。
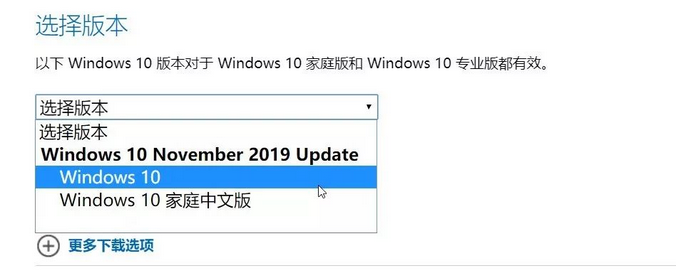
三、u盘装系统详细操作步骤
1、制作u盘启动盘
a.进入首页,切换到【下载中心】,点击【立即下载】,下载电脑店的制作工具。注意事项:下载前关闭电脑的防火墙及第三方杀毒软件,避免误删工具的组件!
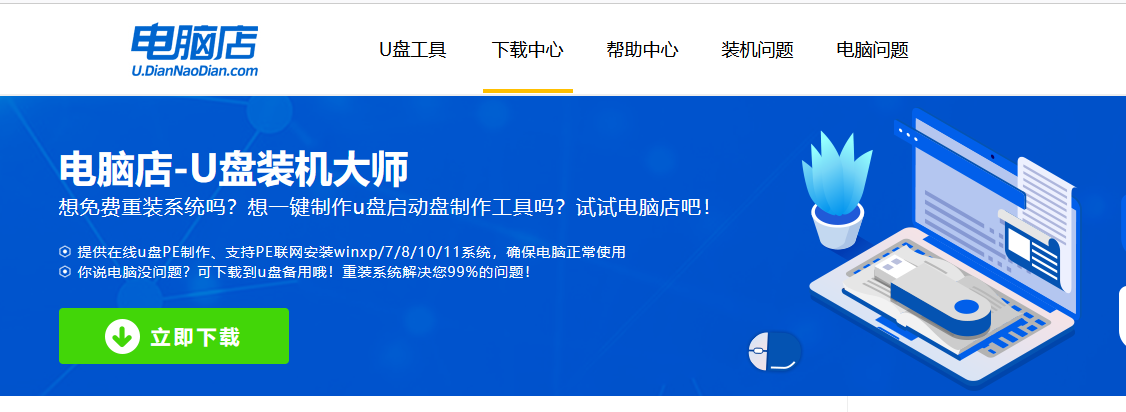
b.下载之后解压,插入一个8G以上的u盘,双击打开电脑店的程序。
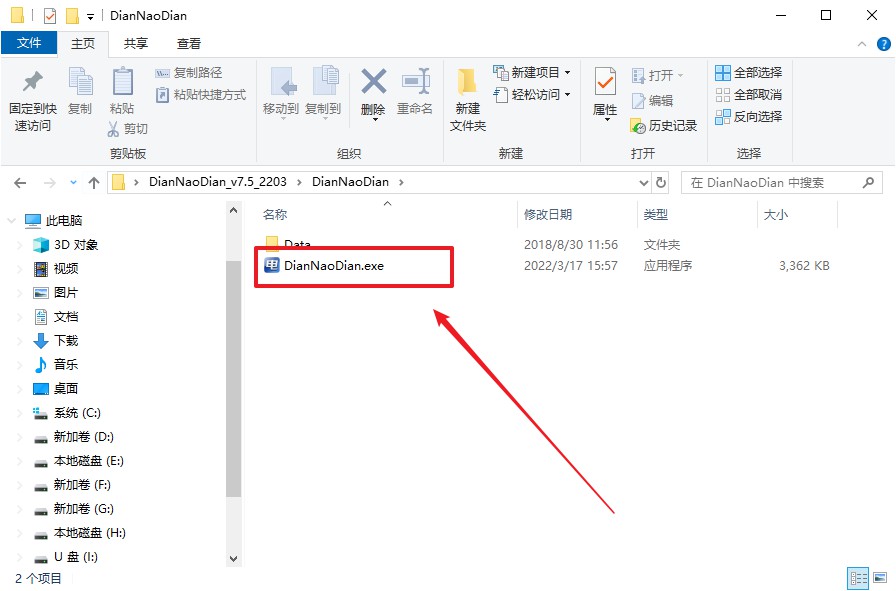
c.默认设置,点击【全新制作】。
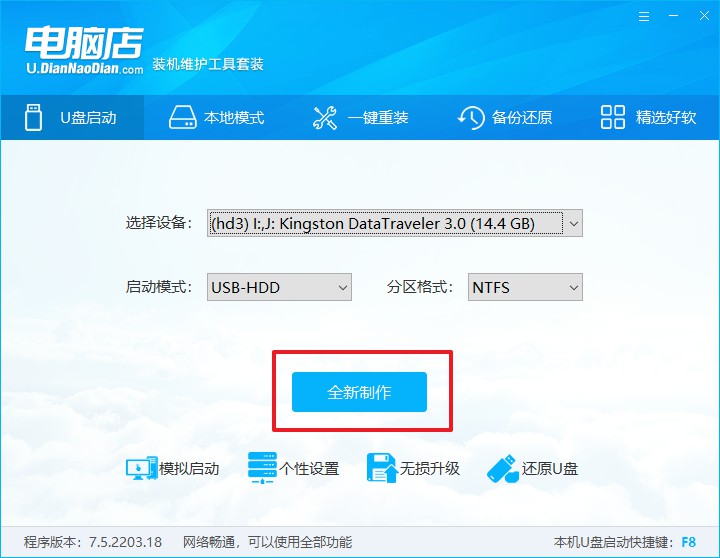
d.制作完成后大家可选择是否查看教程。
2、设置u盘启动
a.打开电脑店官网首页选择电脑类型和品牌,查询u盘启动快捷键。
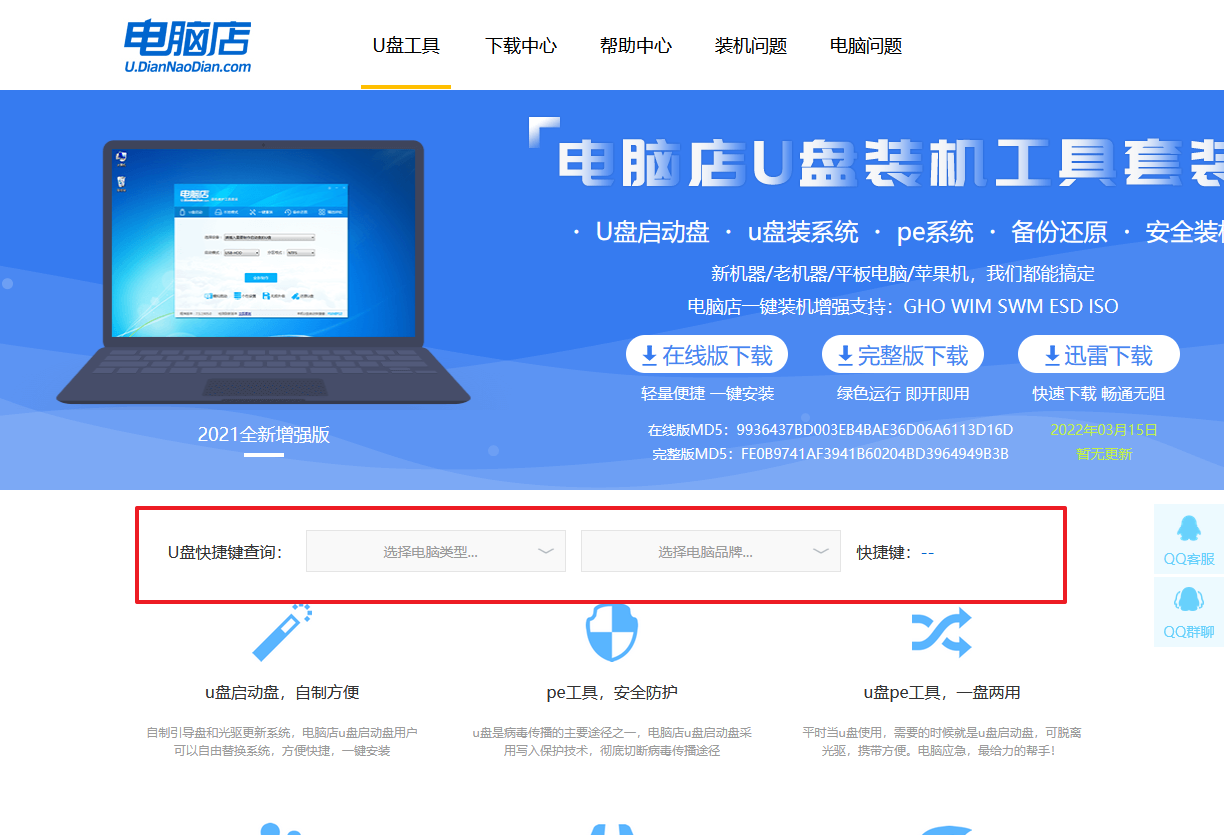
b.接下来将u盘启动盘连接电脑,重启,启动后迅速按下查询到的快捷键。
c.在窗口中,移动光标选择u盘启动为第一启动项,之后按F10键保存并且重启电脑即可。
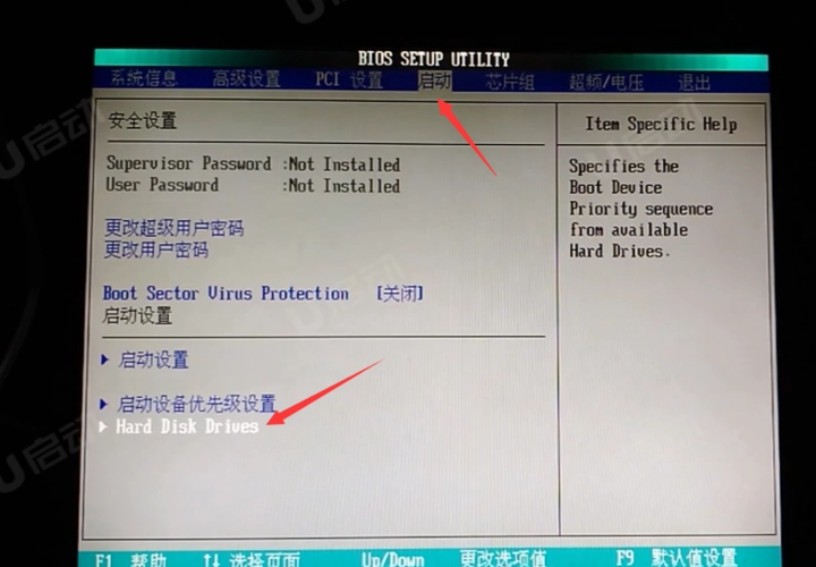
d.接下来就会进入到电脑店winpe界面,选择第一项回车即可进入PE系统。
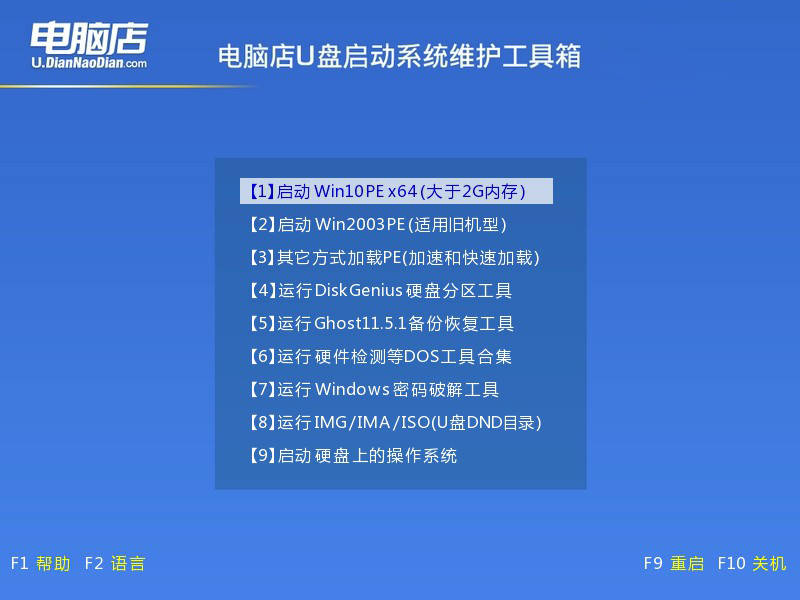
3、u盘装系统
a.如安装win10系统,进入winpe桌面后,打开【电脑店一键装机】。
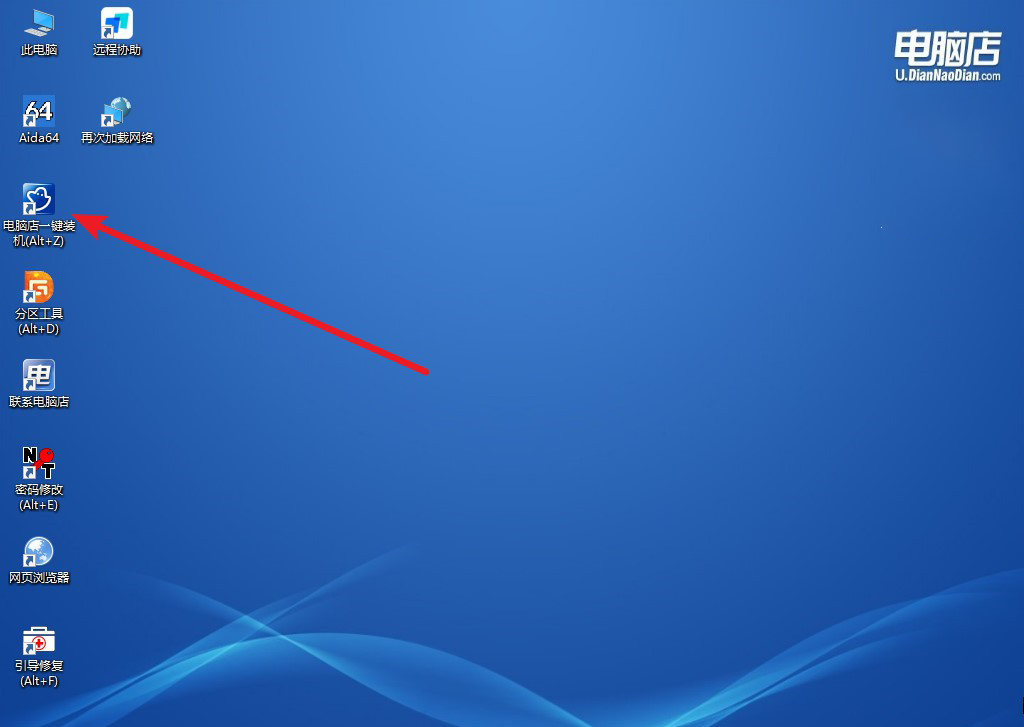
b.在界面中,根据下图所示的提示,选择操作方式、镜像文件以及系统盘符,点击【执行】。
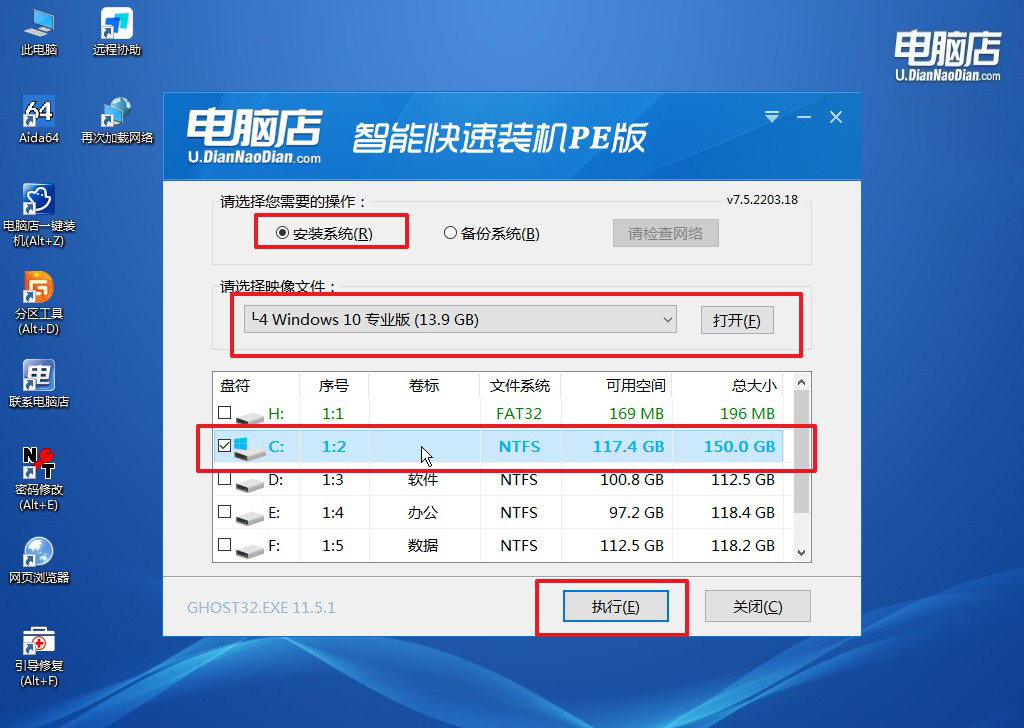
c.在还原窗口中,默认设置点击【是】。接着勾选【完成后重启】,等待安装即可。
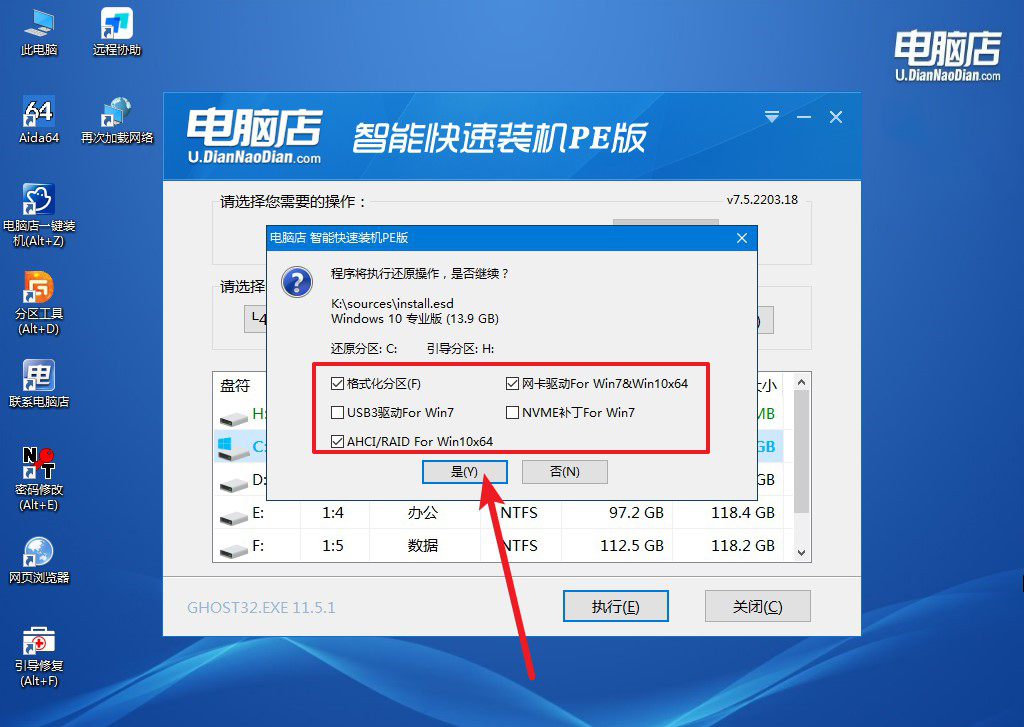
d.等待安装部署完成,进入系统桌面。
四、u盘装系统常遇到的问题
问:重装系统后无法连接到网络怎么办?
答:如果在重装系统后无法连接到网络,首先需要检查以下几个方面:
网络驱动程序安装:确保正确安装了计算机的网络驱动程序。这通常可以在计算机制造商的官方网站上找到对应型号的驱动程序,并通过U盘或其他存储设备进行安装。
网络设置检查:在系统中检查网络设置,确保已经正确配置了IP地址、子网掩码、网关和DNS服务器等网络参数。这些设置通常可以在网络和共享中心中找到。
设备管理器查看:打开设备管理器,检查网络适配器是否正常工作,如果有黄色感叹号或其他异常标志,可能需要更新或重新安装相应的驱动程序。
重启路由器和调制解调器:有时候,网络设备可能需要重启才能正确识别新的系统。尝试重新启动路由器和调制解调器,等待一段时间后再次连接。
Windows更新:确保系统已经安装了最新的Windows更新,这有助于修复系统中的一些网络问题。
如果以上方法都无法解决问题,可能需要考虑进一步的网络故障排除或寻求专业技术支持。
以上内容就是旧电脑重装系统教程了。最后整理一下,如果你的电脑硬件允许,而且你更倾向于较新的功能和性能,那么安装Windows 10可能是一个不错的选择。然而,如果你的电脑相对较老,对Windows 7的熟悉并且已经满足你的需求,那么Windows 7也是一个稳定的选择,这最终的选择应该基于个人需求和硬件能力。

