电脑店u盘装系统win10详细教程(电脑店u盘装系统win10)
发布时间:2024-02-05 14:16:49
电脑店u盘装系统win10详细教程
对于很多朋友来说,对电脑硬件和系统知识的了解并不深入,因此在面对故障时常感到束手无策。然而,如今借助互联网,我们可以轻松查找针对特定问题的解决方法。即便在修复方面遇到难题,我们也能用u盘启动盘来解决。今天小编就跟大家分享下电脑店u盘吧,以上说到的它都能做到!不管是重装系统还是修复电脑故障,下面我们就先来看看电脑店u盘装系统win10。
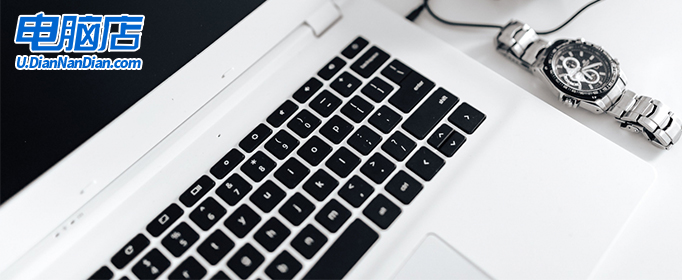
1、u盘工具:建议使用品牌u盘,8GB或以上容量
2、系统版本:win10专业版(其他Windows版本亦可)
3、装机工具:电脑店u盘启动盘制作工具(点击链接下载)
二、u盘装系统准备工作
1、备份或转移u盘的重要数据,因为在制作u盘启动盘的过程中u盘会被格式化,全部清空且无法复原。
2、收集驱动程序和安装文件
在重装系统后,你需要重新安装各种驱动程序和软件。为了节省时间和便捷性,提前收集所需的驱动程序和常用软件的安装文件。
3、下载win10镜像文件
a. 打开微软官方系统下载地址.
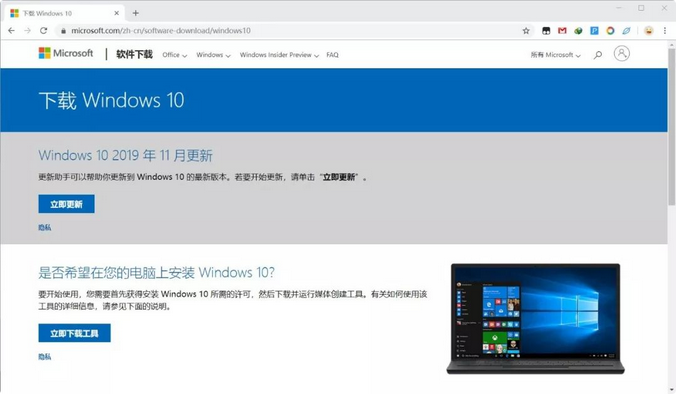
b. 按一下键盘上的"F12"按键,打开浏览器开发者工具。点击设备模拟器按钮,选择设备为iPad Pro,然后按"F5键"进行网页刷新。
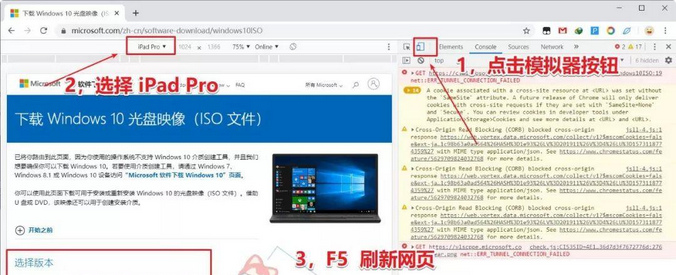
c. 完成以上三步操作之后你就可以看到浏览器页面会出现选择win10版本的按钮,根据提示下载即可。
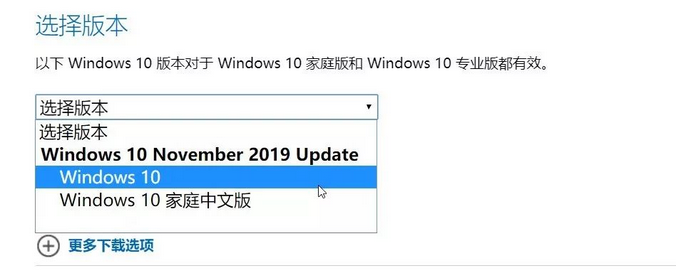
三、u盘装系统详细操作步骤
1、制作u盘启动盘
a.进入首页,切换到【下载中心】,点击【立即下载】,下载电脑店的制作工具。注意事项:下载前关闭电脑的防火墙及第三方杀毒软件,避免误删工具的组件!
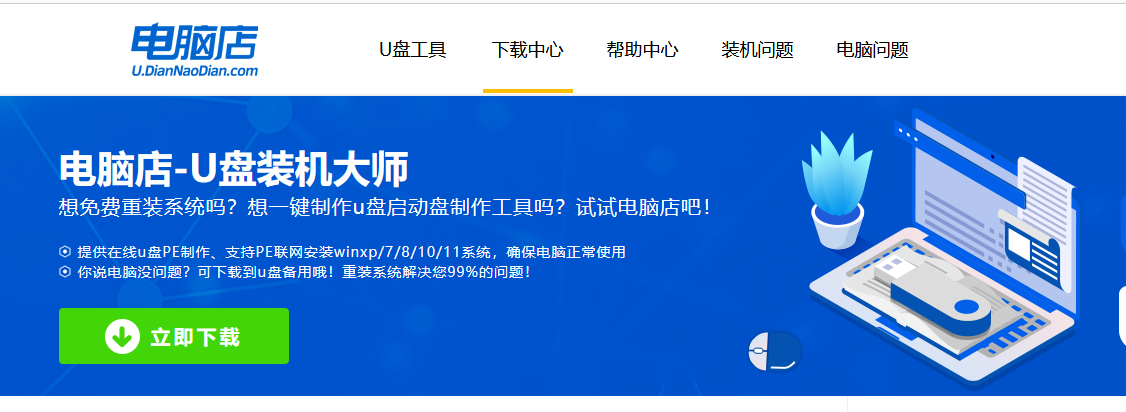
b.下载之后解压,插入一个8G以上的u盘,双击打开电脑店的程序。
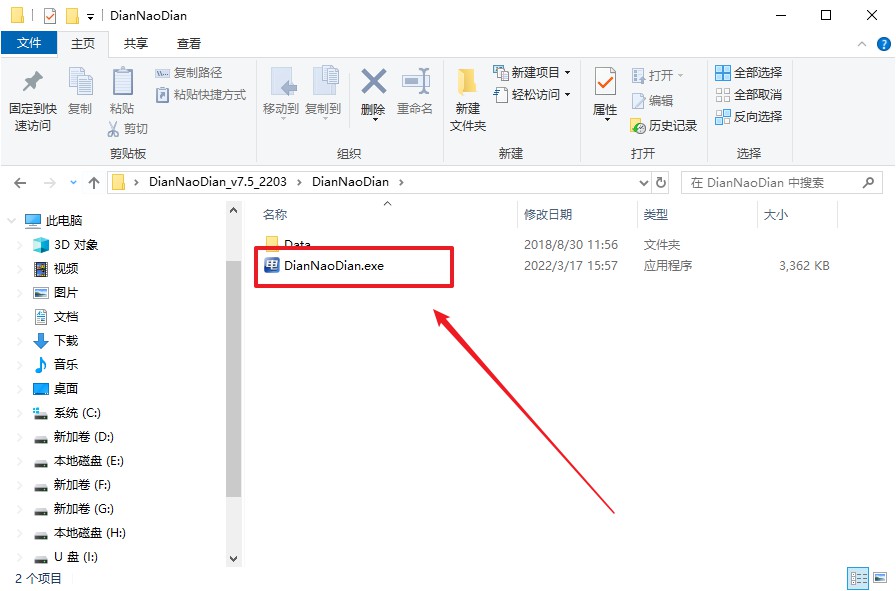
c.默认设置,点击【全新制作】。
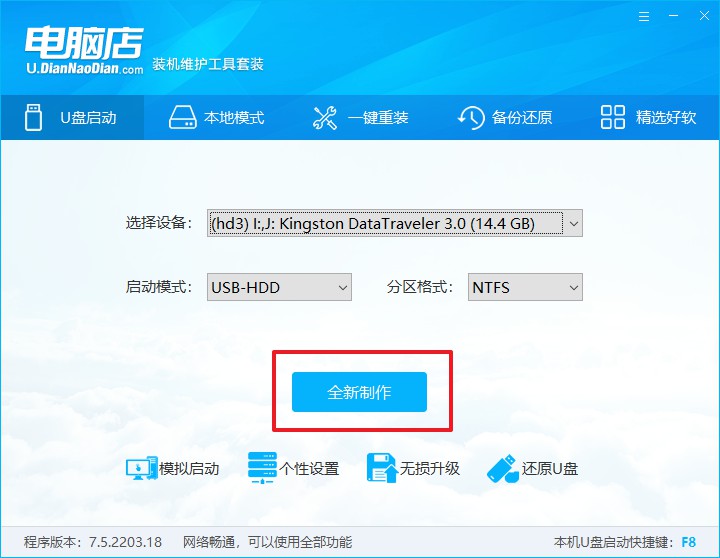
d.制作完成后大家可选择是否查看教程。
2、设置u盘启动
a.打开电脑店官网首页选择电脑类型和品牌,查询u盘启动快捷键。
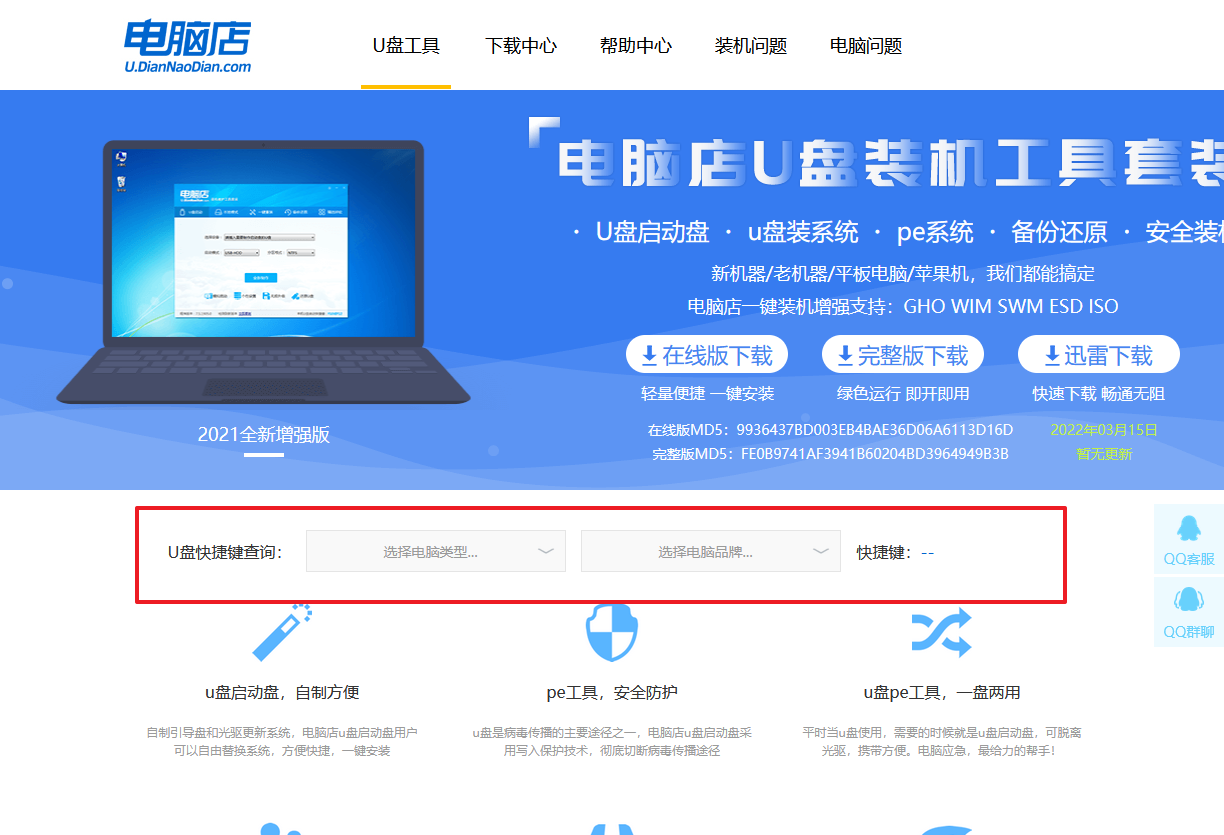
b.接下来将u盘启动盘连接电脑,重启,启动后迅速按下查询到的快捷键。
c.在窗口中,移动光标选择u盘启动为第一启动项,之后按F10键保存并且重启电脑即可。
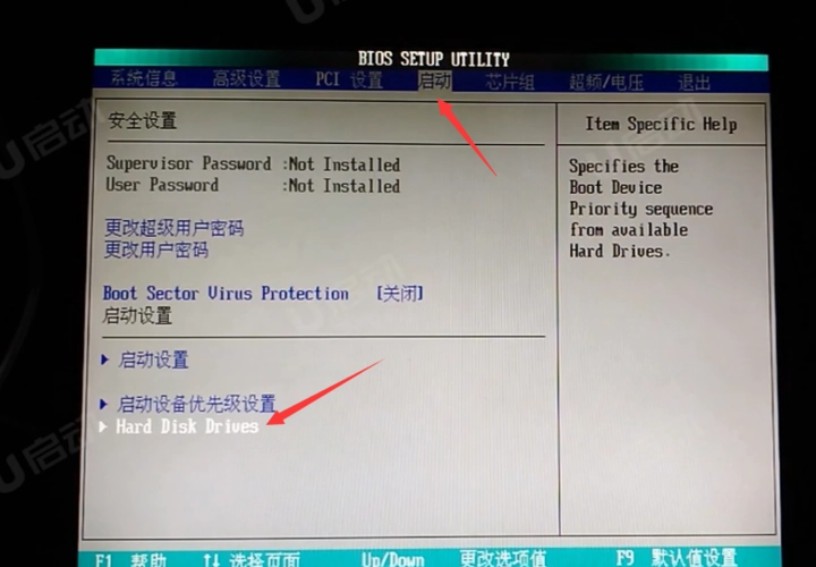
d.接下来就会进入到电脑店winpe界面,选择第一项回车即可进入PE系统。
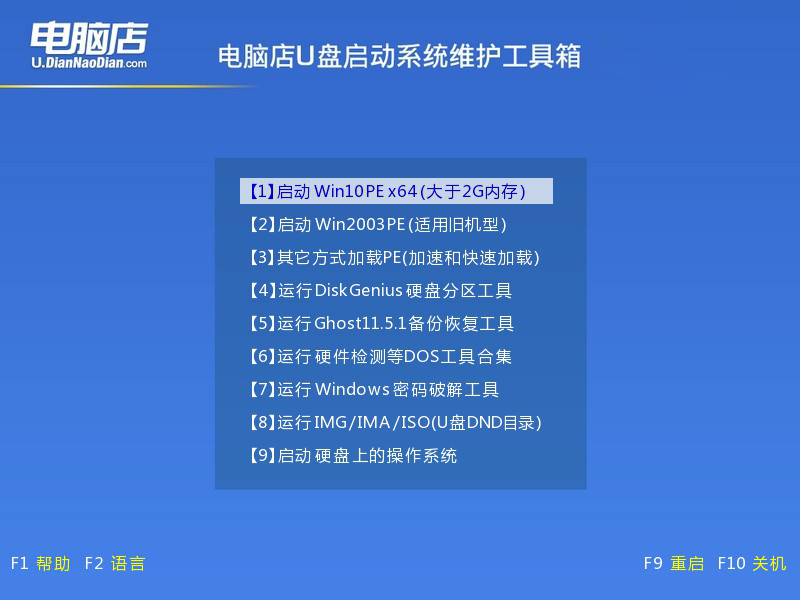
3、u盘装系统
a.如安装win10系统,进入winpe桌面后,打开【电脑店一键装机】。
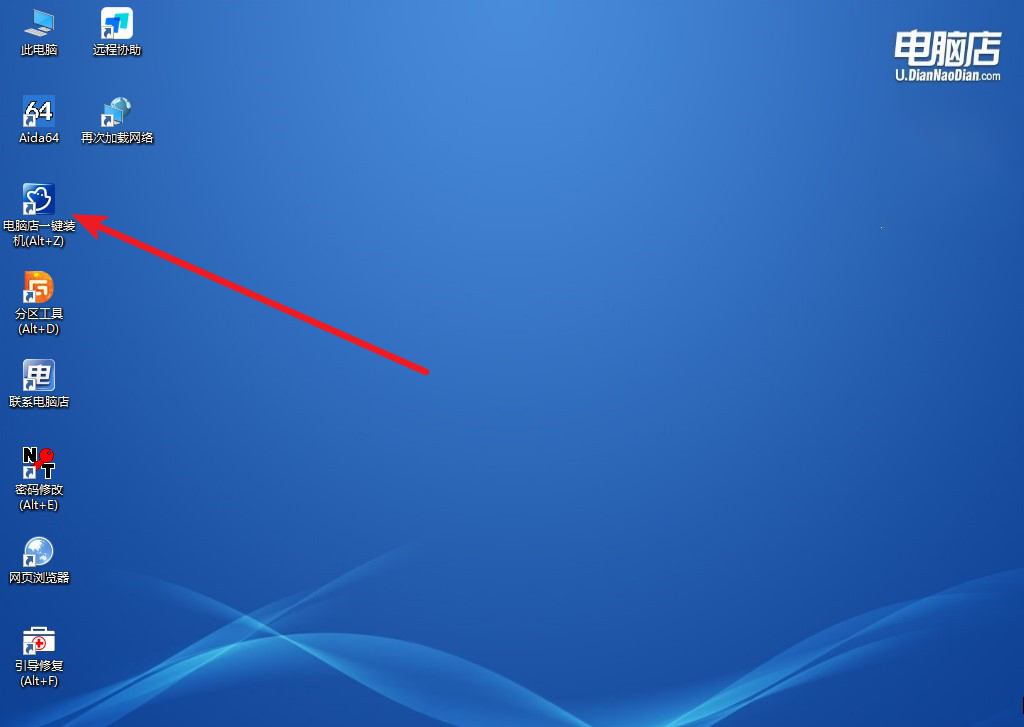
b.在界面中,根据下图所示的提示,选择操作方式、镜像文件以及系统盘符,点击【执行】。
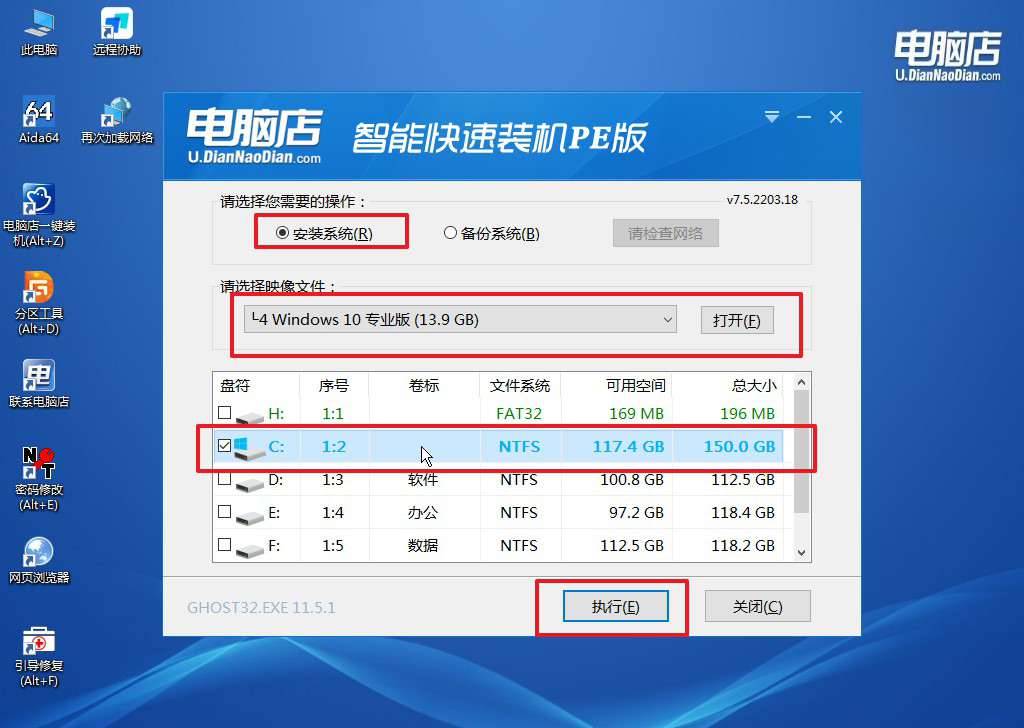
c.在还原窗口中,默认设置点击【是】。接着勾选【完成后重启】,等待安装即可。
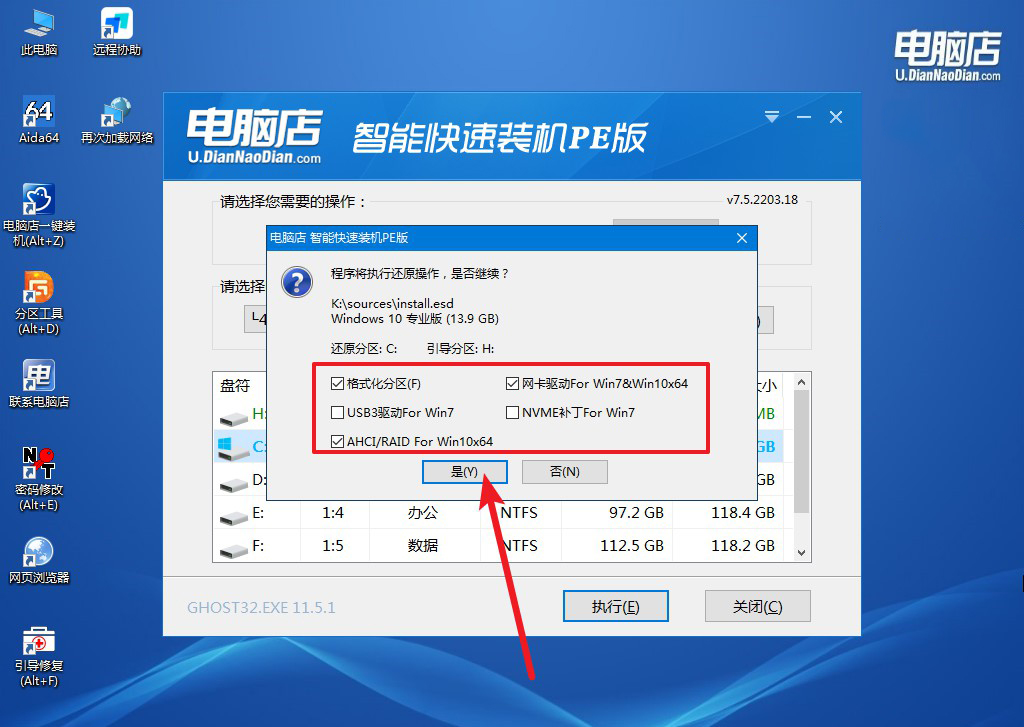
d.等待安装部署完成,进入系统桌面。
四、u盘装系统常遇到的问题
重装系统后显卡驱动如何安装?
重装系统后,安装显卡驱动可以通过以下步骤进行。
首先,连接到互联网并确保系统能够访问显卡制造商的官方网站。在网站上找到适用于你显卡型号和操作系统的最新驱动程序。下载驱动程序后,运行安装程序,并按照提示完成安装过程。
通常,安装过程会要求你接受许可协议并选择安装选项。完成安装后,可能需要重启计算机以使更改生效。确保在安装显卡驱动程序之前备份重要数据,并根据需要调整显示设置,以确保显卡性能最佳。
电脑店u盘装系统win10详细教程就到这讲解完了。在面对电脑故障时,电脑店提供的u盘启动盘成为了强大的工具,既能应对系统重装需求,也能解决各类电脑故障。无论是修复问题还是进行系统升级,这种便捷的解决方案都为用户提供了更多的选择。有需要的朋友可要抓紧制作一个了!

