自己重装系统详细方法教程(自己重装系统详细步骤教程)
发布时间:2024-02-17 12:00:30
自己重装系统详细方法教程
有些电脑小白就会问:“没有任何电脑基础知识,自己还能重装系统吗?”其实,即使没有电脑基础知识,也可以尝试重装系统,但建议在进行此操作之前先了解一些基本的操作,并在此之前,大家要确保备份好了重要的数据。下面,各位小白们无需在网上搜索各种各样的安装教程,只需要跟着小编的步伐,跟着步骤慢慢来即可完成系统的重装!

一、u盘装系统所需工具
系统版本:win10专业版
装机工具:电脑店u盘启动盘制作工具(点击红字下载)
二、u盘装系统前期准备
1、在进行系统重新安装之前,建议先记录当前系统的各项配置和设置,包括网络参数、安全设置、软件偏好、以及个性化设置等信息。这个备份可以帮助您在完成重装后更迅速地将系统还原到之前的状态。
2、收集驱动程序和安装文件:在重装系统后,你需要重新安装各种驱动程序和软件。为了节省时间和便捷性,提前收集所需的驱动程序和常用软件的安装文件。
3、下载系统镜像:搜索【msdn我告诉你】-点击【操作系统】选择所对应的Windows-点击【详细信息】并复制下载链接-黏贴链接在下载软件上即可下载。
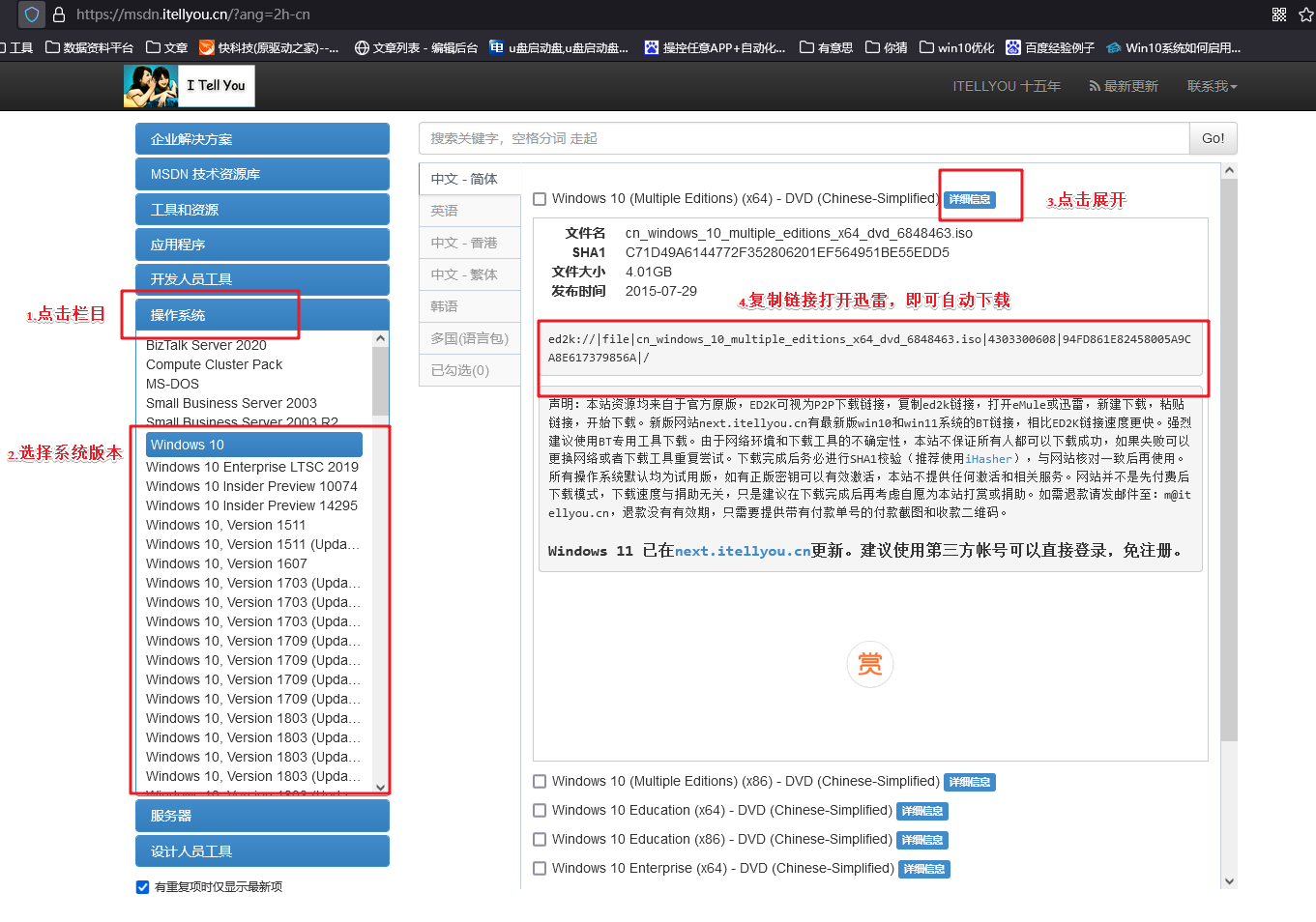
三、u盘装系统教程
1、制作u盘启动盘
a.百度搜索【电脑店】进入官网,将栏目切换到【下载中心】,点击【立即下载】,即可下载 u盘启动盘制作工具。
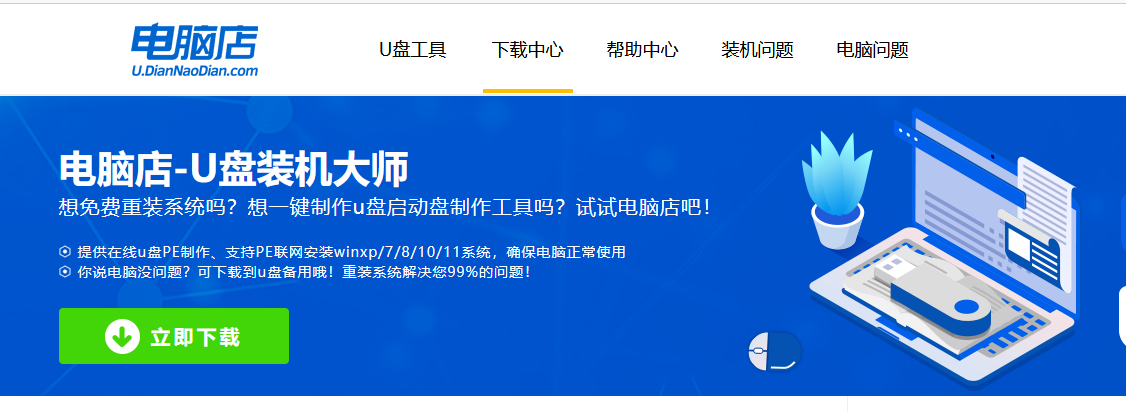
b.下载后进行解压安装,打开电脑店的制作工具。
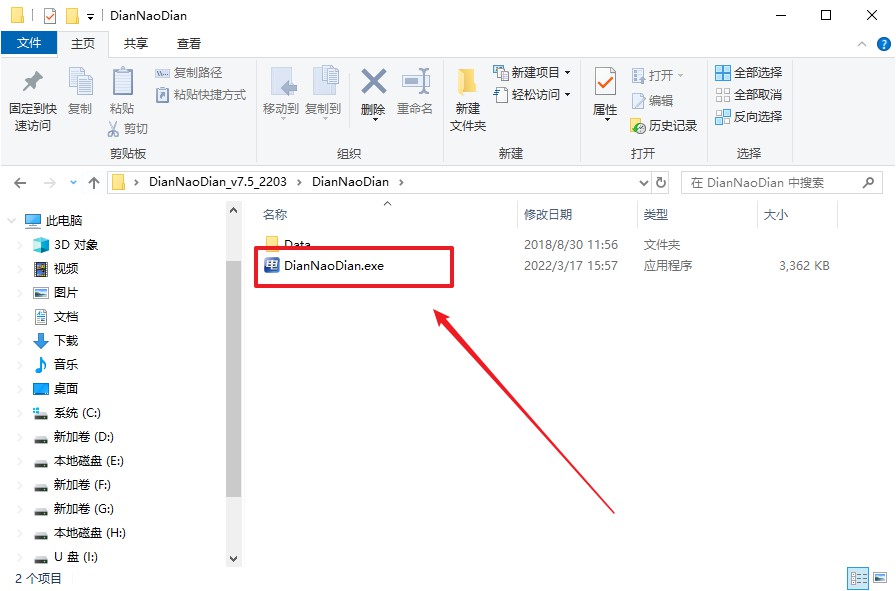
c.插入u盘,建议8G以上,不需要其他设置,默认点击【全新制作】。
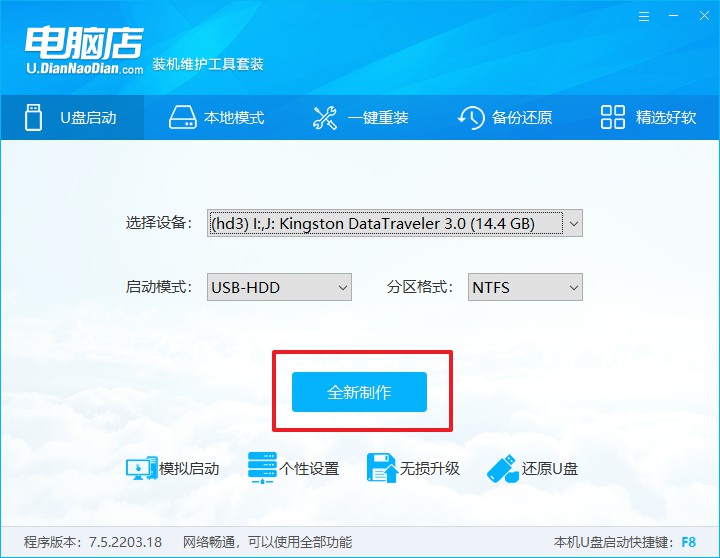
d.在弹窗中点击【确定】,等待制作完成即可。
2、BIOS设置u盘启动
a.在电脑店官网首页查询u盘启动快捷键,如下图所示:
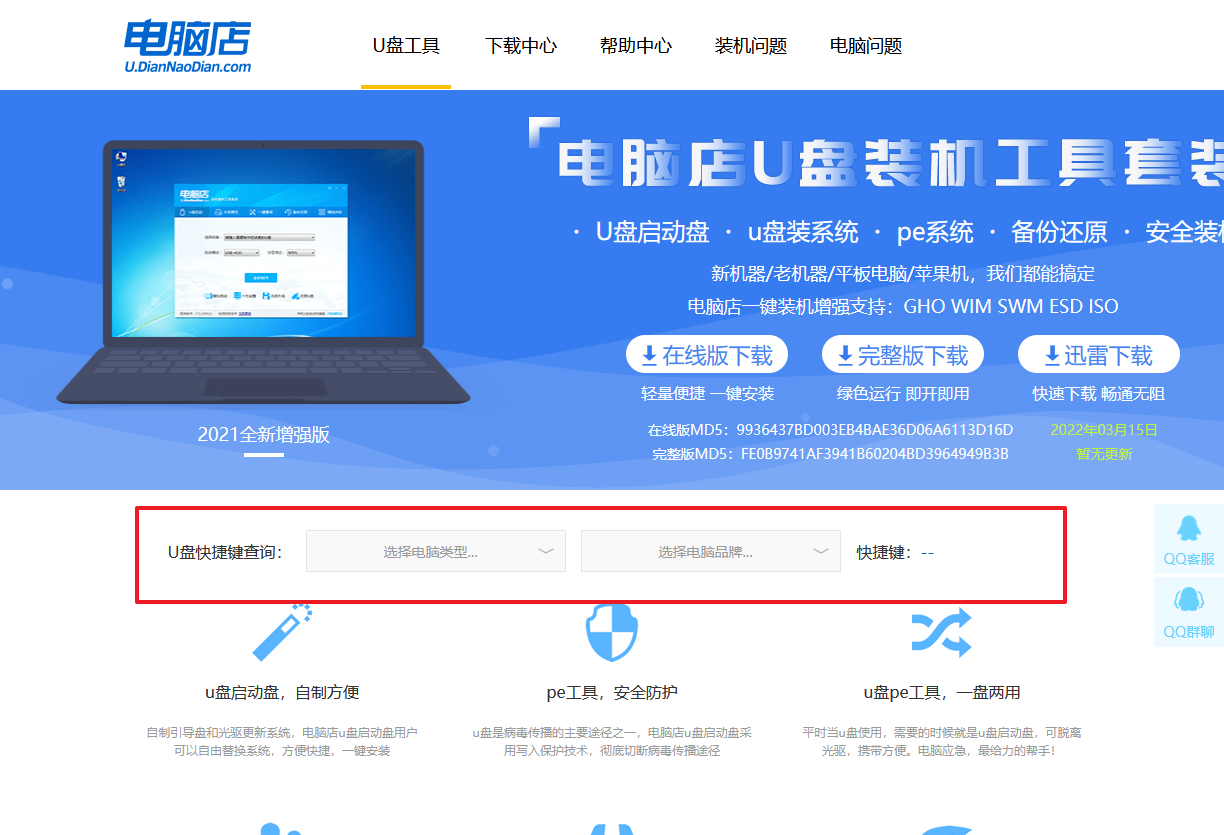
b.重启电脑,不间断按u盘启动快捷键,即可弹出启动设备菜单窗口。
c.在弹出的窗口中选择u盘选项,回车即可。
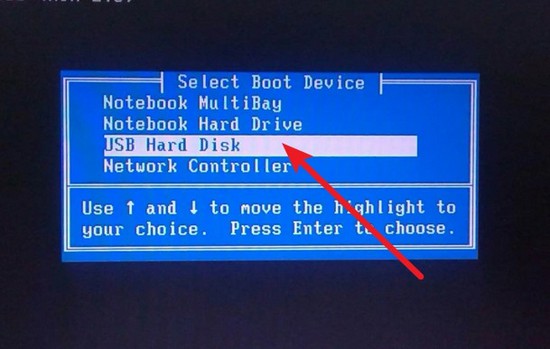
d.此时就会进入电脑店主菜单,选择【1】这一选项后回车。
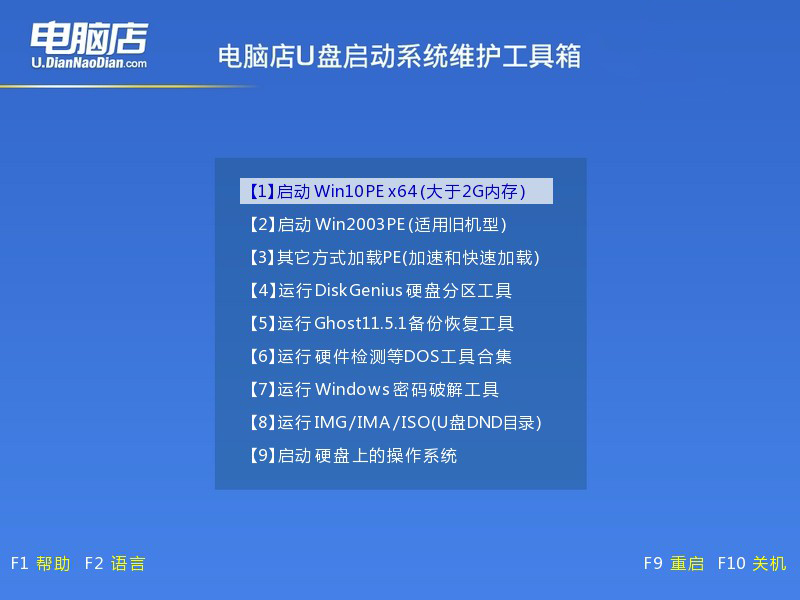
3、u盘装系统
a.设置完电脑店主菜单后进入winpe,找到并打开一键装机的软件。
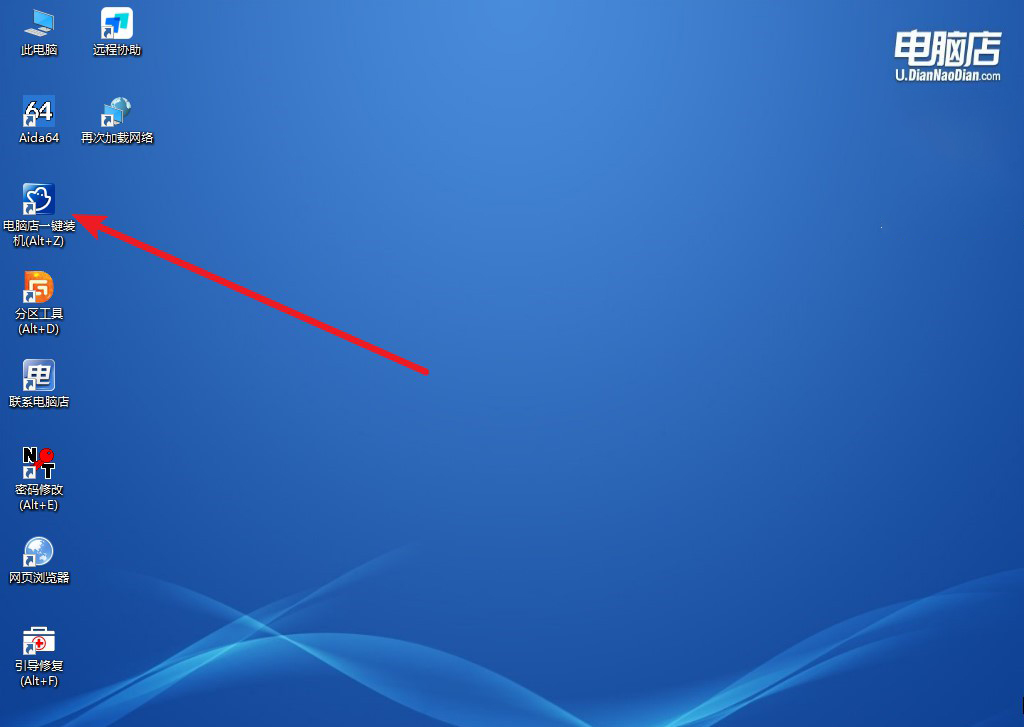
b.如下图所示,按照提示操作,最后点击【执行】。
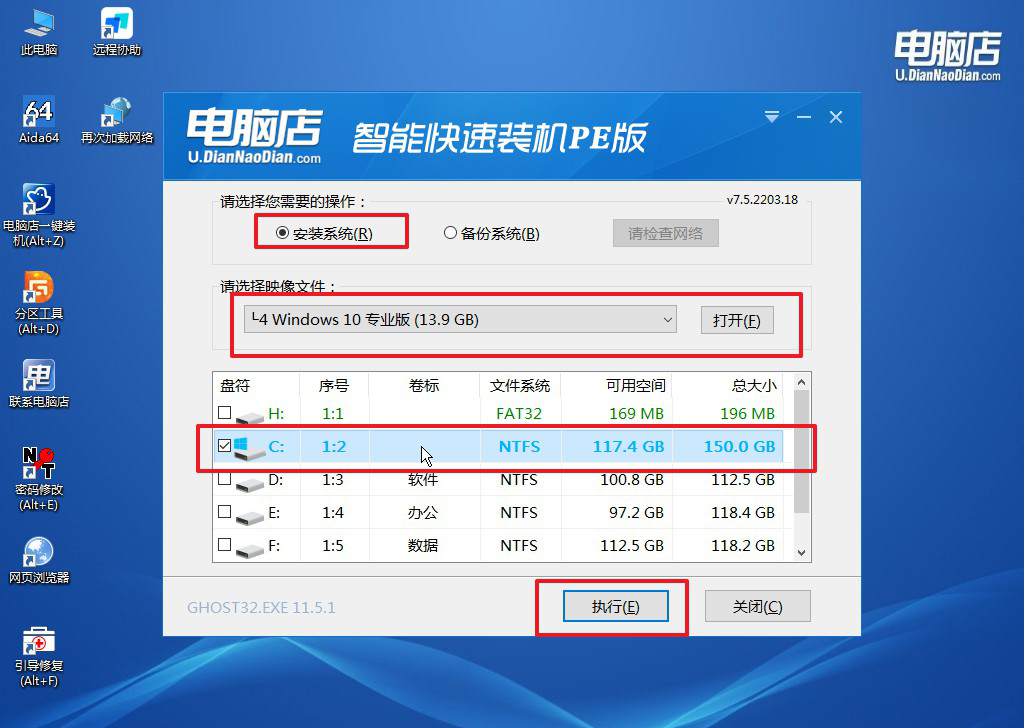
c.在这窗口中,可勾选【完成后重启】,亦可在安装后手动点击重启。
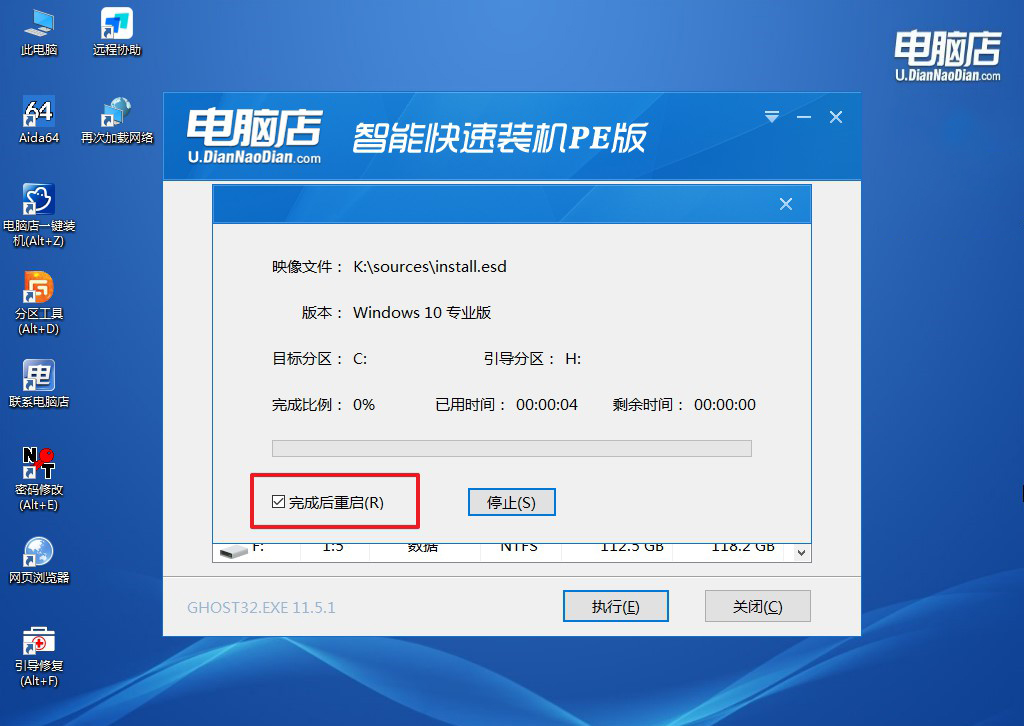
4、等待安装完成,重启后即可进入win10系统。
四、u盘装系统相关内容
问:电脑做系统黑屏怎么办?
答:如果电脑在进行系统操作时出现黑屏,可以尝试以下解决步骤:
1. 确认电源连接正常,排除硬件故障;
2. 尝试重新启动电脑,看是否能够自行恢复;
3. 如果是刚进行系统安装,可能是驱动问题,尝试进入安全模式进行修复或卸载问题驱动;
4. 检查显示器连接,确保线缆连接良好;
5. 如果以上方法无效,尝试使用启动修复工具,或者使用安全模式进入系统进行故障排查。如果问题仍然存在,可能需要考虑专业技术支持或咨询相关社区获取更详细的帮助。
自己重装系统详细步骤教程就跟大家分享到这里了。通过掌握一些基本的操作,即使是电脑小白也能够尝试成功地进行系统重装。在这个过程中,备份重要数据是至关重要的,以免丢失个人文件哦!作为初学者,或许在自己动手安装的过程中会遇到很多问题,届时大家可直接联系电脑店的技术客服!

