hp电脑如何重装系统win10(hp电脑重装系统win10图解)
发布时间:2024-02-17 12:05:43
hp电脑如何重装系统win10?
都知道电脑系统重装的方法多种多样,其中包括但不限于使用光盘安装和U盘启动盘安装等方式。但是,随着时间的推移,光驱硬件逐渐退出历史舞台,越来越多的人转向使用U盘启动盘进行系统重装,这一方法在操作上更为优化,更加简便易学。对于重装系统,小编也是建议大家使用U盘启动盘安装的。接下来,我们参考hp电脑重装系统win10图解,看看是怎么操作的吧!
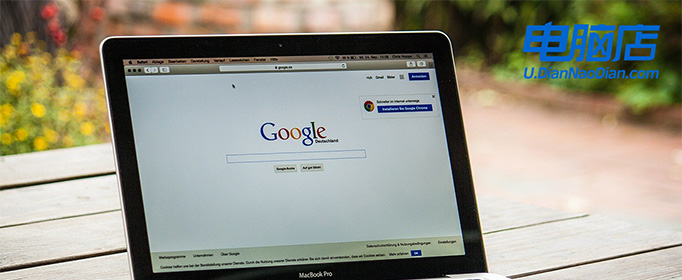
一、重装系统所需工具
电脑型号:惠普
系统版本:win10专业版
装机工具:电脑店u盘启动盘制作工具(点击红字下载)
二、重装系统前期准备
1、准备一个容量在8GB或以上的空白u盘,提前准备好所需的u盘启动盘,并确保其可靠性和完整性。
2、备份重要数据:在重装系统之前,备份重要的个人文件和数据是至关重要的。你可以使用外部硬盘、云存储或其他备份工具来创建备份。确保所有重要的照片、文档、音频、视频和其他个人文件都得到妥善保护,以防止丢失或损坏。
3、按照如下图所示的步骤,依次点击即可下载win10系统的镜像文件:
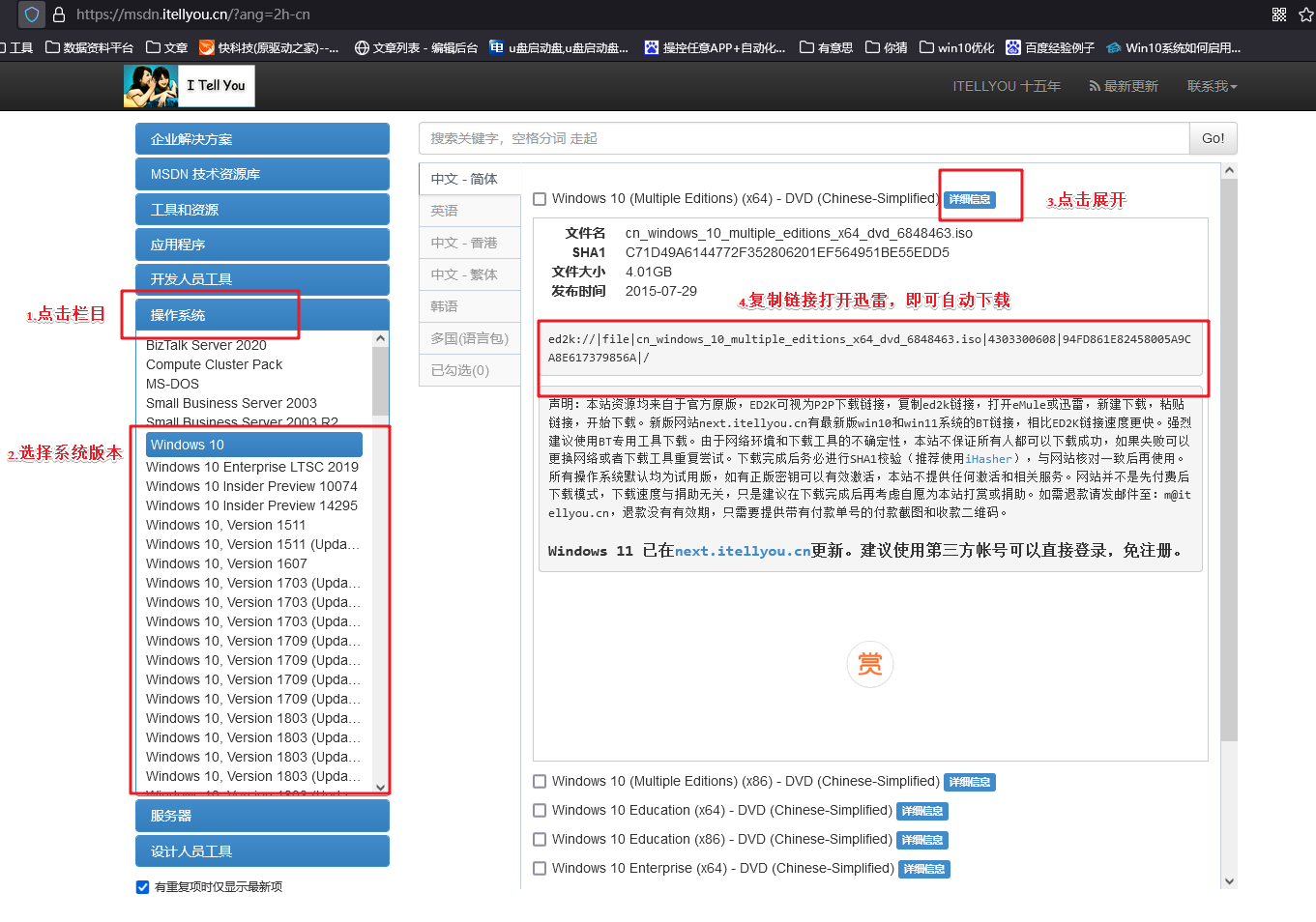
三、重装win10系统教程
1、制作u盘启动盘
a.打开百度,搜索【电脑店】,认准官网点击进入。切换到【下载中心】,点击【立即下载】,下载电脑店制作工具。
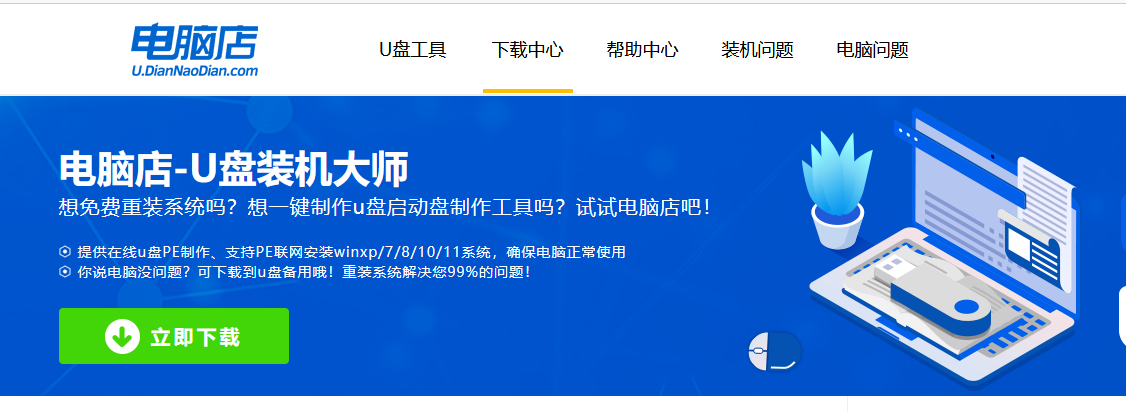
b.下载完成,解压并打开即可开始制作。
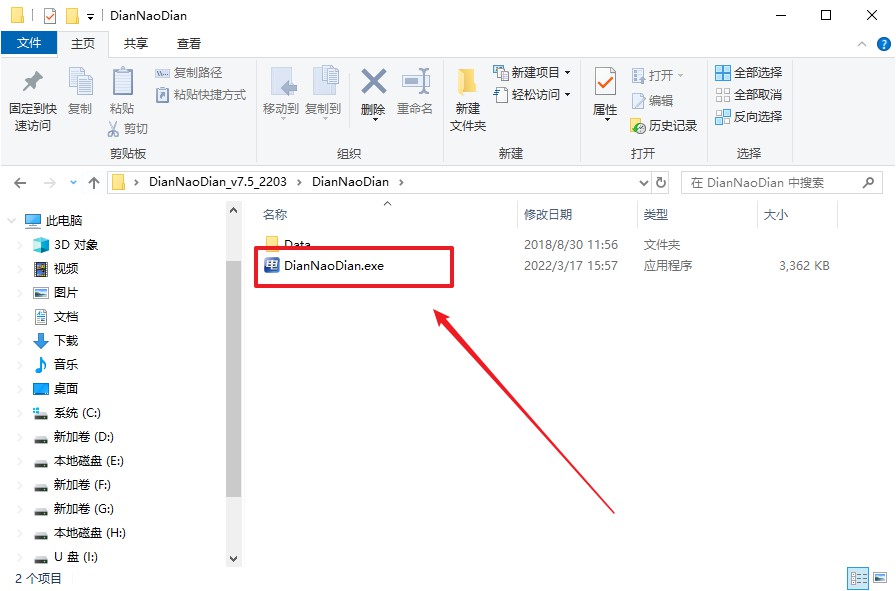
c.将u盘插入电脑当中,软件会自动识别到u盘的信息。默认其他设置,直接点击【全新制作】。
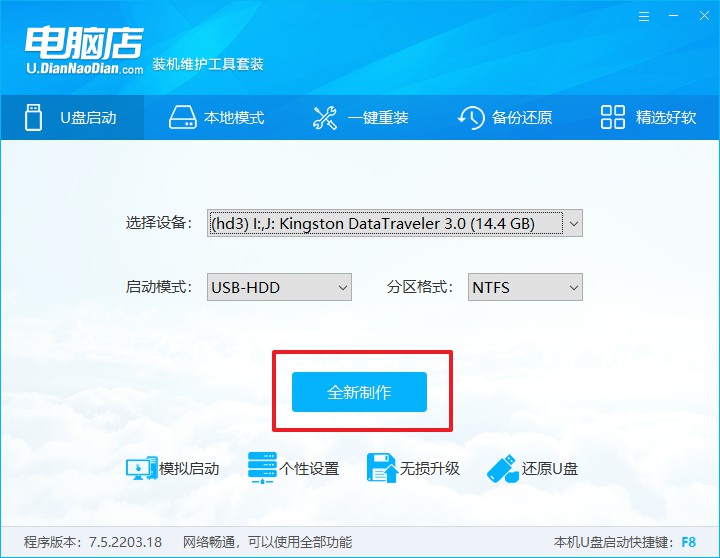
d.制作完成后大家可选择是否查看教程。
2、bios设置u盘启动
a.在电脑店首页即可查询u盘启动快捷键,主要用于设置进入BIOS的启动项设置界面。
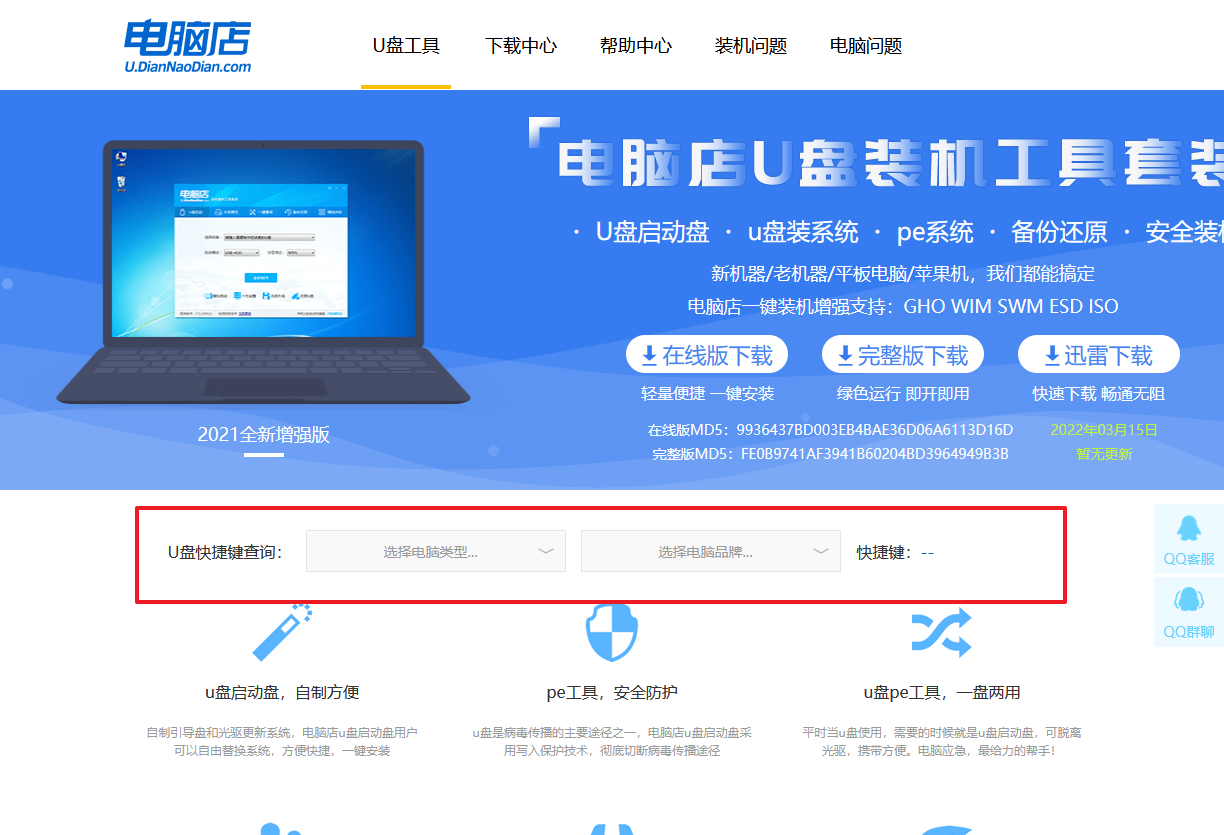
b.u盘启动可直接使用启动快捷键,插入u盘启动盘后开机,不停按下快捷键,即可进入选择界面。
c.按键盘加减号,将u盘移动到第一位,按下F10保存并退出。
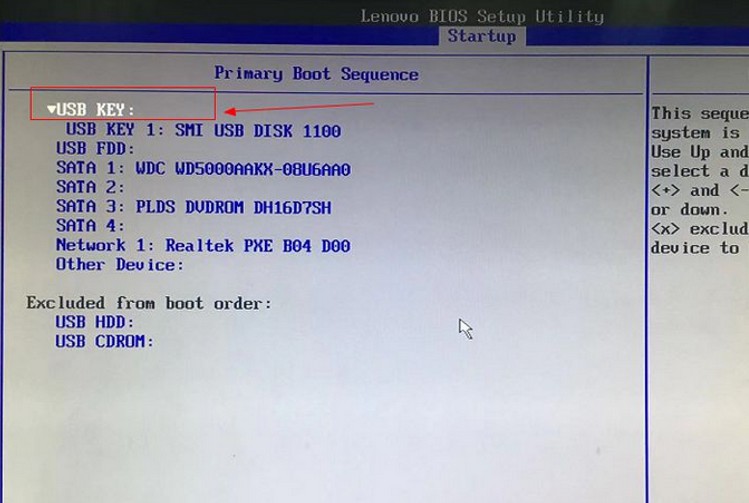
d.接下来就会进入到电脑店winpe界面,选择第一项回车即可进入PE系统。
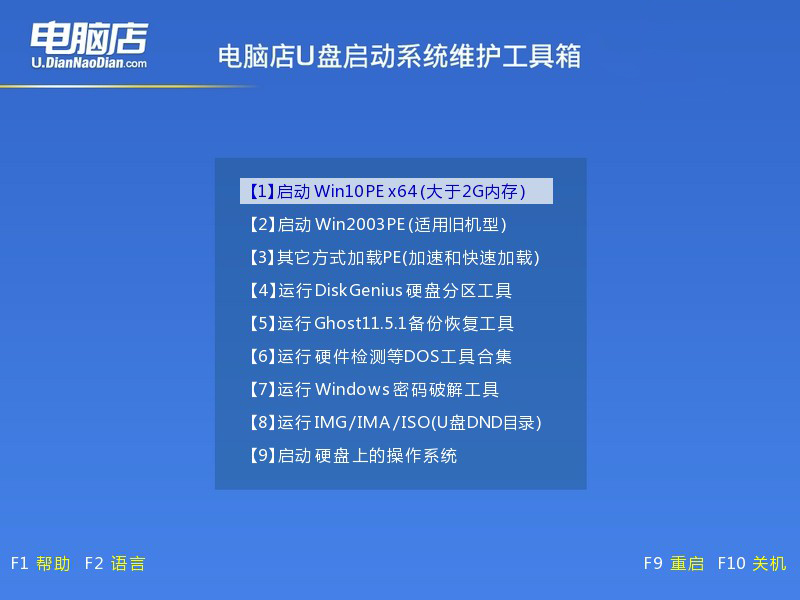
3、u盘装win10
a.进入winpe系统后,打开装机工具。
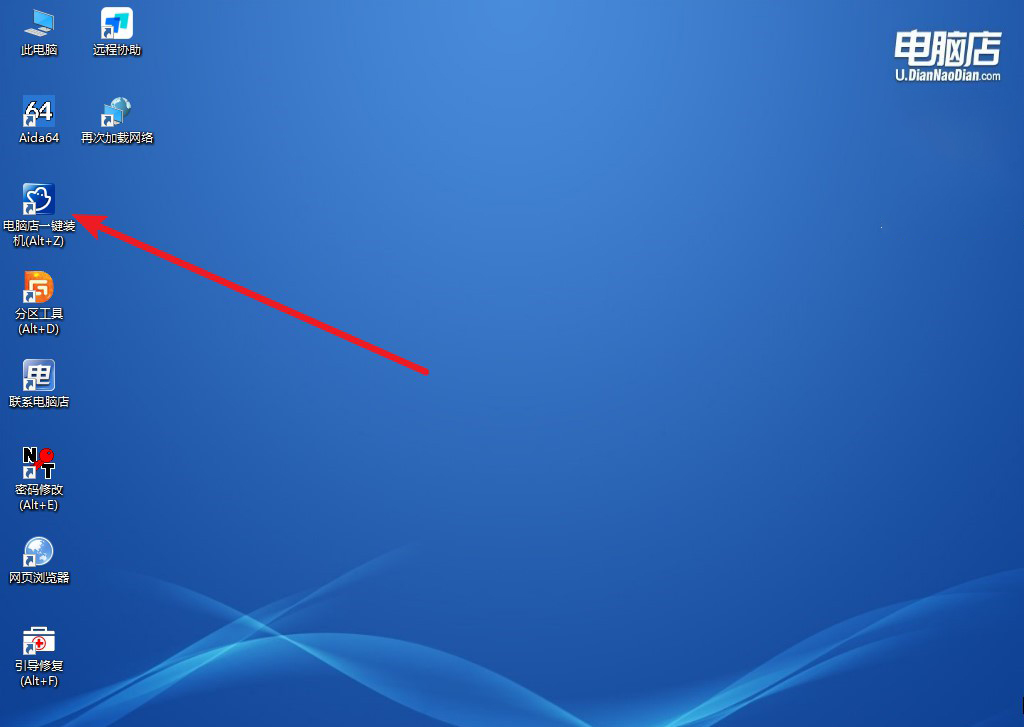
b.在界面中,根据提示完成重装前的设置,点击【执行】。
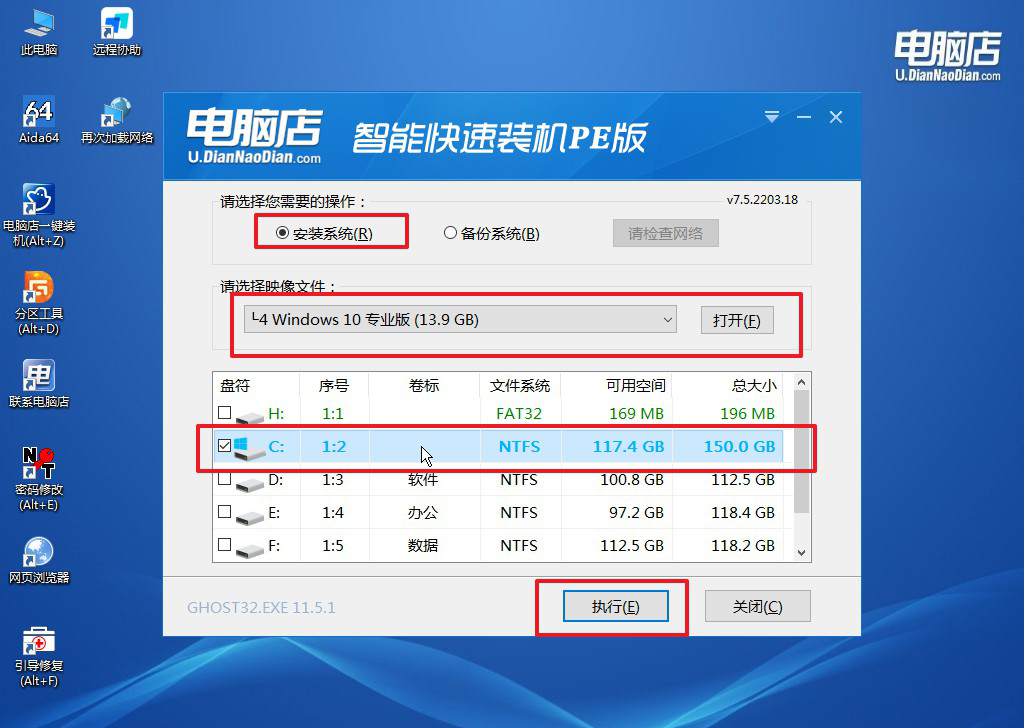
c.默认还原设置,勾选【完成后重启】,接下来就是等待安装完成了。
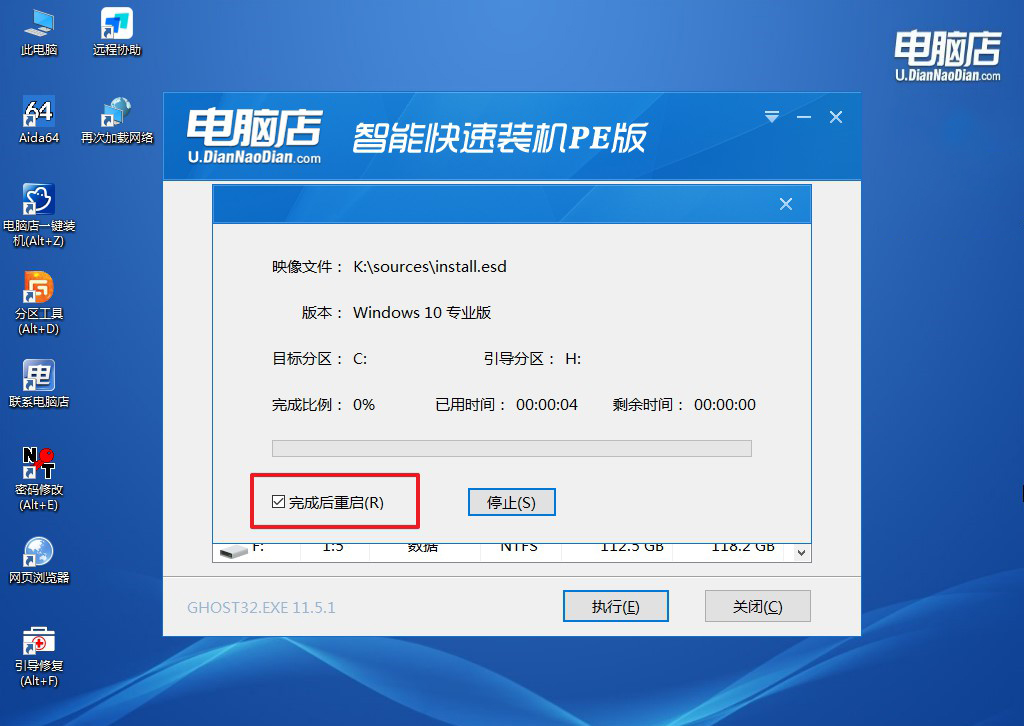
d.之后会重启电脑,我们稍等一会就可以进入win10系统了。
四、重装系统相关内容
问:电脑重装黑屏什么都不显示?
答:如果电脑在重装系统后出现黑屏且没有显示任何内容,可能有几种原因。
首先,检查是否正确插入了安装媒体(如USB驱动器或光盘)并重启计算机。确保选择了正确的引导设备。
其次,可能是与显卡驱动相关的问题。尝试在安装过程中选择“安全模式”或“低分辨率模式”以绕过可能的显卡兼容性问题。
如果问题仍然存在,考虑在BIOS或UEFI中调整显卡设置,例如启用UEFI模式或禁用安全启动。如果这些方法仍无效,可能需要考虑检查硬件故障或者尝试使用不同版本的安装媒体进行重装。
hp电脑重装系统win10图解就跟大家分享到这里了。使用U盘启动盘进行系统重装的优势在于快速、方便,这种方式不仅避免了对光驱的依赖,还为用户提供了更加灵活的选择。同时,U盘启动盘还可以容纳更大容量的系统镜像文件,使得整个重装过程更加高效。如果是你,愿意用这种方式装系统吗?

