联想电脑win10系统如何重装(联想电脑win10系统怎么重装)
发布时间:2024-02-20 14:11:08
联想电脑win10系统如何重装?
大家都知道,系统的稳定性很重要,当我们发现电脑系统出现运行卡顿等问题,并且尝试修复无果时,或许就需要考虑重新安装系统了。毕竟,一个稳定、高效的系统能够确保我们的工作和娱乐体验更加顺畅。大家认为呢?就着这个话题,小编今天就要跟大家详细分享下联想电脑win10系统怎么重装,通过了解这个教程的操作,大家就会明白电脑是怎么装系统的啦!

一、重装系统所需工具
电脑型号:联想
系统版本:win10专业版
装机工具:电脑店u盘启动盘制作工具(点击链接下载即可)
二、重装系统准备工作
1、确保电脑的电源稳定,不要在安装过程中断电。此外,还需要了解如何在开机时进入主板的启动项列表,如何找到要启动的u盘,并辨别UEFI和Legeacy方式等知识。
2、在开始安装之前,请备份重要数据,并按照教程中的步骤进行操作,以确保安装过程的顺利进行。
3、下载win10系统镜像,建议大家在msdn网站下载,操作简单易学,更适合电脑小白初次下载。进入网站后,按照下图所示的步骤即可下载:
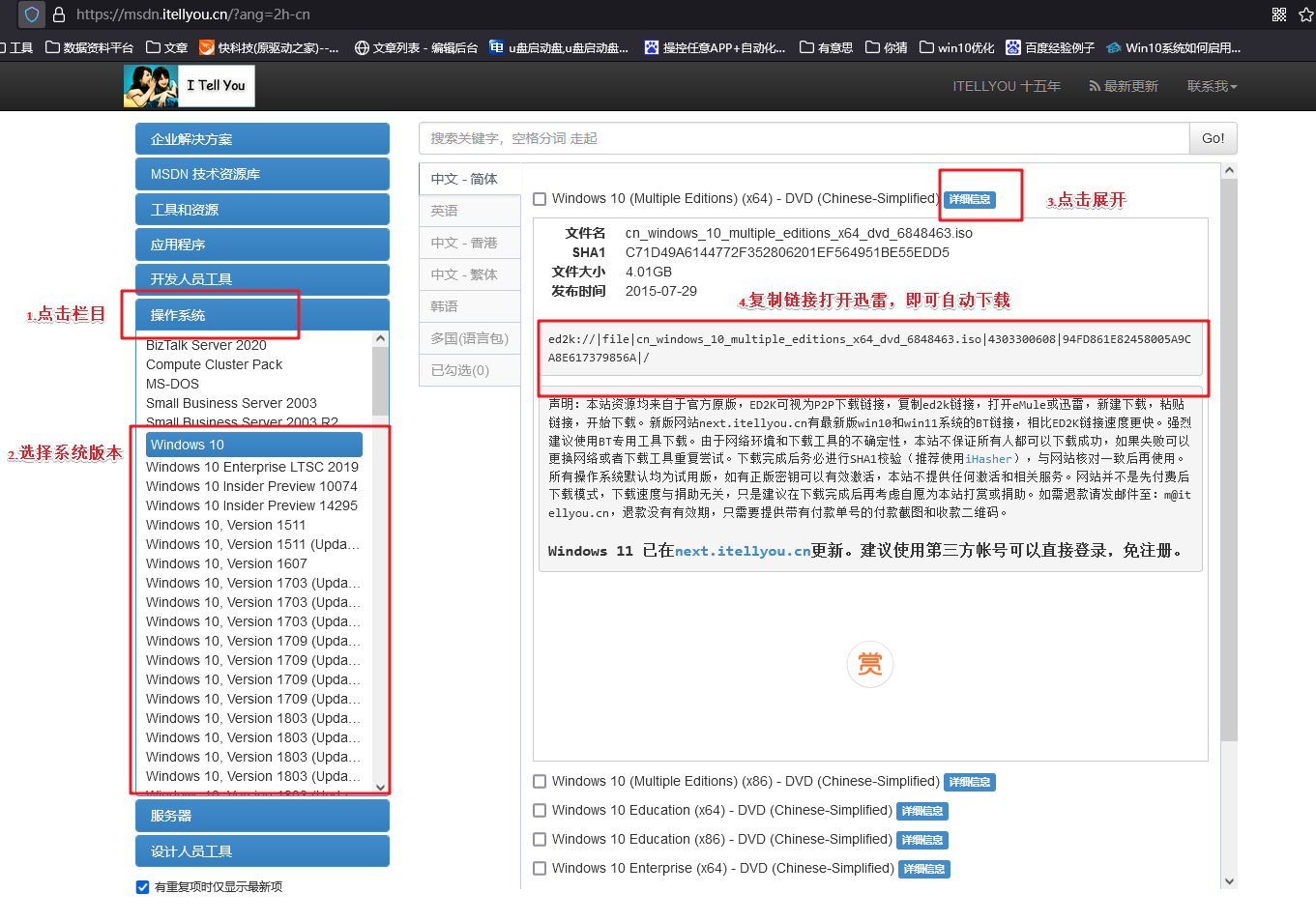
三、重装系统教程
1、制作u盘启动盘
a.下载最新版的电脑店u盘启动盘制作工具,注意需要关掉防火墙及其他杀毒软件!
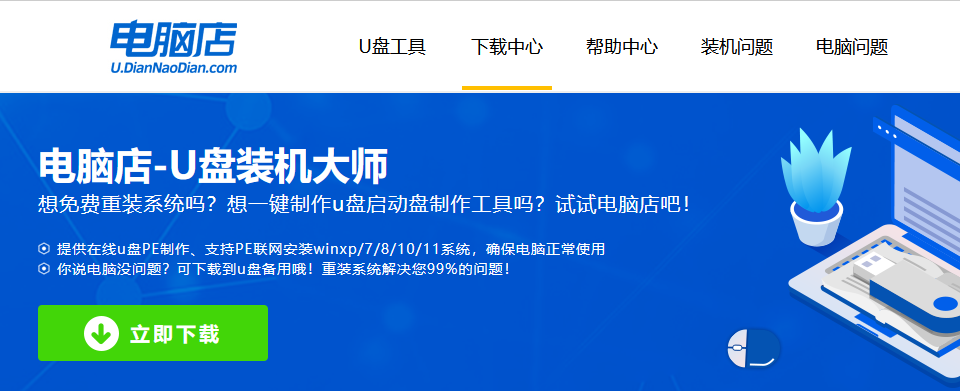
b.解压后可直接打开制作工具的程序,u盘接入电脑,默认设置直接点击【全新制作】。
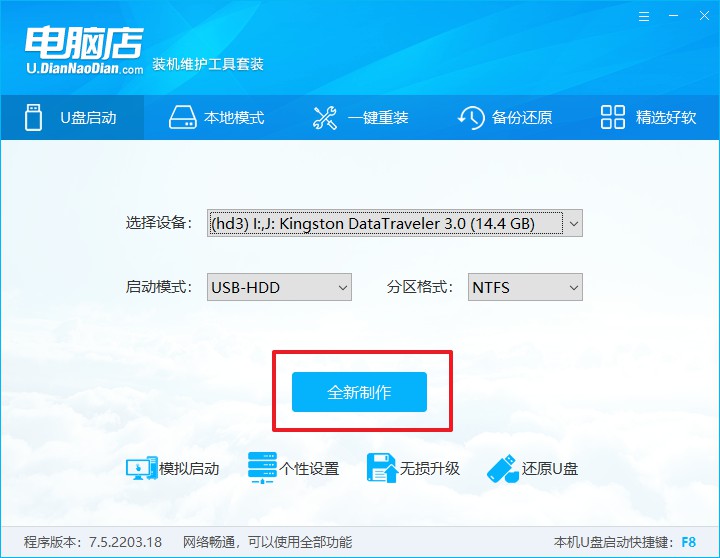
c.制作完成后,接下来需要下载系统镜像,一般推荐在msdn网站上下载,下载后将镜像保存在u盘启动盘或除系统盘以外的其他分区中。
2、设置进入u盘
a.查询u盘启动快捷键,也可参考如下的图片:
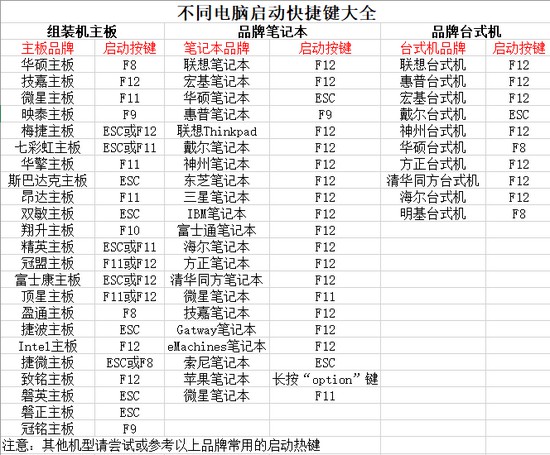
b.重启或开机,当出现画面时迅速按下快捷键,即可进入启动项设置界面,选择u盘回车。
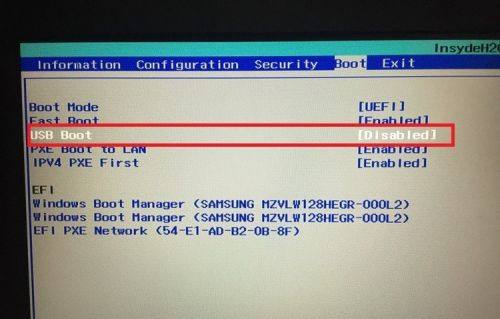
c.之后就会进入电脑店winpe主菜单,选择【1】Win10X64PE(2G以上内存),回车进入电脑店PE桌面。
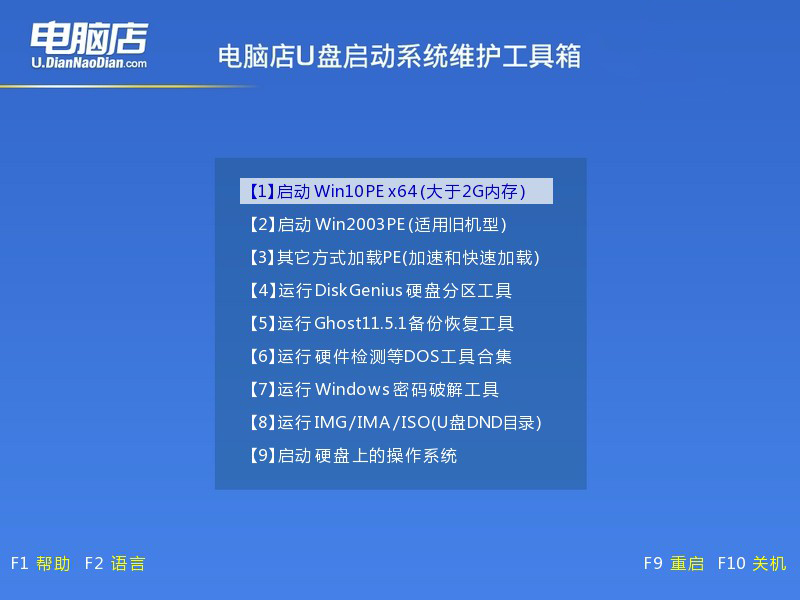
3、u盘装系统
a.在桌面打开电脑店一键装机软件,如图所示,选择安装系统后打开镜像、选择盘符,点击【执行】。
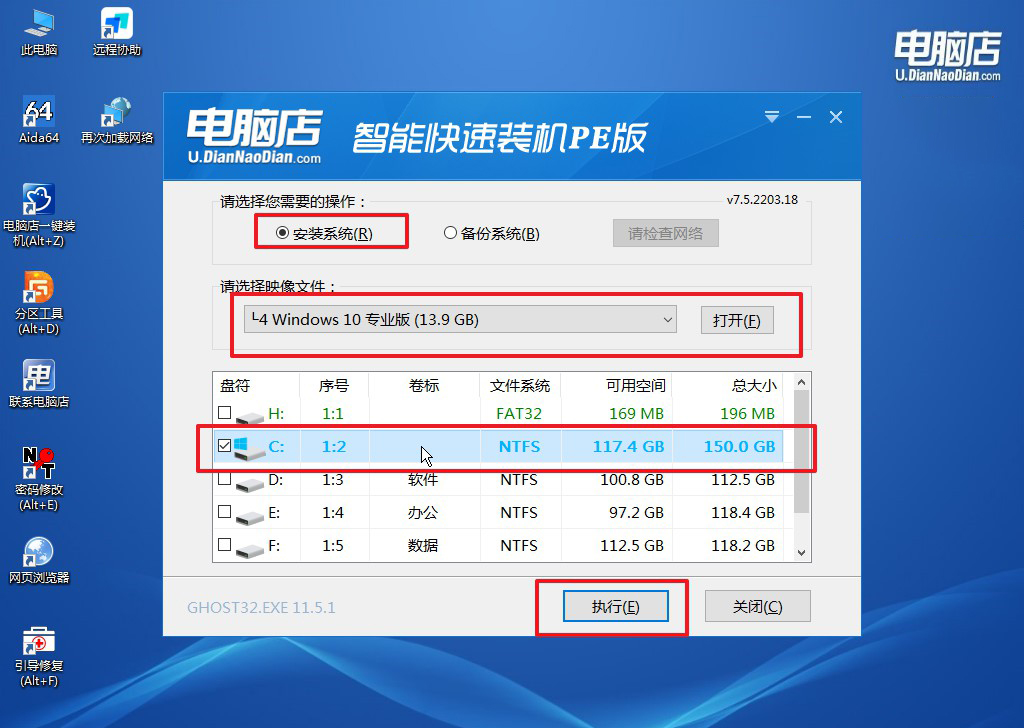
b.在一键还原窗口中,默认设置点击【是】即可。
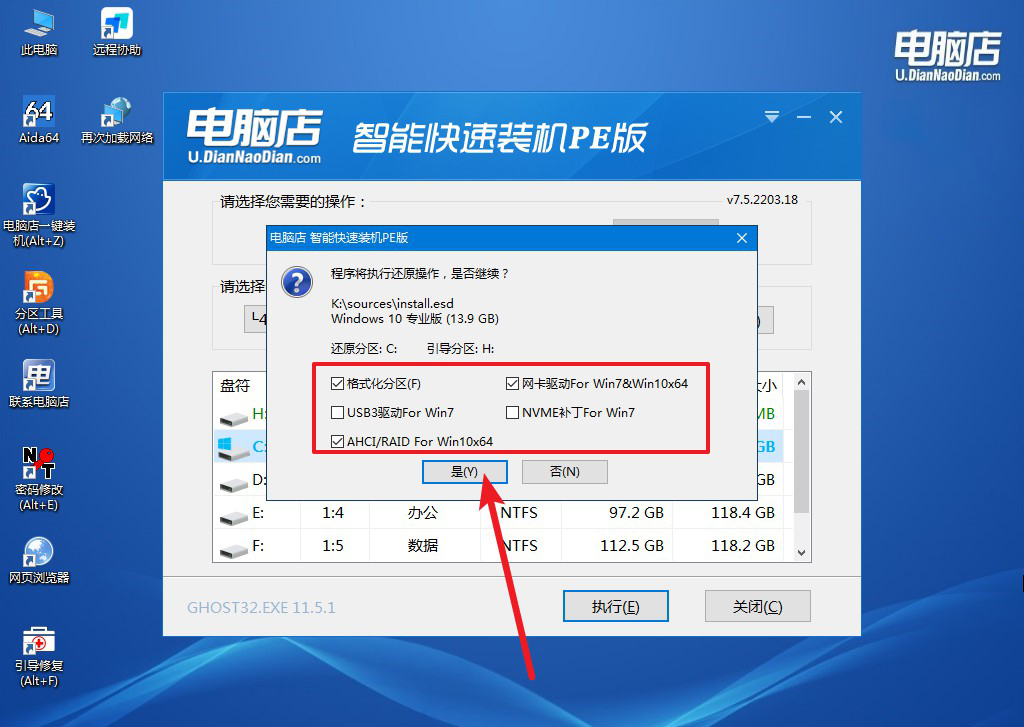
c.接下来等待安装,完成后重启就可以进入系统了!
四、重装系统相关内容
Win10重装系统后连不上网络怎么办?
当在Windows 10上重装系统后无法连接到网络时,可能存在多种原因导致这一问题。首先,您可以尝试以下方法来解决:
首先,确认网络连接:确保您的电脑连接了正确的网络,并且网络设备(如路由器或调制解调器)正常工作。检查网络线是否插好,并尝试连接其他设备确认网络是否正常。
其次,检查网络适配器驱动程序:在开始菜单中搜索并打开“设备管理器”,展开“网络适配器”选项,右键单击您的网络适配器,选择“更新驱动程序”。如果有更新可用,安装更新的驱动程序,然后尝试重新连接网络。
如果您的电脑连接的是无线网络,您可以尝试以下方法:
检查无线网络设置:确保无线网络开启并且连接到正确的网络。您可以在系统托盘的网络图标处右键单击,选择“打开网络和Internet设置”,然后选择“Wi-Fi”,确保Wi-Fi开关处于打开状态,并选择正确的无线网络进行连接。
重新启动路由器:有时候路由器可能出现问题,导致无法连接到无线网络。尝试重新启动路由器,等待几分钟后再次尝试连接。
更新操作系统:确保您的Windows 10系统是最新的。在“设置”应用中选择“更新和安全”,然后选择“检查更新”,安装所有可用的更新。有时候更新可以修复网络连接的问题。
如果以上方法都无法解决问题,可能存在其他更深层次的网络设置或硬件问题。您可以尝试联系您的网络服务提供商寻求帮助,或者联系专业的IT技术支持人员进行进一步诊断和解决。
联想电脑win10系统怎么重装的教程就分享到这里了。学会自己重装系统,不仅能够帮助我们在电脑出现问题时迅速应对,还能够让我们更加放心地使用电脑,如果你也认同这个观点,接下来的时间,大家可跟着上述的步骤试试自己重装哦,看着繁琐其实一点都不难,赶快试试吧!

